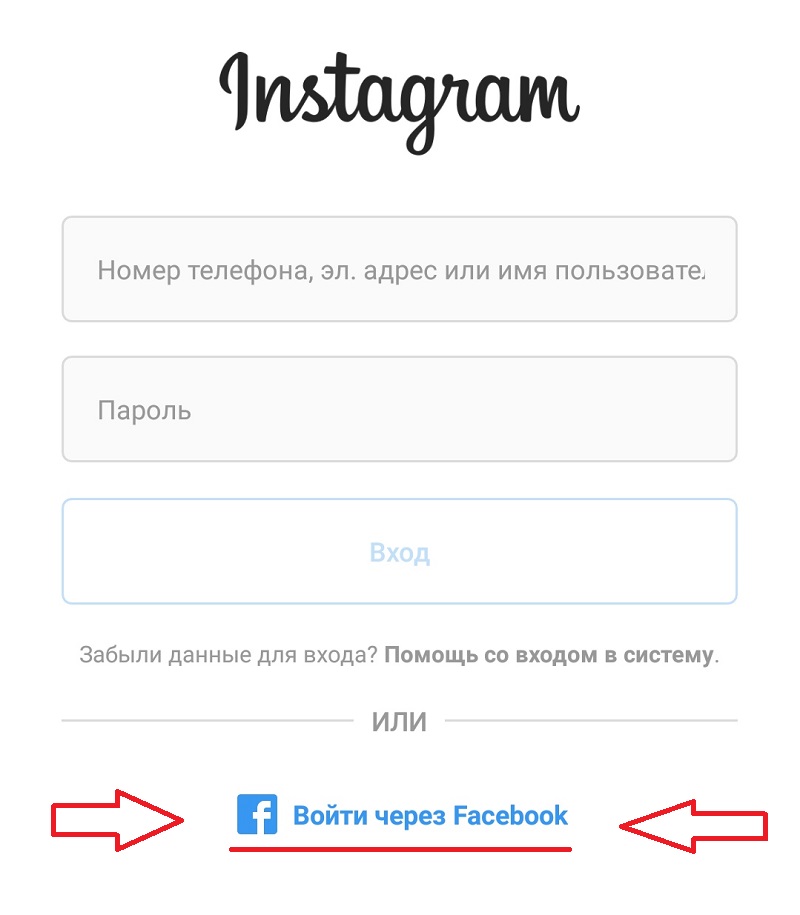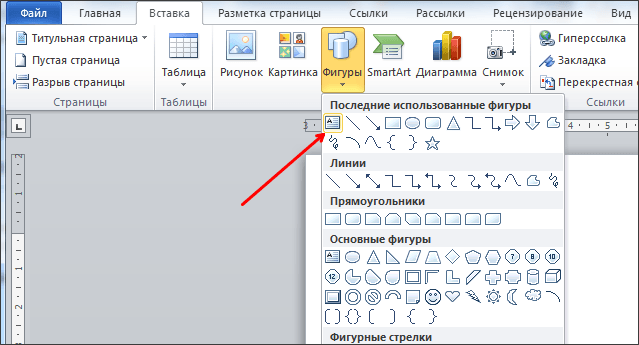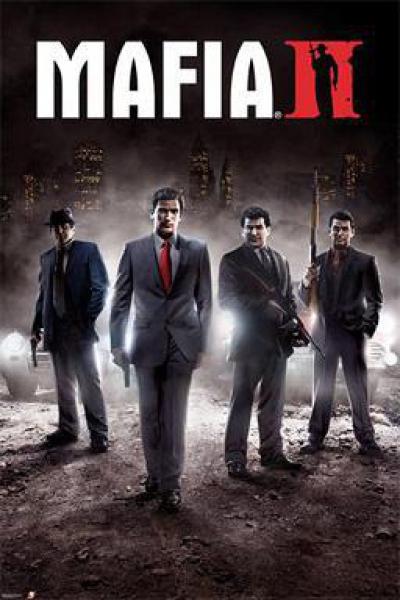Как сделать видеоскрин на айфоне
О телефонах
Все о ремонте и настройке смартфонов на Android и iOS
Актуальная тема дня:
Запись видео с экрана Iphone – основные способы и сторонние программы

Как записать видео с экрана Iphone со звуком? Этим вопросом очень часто интересуются новоявленные владельцы новеньких моделей Iphone 5s 6 7 8 X. В сегодняшней статье я расскажу вам о различных способах записи видео с экрана Iphone со звуком и без при помощи стандартных программ и сторонних приложений.
Как записать видео с экрана Iphone со звуком при помощи встроенных программ – пошаговая инструкция
Захват видео с экрана Iphone поможет создать скринкаст игрового процесса, видео инструкцию или выполнить другую задачу, связанную с захватом происходящего на дисплее.
Раньше запись экрана была возможна только при наличии джейлбрейка, но теперь пользователи могут запускать скринкаст с помощью встроенных функций iPhone, сторонних приложений из App Store или со своего компьютера под управлением Windows, MAC OS.
- Для этого нужно открыть настройки iPhone и перейти в раздел «Пункт управления». Напомним, «Пункт управления» – это меню, которое открывается свайпом от нижнего края экрана. Там доступна настройка яркости экрана, а также другие часто используемые функции iPhone.

- После того, как вы открыли раздел с настройками «Пункта управления», вам нужно перейти в подраздел «Настроить элементы управления».

- Таким образом вы попадете в меню, в котором можно настроить, какие элементы будут доступны в «Пункте управления». Здесь можно добавлять и удалять элементы, а также менять их порядок. Для того, чтобы получить возможность включить запись экрана iPhone, вам нужно добавить элемент «Запись экрана».

- Теперь вы можете включить запись экрана на iPhone. Для этого проведите пальцем от нижнего края экрана вверх, так чтобы открыть «Пункт управления». После чего нажмите на кнопку записи экрана, которая выглядит как точка и круг. В результате внутри кнопки появится обратный отсчет, а потом кнопка станет красной, сигнализируя о том, что запись экрана уже началась. Для того чтобы остановить запись вернитесь в «Пункт управления» и еще раз нажмите на эту кнопку.

- Также при включении записи экрана можно открыть меню с дополнительными настройками. Для этого нужно нажать на кнопку записи и удерживать ее нажатой некоторое время. В результате на экране появится меню, в котором можно включить запись звука с микрофона.

- После остановки записи, получившиеся ролики можно найти в приложении «Фото» в альбоме «Видео». Используя кнопку «Поделиться» вы сможете отправить эти ролики из приложения «Фото» в облачное хранилище или на электронную почту. Также можно подключить iPhone к компьютеру и скинуть ролики напрямую, они будут лежать в той же папке, что и ваши фотографии.
Как записать видео с экрана Iphone – инструкция для новичков
Лучшие программы для съемки видео с экрана Iphone
В процессе работы с телефонами марки Iphone возникает необходимость записать то, что происходит на экране. Это могут быть действия с домашним экраном, летсплеи, настройка приложения или важная трансляция. Для этого потребуется специализированное программное обеспечение, которое просто так не найти. Сейчас я расскажу вам о лучших приложениях для захвата видео с экрана Iphone.
Vidyo – приложение для съемки видео с экрана Iphone
С помощью приложения Vidyo можно записывать видео в формате MOV с экрана iPhone и iPad с частотой до 30 кадров в секунду. Утилита поддерживает работу в любых приложения и позволяет одновременно записывать звук с микрофона.
Главное отличие Vidyo от аналогов состоит в том, что работает программа на устройствах без джейлбрейка. Как утверждает разработчик, во время записи она не оказывает практически никакого влияния на производительность гаджета.
Помимо записи с экрана iPhone и iPad приложение позволяет выполнить постобработку материала. Пользователь может добавить свою звуковую дорожку, импортировать аудиозаписи или видеоролики из библиотеки, записать собственные комментарии с микрофона. Уникальная функция обрезки позволяет точно скорректировать звуковое сопровождение.
 Приложение Vidyo – для записи за
Приложение Vidyo – для записи за
Каким образом разработчикам Vidyo удалось выпустить свое приложение, неизвестно. Приложения для записи с экрана запрещены правилами для разработчиков. Возможно, релиз состоялся лишь по недосмотру модераторов App Store. В этом случае в ближайшее время программа исчезнет из онлайн-магазина Apple.
За возможность записи скринкастов на iPhone и iPad придется заплатить 300 рублей. В такие деньги оценил разработчик приложение, совместимое с любыми устройствами на iOS 9.
Приложение Reflector для записи видео с экрана Iphone и Mac
Также записать видео с экрана iPhone можно с помощью сторонних приложений. Одним из них является Reflector. Сразу отметим, что эта утилита есть на двух самых популярных настольных платформах – Windows и OS X – и имеет бесплатную версию с некоторыми ограничениями.
Если говорить просто, то Reflector эмитирует приемник AirPlay. А благодаря функции «Видеоповтор» пользователи могут отобразить на экране компьютера все, что происходит на iPhone. Также в приложении есть функция записи.
Отдельно стоит отметить, что у Reflector нет своего основного окна. После запуска пользователи могут внести некоторые настройки, связанные с качеством получаемого изображения, при необходимости задать пароль при подключении и т.д.
iTools – программа для записи видео с экрана Iphone
В случае отсутствия подключения к беспроводной сети владельцы компьютеров на базе операционной системы Windows могут воспользоваться третьим способом. В этом случае понадобится iPhone, кабель и приложение iTools.
iTools представляет собой достаточно популярную утилиту от разработчиков из Азии. Приложение является альтернативой яблочному медиакомбайну iTunes.
Но в отличие от программы от компании Apple, iTools обладает более широкими функциональными возможностями. Например, позволяет записывать скринкасты с iPhone и iPad.
Как записать скринкаст на Iphone без джейлбрейка
Как записывать видео с экрана iPhone
Техника Apple настолько заполонила собой повседневную жизнь, что уже давно превратилась из люксовых девайсов в устройства, принадлежащие любому уважающему себя пользователю. Товары «яблочного» производства реализуют функционал начиная от персональных устройств и заканчивая технологиями управления «умным» домом.
В предыдущих версиях операционной системы, чтобы заснять изображения с iPhone, требовалось подключение к персональному компьютеру iMac. С обновлением до 11 версии вопрос, как записать видео с экрана Айфона, используя встроенные программы, стал простым для ответа.
Как записать экран с помощью встроенных средств iOs
Компания-производитель уже оснастила систему стандартными функциями, при помощи которых легко сделать запись экрана на Айфоне. Однако, если раньше этой функцией не пользовались, ее непросто найти. Начать надо с проверки версии своей операционной системы: она должна быть не ниже 11-ой.
Переходим к «Настройкам» – серой шестеренке, нажимаем ссылку «Пункт управления»:


В открывшемся окне интересует нижний раздел, отвечающий за элементы управления Айфоном:

На этой страничке собраны разнообразные системные утилиты – неотъемлемая часть ОС. Их можно добавлять или удалять. Каждая доступна для запуска со всплывающего меню, что делает их использование очень удобным. Выбираем программу «Запись экрана» и нажатием на зеленый «плюс» добавляем ее на панель:

Теперь переходим на домашний рабочий стол Айфона и смахиваем пальцем по экрану снизу-вверх. Откроется панель быстрого запуска, на которой появится новая иконка – круг в круге, способная снимать экранные изображения:

При коротком нажатии на иконку будет производиться съемка рабочего стола Айфона за исключением звука. Если немного задержать нажатие кнопки или применить усиленное надавливание (только в том случае, если аппарат поддерживает Force Touch), откроются настройки утилиты, позволяющие вести запись с включенным микрофоном устройства:


Завершить процесс записи экрана можно повторным нажатием иконки утилиты в нижнем всплывающем меню. Готовый ролик при этом помещается в «Галерею» устройства и доступен для отправки или загрузки в соцсети.
Решение проблем при активации записи
Если после обновления Айфона до операционной системы 11-ой версии возникают проблемы, следует воспользоваться этой инструкцией. Чаще всего ошибка проявляется в том, что таймер отсчитывает время записи, а сама программа не способна сделать скриншот видео на Айфоне.
Переходим к меню главного экрана «Настройки» (иконке с серой шестеренкой), затем открываем основные параметры аппарата, нажимаем «Ограничения». Появится всплывающее окошко, куда потребуется ввести пароль, ранее установленный для ограничений функций устройства. После получения доступа система выдаст список всех утилит, для которых каким-либо образом «урезаны» права. Необходимо найти пункт «Запись экрана», активировать ползунок напротив нее. Он загорится зеленым цветом:


Теперь возвращаемся на главный экран нажатием кнопки внизу устройства. Далее вызываем захват дисплея из нижнего всплывающего меню. После нажатия на иконку с кругом в круге утилита должна все записывать.
Как вывести экран Айфона на компьютер
Первое, что потребуется сделать, это установить подключение к ПК для iPhone посредством кабеля Lightning или по беспроводной сети Wi-Fi.
Основной смысл данного способа базируется на возможности айфонов транслировать скрин на внешнее устройство-приемник. При этом происходит перехват такого сигнала сторонней утилитой и производится запись ролика.
На компьютер потребуется установить программу другого разработчика, имеющую в своем функционале опцию перехвата видеопотока с устройства Apple, а также может сделать фото экрана на Айфоне. Рекомендуем воспользоваться совершенно бесплатной LonelyScreen AirPlay Receiver. Ее можно свободно скачать по ссылке – http://eu.lonelyscreen.com/download.html. После инсталляции действуйте согласно инструкции:
- Откройте установленную программу для перехвата на компьютере:
- Разблокируйте смартфон Apple iPhone, вызовите нижнее всплывающее меню коротким жестом-взмахом снизу-вверх. Необходимо выбрать опцию трансляции – «Повтор экрана» – это стандартная утилита Car Play:

- В открывшемся окне высветится перечень доступных для трансляции источников. Из всего списка потребуется выбрать пункт, соответствующий по названию установленной программе:

- Теперь нужно развернуть окно программы на мониторе персонального компьютера, там должно дублироваться изображение смартфона в режиме реального времени.
Нажимаем на красную кнопку в интерфейсе программы на компьютере для начала записи видео:

Появляется отсчет времени на таймере слева от кнопки. Для окончания записи нажимаем на ту же кнопку:

После проведения записи видео или создания экранного скрина Айфона они сохранятся на жестком диске компьютера. Чтобы быстро перейти в каталог, куда сохранилось видео нажимаем на изображение папки в правом нижнем углу:

Для того чтобы перекинуть его в iPhone, рекомендуется воспользоваться программой iTunes или закачать видеоролик через «облачное» хранилище.
Опция захвата экранной видеозаписи полезна владельцам iPhone при создании различных обучающих роликов. А также если требуется быстро показать кому-то, как пользоваться той или иной функцией.
Как записать видео экрана на iPhone и iPad со звуком
Всем привет! Утром как всегда разгребал почту и наткнулся на очень интересный вопрос – как сделать запись экрана на свой айфон. Сначала я немного не понял, и даже думал удалить письмо, но потом до меня дошло, что автор имел ввиду вопрос – как записать видео с экрана iPhone и сохранить к себе на устройство. На самом деле сделать это несложно. С выходом версии iOS 11 это можно сделать средствами самого смартфона. Я расскажу вам про три способа, которые помогут вам сделать качественное видео со звуком. Дальнейшие инструкции подходят как для iPhone, так и для iPad.
Способ 1: Стандартные средства
ПРИМЕЧАНИЕ! Неважно какой у вас iPad или iPhone (5, 5S, 6, 6S, 7, 7S, 8, X) – главное, чтобы на смартфон была установлена система iOS 11 или выше. Если у вас iPhone 10, то данная версия ОС стоит по умолчанию.


- Нажимаем на плюсик рядом с надписью «Запись экрана».

- Выйдите из настроек на рабочий стол и откройте дополнительное меню «Шторка». Далее вы должны увидеть дополнительный значок, который и позволяет заснять экран или сделать видеозапись – нажмите по нему. После этого начнется запись без звука. Чтобы изменить настройки и включить звукозапись, нужно зажать данную кнопку на несколько секунд, пока не вылезет дополнительное меню.

- Тут вы можете включить или выключить звук.

Чтобы закончить запись, нужно также нажать на ту же самую кнопку. Далее видео сохранится у вас на телефоне, и вы сможете его использовать в любых доступных целях. Для удобства можно без проблем отправить его по почте или в любой мессенджер.
Способ 2: С ноутбука или компьютера с ОС Windows
А как записать видео с экрана iPhone с ОС более ранних версий? – для этого мы будем использовать компьютер или ноутбук. Подойдет любая современная Windows: 7, 8, 8.1 или 10. Для подключения нам понадобится роутер. Нужно чтобы два устройства были подключены к одной локальной сети. Например, компьютер может быть подключен к маршрутизатору по кабелю, а iPhone или iPad по Wi-Fi. Ещё раз повторюсь, что они должны быть подключены к одному интернет-центру.
- Мы будем использовать запись экрана с приема или трансляции по технологии AirPlay. Для этого скачиваем программу LonelyScreen с официального сайта . Прога платная, но есть возможность использовать «Free Trial» версию. Скачиваем и устанавливаем к себе на комп.

- Запускаем прогу на компьютере.

- Ещё раз проверьте, чтобы iPhone был подключен к той же сети по WiFi. Далее вызовите «шторку» и выберите «Повтор экрана».

- В списке будет только наша программа, запущенная на компьютере.
ПРИМЕЧАНИЕ! Если её нет, убедитесь также, что компьютер подключен к одному роутеру, и у него в правом нижнем углу экрана напротив значка сети нет «красного крестика». Убедитесь, чтобы сетевая карта получала автоматические настройки DNS и IP.

- Теперь вы увидите на мониторе тот же экран, что отображается на смартфоне.

Записывать экран телефона мы будем с помощью ещё одной дополнительной программы. Для этого можно использовать любое ПО по захвату экрана: BlueBerry, CamStudio, Debut Video Capture или Bandicam. Есть как платные, так и бесплатные программы. На крайний случай можно использовать пробные версии.
ПРИМЕЧАНИЕ! На Windows 10 есть встроенная утилита для захвата экрана, которую можно вызвать сочетанием клавиш «Win+G».
Способ 3: Используем MacOS
- Подключаем iPhone к Mac буку с помощью USB кабеля.
- На смартфоне нужно разрешить доступ с данного бука.
- На Маке открываем программу «QuickTime Player». Её можно найти через поиск или в разделе «Программы».
- В приложении в верхнем меню выбираем: «Файл» – «Новая видеозапись».

- На телефоне откроется меню записи. По началу будет идти запись именно с камеры смартфона. Чтобы переключить режим для записи рабочего стола, нужно нажать на маленькую стрелочку рядом с красным кругом и выбрать «iPhone».

- Для того чтобы включить запись, нажимаем на красный кружочек. По окончанию записи нажимаем туда же. Файл будет сразу же залит в программу «QuickTime». Не забудьте сохранить видео: «Файл» – «Сохранить».
Источники:
Запись видео с экрана Iphone – основные способы и сторонние программы
http://iphonemia.ru/photo-video/kak-zapisat-video-s-ekrana.html
http://wifigid.ru/apple-iphone-i-ipad/zapis-ekrana-na-iphone