Как сделать виртуальную машину на windows 10
Как устанавливать виртуальные машины для Windows 10?
О виртуальных машинах слышали многие, но вот что собой представляют виртуальные машины для Windows 10 или любой другой операционной системы, как они работают и для чего нужны, знает далеко не каждый. Далее будет рассмотрено несколько популярных клиентов, которые позволяют настроить любую конфигурацию в среде десятой версии Windows, равно как и в любой другой ОС.
Виртуальные машины для Windows 10 или других ОС: общие понятия
Сама виртуальная машина (ВМ) является своего рода неким подобием реального компьютера с тем лишь отличием, что функционирует исключительно в программной среде другой системы.

В самом простом определении виртуальная машина для Windows 10 x64 или x32 может быть расценена как некий конструктор с деталями, из которого собирается нужная конфигурация. В таком реально не существующем компьютере самому можно задать объем винчестера и оперативной памяти, установить виртуальную видеокарту, дисководы, выбрать операционную систему и даже использовать подключение к интернету или локальной сети. То есть вся эта виртуальная конфигурация в виде программной оболочки будет работать точно так же, как и реально существующая система.
Для чего используется такая программная среда?
Виртуальные машины для Windows 10 или другой среды имеют несколько основных приоритетов в использовании. Так, например, устанавливать вторую операционную систему на жесткий диск очень часто кажется совершенно нецелесообразным, поскольку и в ней могут появляться ошибки и сбои.
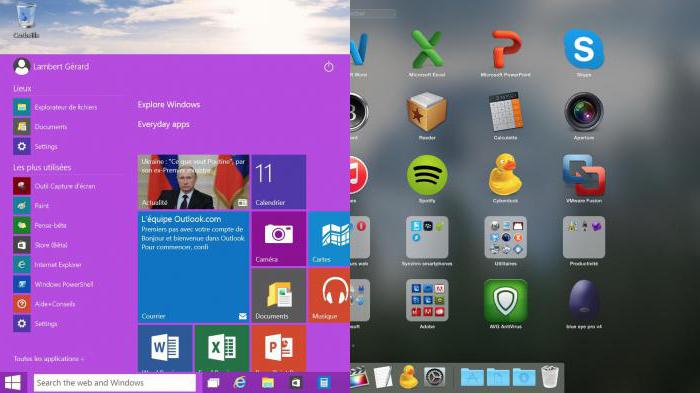
Кроме того, параллельно с Windows не всегда есть возможность установить «Линукс». А «яблочные» ОС в PC-конфигурациях не работают вообще и функционируют исключительно на платформах Intel (не путать с процессорами).
Если же устанавливаются виртуальные машины для Windows 10, в них можно эмулировать работу вышеуказанных систем и тестировать программное обеспечение, разработанное исключительно для установки и использования именно в этих ОС. Зато программные продукты для среды Windows при тестировании в виртуальной машине никакого влияния на основную систему не оказывают. Можно запросто эмулировать повреждение дочерней ОС вирусом, но это никоим образом не скажется на основной системе.
Как установить виртуальную машину на Windows 10 на примере Hyper-V: начальные действия
Начиная с седьмой модификации в Windows-системах появилось собственное средство для создания и запуска ВМ под названием Hyper-V.
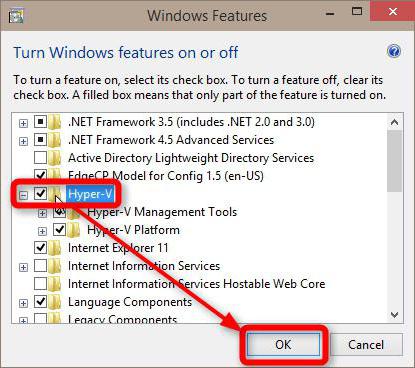
Установка виртуальной машины на Windows 10 на первом этапе подразумевает активацию этого модуля в системе. Делается это из раздела программ и компонентов, вызываемого из стандартной «Панели управления», где в представленном списке устанавливается выделение на квадратике напротив названия модуля и его компонентов.
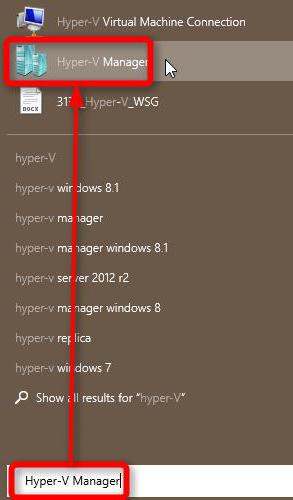
После активации последует перезагрузка, и при рестарте в меню администрирования появится иконка «Диспетчер Hyper-V».
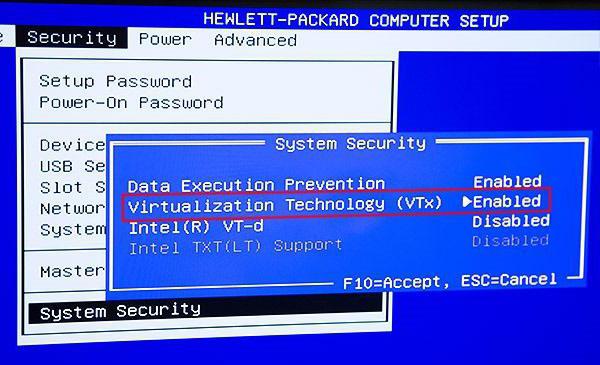
Создаваемая ВМ может и не работать, если не задействовать настройки BIOS, где в разделе общих параметров выбирается меню расширенных настроек Advanced и активируется использование технологии Virtualization Technology посредством установки параметра Enabled. Для процессоров Intel и AMD, равно как и для разных версий BIOS или UEFI, названия могут различаться.
Создание виртуального сетевого адаптера
На втором этапе нужно создать так называемый виртуальный коммутатор для использования подключения к интернету.
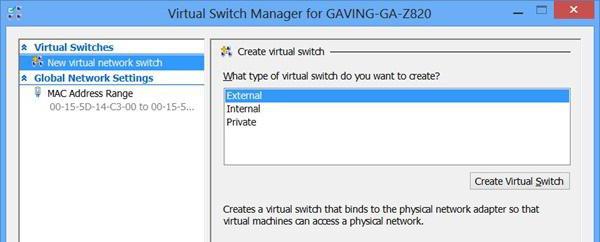
Делается это в диспетчере, где выбирается название компьютера, а из меню правого клика используется строка действия с переходом к «Диспетчеру виртуальных коммутаторов». При создании сети и подключения лучше выбрать параметр «Внешняя» (External), чтобы не усложнять себе работу, установить желаемое название сети и нажать кнопку подтверждения «OK». Созданный адаптер при подключении будет использовать сетевую карту или модуль беспроводной связи Wi-Fi.
Процесс создания ВМ и запуск
Далее рассмотрим, как создается виртуальная машина Windows XP на Windows 10 (дочерняя ОС, в качестве которой в данном случае выступает XP, роли не играет).
Создание ВМ производится из диспетчера с выбором соответствующей команды, после чего указывается ее название и локация файлов машины на жестком диске или в логическом разделе.
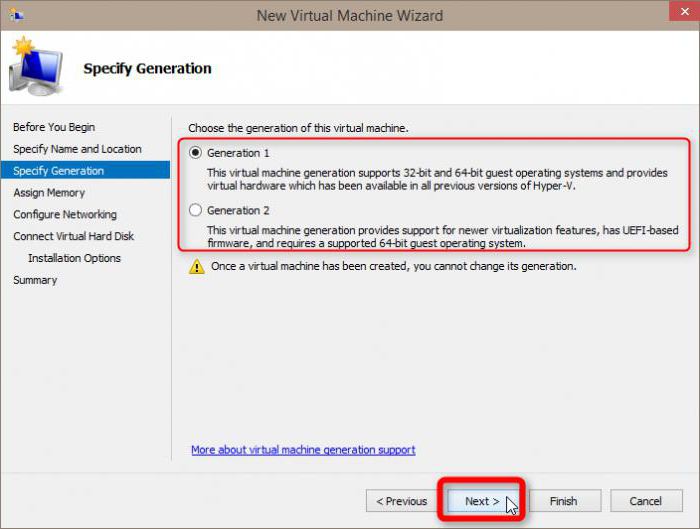
Затем будет предложено выбрать поколение ВМ. Лучше использовать первое, поскольку второе поколение создаст ВМ с UEFI, а загрузка из образов поддерживается не всегда.
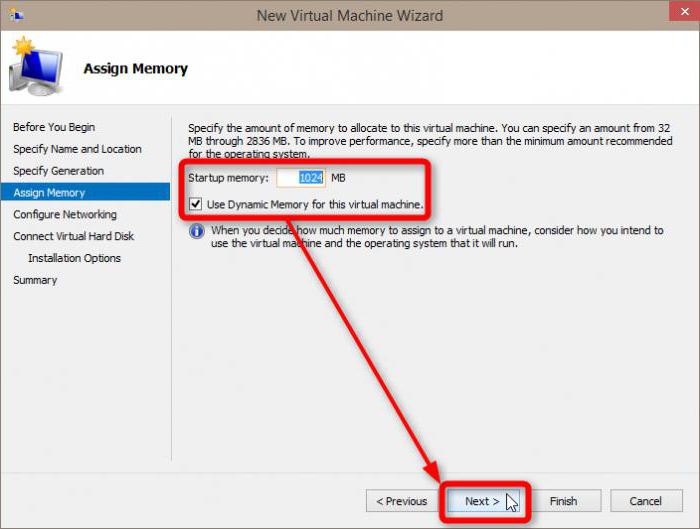
Следующий шаг – выбор объема оперативной памяти. Значение по умолчанию можно увеличить, поскольку во время работы ВМ основная система память практически не использует.
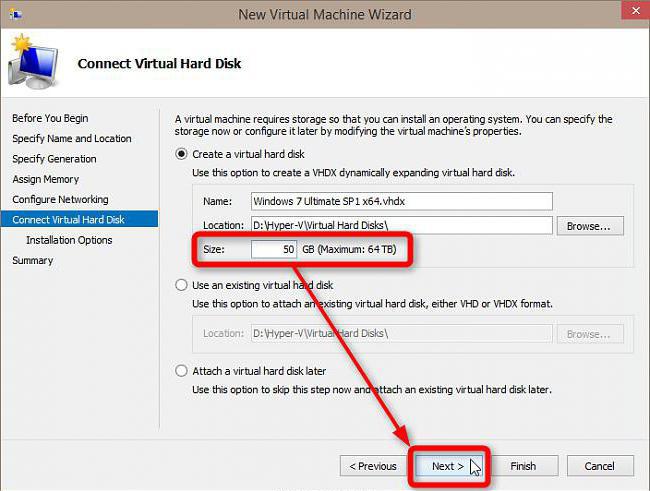
В настройках сети выбирается ранее созданный адаптер, после чего устанавливаются параметры виртуального жесткого диска (название, местоположение файлов на винчестере и размер).
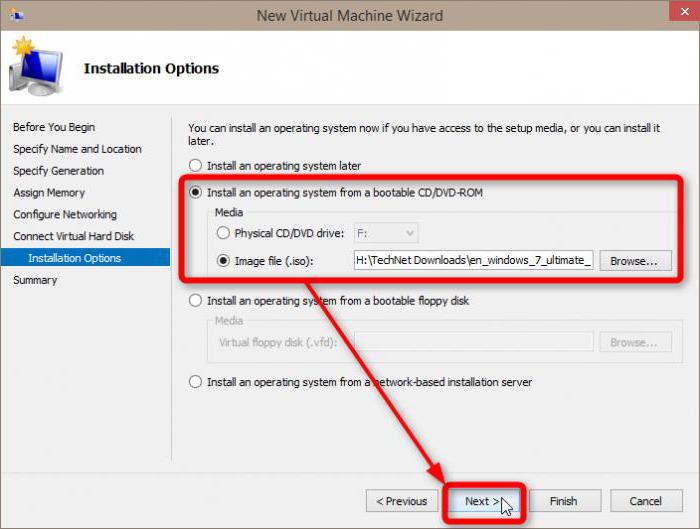
Далее следует указание пути установки желаемой ОС (либо CD/DVD-ROM, либо файл образа, который нужно смонтировать заранее и сохранить на винчестере). По окончании действий нажимается кнопка «OK».
Как запустить виртуальную машину на Windows 10? Да просто дважды кликнуть на ней в списке диспетчера и нажать кнопку «Включить». После этого произойдет установка ОС (если этого не было сделано раньше).
Лучшие сторонние программы
Программ, позволяющих использовать виртуальные эмуляторы реальных компьютерных систем, сегодня можно встретить достаточно много. Однако по праву самыми мощными и продвинутыми считаются пакеты VirtualBox от разработчиков из компании Oracle и VMWare Workstation.
Рассмотрим вкратце каждую из них. Процессы создания ВМ в них очень похожи на действия с модулем Hyper-V, но есть и некоторые отличия.
VirtualBox
При начальной инсталляции этой программы следует обратить внимание на несколько пунктов с дополнительными компонентами, среди которых желательно установить поддержку подключения любых устройств через USB (VirtualBox USB Support) и сетевых адаптеров для локальных сетей и интернет-соединения (VirtualBox Networking). Программисты и разработчики могут задействовать поддержку языков программирования (обычному пользователю это не нужно).
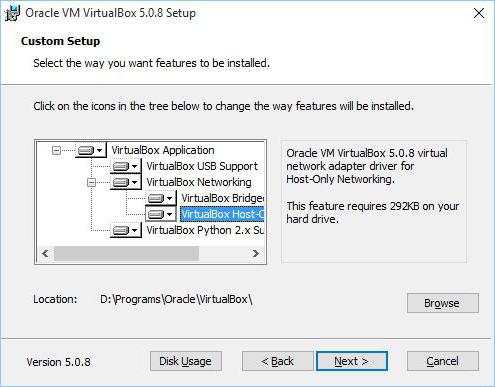
Процесс создания ВМ в этой оболочке практически ничем не отличается от вышеописанного (разве что коммутатор не нужен). Только на стадии выбора типа виртуального диска можно установить динамический (расширяемый по мере заполнения) или диск фиксированного размера.
Когда машина будет создана, ее можно настроить в плане используемого объема видеопамяти, нагрузки на процессор и т.д. После этого кнопкой запуска производится старт, и программа запрашивает путь к образу ОС. Затем стартует инсталляция, ничем не отличающаяся от обычной установки. Если появится требование загрузки с CD/DVD-ROM, нужно будет отключить файл образа от привода (в разделе носителей использовать изъятие диска).
VMWare Workstation Pro
Создание ВМ при помощи этой программной среды производится с помощью специального «Мастера», в котором лучше выбрать обычную (рекомендованную) конфигурацию.
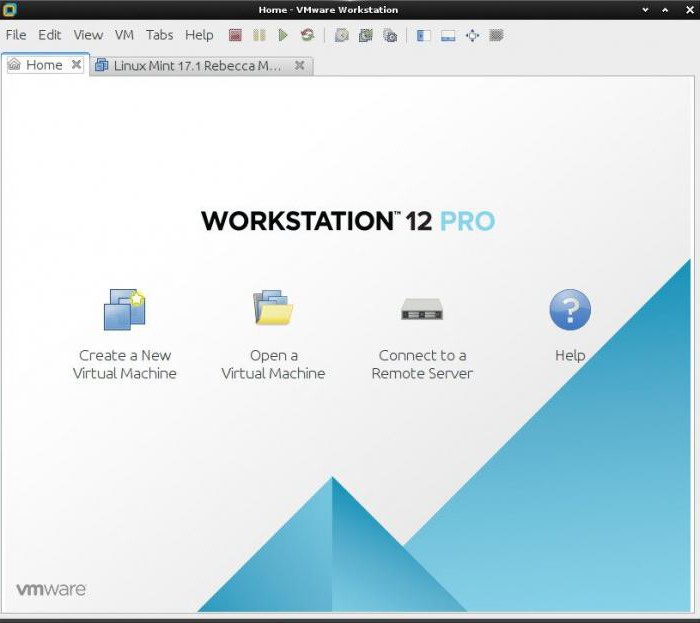
При создании виртуального диска для увеличения производительности в типе сохранения лучше использовать один файл, а не разбивку на несколько.
Настройка оборудования производится из одноименного раздела, но для улучшения поддержки устройств следует согласиться с инсталляцией пакета драйверов VMWare Tools, когда гостевая ОС будет полностью работоспособной. Кстати сказать, даже в гостевой системе можно сделать снимок состояния в определенный момент, а при надобности вернуть ее до точки отката.
Что предпочесть?
Какова лучшая виртуальная машина для Windows 10, сказать сложно. Некоторым нравится VirtualBox, несмотря на наличие собственного средства в системе. Это подтверждается многими отзывами. Программа более проста в использовании и настройке в сравнении с тем же модулем Hyper-V и рабочей станцией VMWare. Но по большому счету все программы хороши, а модуль Hyper-V можно использовать без необходимости инсталляции дополнительного ПО. Но в любой программе такого типа ВМ создается, запускается и настраивается очень просто. Если посмотреть на пример с модулем Hyper-V и освоить основные азы, с другими оболочками эмуляторов проблем не возникнет.
Особенности установки настройки Virtualbox на Windows 10

На сегодняшний день выпущено много программ, которые позволяют использовать виртуализацию для различных операционных системы. Среди них огромной популярностью пользуется VirtualBox – продукт компании Oracle, который распространяется по лицензии GNU GPL и совместим со всеми выпущенными ОС, в том числе и с Windows 10.
Где скачать и как установить Virtualbox на ОС Windows 10?
Если вы хотите установить и протестировать какую-то операционную систему или программу, но не хотите для этого использовать собственную ОС, программа Virtualbox поможет решить эту проблему.
Чтобы скачать Virtualbox перейдите в рубрику «Программы» и загрузите установочный файл или загрузите последнюю версию софта с официального сайта разработчика. Для операционной системы Windows 10 прекрасно подойдёт версия Virtualbox 5.0.20 или более ранняя 5.0.8, которая также совместима с десяткой. Принцип их работы одинаковый.

После загрузки установочного файла, стоит запустить инсталляцию.

В следующем окне появится список дополнительных компонентов будущей виртуальной машины, а именно
- Virtualbox USB Support – отвечает за поддержку всех устройств, которые подключаются к виртуальной машине через USB порт.
- Virtualbox Networking – отвечает за поддержку сетевых адаптеров и доступ к интернету;
- Virtualbox Python 2 x Support – необходим для поддержки языков программирования.
Оставляем все компоненты и жмём «Далее».

В следующем окне стоит оставить все три отметки. Они отвечают за наличие ярлыка программы в меню Пуск и на рабочем столе, а также позволяют ассоциировать файлы других виртуальных машин.

На следующем этапе предстоит установить некоторые сетевые компоненты. Установщик об этом вас уведомит. Жмём «Да» и ждём, пока завершится их установка.

Далее необходимо установить всю программу.

Как только установка софта для создания виртуальной машины завершиться, появится следующее окно. Ставим отметку «Запустить программу» и жмём «Готово».

Откроется начальное окно программы.

Как создать виртуальную машину с помощью Virtualbox на Windows 10?
Для того, чтобы создать виртуальную машину на Windows 10, стоит изначально скачать дистрибутив операционной системы, которую вы хотите установить на Virtualbox. После загрузки системы, жмём на кнопку «Создать» в главном окне программы.

Присваиваем виртуальной машине имя, указываем версию ОС, которую будете устанавливать и её тип.
В следующем окне стоит указать объём оперативной памяти, который вы разрешаете использовать Virtualbox.

Выбираем на какой диск необходимо установит машину. Жмём «Создать новый виртуальный жёсткий диск».

Выбираем тип диска. Поскольку мы создаём виртуальный диск, нажимаем VDI.

В следующем окне указываем, какой это будет диск: динамический или фиксированный. Если вы создаёте виртуальную машину для тестирования и не будете её в дальнейшем использовать, стоит выбрать фиксированный. Но если вы будете использовать виртуальную ОС, устанавливать на неё программы, нужно выбирать динамический диск. Он будет расширяться по мере наполнения.

Указываем имя для диска и выбираем размер.

Теперь виртуальная машина создана на Windows 10.

Если нажать на кнопку «Настроить», можно изменить объём видеоадаптера, повысить или уменьшить нагрузку на процессор. Чтобы запустить машину, стоит нажать кнопку «Запустить».

После нажатия кнопки «Запустить», программа запросит указать место хранения установочного файла новой ОС.

Появится окно установщика. Следуем подсказкам. Установка операционной системы на виртуальную машину очень похожая, как и на обычную ПК.

ВАЖНО! При установке ОС на экране монитора может появиться запрос «Press any key to boot from the CD/DVD». Чтобы данное сообщение не появлялось, стоит отключить файл ISO от виртуального привода. Для этого до установки или во время (нужно свернуть окно установки) переходим в раздел «Настройки» и выбираем пункт «Носители».

Здесь нужно нажать на значок диска.

Появится список опций. Выставляем «Изъять диск из привода».

Только после выполнения данных действий установка новой ОС на виртуальную машину будет успешно завершена.
Почему на Windows 10 не запускается VirtualBox?
- Если при попытке запустить VirtualBox на Windows 10 программа не работает и не отвечает на запросы пользователя, причина кроется в том, что софт не определяет сетевые интерфейсы. Чтобы исправить такую проблему, стоит перейти на сайт разработчика и скачать самую последнюю версию программы.
- Если появляется сбой приложения с кодом 0хс0000005, стоит запустить программу от имени Администратора.


- Также, если VirtualBox работал на предыдущий версии ОС, но с обновлением до Windows 10 не запускается, стоит настроить работу софта в режиме совместимости.
Подробно о том, как установить VirtualBox на Windows 10 смотрите в видео:
О том, как создать виртуальную машину с другой операционной системой на Windows 10 смотрите в видео:
Hyper-V: Встроенная виртуальная машина в Windows 10
Многие из вас наверняка и не знали, что в Windows 10 есть своя встроенная виртуальная машина для виртуализации. Вам больше не нужно скачивать сторонние программы, как VM VirtualBox и VMware Workstation, чтобы запустить виртуальную машину. Со встроенной виртуальной машиной Hyper-V в Windows 10, вы сможете установить Linux, Ubuntu, Windows 10, Android OS и другие операционные системы, чтобы ознакомится или протестировать их. К примеру, я использую Hyper-V с установленой Windows 10 insider для ознакомления функций, которые потом будут выпущены. Также я проделываю инструкции на сайте с помощью виртуализации Hyper-V, чтобы не навредить основной системе. Давайте разберем, как включить Hyper-V в Windows 10, создать виртуальную машину и настроить её.
Что нужно знать:
- Вам потребуется Windows 10 Pro или Enterprise, поскольку Hyper-V недоступен в домашних версиях ОС.
- Вы должны зайти в BIOS или UEFI и включить параметр виртуализации. В моем случае я зашел в БИОС и перешел по параметрам Advanced >CPU Configuration >Intel Virtualization Technology и Enabled (Включено).
- Рекомендую создать отдельный локальный диск, к примеру F:, для хранения виртуальных машин. Почитайте в самом низу, что со мной произошло, прежде чем приступать.
Вы можете пропустить шаг с включением виртуализации в BIOS, по умолчанию он включен. Вы всегда можете вернутся к этому шагу, если ниже не получится.

Как включить виртуализацию Hyper-V в windows 10
Нужно включить виртуализацию в самой системе. Нажмите сочетание кнопок Win + R и введите Appwiz.cpl. Далее слева выберите “Включение и отключение компонентов“, найдите в списке Hyper-V и поставьте галочку. Нажмите “OK”, чтобы активировать виртуальную машину. Дождитесь окончания установки необходимых компонентов и перезагрузите ПК.

Настройка и установка другой ОС на Hyper-V
Шаг 1. Как только мы включили Hyper-V он появится в вашей системе. Чтобы открыть виртуальную машину, просто наберите в поиске “hyper-v” и запустите.

Шаг 2. Вот и запустился Hyper-V. Чтобы установить другую ОС, нажмите правой кнопкой мыши на своем имени устройства и “Создать” > “Виртуальная машина“.

Шаг 3. Выскочит мастер первоначальных настроек приступая к работе. Нажимаем “Далее”.

Шаг 4. Задайте имя виртуальной машине и укажите путь, если вам нужно сохранить на другой локальный диск, а не диск “C” по умолчанию.

Шаг 5. Выберите поколение виртуальной машины. Если вы уверены, что устанавливаете 64-bit версию, то выбирайте 2 поколения. Первое поколение подойдет для запуска старых 32-bit ОС и программ. Если вы сомневаетесь, то выбирайте первое поколение.

Шаг 6. Укажите объем выделенной памяти для виртуальной машины. Если вы устанавливаете ОС, то рекомендую 2048 МБ.

Шаг 7. Выберите свой сетевой адаптер из списка. Если у вас как у меня на картинке, то выбираем “Default Switch“.

Шаг 8. Тут все просто. Если мы создаем новую установку ОС, то выбираем “Создать виртуальный жесткий диск”. Путь будет указан в соответствии, где мы указали выше в шаге 4. Единственное, что нужно изменить так это размер. Я указал 30 Гб, так как ставлю Linux и мне много не нужно. Если у вас уже была ранее создана виртуальная машина, то выберите “Использовать имеющийся виртуальный жесткий диск” и укажите к нему путь.
Созданный виртуальный жесткий диск, можно скопировать на флешку и установить позднее со всеми настройками на другом ПК указав путь к папке Virtual Hard Disks и расширения файла с именем .vhdx.

Шаг 9. Выберите “Установить ОС с загрузочного компакт диска”, установите “файл образ ISO” и укажите путь к вашей системе которую хотите установить на виртуальную машину Hyper-V.

Шаг 10. Завершение мастера настроек покажет вам все выбранные параметры. Убедитесь еще раз и нажмите “Готово” для установки.

Шаг 11. Все готова и пару штрихов перед установкой. Откройте диспетчер Hyoer-V, описано в шаге 1, и вы увидите справа список вашей созданной виртуальной машины. Нажмите по ней правой кнопкой мыши и выберите “Параметры“.

Шаг 12. Здесь вы можете изменить параметры. К примеру, изменить сетевой адаптер, добавить оперативной памяти. Рекомендую первым делом добавить 2 виртуальных ядра, так как в мастере настроек этой опции не было.

Шаг 13. Возвращаемся обратно в диспетчер Hyper-v, нажимаем по созданной машине правой кнопкой мыши и выбираем “Подключить“.

Шаг 14. Появится темное окно и нажимаем “пуск” для установки ОС на Hyper-v.

Шаг 15. Далее просто следуйте инструкциям на экране. Думаю дальше вы разберетесь, как установить ту или иную ОС, раз вам понадобился Hyper-V. Если после установки ОС на виртуальную машину Hyper-V у вас нет сети, то смотрите ниже.
Горький опыт, который поможет вам
1 момент. Когда я писал эту инструкцию, я не дождался установки Linux Zorin и начал выключать. Выключаться установка не хотела, начали появляться некоторые ошибки связанные с кривым дистрибутивом. В итоге я перезагрузил ПК и у меня не отрывался локальный диск на котором были созданные виртуальные машины, и просил отформатировать его. Тут на меня накатила паника, ведь на том диски была вся моя работа. Если вы столкнулись с такой проблемой, когда после сбоя диск не открывается и просит отформатировать его, то запустите командную строку от имени администратора и введите команду:
- chkdsk F: /f – где F имя локального диска, который не открывается и просит отформатировать.
2 момент. Если после установки ОС на виртуальную машину Hyper-V у вас нет интернета и сети, то откройте “сетевые адаптеры“, нажмите правой кнопкой мыши на заданном нами адаптере “Default Switch” и выберите “Свойства“. Далее выделите графу “IP версии 4 (TCP/IPv4)” и нажмите ниже на кнопку “Свойства“. В новом окне установите получать автоматически IP и DNS адреса.

Источники:
http://www.syl.ru/article/289554/new_kak-ustanavlivat-virtualnyie-mashinyi-dlya-windows
http://softikbox.com/osobennosti-ustanovki-nastroyki-virtualbox-na-windows-10-16237.html














