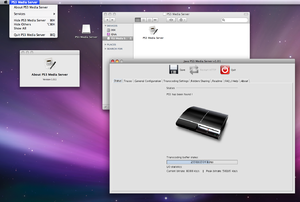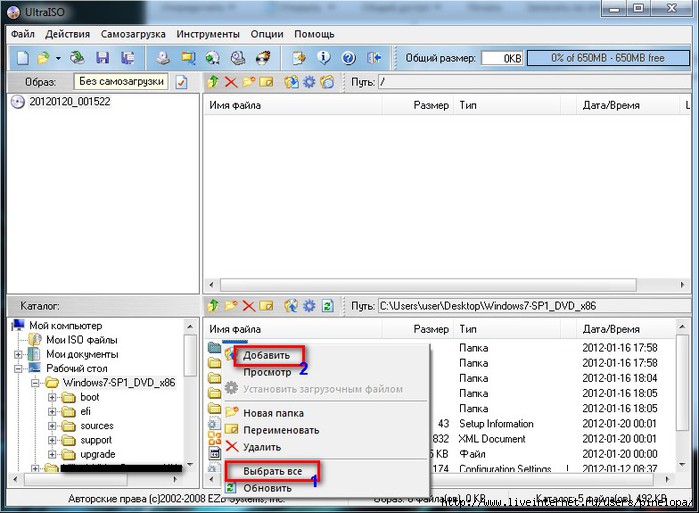Как сделать вкладки в проводнике windows 10
QTTabBar добавляем вкладки в Проводник Windows
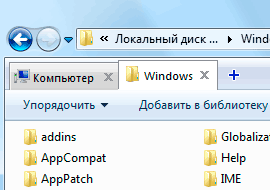
Большинству пользователей компьютера или мобильных устройств нравится идея вкладок, которая давно уже стала стандартом в браузерах и многих других программах. Это позволяет проще переключаться между разным содержимом и меньше занимает места на экране монитора. Тем не менее Explorer, одна из самых используемых программ в Windows не имеет вкладок, а предлагает возможность открывать разные папки только в отдельных окнах.
Компания Майкрософт знает о желании пользователей использовать вкладки в Проводнике вместо окон, но в силу каких-то причин не реализовала такой функционал. Вернее, много лет назад она обещала добавить такую возможность, однако так ее до сих пор и не реализовала. В планах есть внедрить вкладки в Проводник Windows 10 и даже такой функционал есть в предварительных сборках ОС, но релиз постоянно переносится.
Конечно можно пользоваться каким-нибудь файловым менеджером, но большинству пользователей привычней обычный Проводник. Поэтому, если вы не хотите ждать решения от Майкрософт или у вас операционная система более старая и, следовательно, штатной возможности вам не дождаться, то можно воспользоваться одним из решений сторонних разработчиков. В данном случае мы рассмотрим бесплатную программу QTTabBar добавляющую вкладки в Проводник Windows 7, 8, 8.1 и 10, а также много других полезных возможностей и имеющую в том числе русский интерфейс.
Скачать QTTabBar можно на официальном сайте загрузив Zip архив. В данный момент доступна версия 1038 и версия 1039 в виде обновления, то есть сначала нужно установить версию 1038, а затем уже запускать установку 1039. Установка тоже не вызывает проблем, разархивируем скачанные архивы и запускам файлы с расширением .exe на исполнение двойным щелчком и перезапускаем Проводник после установки. Единственное требование, это присутствие в системе .NET Framework 4.0 или более поздней версии и чем новее, тем лучше. Установить его можно через Центр обновления Windows или загрузив отсюда.
Добавление вкладок в Проводник Windows
Сразу никаких видимых изменений заметно не будет, чтобы воспользоваться возможностями, предоставляемыми QTTabBar его нужно сначала активировать. В Windows 7 для этого идем в меню «Вид» ⇒ «Панели инструментов» ⇒ «QTTabBar» (если меню не видно нажмите клавишу F10 ). В Windows 10 почти тоже самое, «Вид» ⇒ «Параметры» ⇒ «QTTabBar».
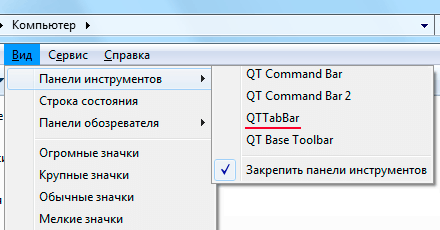
После этого в Проводнике Windows появятся вкладки. Открыть папку в новой вкладке можно многими способами, например, через контекстное меню или выполнить двойной щелчок с нажатой клавишей Ctrl , а можно щелкнуть по ней средней кнопкой мыши. При желании, ярлыки вкладок можно перенести вниз экрана выбрав в меню «Вид» ⇒ «Панели обозревателя» ⇒ «QTTabBar – Bottom». Как настроить показ различных панелей стандартных панелей в Проводнике можно узнать здесь.
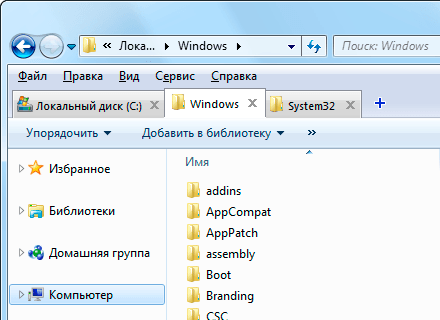
Русификация программы
Для доступа к настройкам QTTabBar можно щелкнуть правой кнопкой мыши по свободному месту на панели вкладок и выбрать в выпадающем меню «QTTabBar Options. » или нажать комбинацию клавиш ALT + O .
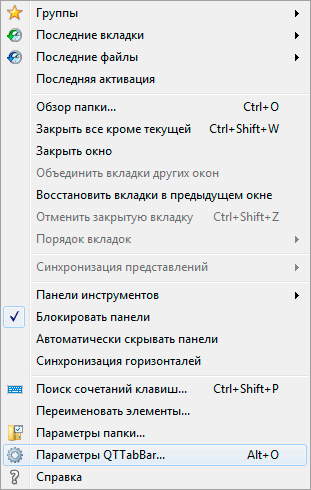
Все будет на английском, чтобы сделать интерфейс на русском языке, нужно на вкладке «General» нажать кнопку «Download language file» появится новое окно в которое загрузится список доступных языковых файлов, причем для одного языка может присутствовать несколько вариантов от разных авторов.
Выбираете нужную строчку и делаете на ней двойной клик мышью, откроется стандартное окно сохранения файла. Выбираете нужную папку и сохраняете .xml файл перевода. Осталось указать его программе, для этого нужно нажать на кнопку с многоточием расположенную в блоке «Language file» и выбрать скачанный на предыдущем шаге файл. Сохраняем изменения, закрываем окно Проводника и запускаем его снова, теперь QTTabBar будет на русском языке.
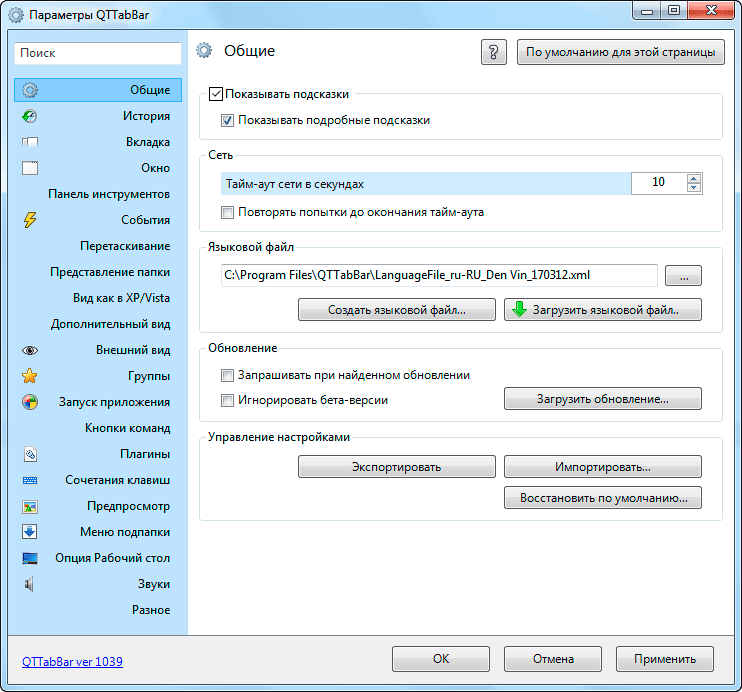
Предпросмотр и подменю папок
На этом возможности программы не ограничиваются. Если навести указатель мыши на папку или архив будет появляться маленькая стрелка при щелчке по которой выводится список содержимого данной папки. Теперь можно просматривать ее содержимое даже не заходя в нее, а при необходимости запустить нужный файл одним щелчком мыши.
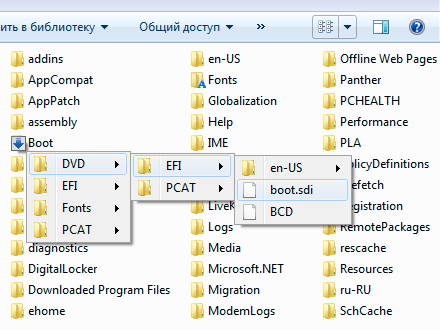
Кроме того, при наведении мыши на изображения, видео и файлы хранящие информацию в текстовом виде, мгновенно появляется всплывающее окно с его содержимым, а аудио файлы начинают воспроизводиться.
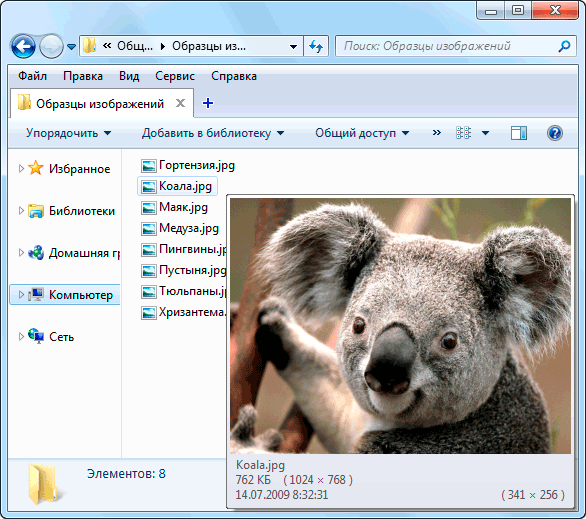
Управлять параметрами меню папок и предпросмотра файлов можно в настройках программы. В частотности можно отключить этот функционал или сделать, чтобы требовалось нажать клавишу Shift , а также указать многие другие параметры.
Возможно вы уже заметили, что данные функции не работают на рабочем столе Windows. Чтобы подменю папок и предварительный просмотр стали доступны и на нем тоже, надо щелкнуть правой кнопкой мыши по свободному месту панели задач и в контекстном меню активировать пункт «Панели» ⇒ «QT Tab Desktop Tool». Вызвать меню можно выполнив двойной щелчок мышью на рабочем столе.
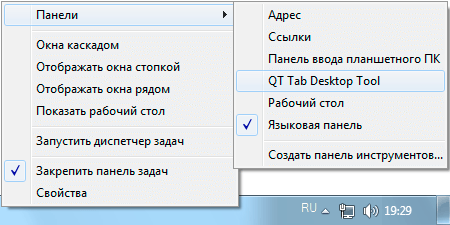
Многооконный вид Проводника Windows
Вкладки в Explorer это хорошо, но что делать, если надо увидеть содержимое нескольких папок одновременно? QTTabBar позволяет разделить одно окно на два, для этого выбираем в меню «Вид» ⇒ «Панели обозревателя» ⇒ «Extra View (left)». Тоже самое можно сделать через меню самой программы «Панели инструментов» ⇒ «Дополнительный вид (слева)».
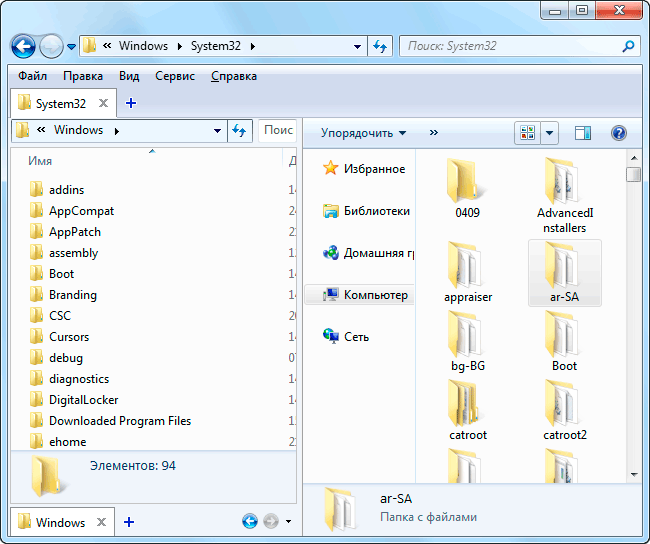
Если вам удобней чтобы окно располагались друг под другом, то выбирайте соответственно «Extra View (bottom)» или «Дополнительный вид (внизу)». Хотя вовсе не обязательно себя ограничивать и можно включить все виды сразу, тогда окно Проводника окажется разделенным на 3 части размеры которых можно регулировать, перетаскивая границу с помощью мыши.

При этом в каждой области может быть не несколько вкладок. Так же есть возможность вывести панель кнопок сверху или сбоку активировав соответствующие настройки.
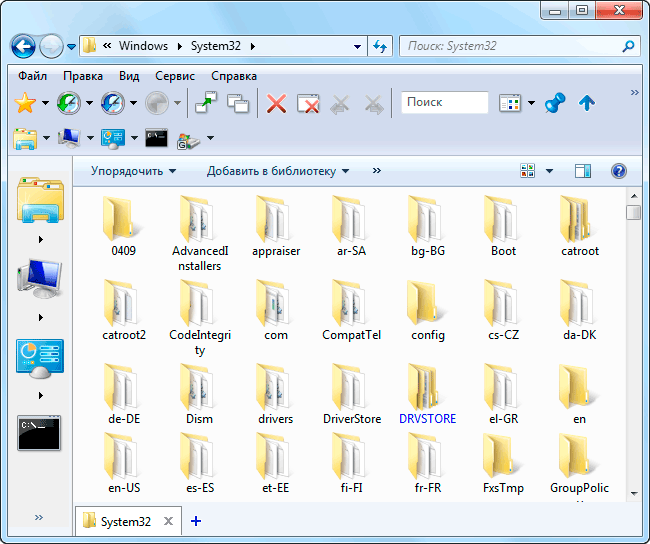
Все это замечательно, но большинству пользователей компьютера нравится перемещать и копировать файлы методом «drag and drop». Здесь QTTabBar предоставляет широкие возможности. Для этого даже не надо включать дополнительный вид, переносить можно просто перетаскивая файлы на нужную вкладку. На самом деле при включенном показе подменю папок, можно перемещать файлы в нужное место используя подменю папок, если включено его отображение.
Пакетное переименование
В самом простом случае привести имена к одному виду можно штатными средствами, но с возможностями данной программы даже сравнивать нечего. QTTabBar предоставляет довольно мощные возможности по автоматическому переименованию файлов и папок в том числе с применением регулярных выражений. Выбираем в контекстном меню пункт «Переименовать элементы» и откроется окно в котором можно настроить все параметры.
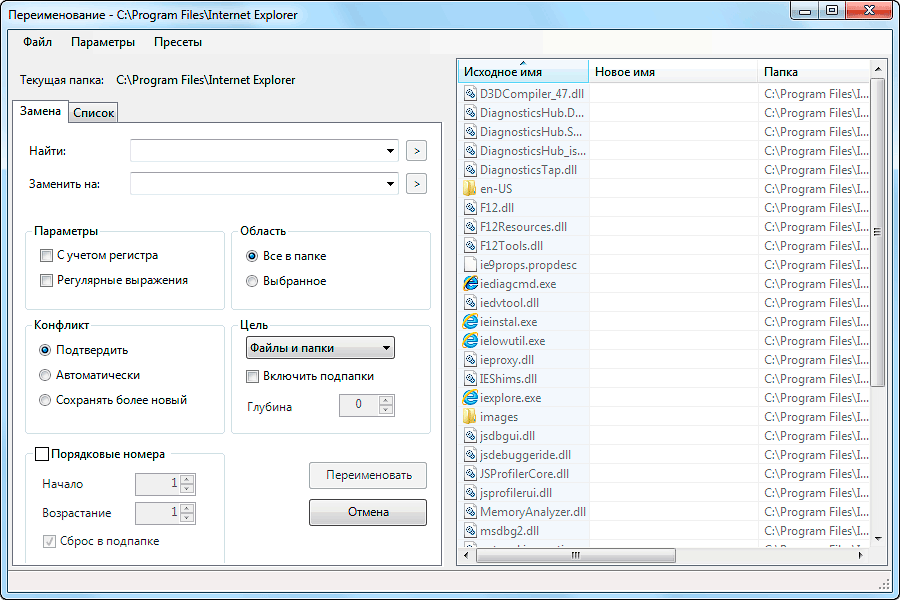
Особенно удобно, что в столбце «Новое имя» сразу видно каким будет результат для данного правила.
Так же имеется поддержка плагинов и скриптов, так что можно расширить возможности программы воспользовавшись готовыми вариантами или написать самому под свои нужды, правда нужно уметь программировать.
Как удалить QTTabBar
Можно просто отключить все панели программы, подменю папок и предварительный просмотр и тогда Проводник Windows примет свой обычный вид. При этом в любой момент можно включить нужные функции снова.
Если же стоит задача полностью удалить QTTabBar с компьютера, то надо снова запустить установочный файл, его можно загрузить с сайта и выбрать вместо установки пункт «Uninstall».
Windows 10 Build 17618 – Вкладки в проводнике, Фотографии, Защита файлов

Microsoft выпустила второю публичную Redstone 5 сборку Windows 10 под номером 17618. Как ни странно, но здесь есть на что посмотреть.
Первое, что хочется отметить это то, с каким трудом я обновился до версии 17618 (1803). Мне только на третий раз удалось обновиться до новой сборки. При перезагрузке у меня слетал загрузчик и я не мог загрузится в систему. После я 2 раза его восстанавливал, хотя мне система постоянно писала, что восстановить загрузку невозможно, хотя восстановление все же происходило и я смог загрузиться. И лишь на третий раз я смог полностью установить эту сборку. Поэтому для установки 17618 сборки необходимо определенное упорство, но возможно проблема только у меня.

Ну, а теперь давайте коснемся изменений. Итак, в 18-ю сборку вернули вкладки, они же Sets. В принципе их функционал такой же, как мы и видели в Redstone 4, хотя и есть одно небольшое отличие. Теперь вкладки доступны и в Проводнике Windows. Многие как инсайдеры, так и обычные пользователи этого просили и Microsoft выполнила их просьбу. Но опять же функционал этих вкладок сильно ограничен. Вы можете только открывать новые вкладки приложения Microsoft Edge и не сможете прикрепить другое какое-то приложение.

Единственное отличие вы можете наблюдать в Microsoft Store, где при запуске приложения из магазина, запущенное приложение автоматически становится дочерним приложением Microsoft Store. Вы его сможете открепить, но заново прикрепить никак не сможете. Вкладки также доступны в системных приложениях по типу «PowerShell», «Командная строка» или «Блокнот». Также стали доступны сочетания клавиш для более быстрой работы с вкладками. В целом можно сказать что вкладки – это действительно очень годное обновление Windows 10, пользователи эту функцию ждут уже не один год. Данная фича позволит гораздо быстрее пользоваться ПК. Sets заменяет вкладки на Панели задач и делает их более удобными. Другое дело, что сами вкладки в Проводнике смотрятся довольно костыльно. Здесь прям напрашивается новый «Проводник», который неизвестно когда выйдет. Может быть в Redstone 5 какие-то намеки насчет него будут. Также стоит отметить восстановление вкладок слева-сверху. Проводник и различные приложения обзаводятся функционалом браузера. Так вот зачем действительно этот Timeline.

Приложение «Фотографии» получило большой апдейт. При просмотре фото, это же фото можно отредактировать при помощи Story Remix, т.е. сделать видеоклип со своей музыкой, наложить 3D-эффекты, добавить анимированных текст, добавить фильтры, а также можно при помощи Paint 3D отредактировать фото. И все это через всплывающее меню сверху. Кстати, когда мы выбираем «Изменить с помощью Paint 3D», то открывается новая вкладка все в том же окне, и вы можете быстро переключиться как на приложение «Фотографии», так и на «Paint 3D». Также вскоре должны добавить Timeline в приложение «Фотографии» и некий просмотрщик внизу фото. Кстати, для добавления фото пришлось включить OneDrive на тестовой сборке, после чего с «Рабочего стола» одни папки исчезли, а другие появились. Немного неудобно. С одной стороны, после перезагрузки на стабильную сборку у меня будет тот же самый рабочий стол с такими же файлами, но с другой стороны пропал один рабочий стол и появился другой под названием Desktop, при этом первоначальный рабочий стол также сохранился. Вместо папки «Изображения» теперь папка «Фотографии» в «Этом компьютере», при этом старая папка «Изображения» также осталась, но ее нет в «Быстром доступе» и еще одна папку «Изображения» тут заметил. Белиберда какая-то. Microsoft нужно уделить внимание этой путанице.

В сборке 17618 было обнаружено имя обновления Redstone 4 и как ни странно, это опять Spring Creators Update. Можно конечно долго спорить, что название не оригинальное, но будем честны, какая вам разница, а?

Out-of-box experience был обновлен в данной сборке. Это, напомню, первоначальная настройка системы Windows 10. Помимо того, что обновилась настройка конфиденциальности в Windows 10 Spring Creators Update, добавились еще 2 вкладки. «Inking & Typing» и «Find my device» Первая относится к настройке рукописного ввода, а вторая функция предназначена для отслеживания вашего устройства. Очень полезная функция в случае кражи, к примеру.

Обновилось приложение Sticky Notes, они же заметки. Теперь доступна вот такая вот панель по выбору цвета заметок.

Microsoft пытается пересадить пользователей на приложение «Кино и ТВ», которые до сих пор пользуются проигрывателем Windows Media. У некоторых пользователей выскакивает подсказка с преимуществами нового плеера, вроде воспроизведения в мини-режиме и поддержкой 360-градусных видео.
Классическая Панель управления смотрится довольно бедновато. К некоторым пунктам меню нахватает описания. Неужели от нее действительно скоро откажутся?

В новой сборке появилась функция Windows Projected File System во «Включение или отключение компонентов Windows». Эта функция следит за изменением системных файлов Windows 10. Если Windows File Protection замечает изменение критически важного системного файла, то она тут же его восстанавливает на старый. Кстати, Windows File Protection – не сказать, что это новая фича. Данная функция по защите системных файлов еще была в Windows 2000 и Windows XP, но вот в Windows 10 она снова возвращается и вряд ли система защиты будет 20-летней давности.
Вот и все изменения сборки 17618.
Как открыть папку в новой вкладке проводника Windows 10.
Последние версии Windows 10 включают в себя реализацию функции Tabbed Shell, называемую Вкладки. Она позволяет группировать приложения точно так же, как вкладки в браузере. Когда функция «Вкладки Приложений» включена, пользователь может комбинировать окна из разных приложений в виде вкладок. Вот как вы можете открыть папку в Проводнике на новой вкладке.
Основная идея данной функции – предоставить пользователю возможность эффективно организовать рабочее пространство: открытые веб-сайты в браузере, документы в текстовом редакторе – все приложения, связанные с одной задачей, могут быть сгруппированы в одном окне.

Вот официальное описание этой функции:
Вкладки: помогают поддерживать привязку веб-страниц, документов, файлов и приложений, оставаясь всего в одном клике. Когда вы закрываете окно, которое включает в себя группу вкладок, мы поможем вам вернуть эти вкладки в следующий раз, когда вы его откроете. Будь то позже в течение дня или через пару недель, Вкладки разрабатываются, чтобы помочь вам сохранить важные вещи вместе.
Вкладки приложений: теперь большинство приложений смогут добавлять вкладки приложений и веб-страниц. Когда вы выберете ссылку например – электронной почты, она откроется на новой вкладке рядом с приложением, которое вы использовали. Кликните мышкой кнопку (+) в приложении откроется новая вкладка, которая поможет вам перейти к следующему местоположению. Возможно, вы уже знаете, что в ней открыть, или вам просто нужно немного вдохновения. Здесь вы сможете выполнить поиск в компьютере и Интернет, получать доступ к настраиваемым каналам, открывать часто используемые веб-сайты и приложения.
Существует несколько способов открыть папку на новой вкладке Проводника Windows 10.
Чтобы открыть папку на новой вкладке в Проводнике файлов, выполните следующие действия.
Просто нажмите сочетание клавиш Ctrl + T . См. Раздел «Сочетания клавиш» в статье Как включить поддержку вкладок в проводнике Windows 10.
Или кликните правой кнопкой мыши по нужной папке и выберите в контекстном меню «Открыть в новой вкладке».
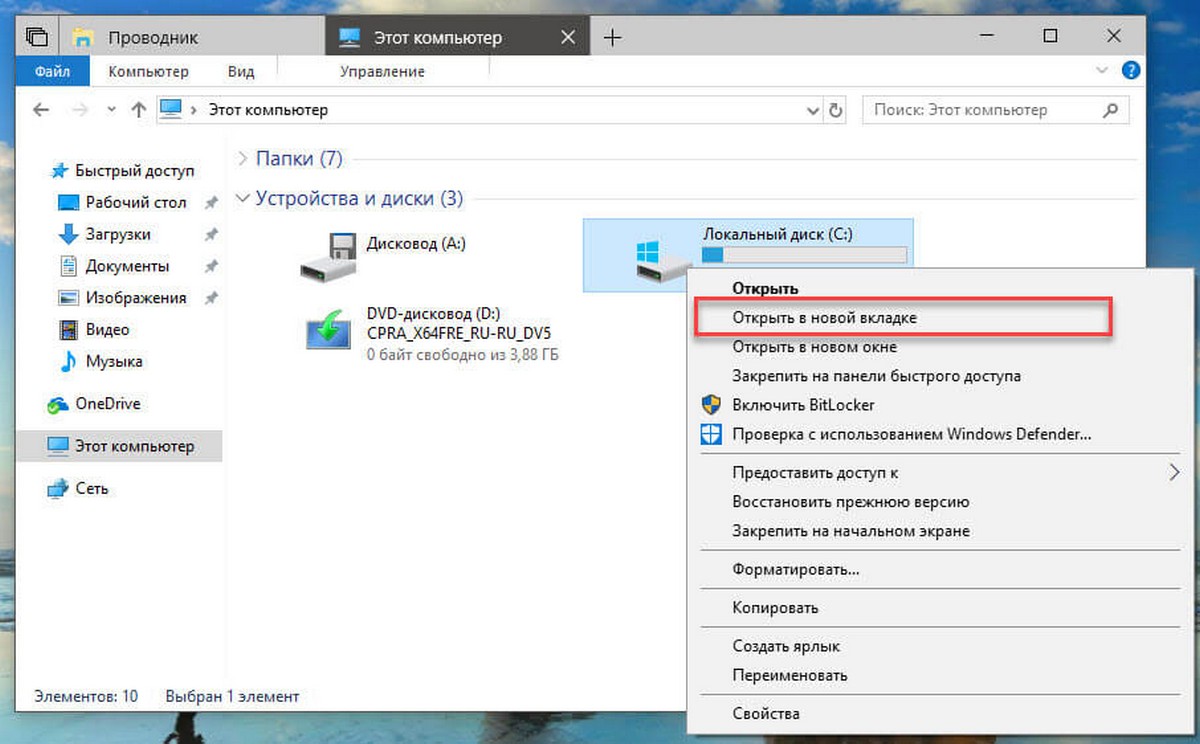
Наконец, вы можете кликнуть меню «Файл» в пользовательском интерфейсе ленты проводника (Ribbon) и выбрать «Открыть новое окно» → «Открыть новую вкладку».
Вы получите что-то вроде этого:
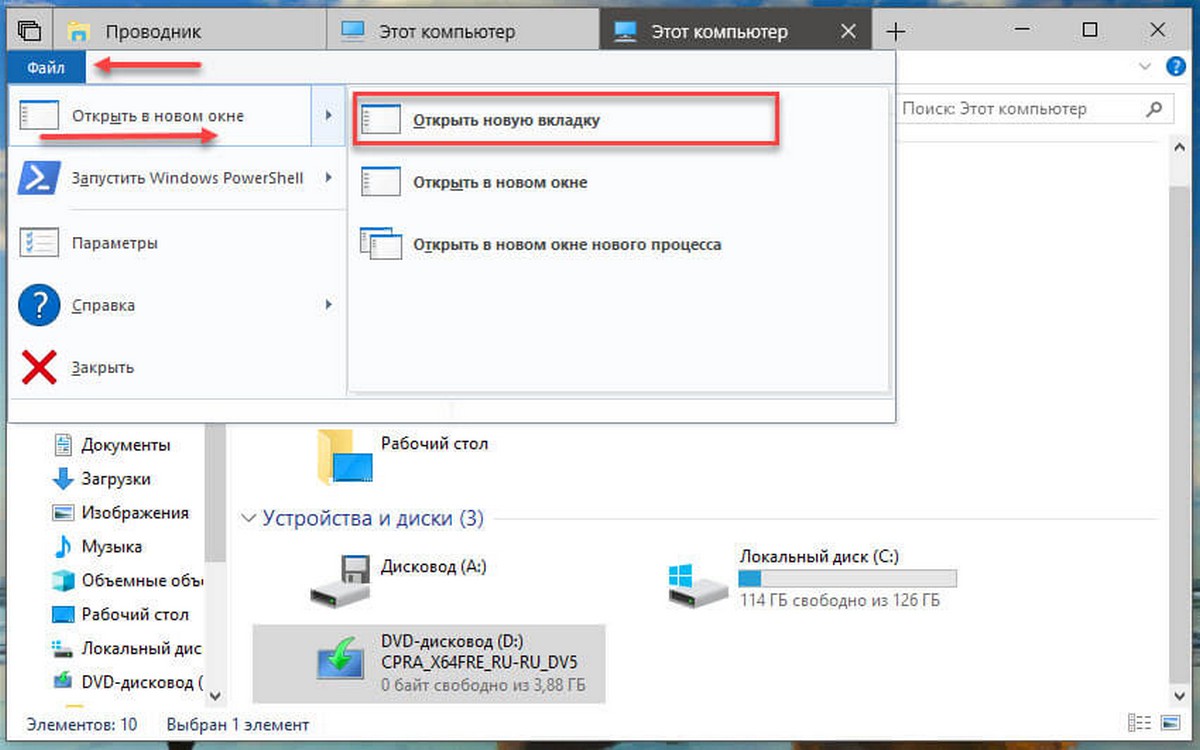
Примечание: Окончательная версия функции Вкладки будет доступна в Windows 10 Redstone 5. Но все может измениться, если Microsoft изменит приоритет новой функции Вкладки для выпуска с Redstone 4.
Источники:
http://beginpc.ru/windows/qttabbar-add-tabs-to-explorer-windows
http://msreview.net/windows-10/1118-windows-10-build-17618-vkladki-v-provodnike-fotografii-zaschita-faylov.html
http://g-ek.com/vkladki-provodnika-windows10