Как сделать вкладку в яндекс
Будьте всегда
в Настроении
Как сделать вкладку в “Яндексе”?
От Masterweb
“Яндекс” – популярная в России компания. У нее есть своя поисковая система и даже браузер. Последним пользуются многие юзеры ПК. И сегодня мы познакомимся с азами работы с Yandex Browser. Речь идет о вкладках. “Яндекс”, как и любой другой обозреватель, позволяет создавать новые элементы соответствующего браузера, удалять их и восстанавливать. На самом деле все это должен уметь делать каждый интернет-пользователь. Иначе серфинг в Сети доставит немало хлопот.
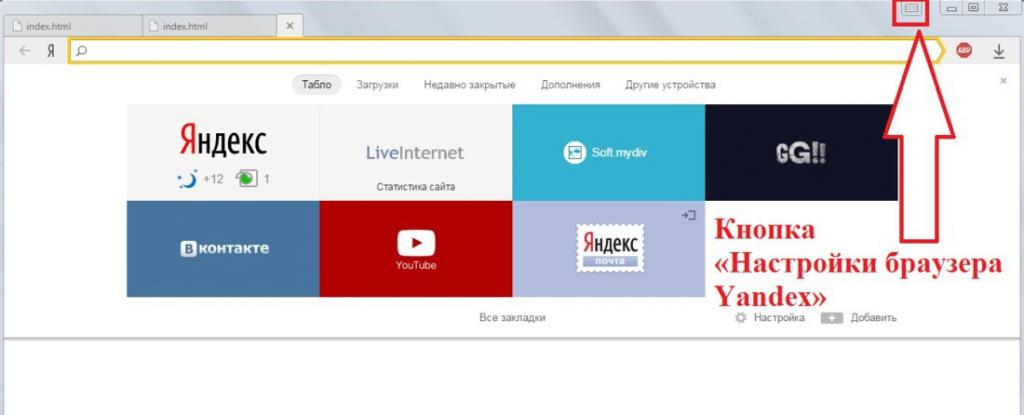
Что такое вкладка
Что такое вкладки в “Яндексе”?
Так называют открытую страницу в интернет-обозревателе. Речь идет о веб-сайтах, которые пользователь просматривает на данный момент. Сохраненные вкладки называют закладками. О них мы поговорим чуть позже.
Без изучаемого элемента невозможно представить себе работу браузера. Первая вкладка с начальной страницей открывается сразу после запуска интернет-обозревателя. Но как работать с этим элементом? Что необходимо помнить каждому современному юзеру?
Панель вкладок
Вкладки в “Яндекс.Браузере”, как и в любом другом обозревателе Сети, размещаются на специальной панели. Она называется панелью вкладок. Вмещает огромное количество открытых страниц, что позволяет просматривать сразу несколько страниц.
По умолчанию панель вкладок размещается в верхней части браузера, над адресной строкой. При желании можно переместить ее в нижнюю часть интернет-обозревателя, но такой прием используется в реальной жизни крайне редко.
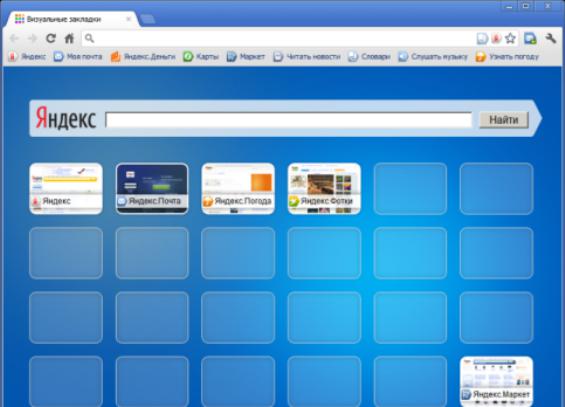
Чтобы переместить панель просматриваемых сайтов, придется:
- Открыть “Яндекс”.
- Кликнуть ПКМ по панели вкладок.
- Выбрать параметр “Показывать снизу”.
Аналогичным образом осуществляется восстановление панели в “привычном” месте. Ничего трудного в этом нет. Всего несколько секунд – и дело сделано.
Открываем страницу – первый прием
Как сделать вкладку в “Яндексе”? Это самая простая задача из всех существующих. У поставленной задачи имеются разные пути решения.
Уже было сказано, что браузеры не могут работать без изучаемого элемента. Поэтому если пользователю требуется только одна вкладка, достаточно запустить интернет-обозреватель. На панели в верхней части выскочившего окна появится новая вкладка – с панелью визуальных вкладок или с домашней страничкой. Ею можно пользоваться для интернет-серфинга. Достаточно указать в адресной строке нужный адрес виртуального ресурса.
Создание элементов мышью – второй прием
Вкладки в “Яндексе” можно создавать по-разному. Предложенные далее инструкции помогут справиться с поставленной задачей даже начинающему интернет-пользователю.
Для воплощения задумки в жизнь можно воспользоваться панелью открытых страниц и мышью. Руководство по открыванию новых вкладок имеет такой вид:
- Зайти в “Яндекс.Браузер”.
- Навести курсор на панель открытых страниц.
- Кликнуть по кнопке с изображением “+”. Она появляется дополнительной (маленькой) вкладкой после запуска браузера. На данный момент в “Яндексе” на панели открытых страничек просто отображается изображение плюса справа от открытого веб-ресурса.
Такой прием используется чаще всего. Он доставляет минимум хлопот и позволяет быстро открывать вкладки в “Яндексе”.
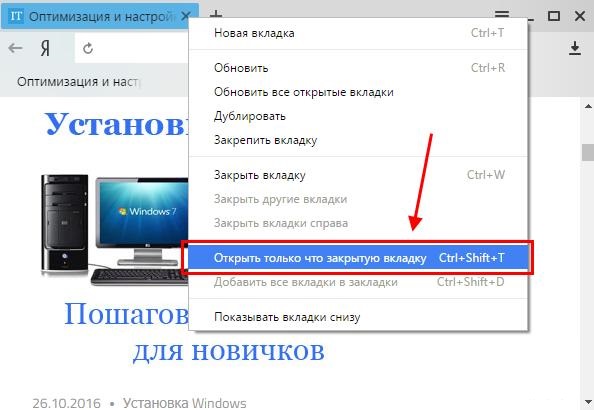
Мышь и функциональное меню – третий прием
Но это еще не все. На данный момент можно воплотить поставленную задачу в жизнь разными методами. И зачастую в них задействована компьютерная мышь.
Третий способ решения проблемы – работа с функциональным меню обозревателя Сети. Инструкция по открытию новых вкладок в “Яндексе” при подобных обстоятельствах будет следующей:
- Осуществить запуск обозревателя и дождаться его загрузки.
- Навести курсор на панель закладок. Желательно остановиться на свободном поле, а не на открытой странице.
- Кликнуть ПКМ.
- Выбрать в появившемся функциональном меню команду “Новая вкладка”.
Вот и все. После проделанных действий пользователь увидит, как в браузере откроется новая пустая страница. Ею можно пользоваться для серфинга в сети.
Клавиатура в помощь – четвертый метод
Как сделать новую вкладку в “Яндексе”? Мы изучили наиболее распространенные приемы. Трудно поверить, но с поставленной задачей иногда помогает справиться клавиатура. Как?
В любом интернет-обозревателе имеются так называемые “горячие клавиши”. Их сочетание позволяет выполнять различные действия. Например, закрывать просматриваемые страницы или пополнять панель вкладок новыми элементами. Ничего особенного или непонятно в приеме нет. От пользователя не потребуется каких-либо навыков и знаний.

Как сделать вкладку в “Яндексе”? Для этого нужно:
- Зайти в упомянутый обозреватель.
- Нажать на клавиатуре сочетание Ctrl + T. Можно выполнять действия при любой языковой раскладке.
Дело сделано. Клавиши нужно нажимать одновременно. Это приведет к открытию новых вкладок в “Яндексе”. Данный вариант развития событий прекрасно подходит для массового открытия новых страничек.
Восстановление закрытых страничек
Мы выяснили, как добавить вкладки в “Яндексе”. Но это еще не все. Существуют иные интересные и полезные приемы, помогающие работать с изучаемыми элементами.
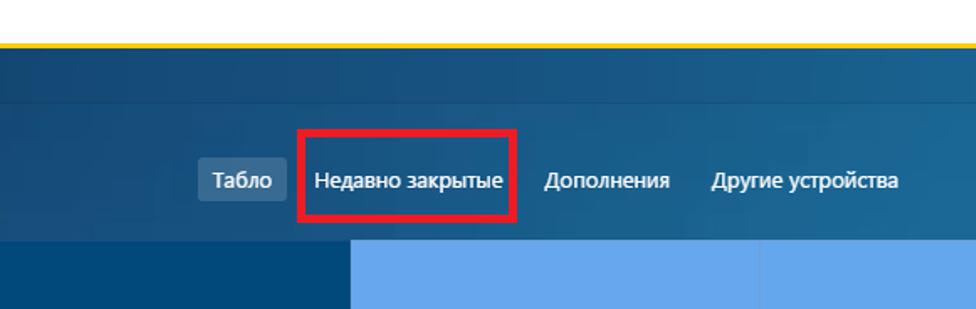
Например, восстановление закрытых страниц. Эта операция будет недоступна полностью или частично, если:
- пользователь работает в режиме “инкогнито”;
- у человека в настройках браузера отключено сохранение истории посещенных страниц;
- юзер хочет вернуть вкладки из прошлой сессии.
В остальных случаях справиться с восстановлением проще, чем кажется.
Можно воспользоваться одним из следующих приемов:
- Открыть настройки обозревателя и перейти в пункт “История”. Здесь появится пункт “Недавно закрытые”. Если кликнуть по строчке с подходящим сайтом, на активной вкладке “Яндекса” откроется соответствующий ресурс.
- Зайти в “Историю” в настройках браузера, затем кликнуть по кнопке “История. “. Выбрать в появившемся меню страницу, на которую хочется перейти. Такой прием позволяет открывать вкладки, которые были закрыты давно.
- Кликнуть по панели вкладок и выбрать параметр “Восстановить закрытую. “. В ходе операции откроется последняя закрытая страница. Повторная обработка операции восстановит вторую закрытую вкладку в текущей сессии и так далее.
- Задействовать сочетание клавиш Ctrl + Shift + T. Этот прием работает по принципу ранее предложенного метода восстановления просмотренных страниц.
Теперь понятно, как открыть вкладки в “Яндексе”, которые были закрыты в текущей сессии и не только. На самом деле все предельно просто и понятно. Несколько секунд – и дело сделано.
О закладках
Как мы уже говорили, в браузерах есть элементы под названием “закладки”. Это сохраненные интересные страницы. Они позволяют быстро переходить по тем или иным адресам.
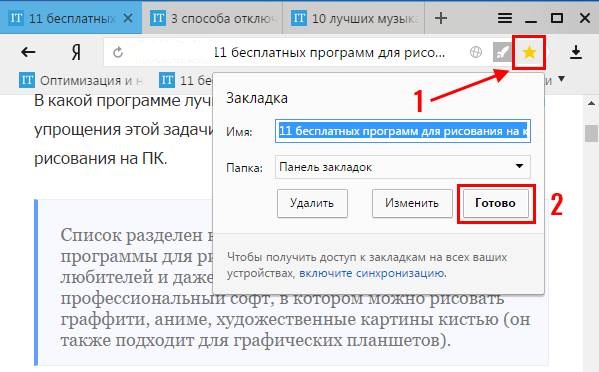
Добавить вкладки в “Яндексе” в закладки можно несколькими способами. Например:
- Открыть в браузере интересующую страницу и кликнуть по изображению звезды в правом углу адресной строки.
- Выбрать в функциональном меню панели вкладок параметр “Закрепить вкладку”. В закладки страница добавлена не будет, зато она сохранится в обозревателе Сети.
- Открыть настройки “Яндекса”, перейти в раздел “Закладки” и выбрать опцию “Добавить текущую вкладку в закладки”.
- Использовать сочетание Ctrl + D. Эта команда поможет сохранить текущую страницу. Если нажать Ctrl + Shift + D, осуществится добавление всех открытых страниц в закладки.
Как показывает практика, с подобной задачей тоже не возникает никаких проблем. Обычно для создания закладок используется мышь и специальная кнопка в браузере. Это самый быстрый и простой прием.
Закрываем страницы
Закрытые вкладки в “Яндексе” можно восстановить, но далеко не всегда. С подобной операцией мы уже познакомились. А как в целом закрывать открытые страницы? Такой процесс может пригодиться, если в браузере и так много просматриваемых веб-ресурсов.
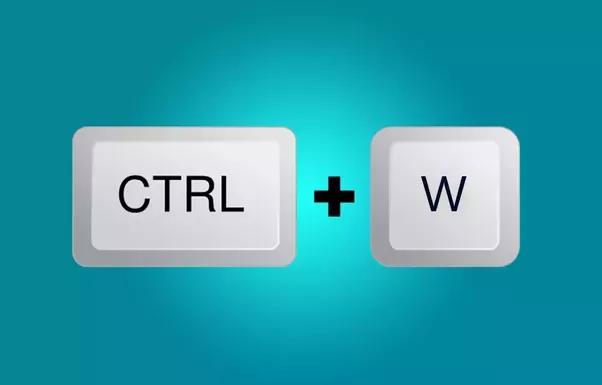
Чтобы закрыть вкладки в “Яндексе”, можно:
- Закрыть браузер. Обычно все страницы при этом закрываются.
- Навести курсор на конкретную вкладку в панели браузера и кликнуть по изображению крестика в правой стороне.
- Кликнуть ПКМ по панели закладок и выбрать функцию “Закрыть текущую вкладку”, “Закрыть все вкладки”, “Закрыть все, кроме текущей”.
- Находясь на нужной странице, нажать Ctrl + W.
Мы выяснили, какие действия можно осуществлять с открытыми вкладками в “Яндексе”. Вашему вниманию были представлены основные операции, необходимые юзерам.
Как добавить сайт в закладки в Яндекс Браузере
Благодаря такой функции, как закладки в яндекс браузере, можно сохранить понравившийся сайт, а потом быстро на него перейти. Но, не каждый знает, как добавить сайт закладки в яндекс браузере. Ознакомьтесь с моей инструкцией, и тогда вы сможете сохранять любой сайт себе в закладки.
На компьютере
Существует несколько вариантов, как добавить какой-либо сайт себе в закладки.
Первый способ
Разберем первый метод:
- Найдем сайт, который нам хочется добавить в закладки. Теперь, в правой части строки для ссылок увидим следующий значок:

- Если навести на него курсором мыши, то появится надпись «Добавить страницу в закладки или коллекцию». Жмем левой кнопкой мыши на данную иконку.

- После этого вылезет небольшое окно, которое продемонстрирует нам, что ссылка добавлена в закладки. Так же сайт будет отображаться на панели с сохраненными сайтами. Если у вас нет такой панели с закладками, то используйте сочетание клавиш Ctrl + Shift + B, и тогда она будет отображена. Теперь кликнем по закладке правой кнопкой мыши, вследствие этого появится окно с различными настройками.

- Благодаря пункту «Изменить», можно будет поменять название закладки на более подходящее.

- Как изменили название на нужное, жмем сохранить. После этого закладка будет иметь следующий вид:

Второй способ
Теперь разберем ещё один метод:
- Откроем главную страницу яндекс браузера и кликнем правой кнопкой мыши на строчке с закладками.

- В появившемся окне кликаем ЛКМ на графу «Добавить страницу.

- По центру экрана откроется окно «Изменить закладку». В первую строчку вписываем название закладки, а во вторую вставляем ссылку на страницу. А так же выбираем место сохранения закладки.
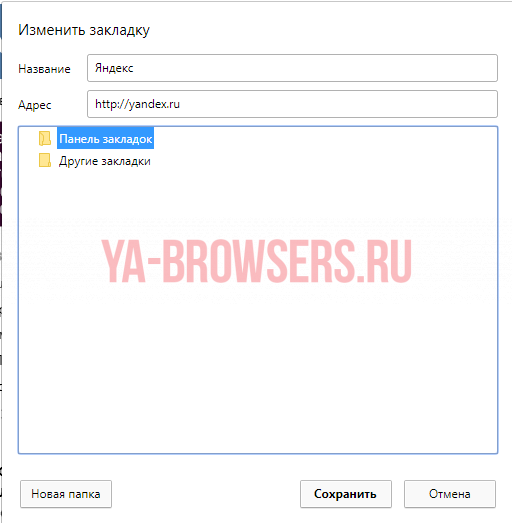
- Как все заполнили, жмем левой кнопкой мыши на кнопку «Сохранить». Готово! Теперь на строчке с закладками появится новый, сохраненный сайт.


На телефоне
Теперь разберем мобильное приложение Яндекс браузера, и узнаем, как добавить сайт в закладки.
Android
На устройстве, с операционной системой Android, закладки в яндекс браузере добавляются так:
Способ 1
- Откроем страницу, которую хотим сохранить. В правом нижнем углу найдем три вертикальные точки.
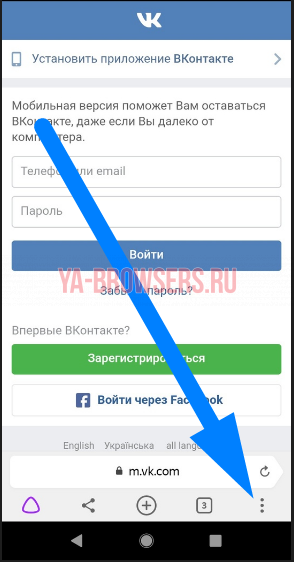
- Кликаем на данный значок. Всплывет окно, в котором нам нужен раздел «Добавить в закладки».
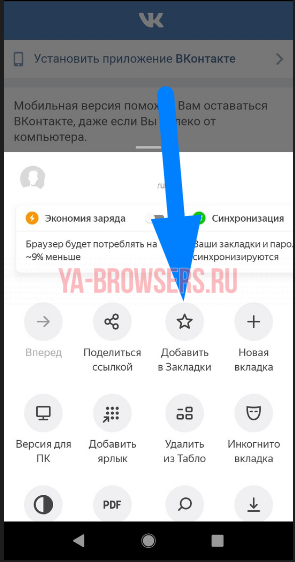
- Жмем на него. После этого появится окно «Сохранено в закладки». Там можно будет выбрать место, где будет находиться закладка. Выбираем графу «Закладки».
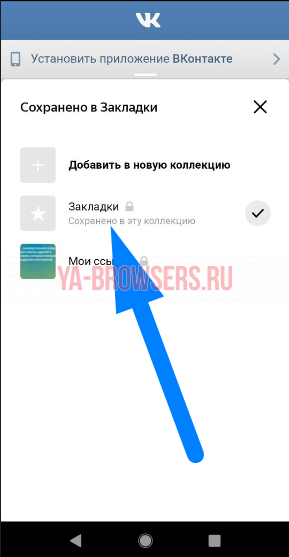
Способ 2
- Откроем главную страницу Яндекса. Вверху располагается такой значок:
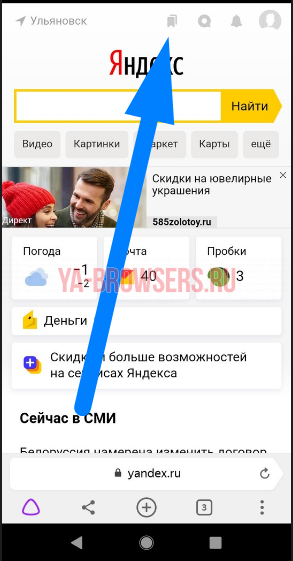
- Жмем на него. После этого, нас перебросит на страницу с ранее сохраненными карточками. Переходим в пункт «Закладки».
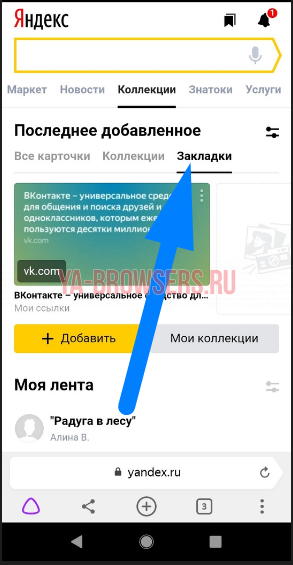
- Теперь находим желтую кнопку «Добавить» и кликаем на неё.
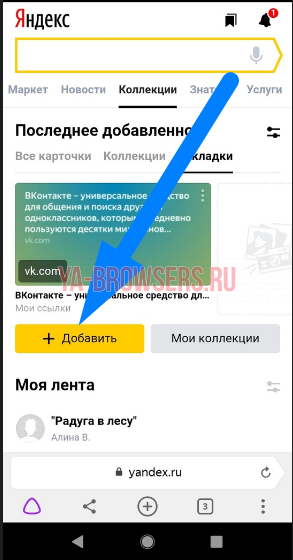
- Всплывет окно «Выберите формат». Нужно будет нажать на строчку «ссылка».

- Как это сделали, откроется страница с добавление ссылки. Вписываем адрес страницы в специальную строчку. Важно сделать это без ошибок. Можно сначала копировать ссылку, а потом просто вставить.
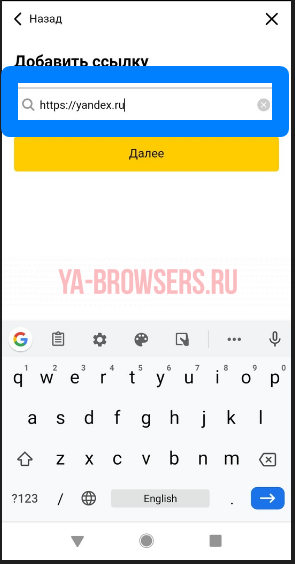
- После того, как все ввели, жмем на желтую графу «далее». Откроется окно, в котором можно будет отредактировать название и описание сохраняемого сайта. Если ничего изменять не нужно, жмем «Далее».
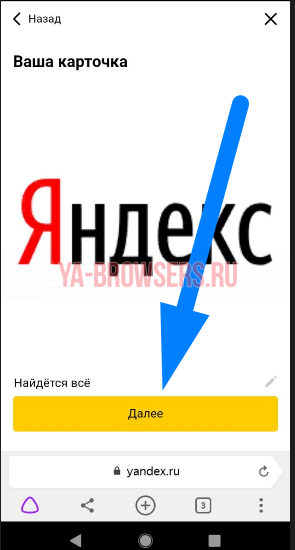
- Запустится новая страница с выбором места для сохранения. Нажимаем на пункт «Мои ссылки».
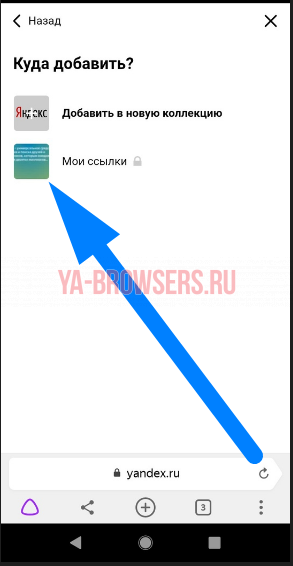
- Готово! Теперь данный сайт будет отображаться у вас в разделе с закладками.
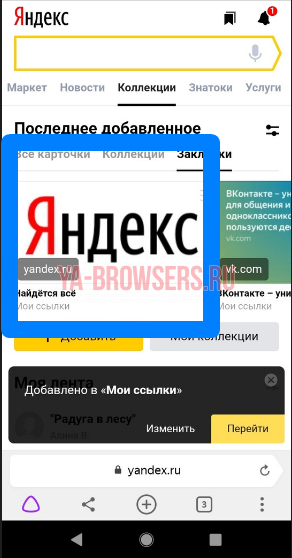
Благодаря этим двум способам, можно легко сохранить нужный сайт себе в закладки Яндекс браузера на Android устройстве.
Iphone
На устройстве с операционной системой Ios, закладки в яндекс браузере добавляются следующим способом:
- Откроем сайт, который хотим добавить себе в раздел с закладками. В моем случае, это ВКонтакте. В правой нижней части экрана есть значок, имеющий иконку в виде трех точек.

- Кликаем на данный значок. Откроется окно с различными функциями сайта. Нам нужно найти пункт «Добавить в закладки».
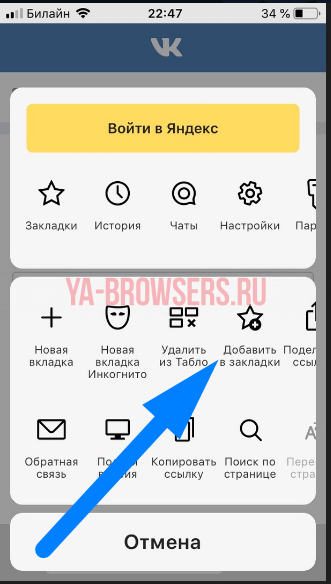
- Жмем на него. Как это сделали, появится окно «Сохранено в закладки». Там можно будет изменить место сохранения сайта. Оставляем его в разделе «Закладки».

Таким образом, мы легко и быстро добавили нужный сайт себе в закладки. Убедимся в том, что он сохранился. Для этого сделаем два простых шага:
- Откроем яндекс браузер, и в правой части поисковой строки найдем три точки.

- Кликаем на него. Появится окошко, в котором найдем раздел «Закладки» и нажмем на него.
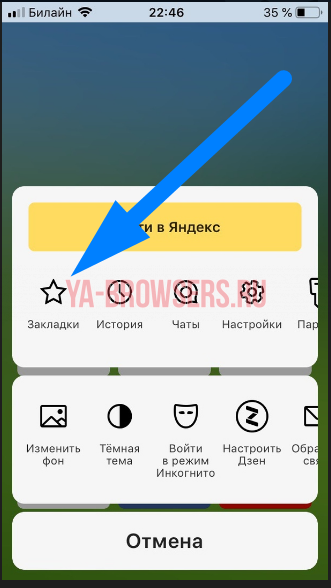
- Вот и все. Запустится новое окно со всеми нашими закладки. Так как мы сохранили всего один сайт, то в данном разделе и будет всего лишь одна наша заметка.
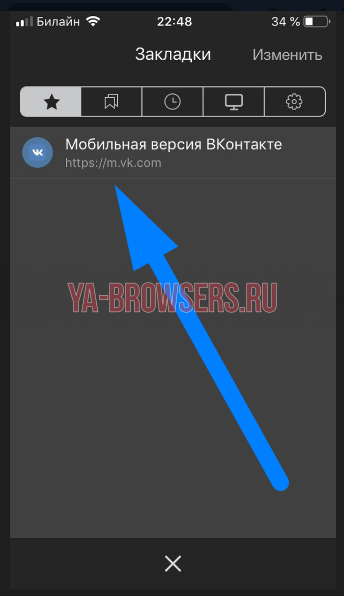
Благодаря моей инструкции, вы теперь сможете добавить любой сайт себе в закладки Яндекс браузера. Причем сделать вы это сможете с любого устройства, хоть с компьютера, хоть с телефона.
Как в браузере Яндекс добавить сайт в закладки
Здравствуйте, дорогие друзья! Думаю, вам приходилось регулярно открывать один и тот же сайт в Интернете. И чтобы не тратить время и не искать его постоянно через строку поиска, нужно добавить его в определенный список установленного веб-обозревателя. Поэтому давайте в данной статье мы с вами освоим некоторые азы по работе с закладками в браузере Яндекс. И, чтобы не лить много воды, сразу перейдем к практике.
Как сохранить закладку в Яндекс браузере на Windows
Открываем любимый сайт, который хотим добавить в список. С правой стороны, в верхнем углу, в адресной строке находим звездочку и нажимаем на нее. Она была серого цвета, а после нажатия должна стать желтой. Это значит, что мы успешно добавили данный сайт:

Осталось лишь только подкорректировать имя сайта и нажать на кнопочку «Готово»:

Панель закладок
И так, добавлять сайты в список любимых научились, теперь давайте отобразим панель, на которой они будут расположены. Нажимаем на кнопку меню в правом верхнем углу и из выпавшего списка выбираем пункт «Настройки»:

После этого откроется страничка настроек. Находим строчку «Показывать панель закладок», ставим переключатель в положение «Всегда» и далее ставим птичку напротив пункта «Показывать иконки»:

Сверху появляется нужная строчка. Для того чтобы увидеть все их полностью, достаточно просто нажать на стрелочку в углу панели:

Чтобы удалить ее из Яндекс браузера, кликаем по ней правой кнопкой мыши и выбираем пункт «Удалить»:

Диспетчер закладок
Точно так же, удалять либо сортировать их в папки можно в окне диспетчера. Для того чтобы в него попасть, жмем на уже знакомую кнопку настроек и выбираем пункт «Закладки»:

И далее выбираем пункт с подходящим названием:

Как добавить визуальную закладку на табло
Помимо обычных, в Яндекс браузере существуют еще и визуальные. Их можем наблюдать при открытии новой вкладки браузера. Вообще-то, по умолчанию их набор на табло формируется путем отслеживания наиболее посещаемых вами сайтов. Но мы можем настроить данное табло по своему усмотрению и увеличить количество закладок в Яндекс браузере.
Для этого внизу табло жмем на кнопку «Добавить»:

На следующем этапе вводим адрес желаемого сайта и жмем на кнопку «Готово»:

Как добавить закладку на телефоне или планшете
Тут ничего сложного нет. Запускаем браузер и открываем любимый сайт. После этого, жмем на кнопочку меню в виде трех точек в правом верхнем углу и из выпавшего меню выбираем пункт «Добавить в закладки»:

После этого, корректируем имя и жмем на кнопку «Сохранить»:

Добавить то мы добавили. Как же теперь посмотреть, где находятся закладки Яндекс браузера на Андроиде.
Открываем новую вкладку и слева, в верхнем углу, жмем на значок звездочки:

Перед нами появляется список всех любимых сайтов, которые мы с вами добавляли.

Помимо этого, все, что мы добавляли, также автоматически появляется и на табло, но их оттуда можно удалить. Для этого выбираем необходимую, задерживаем палец и выскакивает небольшое меню. С его помощью можно управлять ими: перемещать их, удалять и изменять.

На этом все, мы разобрались не только, как добавлять закладки в браузере Яндекс, но и узнали много интересного в данной области.
Источники:
http://www.nastroy.net/post/kak-sdelat-vkladku-v-yandekse
http://inetfishki.ru/yandex-brauser/kak-dobavit-sdelat-zakladku.html














