Как сделать волну в фотошопе
Как создать отражение с волнами в воде в Фотошопе
Конечный результат:

Ресурсы урока:
Создайте новый документ в Фотошопе (Ctrl + N) размером 800х780 пикселей. Можете использовать холст и большего размера, главное сохраните пропорции. Добавьте изображение неба в созданный документ и уменьшите его по вертикали на 80-90%.

Создайте копию слоя неба и переверните её в режиме Free Transform (Ctrl + T). Расположите оба слоя так:

Поверхность воды
Вставьте текстуру ряби в наш документ и обесцветьте её (Ctrl + Shift + U).

Создайте корректирующий слой Levels:

Активируйте режим Perspective (Edit ? Transform ? Perspective) и измените форму слоя.

Кликните правой кнопкой мыши на слое с текстурой и выберите пункт Create Clipping Mask (Ctrl + Alt + G). Установите режим наложения Screen и уменьшите непрозрачность до 75%.

Добавьте маску к слою с рябью.

Мягкой кистью сотрите рябь с линии горизонта.

Волны на воде
Вставьте изображение волн в наш документ и установите режим наложения Screen.

Измените высоту изображения до 30% в режиме Free Transform (Ctrl + T).

Добавьте корректирующий слой Levels.

Сделайте волны чёрно-белыми (Ctrl + Shift + U) и инструментом Eraser Tool (E) с мягкими краями сотрите края, чтобы создать плавный переход.

Девушка на воде
Вставьте девушку в наш документ и расположите её в центре волн.

Добавьте маску и мягкой кистью погрузите девушку в воду.

Создайте копию слоя девушки и переверните её (Edit ? Transform ? Flip Vertical). Назовите слой «Refection».

К слою девушки добавьте стили Inner Shadow и Gradient Overlay ( #0a0505 — #ffffff ).


К слою «Reflection» примените стиль Gradient Overlay:

Уменьшите непрозрачность слоя отражения до 68%.
К отражению примените фильтр Ripple (Filter ? Distort ? Ripple).

Создайте новый слой «Shadow» и залейте его белым цветом. Уменьшите заливку до 0% и добавьте стиль Gradient Overlay:

Добавьте солнечное сияние в наш документ. Установите режим наложения Screen и уменьшите непрозрачность до 65%. Затем добавьте лучи света и установите режим наложения Screen.

Создайте слой-заливку Gradient и расположите градиент поверх солнца.

Создайте корректирующий слой Hue/Saturation:

Усиление резкости
Сведите все слои (Ctrl + Shift + Alt + E) и назовите полученный «Sharpen Image». Примените фильтр High Pass (Filter ? Other ? High Pass).

Установите режим наложения Overlay.


Поделитесь уроком






Правовая информация
В случае копирования урока указывайте автора и ставьте активную гиперссылку на наш сайт. Более подробную информацию вы можете получить в разделе «Правовая информация».
Создание волнистой линии в Photoshop
Многим часто приходится работать с графическим редактором. Одним необходимо это в процессе обучения, другим – для работы, а некоторые начинают работать в них по своей инициативе. Ясно одно – каждый проходит через начальный этап, когда интерфейс давит своим объемом и приходится разбираться самостоятельно. Каждый начинает осваивать программу по-своему: кто-то методом проб и ошибок, кто-то учится, смотря туториалы по графической программе. Пользователи проходят и через изучение инструментов и построение фигур. Один из коварных вопросов, с которым сталкивается новичок – построение волнистых линий в «Фотошопе». Данная среда не имеет непосредственного инструмента “Кривая”, поэтому приходится делать их своими руками.
Как нарисовать волнистые линии в «Фотошопе»?
Исхитриться и нарисовать нужную пользователю линию довольно сложно, делается это с помощью инструмента “Кисть”. Но стоит понимать, что волнистая линия получится неровной и несимметричная. Еще одним выходом из этой ситуации являются вспомогательные фигуры, которые можно сделать с помощью инструмента “Эллипс”. При должной сноровке можно сделать круги одинакового размера, находящиеся на равных расстояниях друг от друга.

Все же самыми распространенными решениями являются более простые методы. К ним можно перечислить:
- Волна. Позволяет отделить область в форме волны (идентично волнистой линии)
- Перо. Позволяет создать собственный контур, управляя точками растяжения.
С помощью функции “Волна”
Довольно действенный метод, если в приоритете у пользователя создать симметричную волнистую линию. Небольшая трудность, с которой встретится пользователь – подгон нужных параметров.
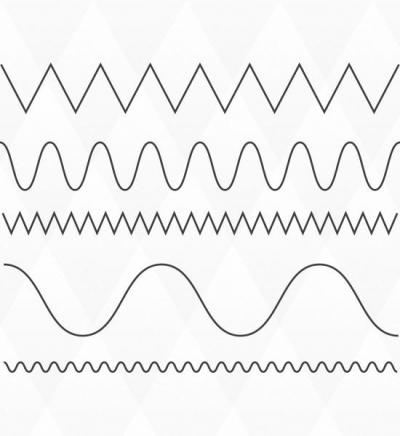
Для применения функции “Волна” необходимо проделать следующие шаги:
- Определиться и создать область, которая будет обрезана “волной”.
- С помощью инструмента “Прямоугольная область” нужно выделить участок, который будет иметь волнистую каемку.
- Затем в шапке программы находим раздел “Фильтр”, затем категорию “Искажение” и пункт “Волна”.
- Всплывет окно настроек, в котором можно выбрать вид волны (синусоида, треугольники и квадраты), определится с длиной волны и амплитудой, выбрать масштаб.
- Методом проб и ошибок можно подогнать необходимые значения параметров для достижения желаемых результатов.
- Наблюдаем, что область имеет волнистые стороны. Необходимо обрезать область с помощью вызова диалогового окна нажатием правой кнопки мыши.
Инструмент “Перо”
С этим инструментом тяжелее работать, но с помощью него можно делать несимметричную волнистую линию.

Обычно им пользуются профессионалы, которые отлично владеют этим инструментом.
- Сначала необходимо выбрать данный инструмент на главной рабочей панели.
- Ставим первую опорную точку.
- Следом зажимаем левую кнопку мыши и растягиваем образовавшуюся дугу на нужное расстояние, регулируя процесс мышкой. Отпускаем – получилась дуга.
- Следующим этапом делаем то же самое, что и в пункте 3, только инвертируя дугу в противоположенном направлении.
- Продолжаем повторять пункт 3 и 4 до нужной длины волнистой линии.
- Затем замыкаем линию через самую первую опорную точку.
- Выделяем область с помощью ПКМ и обрезаем ее.
Вот так можно создавать волнистые линии в “Фотошопе”.
Создаём водную рябь и круги на воде
Из этого материала мы узнаем, как без труда можно добавлять реалистичную рябь воды на гладкую водную поверхность в изображении.
В материале я буду использовать русскоязычный Photoshop CS6, но подойдёт любая версия вплоть до CS3. Все русскоязычные команды, пункты и инструменты в статье дублируются на английском языке.
Представляю два изображения, начальное и итоговое:


Шаг 1: Добавление выделения и создание его копий
Первое, что нужно сделать, это определить область водной поверхности, где должна появится рябь. Поскольку мы будем создавать круги, из-за перспективы имеющие эллиптическую форму, нам понадобится инструмент “Овальная область” (Elliptical Marquee Tool), выберите его Photoshop на панели инструментов.
По умолчанию, этот инструмент находится за “Прямоугольной областью” (Rectangular Marquee Tool), поэтому по нему следует кликнуть правой клавишей мыши (либо левой нажать и удерживать пару секунд), после чего выпадет меню, где мы и выберем нужную нам “Овальную область”.

С помощью “Овальная области” создайте выделение в той области картинки, где вы хотите, чтобы там появилась рябь. Постарайтесь, чтобы форма круга соответствовала перспективе:

После создания выделения, нажмите два раза комбинацию клавиш Ctrl+J, чтобы сделать две копии этй выделенной области. При этом каждая копия будет создана на отдельном слое, а верхний слой будет активным (подсвечен синим цветом):

Шаг 4: Включите верхний слой временно
В данный момент нам необходимо скрыть верхний слой, поэтому нажмите на значок видимости слоя (глаз) с левого слоя в панели слоёв, это действие временно скроет слой из поля зрения в окне документа:

После клика по значку иконка глаза исчезнет на значке, давая понять, что слой в настоящее время скрыт. Теперь выберите слой под ним, для этого просто кликните по нему:

Теперь создадим выделение вокруг этого слоя. Зажмите и удерживайте нажатой клавишу Ctrl и нажмите на саму миниатюру слоя. При этом курсор примет характерную форму руки с рамкой на ней:

Это действие создаст выделение вокруг содержимого слоя в документе. Причина создания выделения перед применением фильтра, заключается в том, что мы ограничим область действия фильтра только внутри выделения, иначе Photoshop применит его ко всему изображению.
Сейчас, как показано на рисунке, у Вас должна получиться такая же область выделения, которую мы создали некоторое время назад:

Шаг 2: Применяем фильтр “Зигзаг” (ZigZag)
В программе Photoshop, в стартовом комплекте, имеется фильтр, созданный специально для создания воды ряби на изображении, но, если искать только по названиям фильтров, то найти его будет затруднительно. Тот, который нам нужен, называется не “Рябь” (Ripple) или “Волна” (Ocean Ripple). Он называется “Зигзаг” (ZigZag) (да-да, именно так, “Зигзаг”). Пройдите по вкладке главного меню Фильтр –> Искажение –> Зигзаг (Filter –> Distort –> ZigZag). Кстати, в англоязычной версии фильтр ZigZag находится в нижней части списка:

Как теперь Вы можете убедится, фильтр “Зигзаг” работает, искажая овал в форме круговой ряби.
В самой нижней части диалогового окна фильтра имеется выбор вариантов, с помощью которых можно выбрать стиль искажения. Там есть три варианта – “Вокруг центра” (Around Center) , “От центра” (Out From Center) и “Круги на воде” (Pond Ripples), он выбран по умолчанию. Каждый из них дает нам несколько иной эффект водной ряби, и один, как правило, предоставляет лучшие результаты, чем два других, в зависимости от области изображения. Попробуйте применить каждый из них, о результатах можно судить в окне предварительного просмотра в верхней левой части диалогового окна фильтра. В этот раз я использую стиль “Вокруг центра” (Around Center), но для Вас может лучше подойти другой стиль.
Ползунок “Количество” (Amount) регулирует высоту волн, а количество хребты волн изменяет ползунок “Складки” (Ridges). При подборе высоты и интенсивности ряби контролируйте этот процесс в окне предварительного просмотра диалогового окна фильтра (эффект не будет применён к изображению, пока вы не нажмете ОК). Мы собираемся применить фильтр Зигзаг дважды, по одному разу на каждом из двух созданных слоёв. Для создания начального волнового эффекта добавьте много небольших хребтов. Они будут расположены по периферии овала. Я задам следующие параметры: “Складки” (Ridges) – 12 , и “Количество” (Amount) около 30. У Вас эти значения могут сильно отличаться:

После того, как Вы подберёте нужные параметры, нажмите ОК для применения эффекта и выхода из диалогового окна. У Вас должно получиться примерно следующее:
Источники:
http://photoshopworld.ru/lessons/808-create-a-water-reflection-effect-in-photoshop/
http://fb.ru/article/416016/sozdanie-volnistoy-linii-v-photoshop
http://rugraphics.ru/photoshop/sozdayom-vodnuyu-ryab-i-krugi-na-vode














