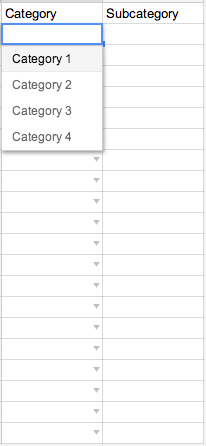Как сделать волосы в фотошопе
Шикарные волосы в фотошопе
В этом уроке я расскажу о том, как сделать красивые блестящие волосы в фотошопе. Урок рассчитан на новичков, которые хотят научиться работе с программой.
Шикарные волосы – мечта каждой девушки, и если даже природа не наградила вас прекрасными волосами от природы, на фото ваши волосы могут смотреться не хуже чем у моделей в глянцевых журналах! Вы сможете легко сделать шикарные волосы в фотошопе всего за несколько шагов.
Приступаем к работе
Открываем наше изображение, я нашла обычную фотографию девушки в интернете.
Выбираем в меню «File» – «Open» (Файл –Открыть), либо Ctrl+O.

В появившемся окне выбираем нужную фотографию с помощью кнопки «Открыть»:

Когда изображение откроется, переходим к палитре слоев «Layers», вызвать которую можно клавишей F7.
Щелкаем правой кнопкой мыши на слое Background, в контекстном меню выбираем «Duplicate layer…», чтобы сделать копию первоначального слоя и работать с дубликатом, а не оригиналом.
В каждом конкретном случае настройки и инструменты могут быть разными, здесь многое зависит от ваших личных предпочтений и знаний программы.
Что ж, анализируем наше изображение. Для того, чтобы наши волосы засияли, стали блестящими и красивыми, необходимо добиться большего контраста между темными областями и светом, а также усилить блики.
Увеличиваем контраст
Добавим немного контраста изображению. Идем в меню«Image– «Adjustments» – «Brightness/Contrast» (Изображение –Настройки –Яркость/Контраст).

Я увеличила контраст до +66, передвинув ползунок «Contrast» вправо. Если хотите, можете поэкспериментировать еще и с яркостью.

Отлично, теперь осталось добавить ярких бликов на их естественных местах.
Добавляем блики
Для этого воспользуемся инструментом DodgeTool(Осветление).

Я использую кисть с мягкими краями, чтобы не было четких границ бликов, размер – 75. Размер кисти будет зависеть от размера исходного изображения.
Увеличивать или уменьшать размер кисти вы можете горячими клавишами «[» -меньше и «]» — больше. А также передвигая ползунок в строке «Size».

Теперь нужно настроить инструмент Dodge Tool. В поле «Exposure»(Экспозиция) выставляем значение 65%. В поле «Range» (Диапозон) выбираем из выпадающего списка «Midtones» (средние тона).

Проводим инструментом Dodge Tool с заданными настройками по волосам освещенных в местах, усиливая блики. Я схематично показала направление движения инструмента:

Наши волосы заблестели! Вот что получилось у меня:

Усиливаем блики
Создаем новый слой. Для этого в палитре слоев нажимаем значок нового слоя.

Также вы можете воспользоваться меню «Layer» – «New» – «Layer…» либо воспользоваться горячими клавишами Ctrl+Shift+N.
В палитре слоев у нас станет 3 слоя: исходник, его копия, и третий пустой слой.

Работаем теперь на третьем слое.
Выбираем на панели инструментов кисть Brush Tool(B). Радиус кисти я установила 3.

На панели инструментов в самом низу справа находятся два квадрата.
Щелкаем на верхний квадрат (чтобы задать цвет, которым будем рисовать), в появившемся окне передвигаем курсор в самый верхний левый угол большого цветного квадрата, чтобы взять пипеткой образец белого цвета, либо вводим номер цвета в строке внизу #ffffff, нажимаем «Ок».
 Теперь рисуем на новом пустом слое по областям бликов тонкие линии, повторяя форму бликов.
Теперь рисуем на новом пустом слое по областям бликов тонкие линии, повторяя форму бликов.
Я специально не пользовалась планшетом, чтобы вы видели, что с помощью мыши тоже можно делать эту процедуру.
Должно получиться что-то подобное:

Если линии будут немного неровными, ничего страшного, мы их все равно потом будем размывать.
Далее заходим в меню Filter — Blur–Gaussian blur (Фильтр – Размытие – размытие по Гауссу).

Выставляем радиус размытия 3px в поле Radius–«Ок».
 Наши линии размылись и стали мягче.
Наши линии размылись и стали мягче.

Возвращаемся в палитру слоев – F7.
Выставляем режим наложения слоя «Overlay» (Перекрытие), по умолчанию стоит «Normal». Значение «Opacity» (Непрозрачность) устанавливаем 50%.

Готово. Финальный результат:

Итак, в этом уроке мы узнали, как сделать шикарные волосы в фотошопе с помощью нескольких нехитрых манипуляций. С помощью данного метода вы легко можете сделать великолепные блестящие волосы на любой фотографии и выглядеть на фото всегда на 100%.
Дорогие читатели, надеюсь, вам понравился этот урок.
Увеличение объема и подрисовка волос в Фотошоп
Все чаще фотографии даже любительские подвергаются разнообразной коррекции, и иногда это даже не лишнее. Рассмотрим, как можно придать эффект объема волос и немного их подрисовать. Открываем изображение.
 pedrosimoes7 / Foter / CC BY
pedrosimoes7 / Foter / CC BY
Делаем его копию или снимаем блокировку со слоя. Чтобы создать дубликат слоя нужно зайти во вкладку «Слои» и выбрать «Создать дубликат слоя». Для того, чтобы производить любые изменения с основным слоем, необходимо снять с него блокировку. Для этого нажимаем дважды левой кнопкой мыши по замку на слое, как показано на рисунке.

Заходим во вкладку «Редактирование», выбираем «Марионеточная деформация».

При помощи данной функции нужно увеличить часть головы с волосяным покровом, но так, чтобы это не нарушило пропорций всего изображения и в частности лица.
В «Марионеточной деформации» есть специальные булавки, которыми мы закрепим ту часть головы и лица, которая не должна подвергаться изменениям. Особенное внимание уделите краям изображения, чтобы они не деформировались. Чем больше будет булавок, тем меньше искажений будет на закрепленной области.

Теперь нужно слегка раздвинуть область с волосами, сделав её шире. Для этого удерживая нажатой левую кнопку мыши слегка оттягиваем наружный край с волосами и ставим булавку. Чтобы не было ломанной кривой по линии волос, то нужно ставить меньше булавок.

Если булавка была установлена не в том месте, то можно её убрать нажав правой кнопкой мыши по булавке и в контекстном меню выбрать «Удалить булавку».
После проведенных изменений, нужно закрепить результат, нажав на иконке, как показано на рисунке.

После этого действия объем волос стал больше, но продолжаем и дальше обработку волос девушки. Берем инструмент «Прямоугольное лассо» и выделяем участок волос.

Далее во вкладке «Редактирование» выбираем «Копировать» и в этой же вкладке «Вставить». У нас появился новый слой с участком волос. Передвигаем его на ту часть волос, которую планируем увеличить.

При помощи инструмента «Ластик» стираем края этого нового слоя, то есть границы волос вырезанного участка, чтобы не было видно резкого отличия между слоями изображений.

В итоге получилась прядь волос, которая слегка дополнила объем.

Таких прядок можно сделать сколь угодно много, если необходимо дополнить объем.
Но на этом манипуляции по коррекции объема волос не заканчиваются. Можно также прибегнуть к функции прорисовки волос. Для этого нам нужно соединить все слои изображения в одно и лучше всего сделать это следующим образом. Становимся в окне слоев на верхний слой, делая его активным. Далее при помощи инструмента «Прямоугольное выделение» обводим полностью изображение.

Далее во вкладке «Редактирование» выбираем «Скопировать совмещенные данные» и в той же вкладке «Вставить».

У нас получился новый слой со всеми изменениями в одном слое. Далее с помощью инструмента «Кисть» сделаем прорисовку. Выбираем нужный тип инструмента «Кисть», как показано на рисунке, задав минимальную жесткость и размер (диаметр) установив в пределах 3-5 пикселей. Непрозрачность кисти устанавливаем на 30 %.

Увеличиваем изображение, для этого нажав клавишу Alt прокручиваем колесико на мышке (скролинг) вверх. Далее определяем какой участок волос прорисовываем и удерживая нажатой клавишу Alt, левой кнопкой мышки нажимаем на тот участок изображения, цвет которого нам подходит для цвета кисти.
Тонкими линиями прорисовываем области волос, где есть граница цвета. Это придаст выраженности, хотя на первый взгляд эти манипуляции кажутся малозаметными.
При коррекции объема волос нередко прибегают к помощи специальных кистей, называемых «Волосы», которые можно скачать здесь.
Загрузив эти кисти в Фотошоп, можно дополнить с их помощью недостающие прядки, если это необходимо или прикрыть дефекты коррекции.
Создаем новый слой, для этого во вкладке «Слои» выбираем «Новый» и далее «Слой». В этом слое рисуем инструментом «Кисть» пряди волос. Выбирая нужный цвет, согласно соответствия рисуем прядки тому участку волос, где она будет располагаться.
Как в Adobe Photoshop нарисовать реалистичные волосы: короткие волосы и бороды

В этой статье я расскажу, как нарисовать реалистичную бороду и две коротких прически. А также, какие кисти волосы для Фотошопа использовать.
1. Основные принципы создания коротких волос
Есть много типов коротких причесок. Сегодня мы рассмотрим две модные прически, которые часто носят люди, а также часто используют в своих работах дизайнеры и иллюстраторы.
Независимо от того, какой стиль вы выбрали, одно правило остается неизменным. Чтобы получить лучший результат, рисуйте волосы, следуя направлению, в котором они растут из кожи.
Рассмотрим этот принцип на практике:

Начиная с макушки головы, обратите внимание, какое направление принимают волосы в зависимости от прически. Когда начнете делать первые наброски и организовывать слои, помните об этом, чтобы создать надлежащую форму прически и правильно выбрать кисти для рисования волос в Фотошопе .
Бросьте себе вызов
Попытайтесь нарисовать волосы, которые вы раньше не рискнули бы изобразить, и изучите различные узоры локонов, которые будут выглядеть интересно:

Выберите правильное фото волос
Выберите фотографии, которые являются четкими и имеют хорошее освещение, чтобы можно было легко определить, каким образом должны быть окрашены волосы. Если вы являетесь новичком в рисовании, выбирайте цвета волос, которые проще воссоздать. Вот ресурсы, используемые в этом руководстве:
- Прическа Помпадур ;
- Короткая стрижка ;
- Борода .
2. Какие кисти использовать
Я буду использовать кисти из списка Пресетов кистей Adobe Photoshop . С помощью базовой круглой кисти можно нарисовать много чего. Поэкспериментируйте со значениями « Жесткости » кистей для прически волос в Фотошопе , чтобы получить мягкие или жесткие края для нужных эффектов:

Следующая кисть — это жесткая круглая непрозрачная кисть с имитацией нажима, которую также можно найти в пресетах:

И для каждой кисти включайте параметр « Нажим пера » в разделе « Динамика формы », чтобы каждый штрих был плавным и элегантным. Я часто использую эту функцию для тонких штрихов:

Пользовательские кисти волос и шаблоны
С помощью пользовательских кистей для Фотошопа волос можно достичь реалистичного эффекта, рисуя несколько прядей за раз. Выберите эту опцию, если вы продвинутый иллюстратор или хотите сэкономить время при рисовании. Также можно использовать шаблоны волос, чтобы сразу наложить их на создаваемый портрет.
3. Как нарисовать реалистичные короткие волосы: Помпадур
Помпадур представляет собой смесь различных причесок. Популярная в 50-х годах в современной интерпретации эта ретро стрижка включает в себя выстриженные или выбритые участки по бокам.
Шаг 1
Нарисуйте набросок Помпадур, используя гладкую кисть. Я буду использовать в качестве основы эту прическу.
Обратите внимание, что сверху волосы зачесаны назад, а по бокам они направлены вниз:

Шаг 2
Нанесите сплошной коричневый цвет для основы. Разместите этот слой под слоем наброска. Установите новый слой в качестве « Обтравочной маски » для основы, и измените его режим наложения на « Умножение ». На этом новом слое нарисуйте тени, используя оттенки того же коричневого цвета:

Чтобы понять, какой кистью рисовать волосы в Фотошопе , нужно учитывать, что при таком изменении режима наложения цвет будет автоматически затемняться. Новый оттенок умножается на базовый.
Шаг 3
Установите еще несколько слоев в качестве « Обтравочной маски », если вам нужно добавить больше теней. Затем создайте новый слой и установите для него режим наложения « Перекрытие ». Задайте белый в качестве цвета переднего плана, чтобы начать нарисовать теплые блики в тех местах, куда падает свет. Нанесите несколько светлых участков, при этом обращая внимание на то, чтобы они соответствовали логике освещения волос:

Шаг 4
Можно убрать черные жесткие штрихи наброска, смешав их с цветными частями. Для этого установите для слоя наброска режим наложения « Перекрытие ». Затем добавьте новый слой и задайте для него режим « Линейный осветлитель ». Создайте светлые области лица, зарисовав области вокруг них кистями волос для Фотошопа светло-бежевым цветом:

Шаг 5
Скорректируйте цвет волос с помощью корректирующего слоя. Перейдите в Слой> Новый корректирующий слой> Цветовой баланс и настройте параметры корректирующего слоя таким образом, чтобы углубить красный, синий и пурпурный оттенки волос:

Шаг 6
Теперь, когда мы скорректировали цвета, на следующем этапе сделайте мелкие детали четче. Задайте кисти для прорисовки волос в Фотошопе жесткость 100% и прорисуйте дуги, которые будут представлять собой линии волос:

Шаг 7
Уменьшите размер кисти, чтобы нарисовать мелкие, тонкие пряди волос по краям головы. И в завершении добавьте красивый градиентный фон позади головы. Закрасьте фоновым цветом части волос по краям головы, чтобы вся голова выглядела более реалистично и более гармонично вписывалась в сцену:

Вот как будет выглядеть законченная прическа Помпадур!
4. Как нарисовать реалистичные короткие волосы: прическа с завитыми локонами
Далее мы нарисуем прическу с завитыми локонами, которые придают волосам невероятный вид.
Шаг 1
Используйте это изображение, чтобы создать основу. С помощью той же кисти для рисования волос в Фотошопе создайте набросок лица и волос. Обратите внимание на изменение направленности волос. Волосы на этом изображении длиннее, и поэтому они завиваются в разных направлениях:

Шаг 2
Теперь нанесите базовые цвета. Наносите каждый цвет на отдельном слое. Используйте их в качестве обтравочной маски, чтобы создать тени. Снова установите режим наложения для слоев теней на « Умножение » и используйте, те же цвета, которыми вы наносили основу, чтобы нарисовать тени:

Шаг 3
Уменьшите непрозрачность слоя наброска до 25% . Создайте два новых слоя, для одного установите режим наложения « Перекрытие », а для второго – « Осветление основы ». На первом слое нарисуйте яркие голубые блики. А затем нарисуйте области розовых отблесков на волосах, чтобы получить интересный эффект:

Шаг 4
Уменьшите размер кисти для Фотошопа волосы пряди до 5 пикселей и установите жесткость — 100% . Раскрасьте пряди, соблюдая направление каждой из них. Постарайтесь не упустить из виду, какие части прядей накладываются друг на друга, и не забывайте удалять выходящие за границы прядей области:

Шаг 5
Добавьте новый слой с режимом наложения « Линейный осветлитель », чтобы нарисовать более интенсивные светлые участки. Нанесите по краям волос розовые области под цвет фона. Они добавят ощущение четкости и блеска волос. Пусть в некоторых местах фон проглядывает сквозь волосы, чтобы они не выглядели слипшимися:

Шаг 6
Проведите дополнительную обработку. Сделайте четче пряди с бликами света, а также нарисуйте дополнительные пряди, чтобы сделать их четкими и, как будто, движущимися. Завершите изображение, добавив новый корректирующий слой « Уровни », чтобы отрегулировать интенсивность цветов:

Вот готовое изображение прически с завитыми локонами.
5. Как нарисовать реалистичные волосы на лице
Еще один тип коротких волос, о котором мы не можем забыть — волосы на лице. Несмотря на то, что они располагаются не на верхней части головы, они ведут себя похожим образом. Давайте посмотрим, какой кистью рисовать волосы в Фотошопе .
Шаг 1
Я использовал это изображение для примера. Начните с предварительного наброска, обращая особое внимание на направление волос. В данном случае мы должны помнить, что волосы направлены вниз:

Шаг 2
Отрегулируйте базовые цвета и уменьшите « Непрозрачность » слоя наброска до 20% . С помощью мягкой круглой кисти нарисуйте на новом слое тени и установите для этого слоя режим наложения « Умножение ». Цвет волос на лице зависит от тона кожи, поэтому убедитесь, что вы гармонично смешали участки кожи и примыкающие к ним участки бороды и усов:

Шаг 3
На том же слое с режимом наложения « Умножение » нарисуйте с помощью кисти для Фотошопа волос штрихи различной длины, которые будут задавать структуру волос. Обратите внимание на то, как эти пряди волос изгибаются по кривой вдоль подбородка и около шеи:

Шаг 4
Добавьте новый слой и установите для него режим наложения « Перекрытие ». Установите белый в качестве цвета переднего плана и нарисуйте светлые блики. Светлых бликов должно быть больше в верхней части, где света на бороду падает больше. Отрегулируйте тона кожи, чтобы они выглядели естественно:

Шаг 5
Добавьте новый слой и установите для него режим наложения « Линейный осветлитель » и нарисуйте тонкие штрихи блестящих волосков. Добавьте пучки из нескольких волосков, а также нарисуйте блестящие волосы в верхней части, где кожа соприкасается с бородой и усами:

Шаг 6
Продолжайте рисовать кистью для рисования волос в Фотошопе на лице и блестящие волоски, пока не будете удовлетворены результатом. Не забудьте нарисовать щетину на шее для большей реалистичности. Добавьте красивый градиентный фон и усильте цвета с помощью нового корректирующего слоя « Кривые »:

Вот окончательный результат. Не бойтесь добавить больше деталей лица или блеска бороды.
Заключение
Чтобы создать реалистичные, « живые » волосы, нужно обращать внимание на то, как они двигаются и взаимодействуют со светом. Овладев этими приемами, вы сможете быстро создавать эффектные волосы!
Данная публикация представляет собой перевод статьи « How to Paint Realistic Hair in Adobe Photoshop Short Hair & Beards » , подготовленной дружной командой проекта Интернет-технологии.ру
Источники:
http://arttopia.ru/shikarnye-volosy-v-fotoshope/
http://www.fotokomok.ru/uvelichenie-obema-i-podrisovka-volos-v-fotoshop/
http://www.internet-technologies.ru/articles/kak-v-adobe-photoshop-narisovat-realistichnye-volosy.html