Как сделать vpn подключение windows 7
Как сделать vpn подключение windows 7
1. Нажмите кнопку Пуск и выберите Панель управления.

2. Выберите Сеть и Интернет.

3. Выберите Центр управления сетями и общим доступом.

4. Выберите Настройка нового подключения или сети.

5. Выберите Подключение к рабочему месту и нажмите кнопку далее.

6. Далее нужно выбрать Использовать мое подключение к интернету и нажать кнопку далее.

7. Выберите опцию “Отложить настройку подключения к Интернету”:

8. В поле Интернет-адрес нужно ввести vpn.tomilino.net – для абонентов Tomilino.Net, или inet.lubertsi.net для абонентов Lubertsi.Net,
В поле Имя местоназначения введите желаемое название VPN-соединения (например IP-Home.Net),
Поставьте галочку напротив строки “Не подключаться сейчас, только выполнить установку для подключения в будущем”.
Нажмите кнопку далее.

9. Пользователь – введите сюда Ваш логин для доступа в интернет.
Пароль – сюда нужно ввести пароль для доступа в интернет.
Нажмите кнопку далее.

10. Нажмите кнопку закрыть.

11. Теперь выберите Изменение параметров адаптера.

12. В появившемся окне выберите значок вашего VPN-соединения (в данном случае IP-Home, но в Вашем случае он может называться по другому, в зависимости от того, как Вы его назвали) щелкните по нему правой кнопкой мыши и выберите свойства.

13. Расставьте галочки и пункты, как указано на рисунке, после этого нажмите кнопку OK.



14. Теперь щелкните два раза левой кнопкой мыши по значку Вашего VPN-соединения, в появившемся окне введите логин и пароль для доступа в интернет. Нажмите подключение.

15. После того как соединение будет успешно установлено, система предложит Вам выбрать расположение сети. Выберите Общественная сеть. Поздравляем теперь Вы подключены к Интернету.
Создание VPN соединения в Windows 7
Справа внизу, в трее, щелкните по значку в виде монитора и выберите Центр управления сетями и общим доступом
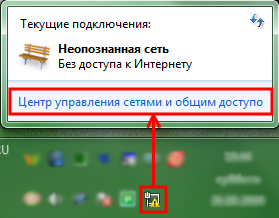
В разделе Изменение сетевых параметров выберите Настройка нового подключения или сети
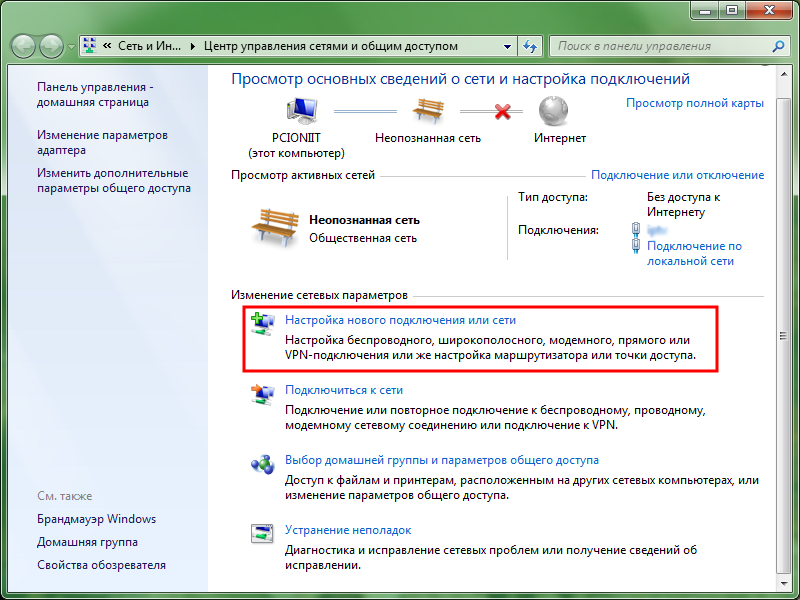
При выборе варианта подключения, выберите Подключение к рабочему месту. Нажмите Далее
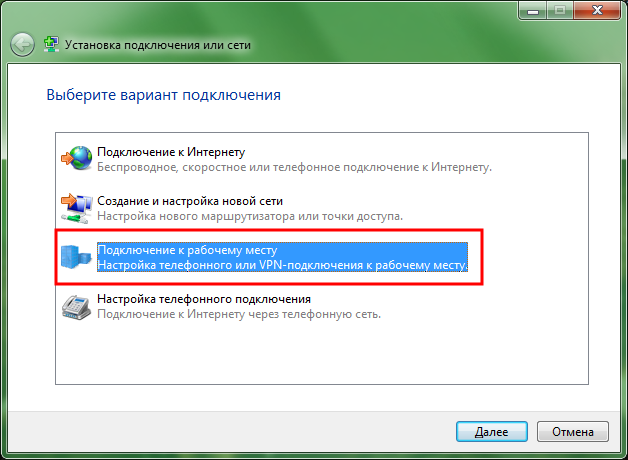
Выберите Использовать мое подключение к Интернету (VPN)
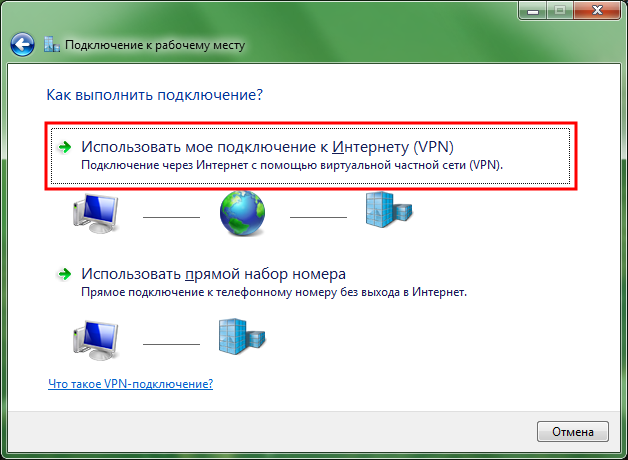
Выберите Отложить настройку подключения к Интернету
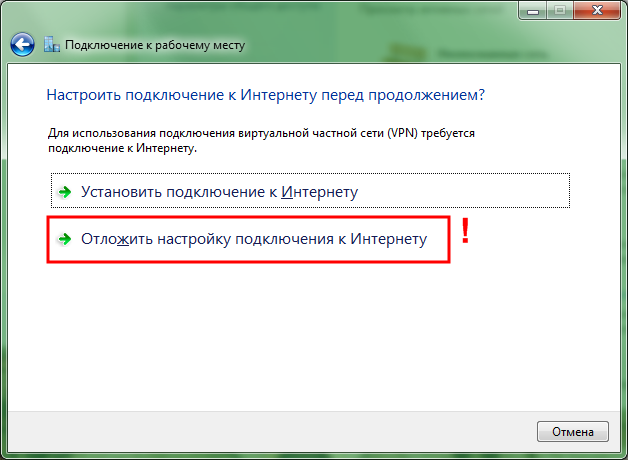
Укажите Интернет-адрес (адрес VPN-сервера): pptp.nv-net.ru. Нажмите Далее
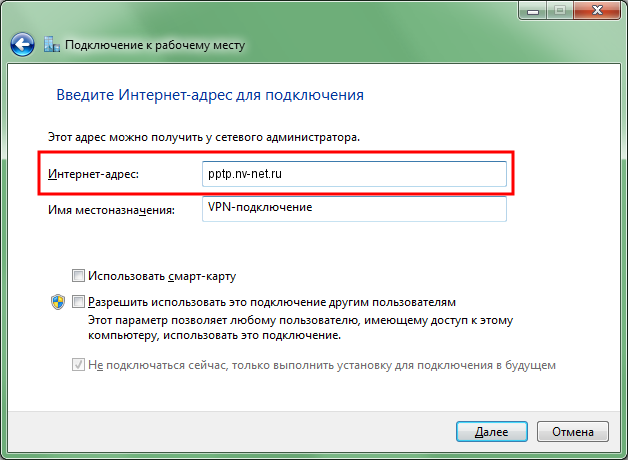
В поле Пользователь введите Ваш логин для доступа в Интернет, а в поле Пароль, соответственно, Ваш пароль (устанавливается в пункте Настройка Интернет в Личном кабинете). Для удобства можете поставить галочки сохранения пароля и отображения вводимых символов. Нажмите Создать. После создания подключения, в появившемся окне, нажмите Закрыть.
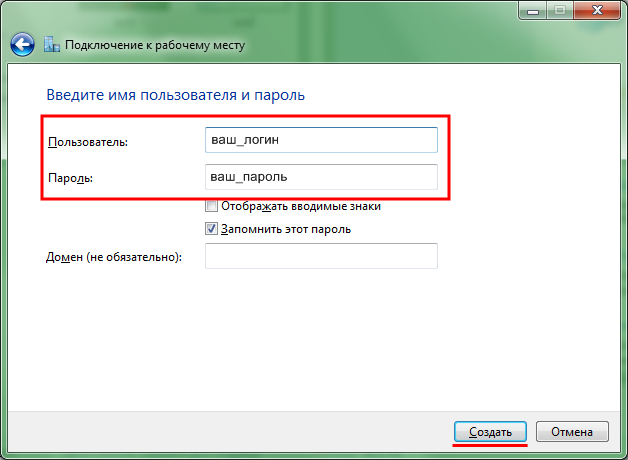
Справа внизу, в трее, щелкните по значку в виде монитора. Затем щелкните правой кнопкой мыши по пункту VPN-подключения и нажмите Свойства
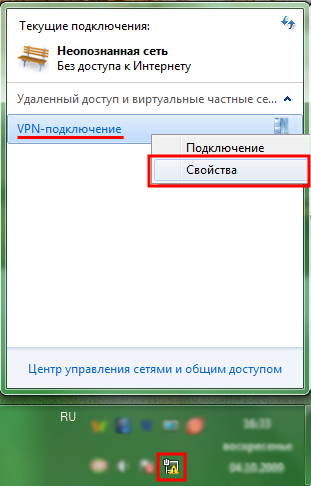
Откройте вкладку Безопасность. Укажите следующие параметры:
Нажмите ОК
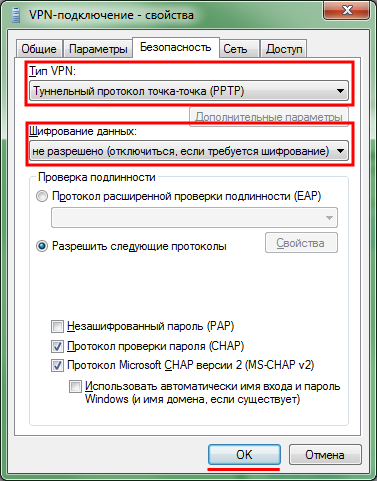
Для того, чтобы запустить VPN-подключение, еще раз щелкните по значку в виде монитора (в трее), затем щелкните по значку VPN-подключения и нажмите кнопку Подключение. В появившемся коне нажмите кнопку Подключение

Соединение подключено. (Для проверки: В списке подключений – статус VPN-подключения – подключено)
Создание и настройка VPN-подключения на Windows 7

Все больше кафе, гостиниц и других общественных мест обзаводятся собственными сетями Wi-Fi. Но, используя незащищенный трафик, владельцы устройств ставят под угрозу безопасность собственных данных. Поэтому возрастает и актуальность частных сетей. Чтобы обезопасить себя, можно создать VPN-подключение. О том, что это такое и как его правильно настроить в системе Windows 7, читайте в нашей статье.
Что такое VPN-подключение и зачем оно нужно
Данная технология подразумевает под собой защищённую сеть, созданную поверх незащищённой сети. VPN-клиент, используя публичную сеть, через специальные протоколы подключается к VPN-серверу. Сервер принимает запрос, проверяет подлинность клиента и после этого передает данные. Это обеспечивается средствами криптографии.
Возможности VPN позволяют использовать её для следующих целей:
- Скрыть свой реальный IP и стать анонимным.
- Скачать файл из сети, в которой ограничен доступ для IP адресов страны пользователя (если использовать IP-адрес страны, у которой есть доступ к данной сети.
- Шифровка передаваемых данных.
Как настроить соединение?
- Через «Пуск» открыть «Панель управления», затем запустить «Центр управления сетями и общим доступом».
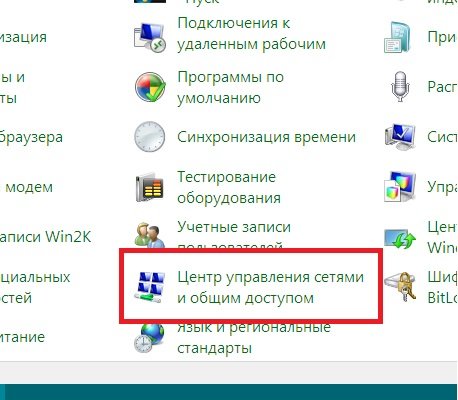
Выбрать область «Центр управления сетями и общим доступом»
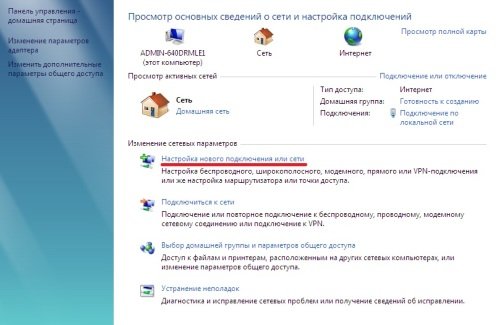
Чтобы создать новое подключение или сеть, нужно кликнуть на соответствующую строку в списке
Выбрать «Подключение к рабочему месту»
Выбрать «Использовать мое подключение к Интернету (VPN)»
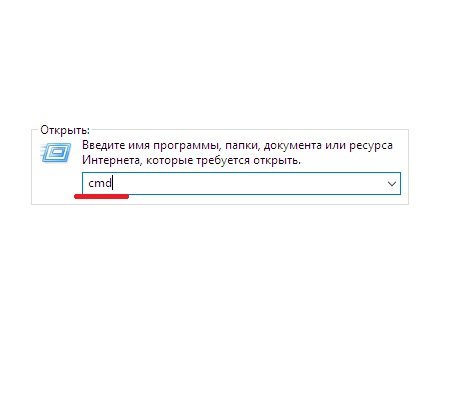
Нужно ввести в строку cmd и нажать «Enter»
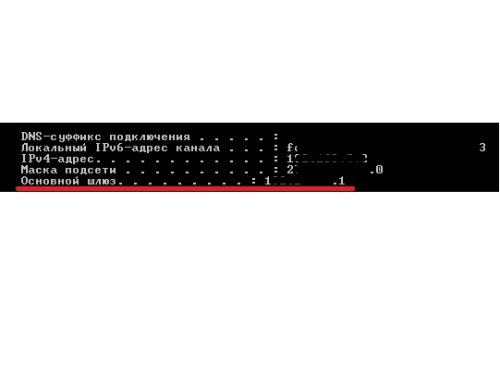
Нужен тот адрес, который находится в строке «Основной шлюз»

Ввести в поле полученный адрес, поставить галочку напротив пункта «Не подключаться сейчас…»
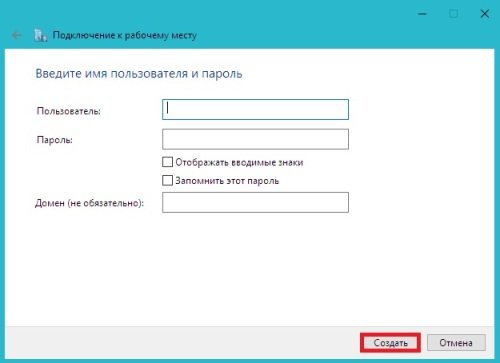
Ввести логин и пароль
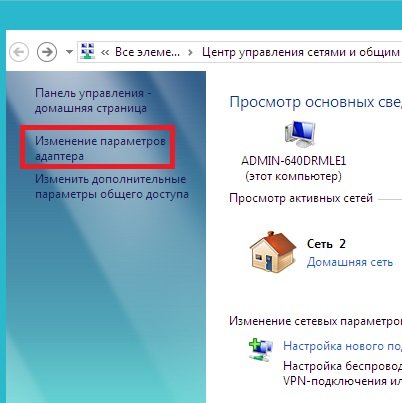
Пройти по ссылке «Изменение параметров адаптера»
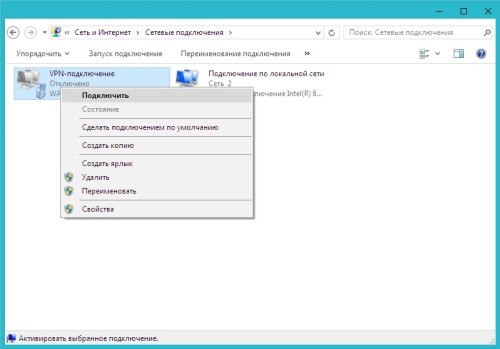
Здесь находится значок VPN-подключения, через который можно выполнить соединение или отключить
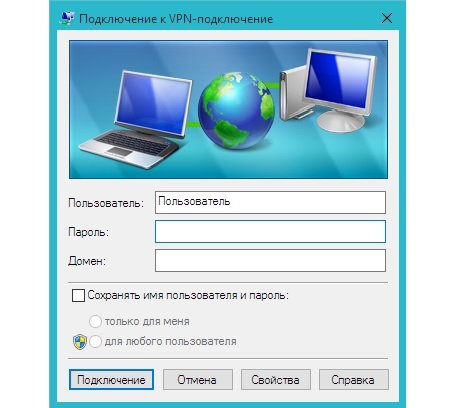
Ввести логин и пароль (если нужно) и нажать «Подключение»
Видео: создание и настройка VPN
Возможные ошибки и пути решения проблем
400 Bad Request
- Отключить брандмауэр или другую программу, которая влияет на безопасность и действия в сети.
- Обновить версию используемого браузера или использовать другой.
- Удалить все то, что браузер записывает на диск: настройки, сертификаты, сохраненные файлы и прочее.
611, 612
- Перезагрузить компьютер и проверить, работает ли локальная сеть. Если это не решит проблему, то позвонить в службу техпомощи.
- Закрыть некоторые программы, чтобы увеличить производительность системы.
Проверить настройки брандмауэра. В крайнем случае его можно отключить, но это нежелательно, так как снизится уровень безопасности.
Переустановить драйвера сетевого адаптера.
- Проверить, работает ли «Подключение по локальной сети».
- Проблема с сетевой картой или сетевым кабелем.
- Возможно, логин и пароль были украдены злоумышленниками.
- «Подвисла» сессия. Через несколько минут еще раз попытаться подключиться.
- Некорректно настроен локальный фаервол.
- Изменены атрибуты доступа (международный телефонный номер вместо адреса VPN-сервера).
Открыть настройки VPN-подключения, перейти на вкладку «Сеть» и из доступных типов VPN выбрать «Автоматически» или «Туннельный протокол точка-точка (PPTP)». Затем переподключиться.
Возможно, повреждён кабель, роутер или маршрутизатор. Если они в порядке, то нужно проверить следующее:
- Свойства LAN-соединения. Возможно, они сбились или были удалены. Нужно открыть свойства VPN-подключения, выбрать «Протокол Интернета версии 4 (TCP/IPv4)» и открыть его свойства. Затем проверить правильность параметров: адрес IP, маска подсети, основной шлюз. Как правило, они указаны в договоре провайдера на подключение Интернета. В качестве альтернативы можно поставить галочку напротив пунктов «Получать IP-адрес автоматически» и «Получать адрес DNS-сервера автоматически».
- Если используется роутер или маршрутизатор, то в поле «Основной шлюз» стоит 192.168.0.1 (192.168.0.1). Подробнее об этом сказано в инструкции роутера. Если точно известно, что у точки доступа основной шлюз 192.168.0.1 или 192.168.1.1, то адреса IP находятся в диапазоне от 192.168.0.100 (192.168.1.100) и выше.
- Конфликт адресов IP (в трее на значке монитора есть жёлтый восклицательный знак). Это значит, что в локальной сети есть компьютер с таким же адресом IP. Если роутера нет, но конфликт есть, значит, используется не тот IP адрес, который указан в договоре с провайдером. В этом случае нужно поменять IP адрес.
- Возможно, проблемы с маской подсети или DNS сервера. Они должны быть указаны в договоре. В тех случаях, когда используется роутер, DNS часто совпадает с основным шлюзом.
- Выключена или сгорела сетевая карта. Чтобы проверить устройство, нужно нажать «Пуск», выбрать инструмент «Выполнить» и ввести в строку mmc devmgmt.msc. В открывшемся окне кликнуть на «Сетевые адаптеры». Если она выключена (перечеркнута), то нужно ее запустить. Если карта не включается, значит, она сгорела или вышла из слота (второй вариант возможен только в том случае, если карта не встроена в материнскую плату). Если карта работает, то отключить ее и запустить снова. В крайнем случае можно удалить сетевую карту из конфигурации и нажать на иконку «Обновить конфигурацию оборудования». Система найдет сетевую карту и установит ее.
- Неправильный адрес сервера VPN. Он должен быть указан в инструкции. Если такой информации нет, то нужно обратиться в техслужбу. Если Интернет работает и без VPN-подключения, то зайти на сайт провайдера и найти адрес VPN-сервера. Он может быть как буквенным (vpn.lan), так и в виде IP-адреса. Чтобы посмотреть адрес VPN-сервера, нужно открыть свойства VPN-подключения.
- На личном счёте нет денег.
Независимо от ошибки, если ее не получается устранить самостоятельно, придётся связываться со службой техподдержки.
Как включить автоматический запуск?
- Для того чтобы подключение запускалось автоматически, нужно перейти в «Панель управления» — «Сеть и интернет» — «Сетевые подключения».
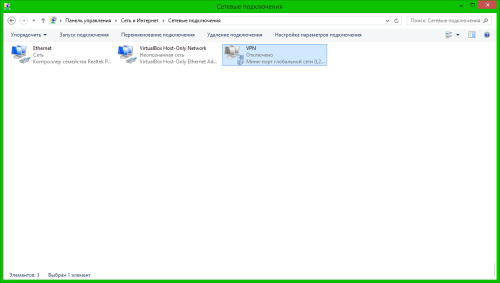
В панеле управления найти VPN
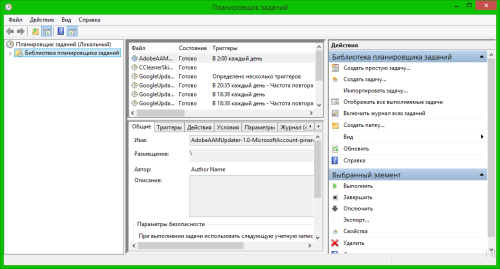
Открываем планировщик заданий
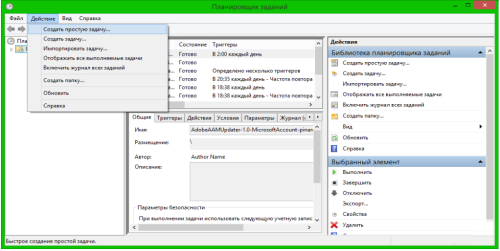
Выбрать «Создать простую задачу»
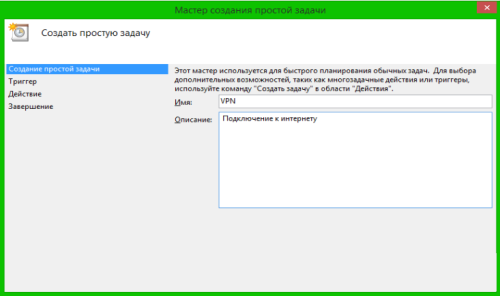
Введите произволные имя и описание
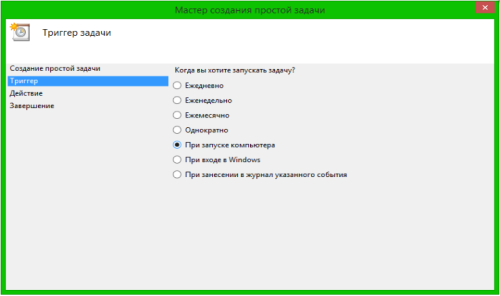
Выбрать «При запуске компьютера»
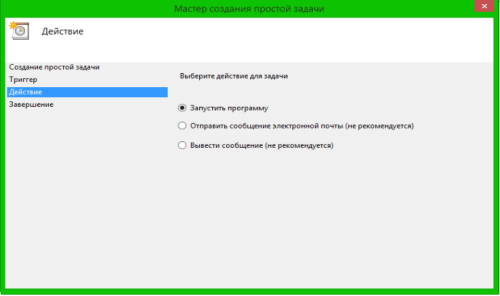
Отмечаем «Запустить программу» и жмём «Далее»
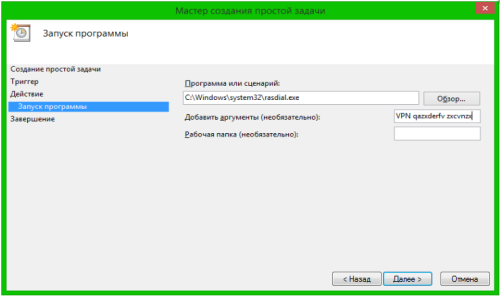
Заполните поле «Программы и сценарии»
Отмечаем галочкой «Открыть «Свойства» для этой задачи после нажатия кнопки «Готово» и нажимаем «Готово».
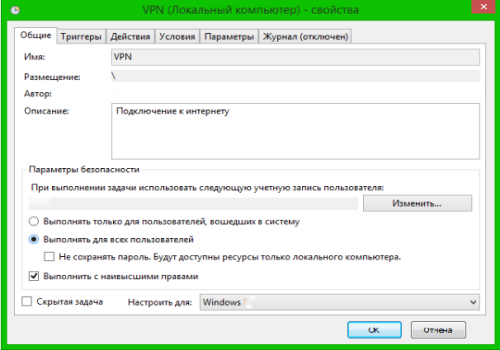
Отмечаем нужные пункты и жмём «ОК»
Система может запросить пароль администратора. В этом случае введите пароль и нажмите «ОК».
После выполненных действий VPN-подключение будет автоматически запускаться при включении Windows.
Пользователь VPN-подключения может быть уверен, что его личные данные защищены от мошенников. А настроить соединение совсем несложно.
Источники:
http://ip-home.net/help/vpn/win7
http://home.nv-net.ru/manual/vpn_7
http://kompkimi.ru/sovety/sozdanie-i-nastroyka-vpn-podklyucheniya-na-windows














