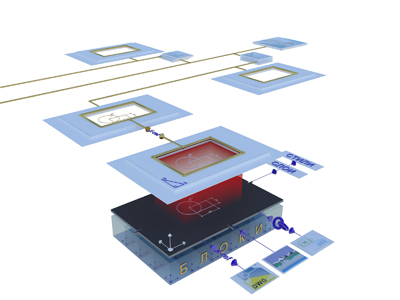Как сделать загрузочную флешку linux mint
Загрузочная USB флешка с Linux Mint

Загрузочная флешка с Linux Mint может понадобиться для установки системы на компьютер или для знакомства с ней в режиме Live. Для начала, вам необходимо скачать образ Линукс Минт с нашего сайта, а затем выполнить несложную последовательность действий, которая описана в этой статье.
Создание загрузочной флешки из системы Windows
Если у вас на компьютере установлена Windows 7, 8 или 10, то вам необходимо скачать специальную программу. Здесь нужно отталкиваться от конечных целей и куда вы будете устанавливать систему. Если у вас новые компьютеры с UEFI, то нужно скачивать программу Rufus. Если у вас более старое железо, то достаточно будет программы UNetbootin. Давайте рассмотрим нюансы работы с каждой из программ.
Создание агрузочной флешки с Linux Mint с помощью Rufus
Подключите флешку к компьютеру, удалите с нее всю информацию и запустите программу Rufus. Перед вами появится вот такое окно:

Сначала укажите путь к iso образу на вашем жестком диске, а затем выберите схему раздела “GPT для компьютеров с UEFI”. Остальные настройки программы можно оставить по умолчанию и нажать на кнопку “старт”. Дождитесь окночания записи образа на флешку и закройте окно программы.
Создание агрузочной флешки с Linux Mint с помощью UNetbootin
Программа UNetbootin существует как для системы Windows, так и для Linux Mint. Подключите флешку к компьютеру, удалите с нее всю информацию и запустите программу. Перед вами появится вот такое окно:

Укажите путь к образу Линукс Минт на вашем компьютере и выберите носитель, на который данный образ будет записан. Нажмите на кнопку “ок” и дождитесь окончания записи.
Как видите, записать Linux Mint на флешку очень просто, а чтобы загрузиться с нее, нужно в биосе выставить приоритет загрузки со съемных носителей. Полученная установочная флешка сможет запускаться не только на вашем компьютере, но и на компьютерах ваших друзей и вы сможете познакомить их с нашей замечательной операционной системой. Если у вас возникнут вопросы, то задавайте их на нашем форуме.
Как записать ISO образ на USB флешку в Linux Mint?
Из данного материала Вы узнаете, как можно записать ISO образ диска на USB накопитель в операционной системе Linux Mint, иными словами, Вы научитесь создавать загрузочную USB флешку из ISO образа (мы разберем несколько способов).
Linux Mint – это один из самых популярных дистрибутивов операционной системы Linux, он активно используется на домашних компьютерах, как начинающими, так и продвинутыми пользователями Linux.
Если Вы начинающий пользователь Linux Mint, и Вам необходимо создать загрузочный USB накопитель из ISO образа, при этом Вы не знаете, как это сделать, можете смело продолжать чтение, так как сейчас я покажу Вам, как можно записать ISO образ диска на USB флешку, причем несколькими способами, включая продвинутый с помощью терминала Linux.
На заметку!
В операционной системе Windows для создания загрузочной USB флешки из ISO образа можно использовать как платные, так и бесплатные программы, их много. Например, очень популярна бесплатная программа Rufus, она действительно удобная и функциональная, а в случае если Вам необходимо записать ISO образ диска дистрибутива Linux, то Вы также можете использовать и программу UNetbootin, она также бесплатная, но чуть менее функциональная (например, не умеет форматировать флешку, однако она создана специально для записи дистрибутивов Linux на USB накопители и умеет скачивать их самостоятельно).
Для Linux Mint так же, как и для Windows, реализовано много программ, в Linux Mint даже с этим попроще, так как по умолчанию в состав дистрибутива включена стандартная программа «Запись образа на USB-накопитель», которая и предназначена для записи ISO образов дисков на USB флешки.
Примечание! В материале используется версия дистрибутива Linux Mint 19 MATE.
Стандартный способ записи ISO образа на USB флешку – самый простой
Сначала мы рассмотрим самый простой способ записи ISO образа на USB флешку в Linux Mint – это с использованием стандартной программы «Запись образа на USB-накопитель».
Данная программа максимально простая, Вам необходимо выбрать только ISO образ и USB накопитель. Давайте рассмотрим этот процесс более подробно.
Для запуска программы нажимаем «Меню Mint –> Стандартные -> Запись образа на USB-накопитель».

Программа запустится, в поле «Записать образ» выбираем ISO образ для записи, затем в соответствующем поле также выбираем USB устройство.
И нажимаем «Записать».

Данная операция требует административных прав, поэтому далее нам необходимо ввести пароль администратора и нажать «Аутентификация».

Процесс записи будет завершен, когда появится сообщение «Образ был успешно записан», нажимаем «ОК». После этого USB флешка, на которую был записан ISO образ, станет загрузочной, с нее теперь можно загружаться.

Способ записи ISO образа на USB флешку с использованием сторонних программ — UNetbootin
Сейчас давайте рассмотрим способ, который предполагает создание загрузочной USB флешки из ISO образа с использованием сторонней программы, в качестве примера я покажу, как это делается с помощью программы UNetbootin, которая предназначена для записи ISO образов дисков дистрибутивов Linux.
По умолчанию UNetbootin отсутствует в системе, даже в репозиториях ее нет, поэтому UNetbootin необходимо устанавливать дополнительно, о том, как это делается, можете посмотреть в материале – «Как установить UNetbootin в Linux Mint?», где я подробно описал весь процесс установки, включая подключение необходимого репозитория.
Примечание! Перед тем как приступать к записи ISO образа на флешку, используя программу UNetbootin, необходимо предварительно отформатировать USB устройство в файловую систему FAT32, подробней в статье – «Как отформатировать USB флешку в Linux Mint?».
После того как Вы установили UNetbootin и отформатировали USB накопитель, запускайте программу UNetbootin, «Меню -> Системные -> UNetbootin».

В данном случае программа UNetbootin сразу запросит пароль администратора, так как, я уже отмечал, эта операция требует повышенных привилегий, вводим пароль и нажимаем «Аутентификация».

Затем также выбираем ISO образ, для этого используем кнопку с тремя точками, и указываем USB флешку в поле «Носитель», по умолчанию она уже выбрана (Вам стоит только проверить). После ввода всех настроек нажимаем «ОК».

Если Вы не хотите предварительно скачивать ISO образ дистрибутива, Вы можете указать название дистрибутива и его версию в настройках программы, расположенных сверху, тем самым UNetbootin самостоятельно скачает и запишет ISO образ на флешку.

Процесс записи ISO образа программой UNetbootin выглядит следующем образом.

ISO образ будет записан на USB флешку после того, как появится следующее сообщение, нажимаем «Выход».

Способ записи ISO образа на USB флешку с помощью терминала Linux – утилита dd
Еще одним стандартным способом создания загрузочной USB флешки в Linux Mint является использование терминала, в частности утилиты dd.
Для того чтобы записать ISO образ на USB устройство, используя утилиту dd, необходимо запустить терминал, например, кликнув на значок на панели, или «Меню-> Mint -> Терминал».

Синтаксис использования этой команды очень прост, необходимо указать, что записывать, т.е. ISO образ, и куда, соответственно USB флешку.
Пример использования команды DD
где вместо «/home/user/Загрузки/q4os-2.5-x64.r1.iso» Вы указываете путь к своему ISO образу, который Вы хотите записать, а вместо «/dev/sdb1» указываете название устройства, то есть, USB флешку (обычно это dev/sdb или dev/sdb1, но уточнить можно с помощью команды df).
Нажимаем «Ввод» (Enter), после этого Вам необходимо ввести пароль администратора.

В этом случае процесс записи не отображается, что, вообще-то, очень неудобно, создание загрузочной USB флешки завершится, когда в терминале отобразятся сведения об окончании записи ISO образа, примерно вот такие

На заметку! Новичкам рекомендую почитать мою книгу «Linux для обычных пользователей» – в ней я максимально простым языком рассказываю про основы Linux и как пользоваться этой операционной системой без командной строки.
Вот мы с Вами и рассмотрели несколько способов записи ISO образа на USB флешку в Linux Mint, у меня все, пока!
Как сделать загрузочную флешку Linux mint?
Когда возникает потребность установить или сменить операционную систему на компьютере, то большинство пользователей для этого использует загрузочную флешку. Это способ – один из самых простых достичь желаемого результата. Но если запись образа Windows для большинства не составляет труда, то когда дело касается Linux, возникают проблемы.
Далее по тексту вы узнаете, как сделать загрузочную флешку Linux как в рамках ОС Windows, так и в рамках Linux. В конце отдельным блоком мы вынесем инструкцию по созданию флешки Windows в Linux, ведь для большинства пользователей это вообще нереальная задача.
Как сделать загрузочную флешку Linux в Windows
Ввиду того, что большинство пользователей компьютера в качестве основной операционной системы используют Windows, то разумно будет начать непосредственно с создания загрузочной флешки Linux именно в ней. Сейчас будут рассмотрены три приложения для этого.
Способ первый: UNetbootin
Наверное, о программе под названием UNetbootin знает каждый, кто хоть раз записывал образ ОС в Windows. Как несложно догадаться, записать образ с Linux с ее помощью тоже удастся. Долго не разглагольствуя, перейдем непосредственно к сути вопроса:
- Запустите программу.
- Установите переключатель в положение Diskimage.
- Из выпадающего списка форматов выберите ISO.
- Нажмите на кнопку с тремя точками, которая находится напротив этого списка, и в появившемся окне файлового менеджера выберите заранее скачанный образ Linux.
- В нижней части окна из списка выберите USB Drive, в списке Drive выберите флешку, на которую собираетесь записать образ.
- Нажмите кнопку ОК.
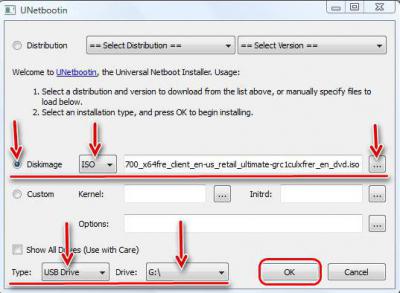
После выполнения всех вышеперечисленных действий запустится процесс записи файлов на накопитель. Все, что вам остается делать, – это ждать его завершения, после чего программу можно будет закрыть и приступить непосредственно к инсталляции ОС с флешки.
Способ 2: LinuxLive USB Creator
Продолжая разговор о том, как сделать загрузочную флешку Linux Mint или любого другого дистрибутива, перейдем непосредственно ко второй программе – LinuxLive USB Creator. Само его название говорит за себя – это ПО предназначено для записи образа дистрибутива на флешку, вот как ей пользоваться:
- Откройте программу.
- В блоке, который подписан как STEP 1, из списка определите флешку, на которую планируется записать образ.
- На втором этапе, в STEP 2, нажмите по картинке с написанным ниже текстом ISO / IMG / ZIP. Появится окно “Проводника”, в котором, как несложно догадаться, надо указать образ системы.
- STEP 3 пропускаем.
- В STEP 4 важно установить флажок рядом с текстом: “Форматирование”, остальные пункты выбирайте по своему желанию.
- После выполнения инструкции нажмите кнопку в виде молнии.
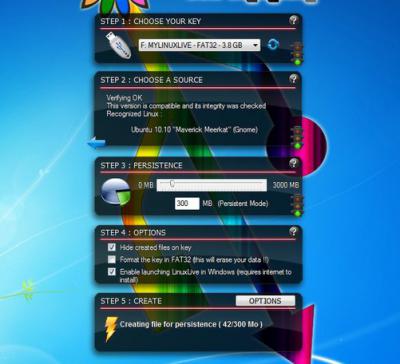
Запустится процесс создания загрузочной флешки. Как и в прошлый раз, вам необходимо дождаться его завершения, после чего программу можно будет закрыть.
Способ 3: Xboot
Если по какой-то причине предыдущие программы вам не подошли для того, чтобы сделать загрузочную флешку из ISO Linux, то вы можете воспользоваться Xboot. Ее отличительной чертой является тот факт, что вам совсем необязательно заранее загружать образ системы на компьютер, все это можно сделать непосредственно в программе. Итак, перейдем к руководству по использованию:
- Запустите приложение.
- Нажмите по кнопке File, из выпадающего меню выберите пункт Open, если образ ОС лежит у вас на компьютере, в противном случае выберите Download.
- В появившемся окне из первого списка выберите дистрибутив ОС “Линукс”, который вы хотите записать, после этого нажмите Open.
- Вас перебросит на страницу загрузки образа. Скачайте его и в программе нажмите File, а затем в меню Open.
- Выберите только что загруженный образ.
- В новом окне из списка кликните по пункту Add using, а затем нажмите Add this file.
- Вы вернетесь в главное меню программы, в котором нужно нажать Create.
- В новом окне оставьте все параметры по умолчанию, программа все определит за вас.
- Нажмите ОК.
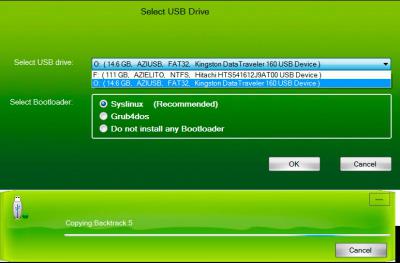
Запустится процесс записи всех файлов образа на флешку. Дождитесь окончания и закройте программу.
Как сделать загрузочный Flash-накопитель Linux в Linux
Мы выяснили, как сделать загрузочную флешку Linux в Windows, сейчас же давайте разберемся, как это сделать в самой операционной системе Linux. Как и в прошлый раз, ниже будут приведены три приложения, подходящие для этого.
Способ 1: DD
Если вы не в курсе, как сделать загрузочную флешку Kali Linux или любого другого дистрибутива непосредственно в самой операционной системе на базе ядра Linux, то можно воспользоваться “Терминалом” и командой DD. Для записи образа на флешку вам нужно сделать следующее:
- Откройте “Терминал”, нажав клавиши Ctrl + Alt + T.
- Введите в него команду dd со специальными переменными. По итогу синтаксис будет выглядеть так: dd if= .iso of=/dev/ bs=2048 .
- Обратите внимание, что в переменной if необходимо указать полный путь к образу, а в of – путь к флешки, например, /dev/sdb .
- Если вы точно не знаете, как называется флешка, то выполните команду fdisk -l , в выдаче будут отображены все диски, подключенные к компьютеру.
После выполнения команды DD начнется запись загрузочной флешки. Процесс никак не будет отображаться, поэтому просто ждите, не предпринимая никаких действий. По итогу в “Терминале” появится надпись, уведомляющая об окончании записи.
Способ 2: ROSA Image Writer
Без сомнения, сделать загрузочную флешку Linux Ubuntu или другого дистрибутива в “Терминале” для многих сложно. В таком случае предлагаем вам воспользоваться программой ROSA Image Writer, которая имеет графический интерфейс и проста в использовании.
- Загрузите названное программное обеспечение с сайта разработчика и установите его.
- Запустите приложение.
- Нажмите по иконке в виде папки и в появившемся окне файлового менеджера укажите образ дистрибутива.
- Из списка выберите ваш USB-накопитель.
- Нажмите “Записать”.

Как несложно догадаться, останется лишь подождать, пока создание завершится, после чего накопитель можно будет применять для установки операционной системы на компьютер.
Способ 3: Etcher
Etcher – это еще один представитель программного обеспечения для создания загрузочных флешек в Linux, которое обладает графическим интерфейсом.
- Зайдите на официальный сайт программы и загрузите пакет оттуда.
- Установите программу, после чего запустите ее.
- Перед вами будет отображено три этапа. На первом нажмите Select image и в файловом менеджере выберите образ для записи.
- На втором этапе вас попросят вставить флешку в компьютер.
- На третьем вам необходимо нажать кнопку Flash, чтобы начать запись.
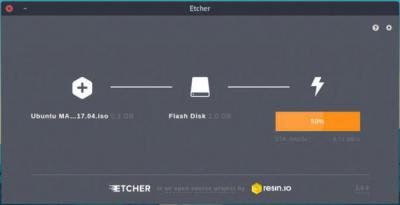
Остается лишь дождаться ее окончания, после чего программа вас уведомит об этом, выведя на экран надпись Flash Complete.
Как сделать загрузочную флешку Windows в Linux
Мы уже знаем, как создать загрузочную флешку с Linux как в Windows, так и в самой Linux, но что, если нам надо записать образ Windows в Linux? Дело в том, что большинство программ, особенно те, что были перечислены, для этого не подойдут. Именно поэтому было решено вынести отдельным подзаголовком именно эту инструкцию. Итак, использовать мы будем программу под названием WinUSB, но для начала установим ее.
- Запустите “Терминал”.
- Добавьте репозиторий, в которой находится эта программа, командой sudo add-apt-repository ppa:nilarimogard/webupd8 .
- Обновите список всех репозиториев: sudo apt update .
- А теперь выполните команду непосредственно для установки приложения: sudo apt install winusb .
Программа установлена, можно переходить к созданию загрузочной флешки:
- Отмонтируйте через файловый менеджер флешку, на которую предполагается запись образа.
- Запустите программу.
- Установите переключатель в положение From a disk image и нажмите по кнопке с папкой.
- Выберите в файловом менеджере образ Windows.
- В списке в нижней части окна выделите флешку.
- Нажмите кнопку Install.

Остается лишь дождаться окончания записи образа на флешку, после чего программу можно выключать.
Заключение
Вот мы и разобрались, как сделать загрузочную флешку Linux. Теперь вы в курсе о том, как это сделать в рамках ОС Windows, но и Linux. Помимо всего прочего, вы узнали способ, как создать такую флешку с Windows на компьютерах под управлением системы Linux.
Источники:
http://linuxmint.info/text/zagruzochnaja-fleshka-s-linux-mint.html
http://info-comp.ru/drugieopersistemi/659-burn-iso-to-usb-in-linux-mint.html
http://fb.ru/article/398257/kak-sdelat-zagruzochnuyu-fleshku-linux-mint