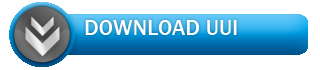Как сделать загрузочную флешку windows 10
Создание загрузочной флешки Windows 10
Современные технологии постепенно вытесняют более архаические решения. Таким образом уже никто и не вспоминает про пленочные кассеты и различные дискеты, которые были заменены удобными и намного более вместительными компакт-дисками. Но время оказалось нещадно даже к дискам, занимавшим нишу первенства достаточно долгое время. В данный момент самым популярным устройством для быстрой передачи объемной информации является USB флеш-накопитель, способный выполнять функции записи и передачи данных намного удобнее чем классический диск. Флешки практически полностью вытеснили диски, а в новые компьютеры даже перестали монтировать дисководы из-за их ненадобности.

Содержание:
Разработчики программного обеспечения также уловили новые тенденции, поэтому в данный момент проще всего устанавливать Windows 10 именно с флешки. Это обусловлено высокой скоростью установки, простотой использования, а также легкостью создания загрузочной флешки.
Сегодня расскажем, как можно быстро создать загрузочную USB флешку, при помощи которой можно устанавливать необходимую Windows 10.
Какая нужна флешка?
Для создания загрузочной флешки с Windows 10 пользователю понадобится отформатированный флеш-накопитель с объемом не менее 4 Гб. Отметим, что от характеристик скорости устройства будет зависеть только скорость записи данных на флешку, а также скорость передачи установочных данных на компьютер. Этот параметр является не особо критичным.
Подготовка к созданию загрузочной флешки
Перед созданием загрузочной флешки пользователю необходимо подготовить накопитель для правильной работы. Для этого нужно вставить свою флешку в USB-порт ПК или ноутбука, найти его меню «Этот компьютер», нажать по иконке накопителя ПКМ и выбрать «Форматирование».

В открывшемся окне необходимо выбрать параметры файловой системы. Для корректной работы загрузочной флешки требуется файловая система FAT32. Устанавливаем ее и приступаем к форматированию.
Важно: все данные, расположенные на диске будут удалены.
Для восстановления отформатированных файлов не флешке или жестком диске можно воспользоваться программой RS Partition Recovery, которая сможет быстро вернуть утраченные данные.

После завершения форматирования флешка будет готова к записи на нее ISO-образа Windows 10.
Создание загрузочной флешки Windows 10 при помощи официального ПО
Важно: для начала создания загрузочной флешки при помощи любых, из нижеописанных методов, первым делом пользователю потребуется утилита Media Creation Tool. С ее помощью можно создавать ISO-образы текущей Windows 10, установленной на ПК.
Шаг 1. Переходим по ссылке на официальный сайт MicroSoft и нажимаем по второму пункту списка https://www.microsoft.com/ru-ru/software-download/windows10

Шаг 2. Детально изучаем всю информацию, а затем нажимаем на кнопку «Скачать средство сейчас»
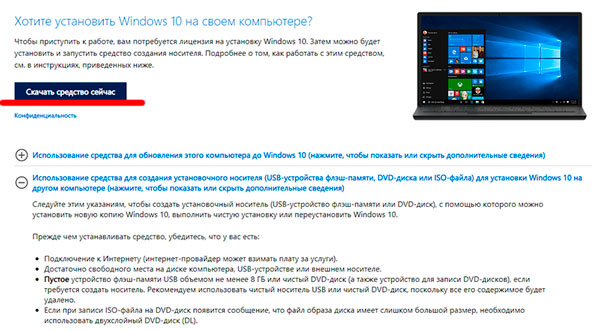
Шаг 3. Скачав программу Media Creation Tool, проводим установку, приняв условия соглашения, а также нажав кнопку «Далее». Во время установки появится окно, в котором следует выбрать параметр «Создать установочный носитель». Выбираем данный пункт.

Шаг 4. На следующем окне необходимо выбрать нужные параметры установки ОС: язык, выпуск и архитектура. Отметим, что все современные процессоры имеют 64-разрядную архитектуру, в то время как одноядерным процессорам прошлого поколения необходимо ставить 32-разрядную. Выбираем нужные параметры и нажимаем далее.

Шаг 5. Далее следует выбрать первый пункт «USB-устройство флеш памяти».

Шаг 6. Вставляем свою флешку в USB порт, а затем находим ее на появившемся окне и нажимаем далее.

После завершения загрузки и установки образа ОС на флешку, она будет готова для установки Windows 10, а также восстановления системы.
Создание загрузочной флешки без использования стороннего программного обеспечения.
Современные материнские платы уже с завода комплектуются специальным программным обеспечением, которое позволяет создавать загрузочные флешки без использования дополнительного ПО. Для этого достаточно проследовать следующим простым шагам:
Шаг 1. Находим скачанный файл ISO с образом Windows 10 (образ Windows 10 можно создать при помощи программы Media Creation Tooll) и нажимаем по иконке правой кнопкой мыши, после чего выбираем пункт «Запустить».

Шаг 2. В открывшемся окне можно обнаружить установочные файлы системы. Для создания загрузочной флешки их достаточно просто скопировать на отформатированный флеш-накопитель.

Готово. Загрузочная флешка создана.
Создание загрузочной флешки при помощи утилиты UltraISO
Программа UltraISO является крайне популярной среди пользователей, которые часто работают с образами дисков. Также в данной программе присутствует функция создания загрузочных флешок.
Шаг 1. Скачиваем UltraISO на сайте ezbsystems.com, выбирая бесплатную Trial-версию. Устанавливаем программу, принимая лицензионное соглашение и все отмеченные пункты. Запускаем программу, выбрав пункт «Пробный период».

Шаг 2. Открываем образ диска в программе, а также переходим в пункт «Самозагрузка» и «Запись образа жесткого диска».

Шаг 3. В открывшемся окне выбираем необходимую флешку, форматируем ее если нужно, а также нажимаем на клавишу «Записать».

После завершения установки загрузочная флешка будет готова.
Как создать загрузочную флешку Windows 10
Эра компакт-дисков успешно завершилась и на замену им пришли USB-накопители. С их помощью можно быстро выполнить переустановку системы. В статье мы покажем вам, как сделать загрузочную флешку Windows 10.

Операционная система — очень капризная и чувствительная к действиям пользователя структура. Даже если регулярно заниматься ее очисткой, это не даст никакой гарантии, что она прослужит долгие годы. К сожалению, как ты не старайся, вычистить весь системный мусор практически невозможно. Да и никто не застрахован от внештатных ситуаций и ошибок, которые периодически возникают даже при «правильной» эксплуатации Windows.
Чтобы вы не делали, все равно столкнетесь с вопросом переустановки операционной системы. Это лишь вопрос времени. В статье мы расскажем, как сделать загрузочную флешку Windows 10 и переустановить ОС с ее помощью.
Способ от официальных разработчиков
Компания Microsoft славится тем, что регулярно улучшает свою продукцию и заботится о пользователях. Случаи, когда требуется переустановка системы — не исключение. На официальном сайте вы можете скачать утилиту под названием MediaCreationTool, которая в автоматическом режиме загрузит самую актуальную версию Windows 10 на ваш usb-накопитель.
Для этого просто скачайте утилиту, которая даже не потребует установки, и запустите ее. В открывшемся окне выберите пункт «Создать установочный Носитель (USB-устройство флэш-памяти, DVD-диск или ISO-файл)» и нажмите кнопку «Далее». Кстати с помощью данной программы вы также можете обновить свою операционную систему до 10 версии Windows.
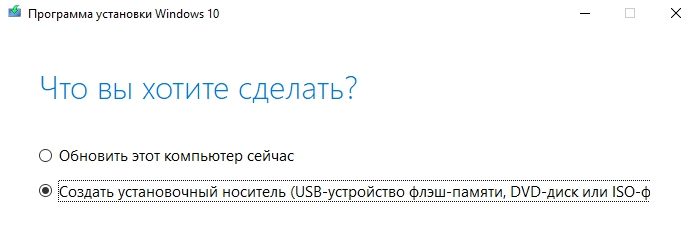
В следующем окне выбирайте язык, архитектуру (32-бит, 64-бит или обе сразу) и выпуск. Для того, чтобы поменять параметры, установленные по умолчанию, снимите галочку с пункта «Использовать рекомендуемые параметры для этого компьютера». Ранее вы могли выбирать версию редакции между профессиональной и домашней. Сейчас же в один образ включены все версии редакций: домашняя, профессиональная, домашняя для одного языка, Windows 10 S и версия для образовательных учреждений.
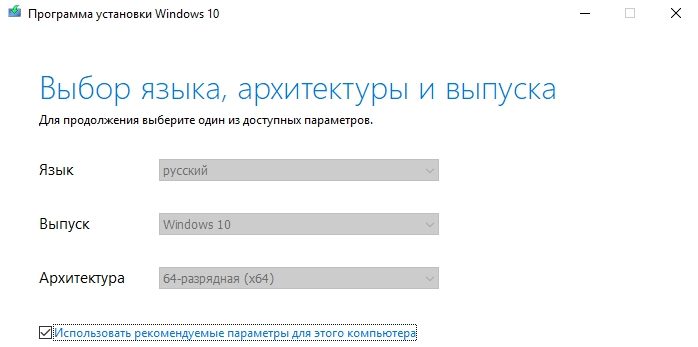
Если хотите, чтобы программа автоматически скачала и записала образ на флешку, то в следующем окне выбирайте пункт «USB-устройство флэш памяти». Если выбрать «ISO-файл», то софтина просто скачает образ Windows 10 и в дальнейшем вам самостоятельно придется записывать его на накопитель. Независимо от выбранного пункта следующим шагом программа начнет загрузку образа.
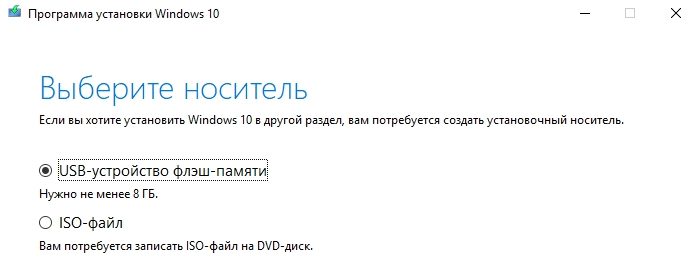
Стоит отметить, что вам потребуется флешка размером не менее 8 Гбайт. Причем все имеющиеся данные на ней будут удалены. Если использовать качественный USB-накопитель и вставить его в порт формата 3.0, то процесс записи не займет много времени.
Запись образа без использования программ
Способ создания загрузочной флешки с помощью MediaCreationTool хорош только для единоразового использования. Для того, чтобы в будущем каждый раз не скачивать образ с официального сайта Microsoft, был придуман простой способ загрузки ISO-образа (второй вариант в вышеупомянутой программе). Но что делать со скаченным ISO?
Ответ очень простой. Скопируйте все содержимое образа на заранее подготовленный накопитель: он должен быть в обязательном порядке отформатирован в файловую систему FAT32. Для этого зайдите в «Мой компьютер» и нажмите правой кнопкой мыши вашему накопителю. Выберите «Форматировать», а в открывшемся окне укажите FAT32 в качестве файловой системы. Учтите, что в процессе форматирования все данные на устройстве будут удалены.
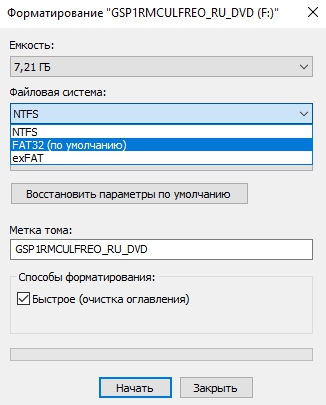
Важно отметить, что вам также потребуется материнская плата, поддерживающая ПО UEFI. Как правило, с ним работают все «мамы», которые были выпущены за последние 5 лет.
Как сделать флешку загрузочной для Windows с помощью утилиты Rufus
Если у вас компьютер не первой свежести и материнская плата не поддерживает UEFI, или по каким-то другим причинам предыдущий способ вам не подошел, можете воспользоваться простой утилитой Rufus, которая является портативной и полностью поддерживает русский язык. Скачать ее можно здесь. По заявлениям разработчиков, их софт работает в несколько раз быстрее аналогов (на официальном сайте даже есть тесты-сравнения).
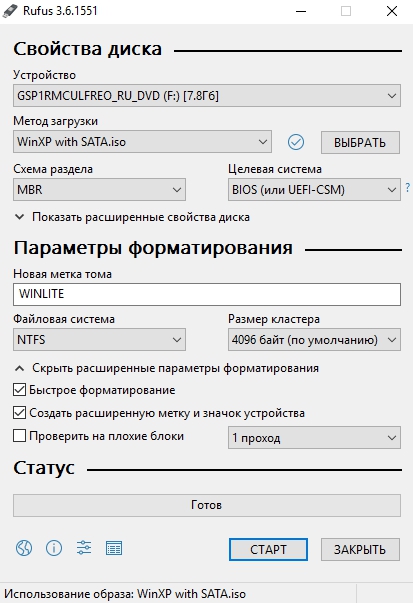
- Скачайте исполняемый файл и запустите его — установка не требуется.
- В открывшемся окне в графе «Устройство» выберите накопитель, на который будет произведена запись.
- С помощью кнопки «выбрать» укажите путь до образа с операционной системой.
- В поле «Схема разделов» выберите формат целевого диска (на который будет устанавливаться система) — MBR (для систем с Legacy/CSM загрузкой) или GPT (для систем UEFI). Настройки в разделе «Целевая система» переключатся автоматически.
- Вы можете указать файловую систему для загрузочной флешки, в том числе возможно использование NTFS для UEFI, однако в этом случае для того, чтобы компьютер загрузился, потребуется отключить Secure Boot в настройках БИОС.
- В расширенных параметрах вы можете выбрать тип форматирования, а так же проверить накопитель на наличие бэд-блоков.
- Нажмите «Старт» и дождитесь окончания записи. Флешка готова.
Как создать загрузочную флешку виндовс 10 с помощью USB/DVD Download Tool
Это еще одна программа от компании Microsoft которая также скачивается на официальном сайте. И хоть поддержка продукта прекратилась с выходом MediaCreationTool, а предназначен он был в первую очередь для Windows 7, его всё еще можно использовать для создания загрузочных флешек.
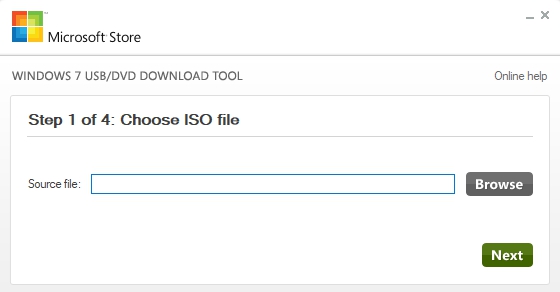
Программа USB/DVD Download Tool еще проще, чем вышеописанный Rufus. Вы просто выбираете образ и usb-накопитель и ждете окончания процесса. На этом функции утилиты заканчивается, даже описывать особо нечего.
Как сделать флешку загрузочной для windows 10 с помощью UltraISO
Наверное, UltraISO — самый популярный софт из всех представленных в статье. Однако разработчики так и норовят подсунуть пользователю рекламный продукт. При скачивании архива с официального сайта внутри вы обнаружите два установщика и текстовый файл, описывающий порядок установки. Не трудно догадаться, что один из них — рекламный продукт. Adguard устанавливать не обязательно, хоть программа и неплохая.
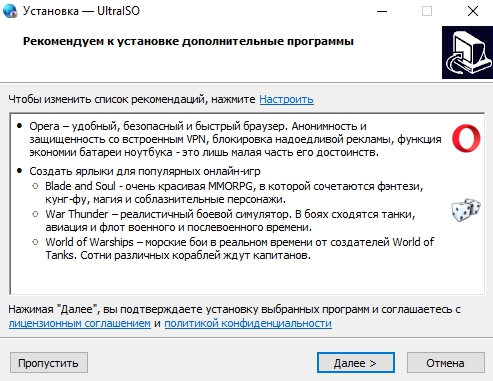
Кроме того, в процессе самой установки нам предложат не только провести инсталляцию Yandex.Browser и Opera, но и создать ярлыки популярных онлайн-игр. В общем, будьте аккуратны и не устанавливайте то, что вам не нужно.
После установки программы нажмите «Файл» в верхней части окна, затем «Открыть». Выберете образ, который вы скачали с помощью MediaCreationTool. Далее выбираем «Самозагрузка» и «Записать образ жесткого диска».

Выставьте следующие параметры:
- Disk drive: usb-накопитель, куда будет записан образ
- Метод записи: USB-HDD+
- Hide Boot Partition: нет
Как сделать загрузочную флешку windows 10 с помощью WinSetupFromUSB
Пожалуй, самая лучшая утилита для создания образа Windows. С ее помощью можно сделать мультизагрузочную флешку, на которой будет храниться несколько образов. При установке ОС можно будет выбрать любую из них. Это очень удобно: записал на отдельный накопитель разные версии систем (причем не только с виндой, можно также загрузить образы программ, работающих в DOS режиме), отложил на полку и достаешь, когда возникают экстренные ситуации.
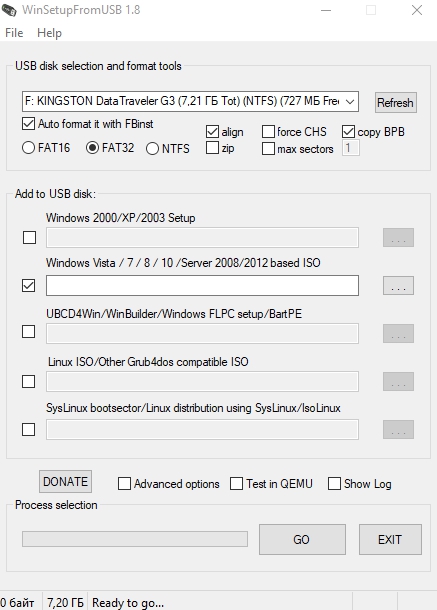
- Выберете носитель на который будет произведена запись.
- Выделите галочкой пункт «Auto Format it with FBinst».
- Выберете формат файловой системы «NTFS».
- Для добавления образа операционной системы windows 10 выберите пункт «Windows Vista / 7 / 8 / 10 /server 2008/2012 based ISO». Для записи образа какой-либо программы выберите «Linux ISO/Other Grub4dos compatible ISO».
- После нажмите «Go» и согласитесь со всплывающими предупреждениями. Через пару минут флешка будет готова.
- Для того, чтобы добавить к уже имеющемуся на накопителе другой образ, потребуется сделать всё то же самое, только пункт «Auto Format it with FBinst» выделять не нужно! С помощью данного способа можно добавлять сколько угодно образов к уже записанным, пока не закончится место на usb-накопителе.
Как сделать загрузочную флешку windows 10
DVD/CD диски, “болванки” постепенно уходят в прошлое. Оно и понятно, USB флешки легко перезаписываются, обладают большим объемом памяти, обладают малыми размерами и т.д. Даже при покупке ОС Windows 10 в качестве носителя дистрибутива используют USB флешку, вместо привычного всем DVD диска с ОС. В этой статье я хочу поделиться различными способами как сделать загрузочную USB флешку с Windows 10.
Внимание. Для любого из описанных способов необходимо подготовить USB флешку- перенести с нее все данные или быть готов к тому, что вся информация на ней будет удалена.
Сделать загрузочную USB флешку Windows 10 с помощью копирования.
Этот способ крайне просто и требует минимум действий от вас, НО он подойдет только тем, кто хочет установить Windwos 10 на компьютер/ ноутбук с UEFI вместо BIOS.
UEFI (единый интерфейс EFI) — это стандартный интерфейс встроенного ПО для компьютеров, заменяющий BIOS. Отличить его от БИОС довольно просто, он обладает графическим интерфейсом + доступно управление курсором мыши.
Если вы планируете установить Windows 10 на компьютер/ ноутбук с БИОС или вы не знаете, что на нем используется, лучше использовать любой другой способ описанные ниже.
Для этого способа нам понадобится:
1) USB флешка объемом не менее 6 ГБ;
Делаем все по шагам:
а) Отформатируйте USB флешку в файловую систему FAT32 (очень важно, именное в FAT32. ).
b)Разархивируйте файл ISO с образом Windows 10.

c) Скопируйте содержимое ISO образа в корень USB флешки.

Вот и все, загрузочная флешка с Windows 10 готова.
При установке Windows с такой флешки, выберите “Меню загрузки (F8)” и загрузку с UEFI:
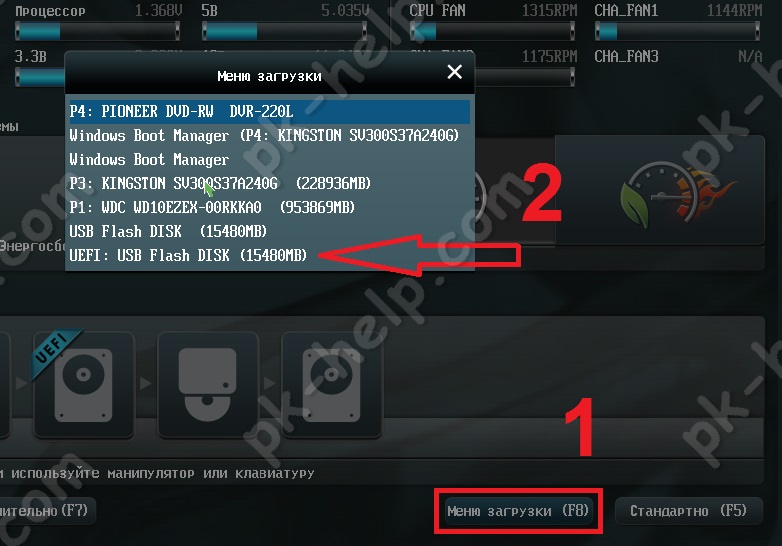
Далее начнется процесс установки Windows 10.
Создаем установочную USB флешку Windows 10 с помощью Windows 10 Installation Media Creation Tool.
Для этого способа понадобится:
1) USB флешка объемом не менее 6 ГБ;
2) Доступ в Интернет с компьютера/ ноутбука, с которого вы подготавливаете USB флешку.
Плюс этого способа состоит в том, что для него не требуется ISO образа Windows, все файлы будут загружены с Интернета. Первым делом подключите USB флешку к компьютеру, на котором вы подготавливаете загрузочную флешку. Далее необходимо загрузить с официального сайта Windows 10 Installation Media Creation Tool . При этом выберите ту версию разрядности, которая используется на компьютере/ ноутбуке, с которого подготавливается загрузочная USB флешка.

Запустите скаченный файл MediaCreationToolx64.exe или MediaCreationTool.exe
Первое что необходимо сделать, выбрать пункт “Создать установочный носитель для другого компьютера”.
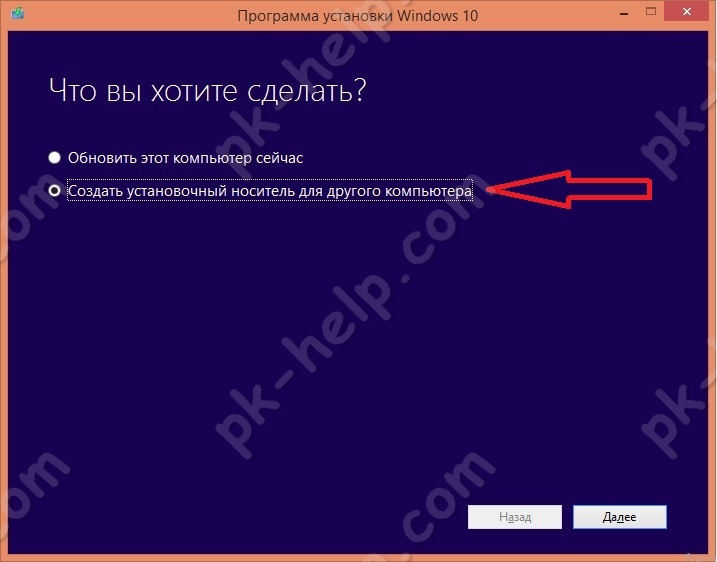
Следующим шагом выберите язык, версию Windows 10 (исходите из того, для какой версии у вас есть лицензионный ключ) и версию архитектуры.
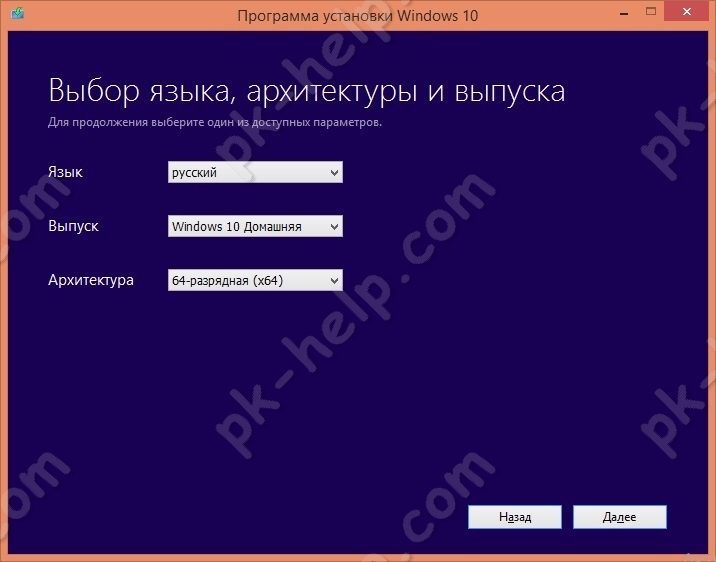
Далее укажите “USB- устройство флэш-памяти”.
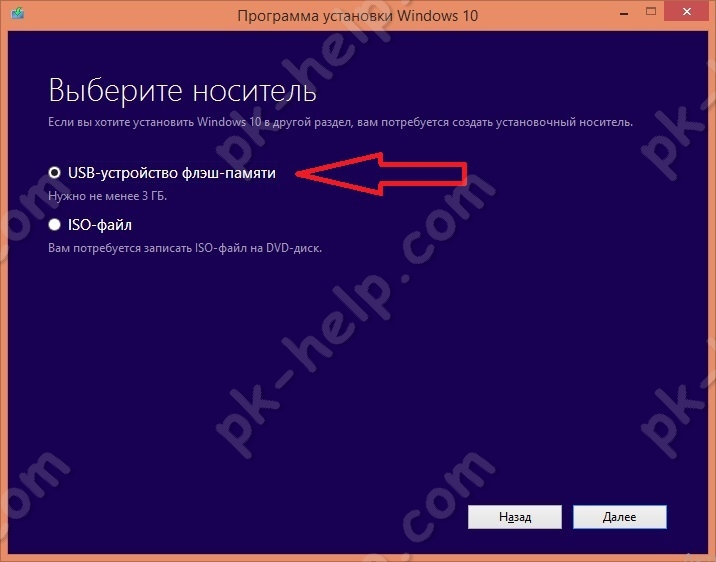
После этого выберите вашу USB флешку.
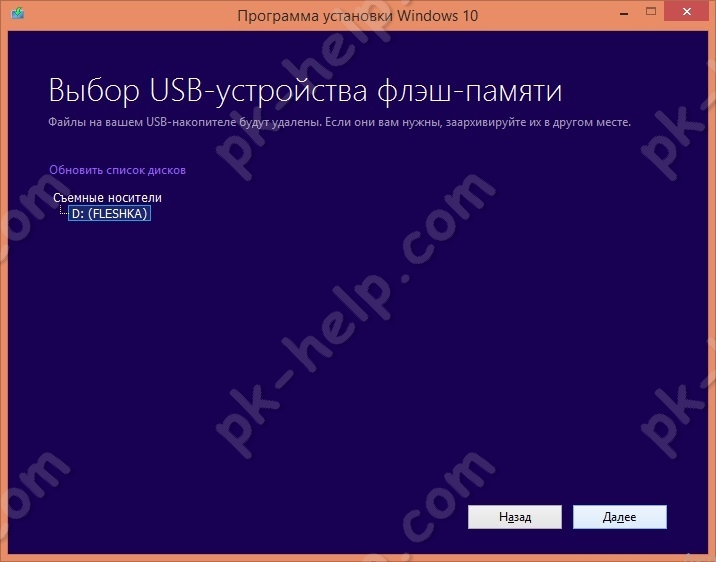
После этого необходимо подождать около получаса-часа пока произойдет загрузка и запись Windows 10 на флешку.
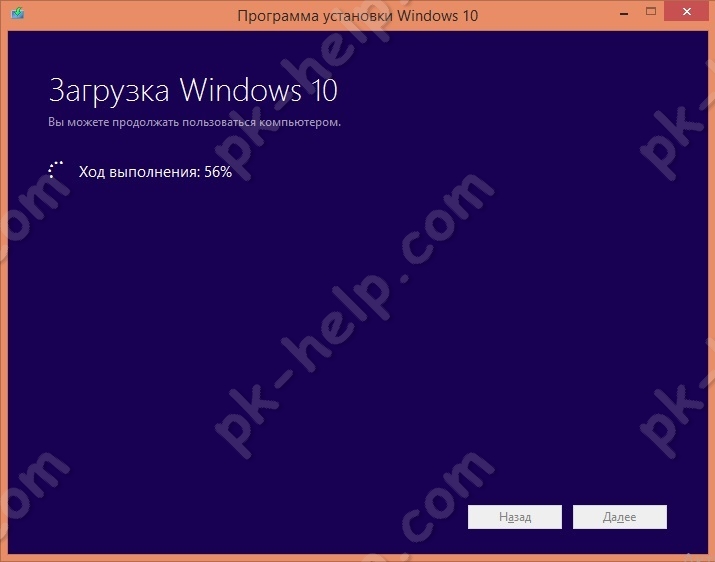
В итоге вы увидите сообщение о том, что загрузочная USB флешка Windows 10 готова. 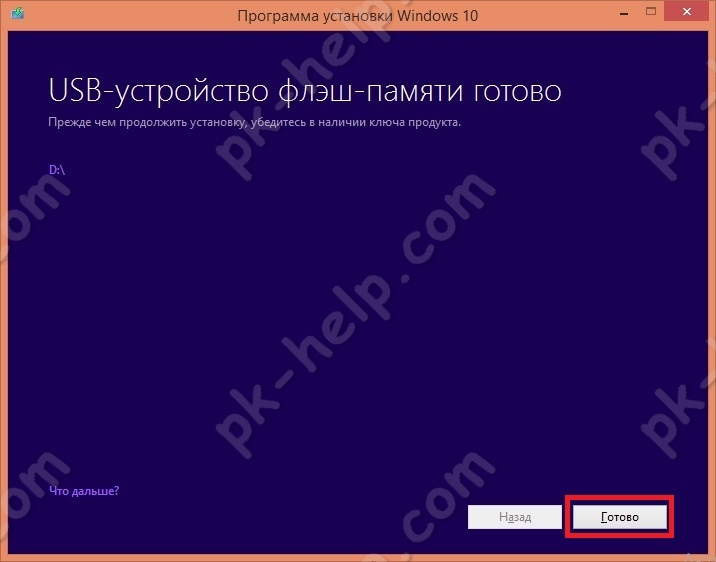
Сделать загрузочную USB флешку Windows 10 используя Windows USB/DVD Download Tool.
Что вы воспользоваться этим способом, необходимо иметь при себе:
1) USB флешку объемом не менее 6 ГБ;
Установка Windows USB/DVD Download Tool не скрывает в себе подводных камней, несколько нажатий “Next” и ярлык с утилитой у вас на рабочем столе. Далее остается запустить утилиту.
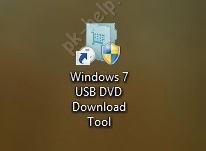
Вы увидите окно, в котором вам нужно выбрать ISO образ Windows 10. Нажмите кнопку “Brouse” и укажите путь к образу. После этого нажмите “Next”.
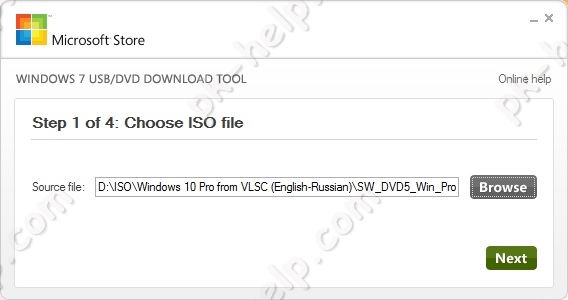
Далее выберите “USB device”.
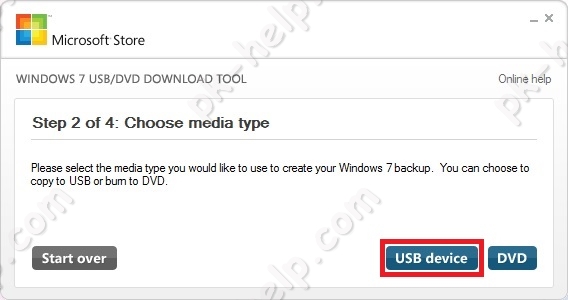
Выберите USB флешку на которую хотите записать Windows 10.
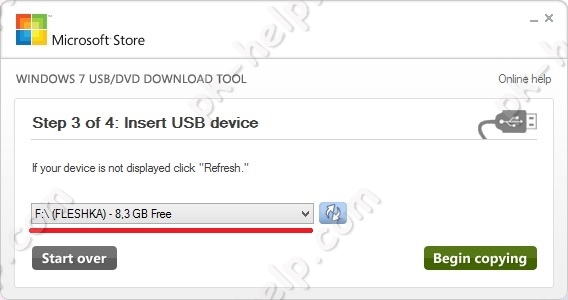
Появится сообщение о том, что вся информация с флешки будет удалена, нажмите “Erase USB Device”.
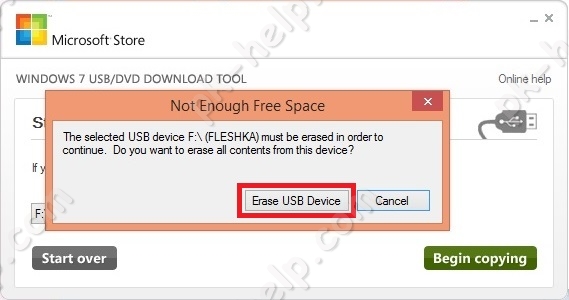
Затем появится еще одно окно аналогичного содержания, нажмите “Да”.
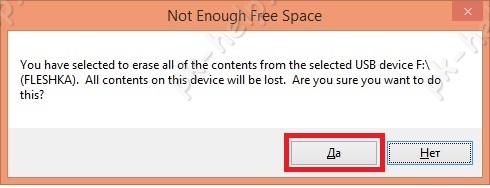
В течении нескольких минут ваша USB флешка будет подготавливаться. В итоге вы получите строку о том, что все готово “Bootable USB device created successfully”.
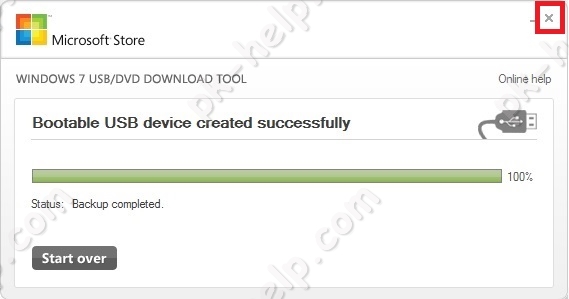
Теперь можно закрыть окно с программой.
Как сделать загрузочную флешку с помощью программы UltraISO.
До этого я рассматривал способы создания загрузочной флешки инструментами Windows, в этом способе предлагаю воспользоваться сторонней программой UtraISO.
Для этого способа понадобится:
1) USB флешка объемом не менее 6 ГБ;
2) Программа UltraISO;
Скачайте и установить программу UltraISO . Нас устроит бесплатная версия, поэтому на сайте выберите “Free Trial”
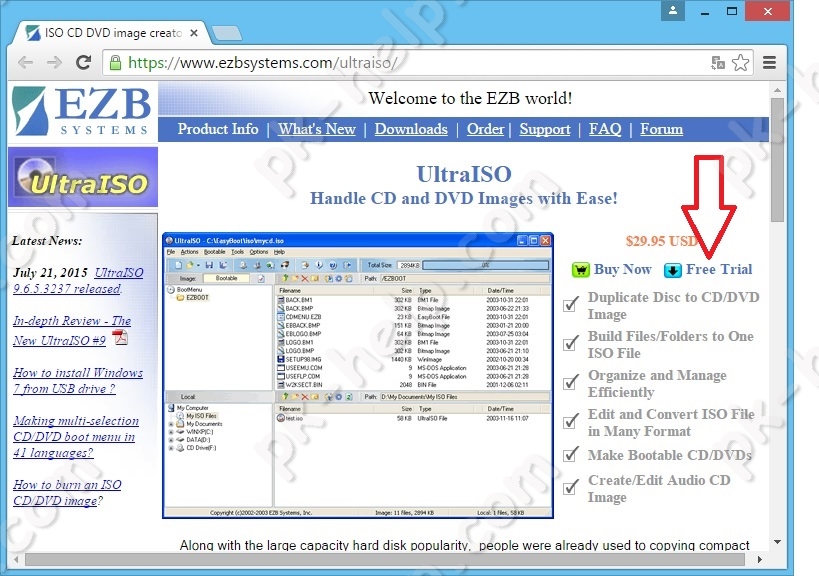
Выберите русскую версию и скачайте ее.
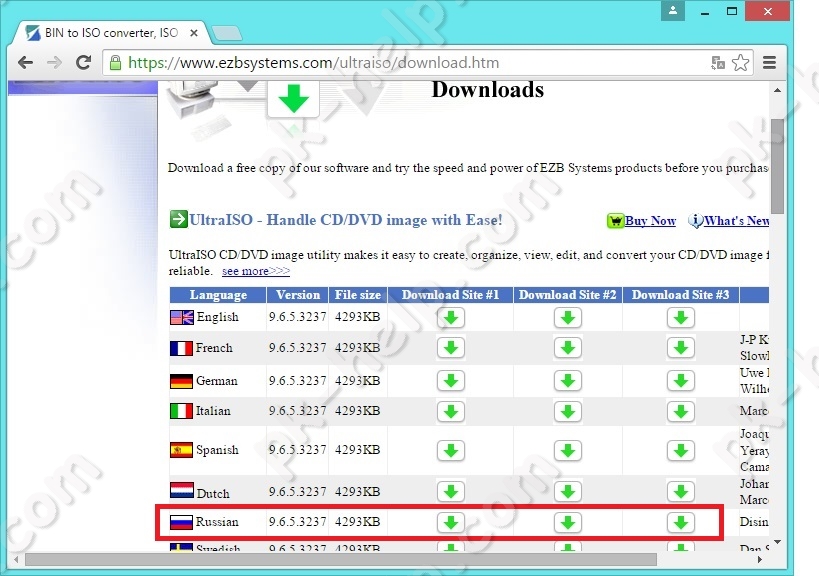
Установка программы сводится к нескольким нажатия кнопки “Далее”, так что с этим, я думаю, проблем не возникнет ни у кого. Запустите UltraISO и выберите “Пробный период”.

После этого выберите “Файл” – “Открыть”.
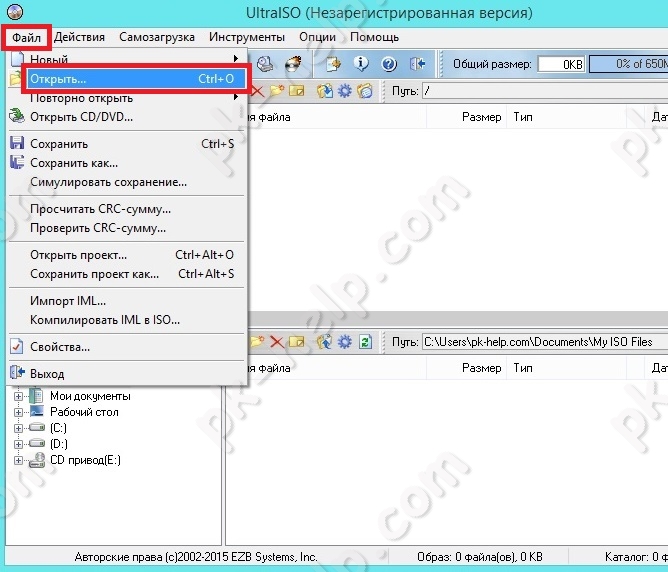
Укажите ISO образ Windows 10 и нажмите “Открыть”
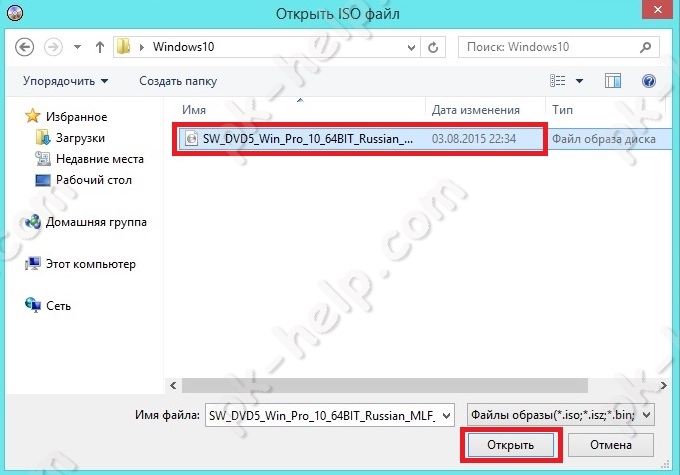
Затем нажмите “Самозагрузка” – “Записать образа Жесткого диска. “
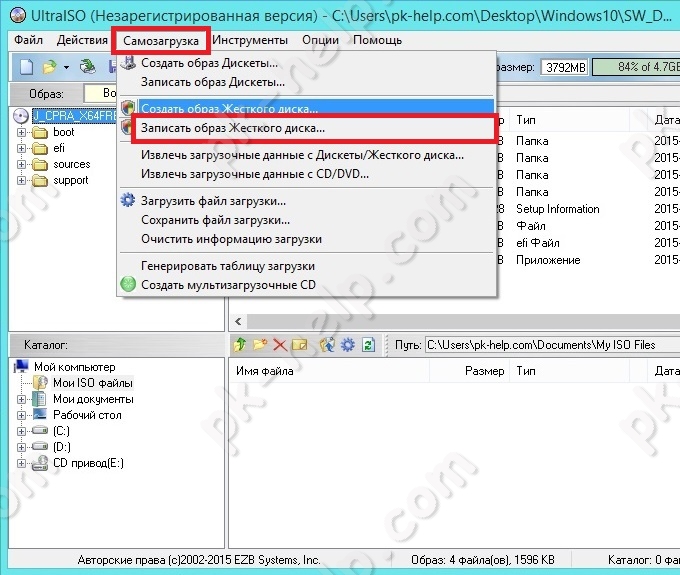
Проверьте что бы в поле “Disk Drive” была указана ваша USB флешка и нажмите “Записать”.
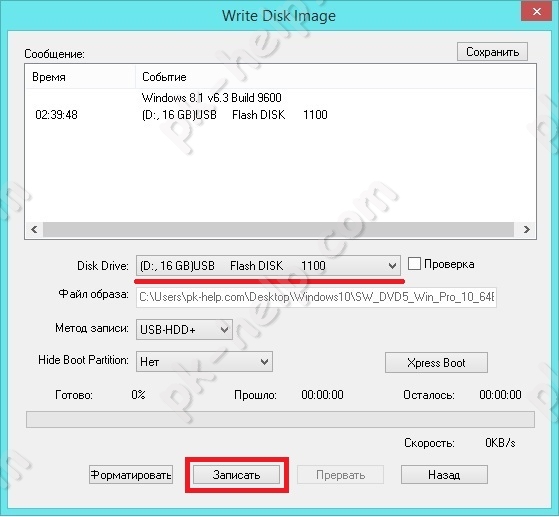
Появится окно, предупреждающее что вся информация с USB носителя будет удалена, нажмите “Да”.

Затем необходимо подождать несколько минут, пока программа UltraISO подготовит загрузочную USB флешку. В итоге в окне программы вы должны увидеть “Запись завершена!”
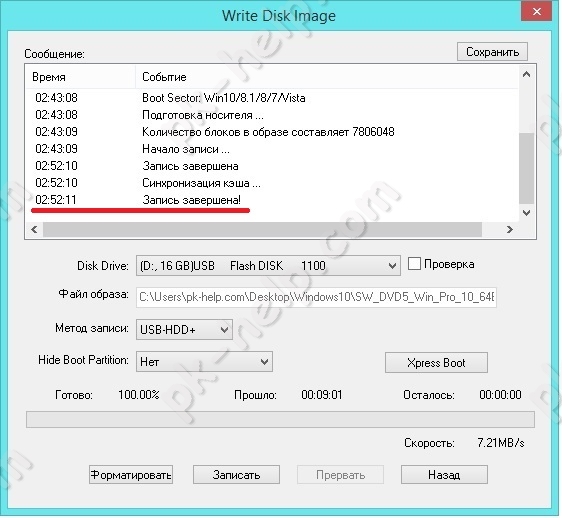
Теперь можно приступать к установке Windows 10 с флешки.
Делаем установочную USB флешку Windows 10 с помощью командной строки.
Предлагаю вашему вниманию самый аскетичный способ создания установочной флешки Windows10 – с помощью командной строки. Для этого способа нам понадобятся:
1) USB флешка объемом не менее 6 ГБ;
Запустите командную строку от имени администратора.
Ниже принтскрин командной строки с указанием команд для создания загрузочной флешки. Поэтапно выполняйте каждый шаг. Еще ниже описано, зачем нужна та или иная команда.
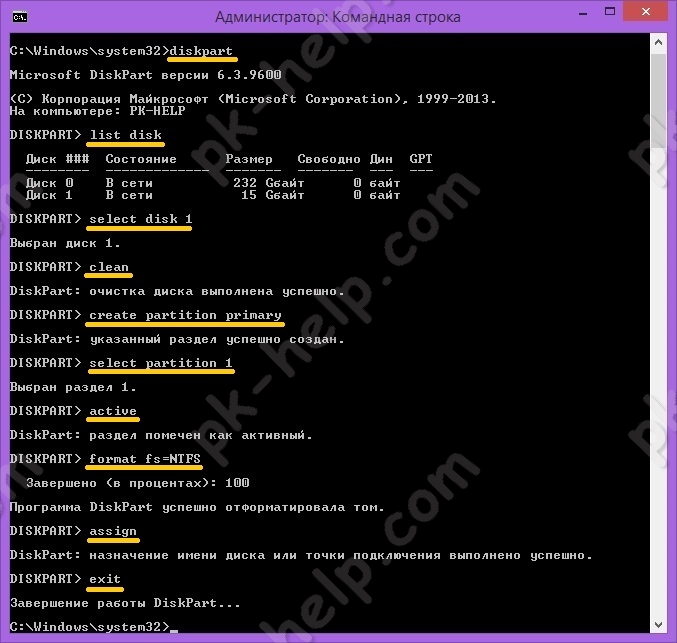
diskpart – интерпретатор, который позволяет управлять объектами (дисками, разделами или томами).
list disk – просмотр дисков/ флешек подключенных к компьютеру.
select disk 1 – выбор диска, с которым в дальнейшем будут производится действия. Необходимо указать ту цифру, которую присвоила ОС вашему USB носителю. Будьте внимательны с выбором.
clean – очистка диска
create partition primary – создание раздела на флешке
select partition 1 – выбор первого раздела.
active – помечаем выбранный раздел как активный
format fs=NTFS – форматирование раздела в NTFS (процесс довольно длительный, может занять не один десяток минут).
assign – назначение буквы диска
exit – выход
Теперь необходимо разархивировать ISO образ Windows 10.

И скопировать все на USB носитель.

В этой статье я описал 5 различных способов, как можно сделать загрузочную USB флешку Windows10, вам остается выбрать какой из способов подходит вам и воспользоваться им.
Источники:
http://recovery-software.ru/blog/usb-boot-windows-10.html
http://ichip.ru/sovety/ekspluataciya/kak-sozdat-zagruzochnuyu-fleshku-windows-10-638312
http://pk-help.com/workstation/usb-windows10