Как сделать загрузочный диск windows 8
Установочный диск Windows 8.1

Дистрибутив Windows 8.1 можно записать на флэшку, флэш-накопитель или на DVD диск. Преимущество хранения установочных файлов на диске, является:
- Прожиг производится единожды, диск хранится в чехле и используется редко.
- Скорость передачи данных на флэш накопителях, зачастую уступает скорости дисков, что увеличивает время установки, переустановки и восстановление системных файлов;
- Установочный диск DVD применяется только для решения системных проблем, что исключает случайное удаление или порчу дистрибутива.
Сложностями в использовании DVD дисков являются — неправильное хранение (царапаются) и покупаемые диски имеют плохое качество (через несколько лет приходят в негодность). Учитывая скорость развития операционных систем, длительное хранение сегодняшних программных продуктов является не актуальным.
Создание загрузочного DVD с оригинальной системой Windows 8.1
Чтобы создать загрузочный DVD вам понадобится: компьютер с подключением к Интернету (будет скачиваться 4Гб файлов), DVD диск, устройство записи для DVD и информация о компьютере на котором будет использоваться система.
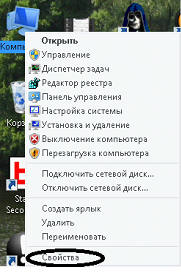
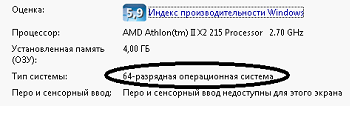
- После того как мы имеем все необходимое для создания установочного дистрибутива на DVD, можно воспользоваться специально созданной утилитой от компании Мicrosoft — Мedia Сreation Тool. Ее можно скачать на официальном сайте, перейдя по ссылке http://windows.microsoft.com/ru-ru/windows-8/create-reset-refresh-media . После загрузки Мedia Сreation Tool, вы можете сохранить образ в формате ISO или записать его на DVD.
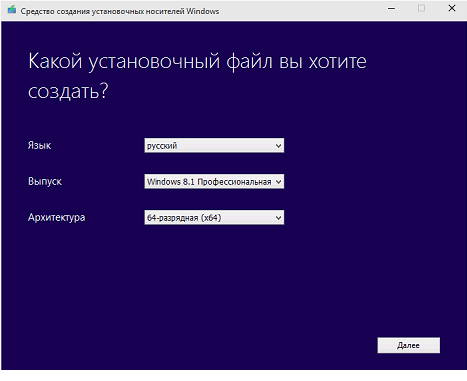
рис.3. Нажав «Создать носитель», вы можете выбрать нужный язык, необходимую операционную систему (RT, Stаndart, Рrofessional, Еnterprise) и разрядность процессора для операционной системы
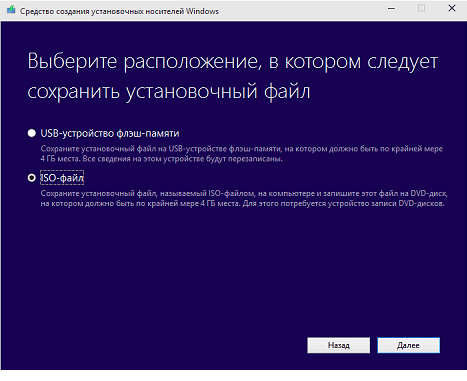
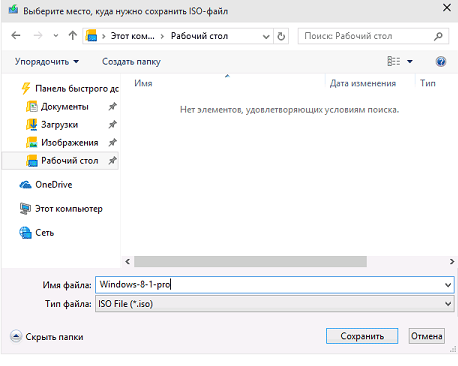
Теперь ожидаем когда образ операционной системы загрузится на жесткий диск. Время загрузки зависит от скорости Интернета и параметров текущего компьютера.
- Запись образа производится системной утилитой или сторонним ПО. Важно понимать, что образ нужно не просто скопировать, а выполнить его установку на новом DVD.
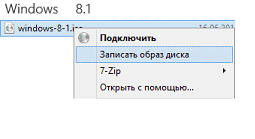
- Далее система все сделает самостоятельно. После того как прожиг DVD завершен вы можете его использовать по назначению.
Главным недостатком системной программы для записи дисков – невозможность включить скорость записи DVD. Прожиг некачественного диска на высокой скорости приводит к ошибкам записи и потери данных.
Если использовать дополнительные программы, то лучше всего установить наименьшую скорость записи и включить верификацию данных. Это позволит использовать данный диск более продолжительное время и работать с разными компьютерами.
Наиболее простая программа, с русскоязычным интерфейсом – Аshampoo Вurning Studiо Frеe.
Как сделать загрузочный диск и флешку Windows 7, 8.1, 10
Как создать загрузочный диск или флешку для установки Windows 7, 8.1, 10, как сделать образ и записать его на диск, самые простые и надежные способы.
Для установки Windows необходим загрузочный диск или загрузочная флешка. В этой статье я расскажу о самых простых и надежных способах создания загрузочных носителей, которые работают с любыми версиями Windows (XP, 7, 8, 10).
1. Рекомендации
Если вы переустанавливаете Windows на старом компьютере, то рекомендую выполнить резервное копирование файлов и параметров. Подготовьте заранее все необходимое для установки Windows.
Если вы приобрели Windows на DVD-диске и у вашего компьютера или ноутбука есть DVD-привод, то вам эта статья не нужна, переходите к следующей статье « Настройка BIOS ».
2. Выбор загрузочного носителя
Если у вас есть установочный диск c Windows, но у вашего компьютера или ноутбука нет DVD-привода, то вам понадобиться компьютер с DVD-приводом для создания из установочного диска загрузочной флешки. Переходите к разделу «Создание образа диска». Sandisk Cruzer
Если вы получили Windows в виде файла-образа, то необходимо создать загрузочный диск или флешку. Если у вашего компьютера или ноутбука есть DVD-привод, то проще и надежней использовать DVD-диск. Подготовьте 2-3 чистых диска DVD-R 16x и переходите к разделу «Создание загрузочного диска».
Если у вашего компьютера или ноутбука нет DVD-привода или вам лень идти в магазин за дисками , то возьмите флешку объемом от 4 Гб и переходите к разделу «Создание загрузочной флешки».
3. Создание образа диска
Мы используем программу Daemon Tools для создания файла-образа из установочного диска Windows, который в дальнейшем понадобится для создания загрузочной флешки. Скачать ее вы можете в конце статьи в разделе «Ссылки».
3.1. Установка Daemon Tools
Установить программу довольно просто. Запустите установочный файл и несколько раз нажмите «Далее».
3.2. Создание образа в Daemon Tools
Вставьте установочный диск Windows в DVD-привод и закройте окно автозапуска, если оно появится. Найдите ярлык «DAEMON Tools Lite» на рабочем столе или в меню «ПУСК» и запустите программу. Нажмите на значок диска с дискетой «Создать образ диска».
Проверьте, что выбран именно тот привод, в который вы вставили установочный диск Windows. Буква диска в проводнике Windows и в окне программы должны совпадать.
Снимите галочку с пункта «Добавить в Каталог образов» и нажмите на кнопочку с тремя точками «…» для выбора папки для сохранения файла-образа. Учтите, что он может занять до 3.5 Гб.
Рекомендую сохранять файл-образ на отдельном разделе диска (например, «D»). В графе «Имя файла» введите, например, «Windows_7», чтобы вы потом могли понять, что это за файл. В названии рекомендую не использовать русские буквы и пробелы. В графе «Тип файла» обязательно выберите «Стандартные ISO образы (*.iso)» и нажмите «Сохранить».
Проверьте, что все указано правильно и нажмите «Старт».
Процесс создания образа занимает всего 3-5 минут. В конце должно появиться сообщение «Создание образа завершено». Нажмите кнопку «Закрыть» и завершите работу основной программы, нажав на крестик.
Если появилось сообщение с ошибкой или процесс завис на месте, значит либо установочный диск, либо DVD-привод повреждены. Попробуйте протереть диск сухой мягкой тканью и повторите все заново или используйте другой компьютер.
4. Создание загрузочного диска
Программа Astroburn нужна нам для записи файла-образа на DVD-диск. Скачать ее вы можете ниже в разделе «Ссылки». Если вы планируете использовать для установки Windows флешку, то пропустите этот раздел.
4.1. Установка Astroburn
Установить программу довольно просто. Запустите установочный файл и несколько раз нажмите «Далее».
4.2. Запись диска в Astroburn
Вставьте чистый диск в DVD-привод и закройте окно автозапуска, если оно появится. Найдите ярлык «Astroburn Lite» на рабочем столе или в меню «ПУСК» и запустите программу. Переключитесь на вкладку «Образ» и нажмите на значок справа от поля «Путь к файлу образу».
Найдите где у вас на диске находится файл-образ Windows, выделите его левой кнопкой мышки и нажмите «Открыть». Например, у меня все образы дисков находятся на диске «D» в папке «ISO».
Еще раз проверьте, что вы выбрали правильный файл и установлена галочка «Проверить» возле названия DVD-привода. Это позволит убедиться в том, что диск записан без ошибок и процесс установки Windows неожиданно не прервется. Также рекомендую выставить скорость записи 8.0x, это оптимально для дисков DVD-R 16x. Нажмите «Начать запись».
Процесс записи диска вместе с проверкой занимает до 10 минут. По завершении записи закройте программу. Если появилось сообщение с ошибкой или процесс завис на месте, значит либо вам попался плохой диск, либо изношен DVD-привод.
Попробуйте записать еще раз на новый диск, если не получиться, то используйте другой компьютер.
5. Создание загрузочной флешки
5.1. Способы создания загрузочных флешек
Есть множество способов и программ для создания загрузочных флешек, от ручного прописывания команд в командной строке, до использования загрузчиков Linux. Недостаток командной строки – сложность для начинающих и вероятность ошибок. Недостаток загрузчиков Linux в том, что такие флешки загружаются не на всех компьютерах.
Есть еще официальная программа от Microsoft для создания загрузочных флешек «Windows USB/DVD Download Tool». Она очень проста в использовании и флешки, записанные с ее помощью загружаются на большинстве компьютеров. Но эта программа имеет ряд ограничений. Например, для ее использования в Windows XP необходимо дополнительно установить еще несколько громоздких дополнений (.NET Framework 2.0 и Image Mastering API v2), а для того, чтобы в Windows 7 x32 создать загрузочную флешку для установки Windows 7 x64 нужно скопировать в папку с программой дополнительный файл или возиться с командной строкой. В работе программы бывают и другие проблемы.
Поэтому я решил дать вам всего один, но простой и надежный способ создания загрузочных флешек, который подходит для любых операционных систем и компьютеров, с помощью программы «Rufus».
5.2. Использование программы Rufus
Программа «Rufus» предназначена для создания загрузочных флешек для установки различных операционных систем, включая Windows XP, 7, 8, 8.1, 10. Она не требует установки и ее можно запускать в любой из операционных систем от Windows XP до Windows 10 вне зависимости от разрядности.
Скачать эту программу вы можете в разделе «Ссылки». Дальше вам потребуется любой компьютер с установленной Windows и флешка объемом от 4 Гб. Transcend JetFlash 790 8Gb
Вставьте флешку в компьютер и если на ней есть ценные файлы, то скопируйте их на жесткий диск. Сразу после создания загрузочной флешки или когда уже закончите установку Windows их можно будет вернуть обратно.
Очищать и форматировать флешку необязательно, просто запустите программу Rufus и проверьте, что флешка выбрана в поле «Устройство».
Далее первым делом выбираем файл-образ Windows, так как после его выбора могут слететь предыдущие настройки. Выберите «ISO-образ» и нажмите кнопочку рядом с этим полем, как показано на скриншоте ниже.
Найдите где у вас на диске находится файл-образ Windows, выделите его левой кнопкой мышки и нажмите «Открыть». Например, у меня ранее созданный образ находится на диске «D».
Теперь нужно выбрать тип загрузочного раздела (MBR или GPT) и прошивки материнской платы компьютера (BIOS или UEFI), на который будет устанавливаться Windows. Это не так сложно, как звучит
MBR – более простой и надежный тип загрузочного раздела, но не поддерживает жесткие диски более 2 Тб. Если у вас нет диска объемом 3 Тб и более, то рекомендую использовать этот тип раздела, чтобы избежать некоторых возможных проблем в будущем.
GPT – более продвинутый тип загрузочного раздела, поддерживающий диски очень большого объема. Если у вас жесткий диск объемом 3 Тб и более, то используйте этот тип раздела иначе компьютер увидит только около 2.3 Тб. В других случаях не рекомендую разметку GPT, так как с ней бывают различные проблемы.
Прошивка материнской платы может быть BIOS или UEFI. Это можно узнать в руководстве или на сайте производителя материнской платы или ноутбука, а также визуально при входе в загрузочную программу Setup. Для этого нужно зажать кнопку «Delete», «F2», «F10» или «Esc» сразу после включения компьютера. Какую именно кнопку нажимать можно прочитать в сообщениях, появляющихся сразу после включения компьютера.
В текстовом виде.
В графическом виде.
Если вы не успеваете прочитать, то нажмите кнопку «Pause» для приостановки загрузки. Продолжить загрузку можно нажатием любой клавиши, в том числе и той, которая предназначена для входа в Setup.
Если вид программы Setup как на картинке ниже, то это классический BIOS.
Если как на следующей картинке, то это UEFI.
Итак, если у вас классический BIOS, то выбираем в поле «Схема раздела и тип системного интерфейса» пункт «MBR для компьютеров с BIOS или UEFI». Это наиболее универсальный вариант и флешку можно будет использовать для установки на разных компьютерах, как с BIOS, так и с UEFI.
Если вы точно определили, что у вас UEFI и размер диска не превышает 2 Тб, то выбирайте «MBR для компьютеров с интерфейсом UEFI». Если у вас UEFI и диск 3 Тб и более, то выбирайте «GPT для компьютеров с интерфейсом UEFI».
Дальше нужно выбрать «Файловую систему». Если на предыдущем шаге вы выбрали «MBR для компьютеров с BIOS или UEFI», то выбирайте NTFS. Если второй или третий пункт с UEFI, то выбирайте FAT32, так как UEFI не работает с NTFS.
Размер кластера оставляем по умолчанию, а в поле «Метка тома» можно написать, например, «Windows7 x32» (или x64), чтобы вы потом могли определить что на этой флешке.
Еще раз проверьте все настройки и правильность выбора образа. Выбранный образ диска отображается в самом низу программы. Вместо названия флешки может быть написано «CD_ROM», до буква диска должна совпадать с флешкой.
Нажмите на кнопку «Старт» и подтвердите уничтожение вашей флешки вместе с компьютером
Ожидайте окончания записи, это может занять от 3 до 20 минут в зависимости от объема образа и скорости флешки и должно завершиться полным заполнением зеленой полоски и надписью «Готово» в нижней части программы.
После этого на загрузочную флешку можно дописывать любые файлы и пользоваться как обычной флешкой. Если она исправна, то это не повлияет на ее работу в качестве установочного диска. Но выполняйте безопасное извлечение флешки с помощью значка в системном трее.
5.3. Возможные проблемы и решения
Проблемы могут возникнуть из-за плохой флешки, плохого USB-удлинителя, испорченного или недокаченного из интернета файла-образа или самого компьютера, на котором происходит запись.
- форматирование и проверка флешки на плохие блоки (в программе Rufus есть галочка)
- вставка флешки в задний USB-разъем компьютера
- проверка контрольной суммы образа Windows (например, программой Hash Calculator)
- запись флешки на другом компьютере
- замена флешки на другую
Что касается проверки контрольной суммы образа, то обычно на сайте где вы скачиваете образ есть его контрольная сумма (или хеш). Контрольную сумму также нужно рассчитать для скаченного файла с помощью специальной программы Hash Calculator, которую вы можете скачать ниже в разделе «Ссылки». Если рассчитанная контрольная сумма совпадает с указанной на сайте, то файл скачан без повреждений. Если хеши не совпадают, то файл поврежден и его необходимо скачать заново. Иначе в процессе записи диска или установки Windows возможны ошибки.
Как создать загрузочный диск с ОС Windows 8
Как создать загрузочный диск Windows 8 – это достаточно актуальная тема на сегодняшний день. Дело в том, что современные технологии неуклонно развиваются, все глубже внедряясь в быт людей. Благодаря этому люди ближе узнают компьютеры и операционные системы. Одной из последний ОС является Windows 8. Она относительно новая и многие еще не успели привыкнуть к новым возможностям.
Кроме этого, изменяются и предоставляемые корпорацией Microsoft услуги. Теперь удаленный центр поддержки предоставляет новые возможности и еще больше упростил процесс покупки и создания загрузочных дисков с Windows 8. Итак, к делу.
Подготовка к созданию загрузочного CD/DVD
В первую очередь нам потребуется купить операционную систему. Сделать это можно на официальном сайте Майкрософт. После этого вы сможете создать загрузочный диск Windows 8 двумя способами:
- При помощи утилиты от Microsoft.
- Используя программу от стороннего разработчика, к примеру,UltraISO.
Во втором случае нам сначала нужно скачать образ. Делается это также на официальном сайте после оплаты лицензии. На почтовый адрес придет письмо со ссылкой и ключом активации. Пройдя по ссылке, вы попадете в онлайн сервис, в котором начнется загрузка образа. Дальнейшие действия зависят от того, какой варианты выберете. Давайте рассмотрим оба пункта более подробно.
Создание загрузочного DVD при помощи утилиты Microsoft
Итак, этот способ подойдет для тех, кто только оплатил лицензию, но еще не успел скачать образ операционной системы. В таком случае, вам на почту должно прийти письмо с ключом активации и ссылкой для скачивания. Проходите по этой ссылке. Должен запуститься помощник обновления, при помощи которого и будет записываться образ на CD/DVD.
Создание загрузочного DVD при помощи утилиты Microsoft: Видео
Вам остается только выбрать один из предложенных вариантов:
- Установить сейчас.
- Создать носитель для установки.
- Установить с компьютера позже.
Так как мы желаем создать загрузочный DVD, то выбираем второй пункт. Разумеется, чистый накопитель уже должен быть в приводе. На этом все. Система автоматически скачает образ и создаст загрузочный CD. Вам нужно дождаться только завершения работы. На это потребуется достаточно много времени. Это зависит от скорости вашего интернет соединения. Как видите, создание загрузочного диска Windows 8 достаточно простая процедура. Но, что делать, если у вас уже имеется образ, который нужно записать. В таком случае помощник обновления Microsoft не сможет помочь. Поэтому переходим ко второму варианту.
Создание загрузочного DVD в UltraISO
Данный метод подойдет для тех, у кого уже имеется образ операционной системы. Программа UltraISO сама распаковывает его и записывает на CD, превращая его в загрузочный. Итак, что для этого нужно? Помимо образа системы нам потребуется чистый DVD и привод, который собственно и будет прожигать его. Стоит отметить, что в отличие от первого способа, данная программа позволяет создавать загрузочные диски не только с операционными системами, но и с играми и различными утилитами для проверки системы и многое другое. Кроме этого, вы можете использовать пиратские образы. Однако стоит предупредить, что они имеют некоторые ограничения по функциональным возможностям, а иногда могут нанести непоправимый вред вашему компьютеру.
Создание загрузочного DVD в UltraISO на Windows 8 : Видео
Вставляем чистый DVD в привод. Запускаем программу UltraISO. Меню программы разделено на четыре окна. В нижнем левом окне с названием «Каталог» нужно выбрать папку, в которой расположен нужный нам образ. После этого в нижнем правом окне появится все содержимое этой папки. Выбираем требуемый файл. Открываем его двойным кликом левой кнопкой мышки. Теперь в верхнем правом окне отображается распакованный образ, со всеми загрузочными файлами.

Теперь переходим к панели инструментов. Это верхняя строка, в которой имеются различные вкладки. Нас интересует вкладка «Инструменты». Нажимаем на нее. В появившемся меню выбираем пункт «Записать образ CD». Этот же сервис можно открыть простым нажатием клавиши F7.

Здесь настраивать ничего не нужно. В самом низу имеется кнопка «Записать». Нажимаете на нее. Все. После этого вам останется только дождаться завершения записи, после чего у вас появится загрузочный CD/DVD.

Теперь вы знаете, как сделать загрузочный диск Windows 8 при помощи UltraISO. На самом деле это не единственная программа. Их очень много, но данное приложение отличается простотой в использовании и многофункциональностью. С ее помощью можно создавать загрузочные флешки. Кроме этого, она выполняет функции виртуального привода. Как вы видите, все предельно просто. Также стоит отметить, что к образу на диск вы можете записать дополнительные программы, если на нем имеется свободное пространство. К примеру, к образу вы сможете добавить драйвера для вашей системы. Благодаря этому с одного накопителя можно установить Windows и драйвера.
Как создать загрузочный диск Windows 8: Видео
Источники:
http://pcyk.ru/windows/a-vy-znaete-kak-sdelat-ustanovochnyj-disk-windows-8-1/
http://zen.yandex.ru/media/id/5abd4b559b403c1eb5c6d8e8/5b0e760786516541dd33913c
http://owindows8.com/ustanovka/podgotovka-k-ustanovke/kak-sozdat-zagruzochnyj-disk-windows-8.html














