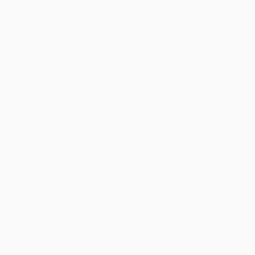Как сделать загрузочным ssd диск forum
Как использовать SDD NVMe в качестве системного загрузочного диска для Windows 10?
Если статья окажется для вас полезной или интересной, поставьте нам лайк 🙂 За каждый палец вверх мы напишем ещё.
Итак, вы обновили своё «железо», например, купив не самую дорогую материнскую плату Asus TUF H370 Pro Gaming. Вполне разумный выбор, который даст вам возможность собрать новый ПК, используя самые современные процессоры Intel, при необходимости использовать наработки компании в области Optane-памяти, а также поставить высокоскоростной SSD NVMe вместо жёсткого диска или вместо всё ещё актуального, но уже медленного классического SATA SSD. Именно в случае с NVMe вас может подстерегать проблема.
Скоростной SSD в первую очередь стоит использовать для установки системы, чтобы летали и игрушки, и установленный софт и сама Windows. По идее Windows 10 уже давно умеет работать с таким железом, но на практике оказывается, что это не так. В сети можно увидеть на многих форумах обсуждение проблемы, когда Windows не хочет устанавливаться на SSD NVMe, но при этом легко ставится на обычный жёсткий диск или SATA SSD. Ситуация, на наш взгляд, абсурдная, как и с масштабированием интерфейса , если у вас разрешение выше 1080p. Кстати, проблему с масштабированием мы решили .
Что за беда с SSD? Виновата материнская плата?
Предыстория такова, что получив во владение материнскую плату Asus TUF H370 Pro Gaming, мы решили, что она запросто подружится с современными SSD, благо слот M.2 в наличии, их здесь целых два. Да и в описании продукта указано, что она может:
1 x M.2 Socket 3*2, , with M Key, type 2242/2260/2280 storage devices support (SATA & PCIE 3.0 x 2 mode)
1 x M.2 Socket 3, with M key, type 2242/2260/2280/22110 storage devices support (PCIE 3.0 x 4 mode)
Не тут-то было. Для теста мы решили приобрести не самый дорогой, но один из самых шустрых SSD ADATA XPG ASX8200. Про цены мы тоже писали немного ранее. В нашей ревизии на коробке продукта указано, что он развивает скорости на чтение/запись до 3500/1200 Мб/с. Впечатляет!
Но после нескольких часов возни стало понятно, что работать этот SSD вместе с материнской платой не хочет. Разумеется, BIOS был обновлён до последней версии. И вина в этом не производителей железа. Хотя ADATA оказывается сообщает , что этот модуль не указан среди совместимых для TUF H370. Но чуть позже мы его всё же сможем завести.
Эксперимент продолжился через несколько дней, когда в нашем распоряжении оказался чип-памяти попроще — ADATA XPG SX8000. Здесь скорости чтения/записи уже 1900/1100 Мб/с. Снова вылез нюанс. На странице совместимости указана материнская плата Asus TUF H370 Pro Gaming Wi-Fi, на ша же без поддержки беспроводных сетей, логично предположили, что этот момент не будет никоим образом влиять на совместимость с современными SSD, ведь в остальном материнки Asus идентичны. Но снова неудача.
Попытка номер 3 была предпринята с «железкой» Western Digital Black SN750. Скорости для него заявлены производителем 3470 Мб/с на чтение и 2600 Мб/с на запись. Опять неудача.
Все три SSD удалось заставить работать в качестве второго диска в системе, но системным выступал всё равно традиционный SATA SSD. Развязка оказалась неожиданной, проблема была в Microsoft.
Суть проблемы
Загвоздка была понятна. Детище Microsoft не знает, как работать с NVMe накопителем данных, подходящего драйвера, который бы всё объяснил, нет, а потому инсталлятор не может начать процесс на необходимый нам диск. Ири этой драйвер Intel RST, загружаемый со второй флешки, не помогал. При этом любопытно, что инсталлятор Windows признал драйвер совместимым с оборудованием и даже пытался его использовать, но безуспешно.
Даже когда далось продвинуться на один шаг в инсталляторе до момента выбора жёсткого диска и раздела для установки (путём форматирования и разбивки через Diskpart в NTFS, GPT, привоения статуса Primary, а затем внедрения BCD с помощью приложения Easy BCD и последующего запуска Repair-установщика), он говорил, что не может установить Windows 10 на любой выбранный раздел, который был на SSD от Western Digital. Зато установку можно было продолжить на другие диски, на которых уже была прошлая установка Windows.
Ещё раз стало понятно, что это чудачества Microsoft, когда мы решили попробовать установить Linux Deepin на новый SSD. Несколько кликов мыши, ещё несколько минут работы установщика — система успешно запустилась.
В сети удалось найти советы о том, что стоит вставлять загрузочную флешку с Windows в порт USB 2.0, а не 3.0, так как у многих это решало проблему.
Были советы об использовании режима совместимости CSM, выбираемом в BIOS. Некоторым это помогало.
Удалось найти даже инструкцию по модификации BIOS, нее слишком сложную и в целом логичную, но этим заниматься хотелось всё же в последнюю очередь.
Хеппиэнд!
Лекарство оказалось внезапным. Несмотря на то, что мы пытались установить Windows с флешки, созданной в приложении Rufus по мотивам оригинального образа (версия 1809), скаченного официальным приложением Windows Media Creation Tool (кстати флешку созданную этой программой мы тоже использовали, но неудачно), выстрелила более старая флешка, опять же, созданная в Rufus, но с образом Windows 10 версии 1803.
Делать не пришлось ровным счётом ничего. Мы просто отключили все SSD и HDD, чтобы не смущать установщик и загрузились со старой флешки с билдом 1803. Он сразу подружился с NVMe SSD.
Если что-то не понравилось, можно написать нам письмо на zelebb@gmail.com. Или поставить лайк, если всё было хорошо 🙂
Ещё больше подробностей на эту тему:
Ещё больше интересного из мира ИТ можно найти на нашем сайте . А ещё мы есть в Telegram, если вам так удобнее 😉 Ну или во Вконтакте .
Как сделать загрузочным ssd диск forum

Начну сразу с того, что это касается тех людей, кто является энтузиастом, любит эксперименты и для тех, у кого есть определенные трудности с приобретением нового железа.
Если вы себя не относите к ним – то лучше пойти в магазин и купить новое железо, и не стоит читать этот материал.
Итак, в последнее время набирает популярность новое поколение SSD накопителей – NVMe. Не буду расписывать, что это такое, информации предостаточно на просторах интернета.
В принципе такой SSD подключается к любой системе и его будет видно в системе, но только для данных. Что бы он использовался в качестве загрузочного (системного) – должна быть поддержка его в UEFI вашей материнской платы, не говоря уже об устаревших материнках с Legacy BIOS. И как же быть людям – у кого устаревшие материнские платы и нет возможности приобрести новое железо, или даже по новее – с UEFI, но без поддержки NVMe . А так хочется ощутить новые скорости, сделать его основным системным и пр.
Меня усиленно заинтересовал этот вопрос – с появлением достаточно интересной модели PLEXTOR PX-256M9PeY, по достаточно привлекательной цене. На моей материнке GA-990FXA-D3 достаточно хватает линий PCI, правда PCI Express версии 2.0 (Gen2), но я решился.
Накопитель без проблем установился, как диск для данных в системе, и показал хорошие результаты для протокола PCI Express 2.0 по скорости. Температуру хорошо держит, за счет радиатора, в среднем 35-36 градусов. При нагрузках 40-42 градуса.
И, конечное, я “ринулся” в поиск – как бы сделать его системным диском, и возможно ли это на моей материнке?
Первым делом направился на родной форум моей материнской платы – Gigabyte. Обнаружил одну тему, где делаются кастомные прошивки BIOS, по перепрошивке с добавлением модуля/блока поддержки NVMe. Но, к сожалению, не для моего производителя биоса AWARD, делают для AMI. И, к счастью, в этой теме отписался один человек – перенаправив меня на немецкий “форум Фернандо”, реальное имя Дитер, где я получил всю необходимую мне информацию.
Стало понятно – существуют 2 метода реализации поддержки NVMe для устаревших материнок:
1. Аппаратный – это кастомная прошивка и затем перепрошивка биос.
2. Софтовый – это за счет программного обеспечения, которое в свою очередь имеет 2 пути.
Таким образом – 3-мя разными способами можно получить поддержку NVMe на устаревших платах и сделать такой SSD – загрузочным, т.е. системным.
Следует особо отметить – в случае аппаратной реализации (перепрошивки) вы значительно рискуете. Софтовый способ – безболезнен для вашей материнской платы и более приемлем, так как вы не вносите каких то технических изменений вашего железа, а выполняете программную (промежуточную) надстройку UEFI с поддержкой NVMe над вашим биосом.
Все 3 направления поддерживаются в темах на форуме Фернандо. Что касается софтового варианта – он делится на UEFI_DUET и UEFI_CLOVER – это менеджеры загрузки, которые считав/получив информацию от вашего биоса – добавляют необходимую инициализацию драйверов, в том числе и для NVMe – и передают управление дальше загрузчику системы. DUET – больше “заточен” под Intel’овскую платформу, в основе его лежат разработки выходца из Intel-компании. СLOVER, на мой взгляд, более мощный инструмент, команду по его разработке возглавляет наш соотечественник Slice, и вся необходимая документация на русском языке. И по утверждению автора, и я с ним согласен – CLOVER способен работать на любой материнской плате.
У меня платформа AMD, и запуск DUET’a не сработал. CLOVER – безпроблемно считал всю необходимую ему информацию с моего биоса и спокойно запустился.
Далее хочется подчеркнуть и DUET и CLOVER необходимо устанавливать на USB-флешку – в этом есть определенное неудобство. С другой стороны – это плюс для любителей “фольговых шапочек”  , чтобы как можно больше ограничить доступ к их системе. шутка. Хотя в любой шутке – есть доля правды. Если вы построите систему на запуск с USB-флешки, она будет как ключ к системе, без нее просто такая система не запустится. Но вполне возможно обойтись и без USB-флешки. Опять же, вы должны понимать, что увеличится общее время загрузки системы на несколько секунд, от момента нажатия кнопки вкл. питания и до начала загрузки системы. Но можно и здесь свести время на минимум, сконфигурировав на автоматическую загрузку сразу, без вызова графической оболочки (GUI) загрузчика.
, чтобы как можно больше ограничить доступ к их системе. шутка. Хотя в любой шутке – есть доля правды. Если вы построите систему на запуск с USB-флешки, она будет как ключ к системе, без нее просто такая система не запустится. Но вполне возможно обойтись и без USB-флешки. Опять же, вы должны понимать, что увеличится общее время загрузки системы на несколько секунд, от момента нажатия кнопки вкл. питания и до начала загрузки системы. Но можно и здесь свести время на минимум, сконфигурировав на автоматическую загрузку сразу, без вызова графической оболочки (GUI) загрузчика.
Надо еще отметить, что автор Slice исключил в Clover’e поддержку 32-х разрядных систем. Ставить нужно только 64-х разрядную.
В одной из тем я приводил уже результаты установленной у меня системы через UEFI_CLOVER, не помешает еще раз привести:


Как я в начале отметил – у меня на материнке протокол PCI Express 2.0, у кого на материнке PCI Express 3.0 – скорости должны получиться выше.
Ну вот для начала, скажем так для “затравки”, – в принципе достаточно. Кого заинтересует практическая сторона этого вопроса – буду добавлять/изменять этот топик.
Перенос операционной системы Windows 7 на твердотельный диск SSD
1. Для начала настоятельно рекомендую создать резервную копию диска, который вы хотите перенести, и, если это загрузочный диск с ОС – о чем и идет речь ниже, – потребуется специальная программа, например Acronis True Image.
2. Включить активный режим взаимодействия AHCI, для чего
– проверить, что BIOS вашей материнской платы поддерживает данный режим работы дисков
– вызвать редактор реестра (“regedit” без кавычек в меню Выполнить в командной строке Win + R)
– в ветви реестра HKEY_LOCAL_MACHINE/SYSTEM/CurrentControl set/Services/msahci изменить значение ключа start на
– перезагрузить компьютер, войти в BIOS и установить режим SATA в AHCI и SATA Port Native Mode – если такая опция есть – в ENABLE
– сохранить изменения, при загрузке в Windows будут установлены новые драйверы жестких дисков (при этом они могут определиться как извлекаемые, но об этом позже), после чего опять потребуется перезагрузка
3. Выключить компьютер, установить и подключить SSD. Зайти на сайт производителя и скачать последние драйверы, firware для SSD и установить их.
4. Установить Paragon Migrate OS to SSD (ищущий найдет).
5. С помощью Paragon Migrate OS to SSD перенести ОС на SSD – программа сама отформатирует диск и выполнит нужные настройки.
6. Проверить правильность разметки диска, она влияет на производительность, срок службы и надежность работы.
Ввести в командную строку msinfo32, перейти в раздел Компоненты – Запоминающие Устройства – Диски (почему-то меню Диски два – во второе) (Components – Storage – Disks), найти значение Начальное смещение раздела (Partition Starting Offset) для своего SSD диска. Это число должно делиться на 4096 без остатка. Как правило Paragon Migrate OS to SSD корректно форматирует диски.
У меня оно 1 048 576 байт / 4096 байт = 256
Ура!
Если вам не повезло – читаем, чем чревато и как исправить.
7. В BIOS установить SSD загрузочным диском. Все, что касается BIOS – индивидуально, потому подробно не расписываю.
8. Загрузиться с SSD, убедиться в работоспособности компьютера и отформатировать старый раздел, освободив его для данных (у вас же есть резервная копия?), или удалить его с последующим объединением с другим диском.
9. Избавиться от возможности програмного отключения внутренних жестких дисков, включая SSD – если такая появилась после установки режима AHCI в п.2, – внеся в реестр изменения для каждого из них, для чего в Диспетчере устройств открыть Дисковые устройства и в Свойствах каждого из накопителей на вкладке Общая посмотреть пункт Размещение.
Если у вас два диска, включая SSD, то скорее всего вы увидите следующее:
Размещение 0 (Channel 0, Target 0, Lun 0)
Размещение 0 (Channel 1, Target 0, Lun 0)
Т.е. оба ваших диска подключены к контроллеру (цифра после Размещение) по каналам и 1.
Внесите изменения в реестр вручную или выполнением следующих команд в командной строке:
reg.exe add “HKLMSYSTEMCurrentControlSetServicesm sahciControllerChannel” /f /v TreatAsInternalPort /t REG_DWORD /d 0x00000001
reg.exe add “HKLMSYSTEMCurrentControlSetServicesm sahciControllerChannel1” /f /v TreatAsInternalPort /t REG_DWORD /d 0x00000001
Жирным выделены те цифры, которые вам может потребоваться изменить.
Перезагрузите компьютер и убедитесь, что предложение отключить диски исчезло.
Второй вариант – не пробовал – установить для дисков драйвер Microsoft Storage (MSAHCI).
10. Отключить автоматическую дефрагментацию SSD диска.
Нажать кнопку Пуск – Все программы – Стандартные – Служебные – Дефрагментация диска. Нажать кнопку Настроить расписание – Диски – Выбрать диски и убрать галочку с SSD диска, обычно это C: (впрочем, эта настройка может быть уже выполнена автоматически).
11. Отключить режим гибернации, если у вас не ноутбук, набрав в командной строке: powercfg /h off
При этом с диска C: должен исчезнуть системный файл (виден только при настройке отображения системных файлов) hiberfil.sys
12. Отключить предварительную загрузку часто используемых программ в память Superfetch. Это можно сделать, например, из реестра:
HKEY_LOCAL_MACHINESYSTEMCurrentControl SetControlSessionManagerMemory ManagementPrefetchParameters
Параметр EnableSuperfetch – (отключено)
Если служба отключена, но вы хотите включить Superfetch для определенной программы, можно использовать в свойствах ярлыка программы дописать /prefetch:1
13. Включить технологию TRIM для очистки SSD. Для этого режима нужно: наличие SSD с поддержкой этой функции (практически любой SSD за последние 2 года), ОС Windows 7, AHCI, отсутствие RAID для SSD.
Вводим в командную строку cmd и в появившемся командном окне вводим fsutil behavior query DisableDeleteNotify
DisableDeleteNotify = 0 – TRIM включена
DisableDeleteNotify = 1 – TRIM выключена, чтобы включить TRIM вводим в командную строку fsutil behavior query|set DisableDeleteNotify = 0
14. Отключить индексирование SSD диска (C:). Правой кнопкой мыши на диска C: – Свойства – снять галочку Разрешить индексировать содержимое файлов на этом диске. – ОК – отметить К диску C: и ко всем вложенным папкам и файлам – ОК.
Следующие советы предназначены для уменьшения числа обращений к диску, что увеличивает его срок службы, но несколько уменьшает скорость системы в процессе работы. Т.к. это необязательно, подробно расписывать не буду, все действия легко найти в сети.
15. Перенести файл подкачки на другой диск. Обращения к файлу подкачки совершаются постоянно, поэтому от него можно или вовсе отказаться при большом – от 6 Гб для Windows 7 – объеме ОЗУ, или перенести его на другой диск.
Если диск, на который переносится файл подкачки непустой, ибо желательно, чтобы файл был помещен в начало диска, то дефрагментируйте диск, куда вы хотите перенести файл подкачки. Лучше два раза, этот процесс перенесет большинство файлов в начало диска и обеспечит меньшую фрагментацию нового большого файла.
Кнопка Пуск – Панель управления – Система – меню Дополнительные параметры системы – вкладка Дополнительно – пункт Быстродействие – кнопка Параметры – вкладка Дополнительно – кнопка Изменить – выделить диск SSD (C:) – запомнить значение поля Максимальный размер – щелкнуть Без файла подкачки – нажать кнопку Задать – выделить диск для нового файла подкачки – щелкнуть Указать размер – поставить в поля Исходный размер и Максимальный размер числа, стоявшие в поле Максимальный размер, что задаст постоянный размер файла с минимальной дефрагментацией.
16. Перенести папки TEMP и TMP для системы и каждого пользователя на другой свободный диск, обязательно предварительно создав эти папки физически. Запомните, крайне нежелательно объединять временные папки пользователей, как меж собой, так и с системой.
После создания папки лучше скрыть, сделав их невидимыми.
Кнопка Пуск – Панель управления – Система – меню Дополнительные параметры системы – вкладка Дополнительно – кнопка Переменные среды.
Поменяйте переменные TEMP и TMP для каждого пользователя, зайдя под его именем и Системные переменные из-под пользователя с административными правами.
Я создал на диске D: директорию Windows, чтобы не пришло в голову ее стереть, установил ее скрытой и задал разрешения, запрещающие ее удаление. В ней создал три папки: для системы и по одной на каждого из двух пользователей. И уже пути к ним прописал для переменных, например:
Переменные среды пользователя Eduard
TEMP – было: %USERPROFILE%AppDataLocalTemp – стало: D:WindowsTempEduard
TMP – было: %USERPROFILE%AppDataLocalTemp – стало: D:WindowsTempEduard
Надеюсь, я убедил Вас, что прирост скорости загрузки системы и малозаметное повышение скорости общей повседневной работы не стоят таких трудов.
Осталось посоветовать внимательнее подойти к написанному, чтобы настроить систему именно для той программы, которую вы хотите ускорить. У меня это был Adobe Photoshop CS5, в настройках которого я прописал пути к временным файлам RAW конвертера и Scratch disks для хранения временных файлов. Скорость соединения с Интернетом почему-то не увеличилась (улыбка).
Upd: В дополнении хочу порекомендовать программу SSD Mini Tweaker для версий x32 и x64, но я не рекомендовал бы бездумно использовать все возможные галочки, например отключать дефрагментацию всех дисков. Выше я описал, как сделать это только для SSD. Я нашел ее позже и использовал для удобного контроля проделанной работы, что не преуменьшает ее полезности.
Удач всегда!
Источники:
http://zen.yandex.ru/media/id/592e7eb9e3cda8c8f17c5d4d/5c8e3c16529e8f00b26ea856
http://pcportal.org/forum/51-9843-1
http://edkin.livejournal.com/378255.html