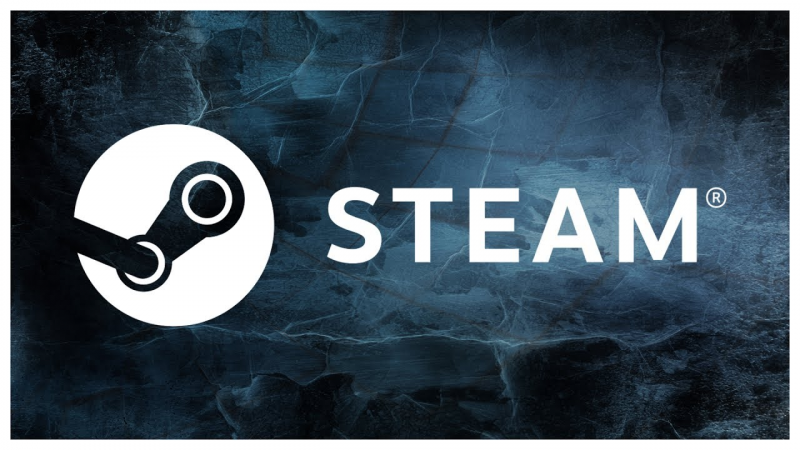Как сделать захват игры в obs
Устранение чёрного экрана в OBS Studio на ноутбуках с двумя видеокартами
Некоторые пользователи OBS Studio, – популярной программы для записи видео с экрана, сталкиваются с проблемой, когда вместо захваченного изображения отображается чёрный экран.

Все дело в том, что современные ноутбуки комплектуются двумя видеокартами: интегрированной (обычно Intel GMA) и дискретной (как правило, NVIDIA или AMD).
Большинство программ, в том числе графический интерфейс рабочего стола Windows, работают на интегрированном видеоадаптере, а когда требуется больше компьютерных ресурсов (например, для игр, редакторов изображений/видео и т.п.), используется более мощная дискретная видеокарта. Таким решением производители ноутбуков пытаются достичь максимальной производительности при минимальном энергопотреблении.
Обычно за программой OBS Studio система закрепляет дискретный видеоадаптер.

Но, так как остальные программы работают на интегрированной видеокарте, захвата изображения не происходит, и мы видим чёрный экран.
Ниже предлагается несколько способов решить данную проблему. Они зависят от того, какого производителя видеоадаптер установлен в Вашем ноутбуке и что именно на экране Вы хотите захватить.
Решение для видеокарт NVIDIA
Захват рабочего стола Windows
В интерфейсе панели управления NVIDIA присутствует опция, позволяющая вручную задать видеокарту отдельно для каждого приложения. Чтобы записывать рабочий стол Windows и другие приложения, работающие на интегрированном графическом адаптере, нужно его же установить и для OBS Studio. Для этого закройте программу OBS Studio, откройте панель управления NVIDIA, кликнув на соответствующий пункт контекстного меню рабочего стола или на значок в трее Windows. В списке слева выберите раздел “Параметры 3D > Управление параметрами 3D” и на панели справа выберите вкладку “Программные настройки”.
В выпадающем списке “Выберите программу для настройки” выберите пункт “OBS Studio…”. Если он отсутствует в списке, воспользуйтесь кнопкой “Добавить”, чтобы найти приложение OBS Studio на компьютере и добавить вручную.

В следующем выпадающем списке “Выберите предпочтительный графический процессор для этой программы” выберите пункт “Интегрированное графическое оборудование”.

Нажмите кнопку “Применить”, запустите программу OBS Studio, в качестве источника добавьте захват экрана на сцену. В окне предпросмотра должно появиться изображение экрана.
В режиме работы OBS Studio на интегрированном графическом оборудовании не получится захватить экран приложений, работающих на дискретной видеокарте, например игр (хотя на некоторых ноутбуках захват происходит).
Захват всех приложений одновременно
Если нужно одновременно захватить все приложения, работающие на обеих видеокартах, и проделанные выше шаги не помогли, можно принудительно перевести их работу на один интегрированный видеоадаптер. Это не рекомендуется, так как увеличивает нагрузку на процессор, зато позволяет делать захват всего происходящего на экране.
В разделе “Параметры 3D > Управление параметрами 3D” панели управления NVIDIA переключитесь на вкладку “Глобальные параметры”, в выпадающем списке “Предпочитаемый графический процессор” выберите вариант “Интегрированное графическое оборудование” и нажмите кнопку “Применить”.

Решение для видеокарт AMD
Решение вопроса с чёрным экраном для видеокарт от производителя AMD очень похожее на вышеописанное для графических видеоадаптеров NVIDIA. В настройках AMD нужно выбрать опцию “Power Saving” (энергосбережение) для приложения OBS Studio, чтобы оно работало на интегрированной видеокарте. Для более подробной информации ознакомьтесь с иллюстрированной инструкцией на сайте AMD (англ.).
Как показывать игровой процесс на Twitch с помощью OBS Studio
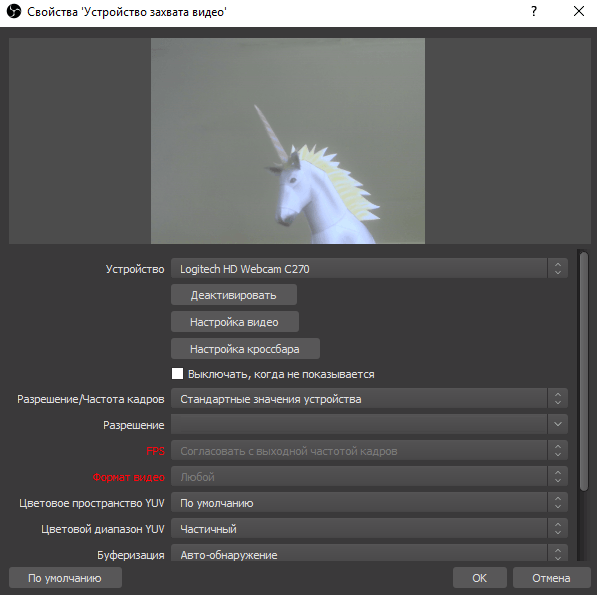
Следует сразу сказать, что Twitch поддерживает только общедоступные потоки. Если вы хотите транслировать частный поток нескольким друзьям, рекомендуем использовать встроенную функцию Broadcasting от Steam, которая позволяет вам ограничить доступ к просмотру кругом друзей со Steam.
Если вы остановились на Twitch, проверьте игру, которую хотите транслировать, прежде чем проходить это руководство. Некоторые компьютерные игры имеют встроенную поддержку Twitch. Но для большинства игр вам понадобится сторонняя потоковая программа для трансляции вашего игрового процесса, такая как Open Broadcaster Software (OBS).
Наконец, для потоковой передачи видео игрового процесса на Twitch требуется довольно мощное оборудование. Twitch рекомендует использовать процессор Intel Core i5-4670 или эквивалент AMD, не менее 8 ГБ DDR3 SDRAM, а также Windows 7 или новее. Если ваш поток не работает плавно, вам, вероятно, потребуется более быстрый процессор и, возможно, больше оперативной памяти. Полоса пропускания вашего интернет-соединения также является важной. Для более качественных потоков требуется более широкая полосы пропускания.
Шаг первый: получите ключ потока Twitch.tv
Мы будем вести трансляцию с помощью Twitch, потому что это самый популярный вариант. Конечно, можно открыть свой собственный поток и напрямую транслировать его зрителям, но для передачи игры на веб-сайт, такой как Twitch, требуется гораздо меньше пропускной способности. Вы также можете использовать другие сайты, такие как YouTube Gaming.
Во-первых, вам нужно создать бесплатную учетную запись Twitch, с которой вы будете транслировать игру. Просто зайдите на Twitch.tv и создайте учетную запись. Создав учетную запись, щелкните имя своей учетной записи в правом верхнем углу домашней страницы Twitch, выберите «Панель управления» и нажмите заголовок «Поток». Нажмите кнопку Показать под строкой Ключ трансляции, чтобы получить свой секретный ключ.
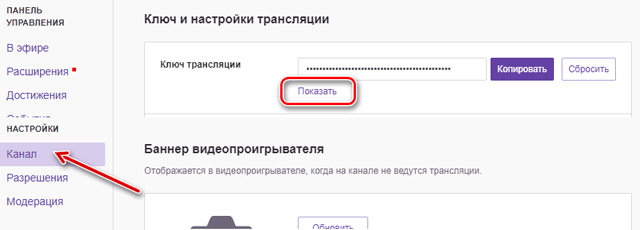
Вам понадобится этот ключ для подключения потока к вашему каналу. Любой, у кого есть ключ, может транслировать на вашем канале, поэтому не сообщайте его ни кому другому.
Шаг второй: настройка режима захвата игры OBS
Open Broadcaster Software (OBS) – бесплатное приложение для записи и трансляции видео с открытым исходным кодом, которое идеально подходит для потоковой передачи на Twitch. OBS может записывать скринкаст и сохранять его в локальном видеофайле, но также может транслироваться видео в сервис, например, Twitch или YouTube Gaming.
OBS также позволяет добавлять дополнительные элементы в ваш поток, поэтому вы можете добавлять видео в реальном времени с веб-камеры, накладывать изображения и другие визуальные элементы.
Загрузите Open Broadcaster Software с официального сайта, установите его и запустите. OBS организует ваш скринкаст в «сцены» и «источники». Сцена – это финальное видео или поток – то что видят ваши зрители. Источники – это то, что составляет это видео. У вас может быть сцена, которая отображает содержимое игрового окна, или сцена, отображающая содержимое игрового окна и вашей веб-камеры, наложенное поверх неё. Вы можете настроить отдельные сцены для каждой игры, которую хотите транслировать, и переключаться между ними на лету.
Для наших целей подходит стандартная сцена OBS.
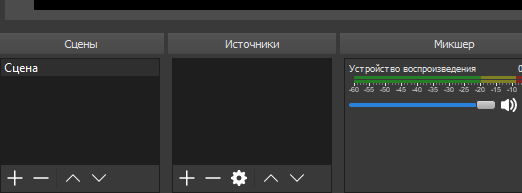
Добавить источник захвата игры
Первое, что вам нужно сделать, это добавить источник захвата игры в вашу сцену. Щелкните правой кнопкой мыши в поле «Источники» и выберите «Добавить» → «Захват игры».

Выберите «Создать новый», назовите захват, как Вам удобнее, и нажмите ОК .
Откройте окно свойства захвата, выберите «Захват любого полноэкранного приложения», и OBS автоматически обнаружит и захватит полноэкранные игры, в которые вы играете. Если вы играете в оконную игру, выберите «Захват определенного окна» в окне свойств и выберите соответствующее приложение.
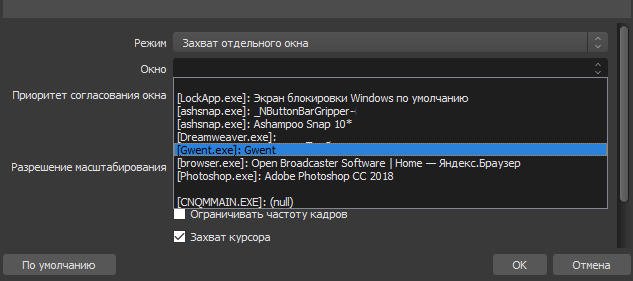
Убедитесь, что игра запущена, тогда она отображается в этом списке.
Вы можете изменить другие параметры здесь или изменить их позже. Просто нажмите источник захвата игры в списке источников и выберите «Свойства», чтобы получить доступ к этим же параметрам.
Нажмите ОК , чтобы выйти из этого окна.
Теперь запустите полноэкранную игру. Если Вы нажмете комбинацию Alt + Tab (или если у вас несколько мониторов), то сможете вернуться к OBS без завершения игры и увидите предварительный просмотр в главном окне OBS Studio. Если вы не видите окна предварительного просмотра, попробуйте щелкнуть правой кнопкой мыши в центре окна и убедиться, что включен режим «Включить предварительный просмотр».
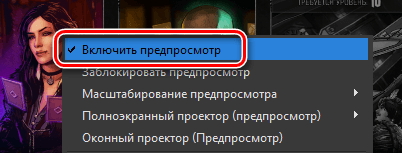
Некоторые игры могут не отображаться в окне предварительного просмотр, когда Вы используете Alt + Tab . В некоторых случаях это нормально – вы можете протестировать её с помощью записи процесса, чтобы узнать, работают ли ваши текущие настройки с рассматриваемой игрой. Просто нажмите «Начать запись», запустите игру на несколько секунд, а затем остановите запись, чтобы ознакомиться с содержанием результирующего видеофайла.
Если Game Capture не работает: режим отображения экрана
К сожалению, режим Game Capture не работает с каждой игрой. Если вы не можете заставить OBS записывать или передавать определенную игру, вместо этого вы можете попробовать режим Display Capture. Он захватывает весь экран, включая рабочий стол Windows и любые открытые окна, и транслирует его.
Чтобы использовать режим Display Capture, сначала убедитесь, что в OBS не установлен в качестве источника захват игры. Для этого вы можете щелкнуть правой кнопкой мыши источник захвата игры и выбрать «Удалить», чтобы удалить его из списка, или щелкнуть левой кнопкой мыши значок глаза справа от него, чтобы скрыть его.
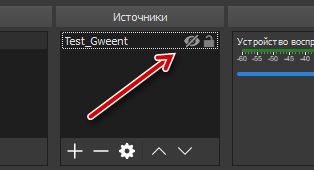
Теперь добавьте новый источник. Щелкните правой кнопкой мыши в поле «Источники» и выберите «Добавить» → «Захват экрана». Назовите источник, как Вам удобно, и нажмите ОК .

Выберите дисплей, который хотите добавить, будет только один дисплей, если у вас только один монитор компьютера, и нажмите ОК .
Предварительный просмотр вашего рабочего стола появится в главном окне OBS. OBS будет передавать всё, что вы видите на экране. Если Game Capture не работает, это может Вам помочь.
Выберите, какое аудио хотите транслировать
По умолчанию OBS захватывает ваш рабочий стол – всё, что воспроизводится на вашем ПК, включая любые звуки игры – и звук с вашего микрофона. Он будет включать их в ваш поток.
Чтобы изменить эти параметры, используйте панель микшера, которая отображается в нижней части окна OBS. Например, чтобы отключить звук любого типа, щелкните значок динамика.

Чтобы отрегулировать громкость, перетащите ползунок влево или вправо. Чтобы выбрать аудиоустройство, щелкните значок шестеренки и выберите «Свойства».
Добавьте видео с веб-камеры
Если Вы хотите добавить небольшое видео со своей веб-камеры поверх игрового потока, добавьте её в качестве другого источника в свою сцену. Щелкните правой кнопкой мыши в окне «Источники» и выберите «Добавить» → «Устройство захвата видео». Назовите устройство видеозахвата и нажмите OK .
OBS должна автоматически найти вашу веб-камеру, если она у вас есть. Выберите веб-камеру, которую хотите использовать, и настройте любые параметры, которые хотите изменить в этом окне. Настройки по умолчанию должны работать нормально. Нажмите ОК , когда закончите.
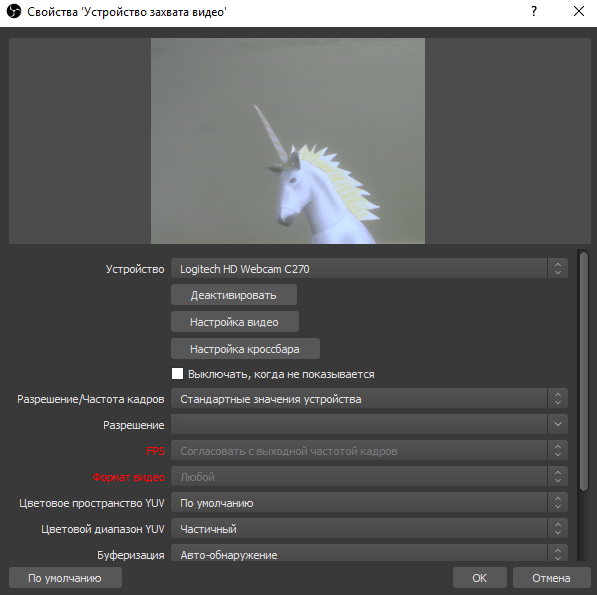
Видео с вашей веб-камеры будет наложено поверх вашей игры или рабочего стола в окне предварительного просмотра OBS. Используйте мышь, чтобы перетащить видео в удобное место, и пользуйтесь якорями, чтобы изменить размер рамки веб-камеры до нужного размера.
Если вы не видите видео со своей веб-камеры, убедитесь, что устройство видеозахвата отображается над вашей основной игрой и отображается источник захвата в окне «Источники». Источники, которые находятся поверх друг друга в списке, находятся поверх друг друга в вашем видео. То есть, если Вы переместите устройство захвата видео в нижнюю часть списка источников, оно будет находиться под вашим игровым потоком, и никто его не увидит. Перетащите источники, чтобы переупорядочить их в списке.
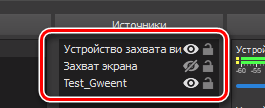
Шаг третий: настройка Twitch Streaming
Как только вы настроите свой поток так, как хотите, вам нужно подключить OBS к вашему каналу Twitch. Нажмите кнопку «Настройки» в нижнем правом углу экрана OBS, чтобы открыть окно настроек OBS Studio.
Нажмите категорию «Вещание», выберите «Сервисы вещания» в качестве типа потока и выберите «Twitch» в качестве вашего сервиса. Скопируйте и вставьте ключ потока для своей учетной записи с веб-сайта Twitch в поле «Ключ потока». Выберите ближайший сервер к вашему местоположению в поле «Сервер» (или оставьте автоматический режим выбора). Нажмите «ОК», чтобы сохранить настройки, когда вы закончите.
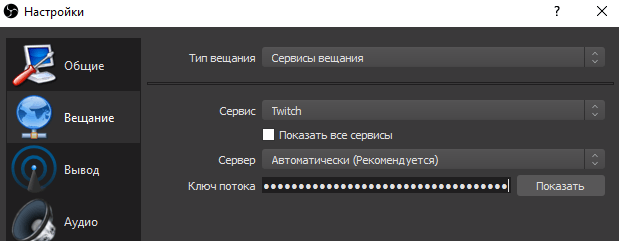
Если вы хотите использовать другой сервис, такой как YouTube Gaming или Facebook Live, выберете его в поле «Сервис» и добавьте запрашиваемые данные.
Вы также можете изменить настройки потока в этом окне. Выберите раздел «Вывод» и воспользуйтесь опциями «Потокового вещания», чтобы выбрать битрейт видео и аудио и используемый кодировщик. Вероятно, вы захотите попробовать сначала транслировать с настройками по умолчанию, чтобы увидеть, как они работают.
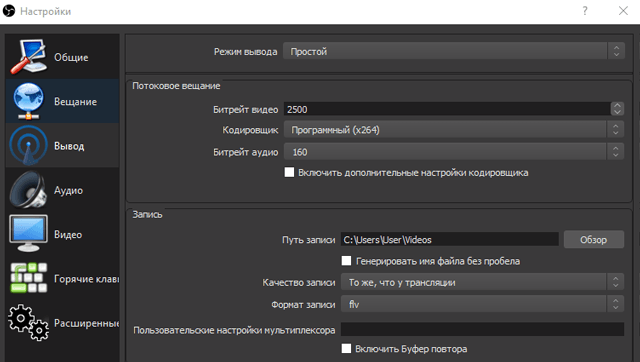
Если это не так, попробуйте снизить битрейт видео. Оптимальная настройка зависит от вашего компьютера и скорости подключения к интернету. Разработчики OBS рекомендуют экспериментировать с разными настройками, пока вы не найдете идеальный вариант для вашей системы.
Шаг четвертый: начните потоковое воспроизведение!
Теперь, когда OBS подключен к Twitch, всё, что вам нужно сделать, – нажать кнопку Запустить трансляцию в нижнем правом углу окна OBS.
Чёрный экран в OBS Studio, 4 способа решения проблемы
Опубликовано: 13 сентября 2017 года
(Обновлено: 25 мая 2019 года)
1 способ
Запустите OBS Studio попробуйте захватить нужное приложение используя «Захват Игры» «Захват Окна»
- «Захват Игры» – попробуйте выставить следующие настройки:
-
- «Режим» – Захват отдельного окна;
- «Окно» выберете нужные процесс (процесс должен быть запущен);
- «Приоритет согласования окна» – Сравнить заголовок, в противном случае найти окно того же типа;
- Галочку на «Режим захвата SLI/Crossfire (Медленно) лучше выставить в последний момент, так как это очень сильно влияет на производительность;
- Поставить галочку на «Использовать перехватчик, совместный с защитой от читов.
- «Захват окна» здесь можно выставить 2 параметра
- «Окно» выбираем нужный процесс из списка (игра должна быть запущена в оконном режиме или полноэкранном оконном);
- «Приоритет согласования окна» – Сравнить заголовок, в противном случае найти окно того же типа;
- Поставить галочку на «Совместимость с мульти-адаптером»
2 способ
Если OBS Studio не захватывает приложение попробуйте запустить OBS Studio от имени администратора. Правая кнопка мыши по OBS Studio -> «Запуск от имени администратора»
3 способ
Попробуйте выставить совместимость нужного приложения с другой операционной системой
- Правой кнопкой мыши по ярлыку нужного приложения -> «Свойства» -> Вкладка «Совместимость» -> ставим галочку на пункте «Запускать программу в режиме совместимости с:» -> выбираем к примеру, Windows 8 -> Нажимаем «ОК»
4 способ
При использовании программы OBS (Open Broadcaster Software) на ноутбуке вы можете столкнуться с проблемами производительности или с проблемами использования определенного типа захвата (в частности «Захват игры» или «Захват окна»), что может вас расстроить. А происходит все потому, что большинство современных ноутбуков оснащены двумя графическими процессорами (с англ. Graphics Processing Unit, GPU):
- Графический процессор Intel для работы 2D приложений на рабочем столе.
- Дискретный графический чип (NVIDIA или AMD) для 3D приложений и игр.
OBS может работать только на одном из этих графических процессоров, при этом открытые вами приложения и игры могут быть запущены на любом из них. Например, если OBS работает на графическом процессоре Intel, то вы не сможете использовать «Захват игры», запущенной на дискретном графическом процессоре (NVIDIA или AMD). Кроме того, если OBS не запускается на дискретном графическом процессоре, то вы можете столкнуться с проблемами производительности.
В редких случаях, попытка сделать «Захват игры», запущенной на графическом процессоре, отличном от того, на котором работает OBS, может стать причиной вылета из игры. И это не столько проблема с OBS, сколько проектное решение производителей ноутбуков, направленное на сохранение мощности, поэтому мы мало что можем сделать, со своей стороны.
Тем не менее, у нас существует несколько предложений по диагностике и устранению неполадок, которые позволят решить основную часть проблем. Если вы попробовали все пункты данного руководства, а ваши проблемы по-прежнему не решены, пожалуйста, напишите нам на форуме или обратитесь в чат поддержки.
Если при захвате любого из источников у вас появляется черный экран или возникают проблемы с производительностью OBS на вашем ноутбуке, ознакомьтесь с пунктами руководства, приведенными ниже:
Ноутбуки на базе процессоров NVIDIA
- Закройте OBS, если программа открыта.
- Перейдите в раздел «Панель управления NVIDIA» – для этого на рабочем столе вашего ноутбука нажмите правой кнопкой мыши, выберите «Панель управления NVIDIA».
- Нажмите на «Управление параметрами 3D», если этот пункт еще не выбран.
- Перейдите в раздел «Программные настройки», после чего нажмите на кнопку «Добавить» там, где сказано «Выберите программу для настройки».
- Далее найдите .exe файл программы OBS, затем добавьте его в список.
- По умолчанию путь к файлу: C:Program Files (x86)obs-studiobin32bitobs32.exe and C:Program Files (x86)obs-studiobin64bitobs64.exe.
- Убедитесь, что он выбран в выпадающем списке.
- Затем в разделе под названием «Выберите предпочтительный графический процессор для этой программы» откройте выпадающий список и выберите в нем «Высокопроизводительный процессор NVIDIA».
- Заново откройте OBS и проверьте работу программы.
Еще один способ – это изменить «Глобальные параметры» таким образом, чтобы все приложения по умолчанию запускались с помощью графического процессора NVIDIA (потребуются более высокие энергозатраты):
- Закройте OBS, если программа открыта.
- Перейдите в раздел Панель управления NVIDIA – для этого на рабочем столе вашего ноутбука нажмите правой кнопкой мыши, выберете «Панель управления NVIDIA».
- Нажмите слева на «Управление параметрами 3D», а затем справа вкладку «Глобальные параметры».
- Щелкните на окне с выпадающим списком и выберите пункт «Высокопроизводительный процессор NVIDIA», затем нажмите кнопку «Применить», а далее «ОК».
- Заново откройте OBS и проверьте работу программы.
Ноутбуки на базе процессоров AMD
Руководство для настроек запуска OBS с помощью соответствующего графического процессора можно найти здесь: https://community.amd.com/
«Захват экрана»
Если «Захват экрана» не работает, скорее всего, вам нужно будет воспользоваться «Захватом игры/окна», потому как OBS запускается только с опцией «Интегрированная графика». Помните, что после этого «Захват игры/окна» не будут работать, пока Вы не активируете в их свойствах «Совместимость с мульти-адаптером». Об этом читайте ниже.
«Захват окна/игры» и режим «Совместимость с мульти-адаптером»
Если вы не можете установить предпочтительный графический процессор (характерно для ноутбуков на базе AMD) или вы хотите после этого осуществить перекрестный захват изображения с другого графического процессора (например, окно лобби Лиги Легенд), используйте «Захват игры/окна» с включенной опцией «Совместимость с мульти-адаптером», что позволит ускорить захват. Однако режим «Совместимость с мульти-адаптером» увеличит нагрузку на центральный процессор (с англ. Central Processing Unit, CPU). Режим совместимости не рекомендуется для «Захвата игр», но при этом гарантирует его осуществление.
Комментарий от разработчика
Конечно, это все весьма неприятно. Меня и самого расстраивает такая ситуация. К сожалению, существенно исправить ее пока никто не может. Это всего лишь особенность проектирования ноутбуков, которая позволяет сохранить их мощность и сэкономить заряд батареи.
Источники:
Устранение чёрного экрана в OBS Studio на ноутбуках с двумя видеокартами
http://webznam.ru/blog/igrovoj_process_na_twitch/2018-09-27-704
http://prostrimer.ru/articles/chyornyij-ekran-v-obs