Как сделать закладку на компьютере
Как создавать, просматривать и редактировать закладки
В браузере Chrome самые любимые и часто посещаемые сайты всегда будут у вас под рукой.
Изменения в закладках синхронизируются со всеми устройствами, на которых вы используете Chrome. Подробнее…
Как добавить закладку
- Откройте браузер Chrome на компьютере.
- Перейдите на сайт, который хотите добавить в закладки.
- Справа от адресной строки нажмите на значок “Добавить страницу в закладки” .
Как найти закладку
- Откройте браузер Chrome на компьютере.
- В правом верхнем углу окна нажмите на значок “Настройка и управление Google Chrome” Закладки.
- Найдите нужную закладку и нажмите на нее.
Совет. Чтобы открывать закладки быстрее, используйте панель закладок. Она находится под адресной строкой. Чтобы открыть закладку, нажмите на нее.
Чтобы показать или скрыть панель закладок, нажмите на значок “Настройка и управление Google Chrome” Закладки Показывать панель закладок.
- Откройте браузер Chrome на компьютере.
- В правом верхнем углу окна нажмите на значок “Настройка и управление Google Chrome” Закладки Диспетчер закладок.
- Справа от нужной закладки нажмите на стрелку вниз Изменить.
Важно! Обратите внимание, что восстановить удаленную закладку нельзя.
- Откройте браузер Chrome на компьютере.
- В правом верхнем углу окна нажмите на значок “Настройка и управление Google Chrome” Закладки Диспетчер закладок.
- Справа от нужной закладки нажмите на стрелку вниз Удалить.
Как управлять закладками
- Откройте браузер Chrome на компьютере.
- В правом верхнем углу окна нажмите на значок “Настройка и управление Google Chrome” Закладки Диспетчер закладок.
- Перетащите закладку вверх, вниз или в одну из папок в левой части экрана. Вы также можете копировать и вставлять закладки в любом порядке.
Если вы используете панель закладок, то можете размещать на ней закладки в нужном порядке с помощью перетаскивания.
- Откройте браузер Chrome на компьютере.
- В правом верхнем углу окна нажмите на значок “Настройка и управление Google Chrome” Закладки Диспетчер закладок.
- В правом верхнем углу экрана выберите “Управление” Новая папка.
Если вы используете панель закладок, нажмите на нее правой кнопкой мыши и выберите Добавить папку.
- Откройте браузер Chrome на компьютере.
- В правом верхнем углу окна нажмите на значок “Настройка и управление Google Chrome” Закладки Диспетчер закладок.
- В правом верхнем углу экрана выберите “Управление” Упорядочить по названию.
Что делать, если не удается найти закладку
Удаленные закладки восстановить нельзя. Если вы не можете найти закладку и уверены, что не удаляли ее, выполните инструкции ниже.
Если ваши закладки синхронизированы с аккаунтом Google, войдите в Chrome.
- Откройте браузер Chrome на компьютере.
- В правом верхнем углу экрана нажмите на свое имя или на значок “Люди” .
- Выберите Войти в Chrome.
- Введите данные аккаунта Google, в котором была сохранена закладка.
Убедитесь, что панель закладок не скрыта.
- Откройте браузер Chrome на компьютере.
- В правом верхнем углу окна нажмите на значок “Настройка и управление Google Chrome” Закладки Показывать панель закладок.
Новые закладки сохраняются в папку, которую вы использовали для их сохранения в предыдущий раз. Чтобы проверить все папки:
- Откройте браузер Chrome на компьютере.
- В правом верхнем углу окна нажмите на значок “Настройка и управление Google Chrome” Закладки Диспетчер закладок.
- Поочередно открывайте папки слева и проверяйте, нет ли в них нужной закладки.
Закладки в браузере: как не потерять сайт
Каждый из нас часто находит полезные сайты, на которые хотелось бы заглянуть попозже, как же их не потерять? Конечно, можно копировать адрес сайта и сохранять его текстом в сторонней от браузера программе, но это не слишком удобно, да и времени займет порядочно. Тут на на помощь приходят:
Закладки браузера
Закладки браузера подобны закладкам в книге, когда мы оставляем кусочек бумаги между страниц, отмечая место, в которое хотим вернуться. Виртуальные же закладки запоминают адрес сайта и дают ему название, чтоб можно было отличать их друг от друга.
Как сделать закладку в Google Chrome
В конце адресной строки (где обозначен адрес сайта, ссылка на него) находится значок звездочки, он и добавляет закладку в избранное


При этом, после нажатия на звездочку, всплывает окошко, которое предлагает несколько настроек сохранения Вашей закладки: можно изменить имя на более понятное (например, страница имеет длинное название вроде «сегодняшние свежие потрясающие и захватывающие новости о технических изобретениях», Вы её переименовываете так, чтоб сразу было ясно, что там, например «разное про технику»), а так же можно выбрать папку, в которую сохранится закладка.
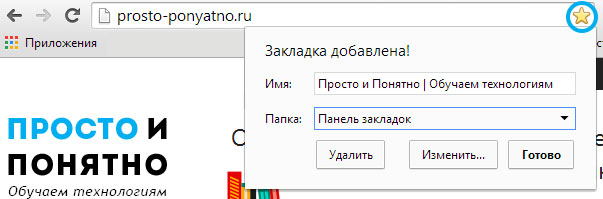
Папка выбирается (или создается новая) после клика на кнопку «Изменить». Сохранив сайт в папку «панель закладок» она появится у вас под адресной строкой. Таких закладок может быть множество, количество отображаемых именно на панели будет зависить от ширины монитора (чем больше разрешение монитора, тем больше закладок поместится), те сохраненные закладки, которые не смогли втиснуться на панельку, будут находится в выпадающем списке, который можно открыть, нажав на копку »
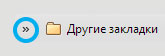
Если же Вы выбрали сохранение страницы в какую-то другую папку, то она появится в «Других закладках».
Мы не будем останавливаться на описании данного действия для каждого браузера, потому что схема везде почти одинаковая.
Визуальные закладки
Визуальные закладки используются для быстрого перехода на самые посещаемые Вами сайты. Обычно они генерируются автоматически в зависимости от Вашей активности в интернете, или же вручную выбираете необходимые, а так же бывает уже готовый стартовый пакет, основанный на рекламе или общей популярности сайта в России. Эти закладки часто появляются на главной странице браузера, без сайтов внутри, они выглядят, как обычные пустые прямоугольники:
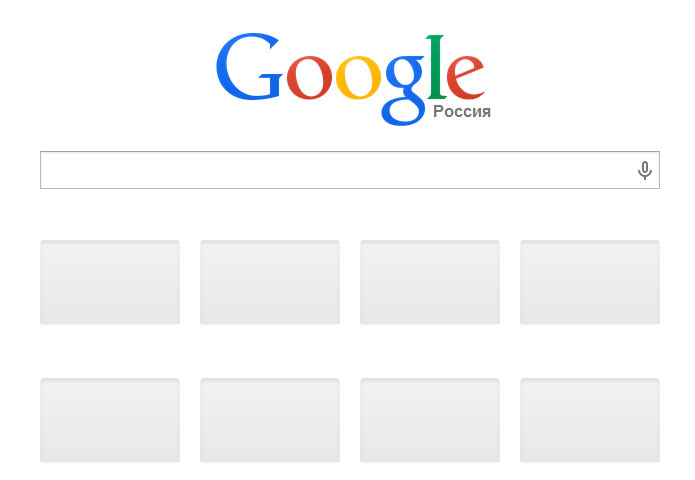
Эти прямоугольники содержат «превью» сайта, иначе «миниатюру», то есть небольшую картинку, которая помогает визуально определить, что за сайт находится в данной закладке. Вот пример заполненных визуальных закладок:
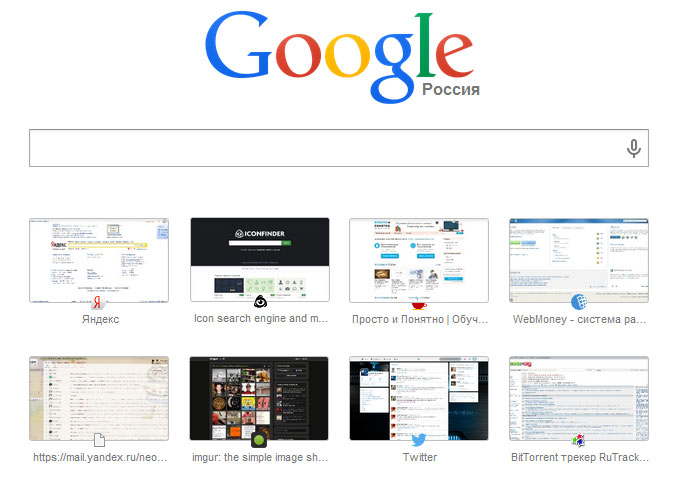
В Google chrome, к сожалению, предусмотрено всего восемь стандартных закладок, которые формируются сами (браузер собирает статистику посещаемых Вами сайтов и на основе количества заходов делает визуальные закладки). Их можно удалить, но поставить принудительно собственные нельзя. Кому удобна подобная система — тот пользуется и радуется, а кому нет — тот начинает хитрить и искать альтернативный способ. Существуют особые мини-программы для браузеров, которые увеличивают возможности имеющихся функций или вовсе добавляют новые. Такие программы называют расширениями браузера. Можно поставить расширение, которое позволяет полностью контролировать визуальные вкладки.
Создание закладки на рабочем столе компьютера Windows
Автор: Юрий Белоусов · 08.05.2018
 Пользователи мобильных устройств, наверняка, оценили прелести и удобства мобильной операционной системы, позволяющей делать огромное множество разнообразных вещей, которые облегчают жизнь владельцу, среди которых возможность создать заметку (стикер) на рабочем столе, куда можно записать что угодно: напоминание о каком-то важном деле, список покупок, ссылки на полезные сайты и другие нужные вещи.
Пользователи мобильных устройств, наверняка, оценили прелести и удобства мобильной операционной системы, позволяющей делать огромное множество разнообразных вещей, которые облегчают жизнь владельцу, среди которых возможность создать заметку (стикер) на рабочем столе, куда можно записать что угодно: напоминание о каком-то важном деле, список покупок, ссылки на полезные сайты и другие нужные вещи.
И многим интересно, а можно ли реализовать что-либо подобное на обычном стационарном компьютере?
Содержание
Ответ: да! Можно. И очень просто. Из этой статьи вы узнаете:
- Как сделать закладку на рабочий стол компьютера;
- А также рассмотрим, как перенести закладку сайта из браузера на рабочий стол компьютера;
Как сделать закладку на рабочий стол компьютера
Сделать закладку на рабочий стол компьютера можно стандартными средствами Windows. В данной операционной системе уже есть предустановленная программа Sticky Notes (Заметки), программа есть как в Windows 7, так и в Windows 10.
Все что необходимо: через поиск Windows вбить название данного гаджета «Sticky Notes», либо «Заметки» и запустить программу, как это показано на скриншоте ниже:

открыть Sticky Notes
После чего на рабочем столе сразу появится заметка, такой себе своеобразный мини-блокнот, куда можно записать что-угодно и иметь к этому быстрый доступ прямо с рабочего стола компьютера.

Создание закладки на рабочем столе
В заметке есть возможность менять цвет и создавать новые закладки нажатием клавиши «+», а также можно производить форматирование текста с помощью горячих клавиш, о которых можно узнать, посмотрев видео ниже. Стикер можно свободно перемещать по рабочему полю, но, к сожалению, его нельзя закрепить.
Программы стикеры и заметки на рабочий стол Windows
Кроме того, можно установить специальные программы для организации стикеров и заметок на свой ПК.
Скачать бесплатные программы стикеров и заметок для рабочего стола компьютера можно на сайте:
Как перенести закладку сайта из браузера на рабочий стол компьютера
Для того, чтобы организовать быстрый и удобный доступ к какому-либо веб-ресурсу можно перенести закладки сайта из браузера на рабочий стол компьютера.
Делается это просто:
- Необходимо открыть браузер и слегка уменьшить его размер, чтобы был виден рабочий стол;
- В браузере открыть менеджер закладок. Сделать это можно из меню браузера, либо нажав горячие клавиши: Ctrl+Shift+B или Ctrl+Shift+O ;
- Затем следует зажать левой кнопкой мыши закладку и не отпуская перенести на пустое место на рабочем столе компьютера.

перенести закладку из браузера на рабочий стол
Вынести ярлык сайта на рабочий стол компьютера можно и таким способом:
Подобным способом можно вывести на рабочий стол абсолютно любой сайт: Вконтакте, Одноклассники, Youtube и прочее.
Возможно, вам будет интересно почитать статью о том, как добавить в браузер визуальные закладки, в которые можно сохранять любимые сайты и иметь к ним доступ с начальной панели:
Не нашли ответ? Тогда воспользуйтесь формой поиска:
Источники:
http://support.google.com/chrome/answer/188842?co=GENIE.Platform=Desktop&hl=ru














