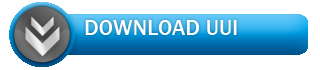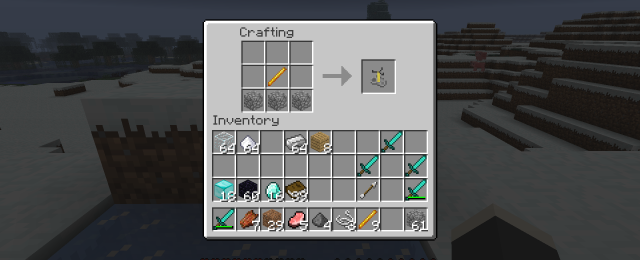Как сделать закладку в пдф файле
Добавление закладок в PDF файл
Закладки в PDF документе нужны для быстрой навигации по главам, разделам, документам. Для изменения PDF файла нужен PDF редактор, например Adobe Acrobat (не путать с Adobe Acrobat Reader). Необходимо добавить в готовый документ закладки (bookmarks), как на рисунке.
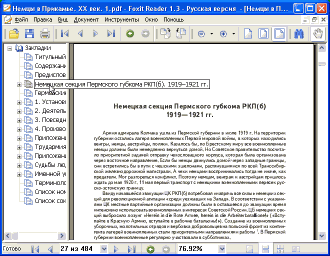
Во вкладках слева выберите «Закладки».
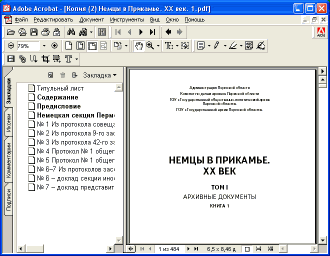
Выберите инструмент «Выделение текста».

Выделите нужный текст, нажмите правую кнопку, выберите меню «Новая закладка».
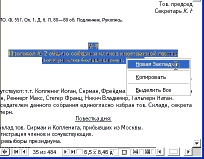
Отредактируйте текст закладки. Текст должен быть по возможности лаконичным. Знаки переноса строк отображаются квадратиками – замените их на пробелы. Если текст добавляется нечитаемый (кракозябрами), введите текст вручную.
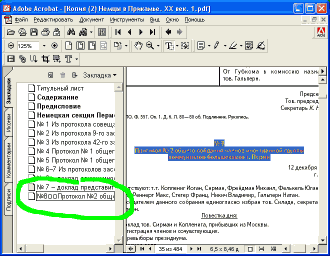
Важные закладки можно выделить цветом или стилем. Я выделил закладки глав жирным. Похоже, подобные стили закладок отображаются только в продуктах от Adobe.
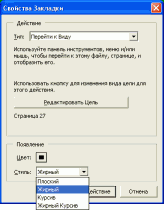
Для того, чтобы добавить вложенные закладки, выделите нужные закладки и переместите их на родительскую закладку.
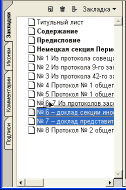
На вопрос о перемещении закладки нажмите «Да».
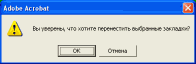
Выбранные закладки станут вложенными для родительской.
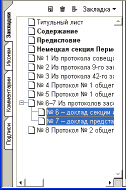
Теперь их можно свернуть.
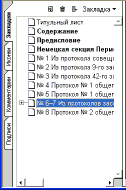
Закладки готовы. В дополнение к закладкам в PDF документ можно добавить гиперссылки.
Для просмотра PDF документов рекомендую бесплатную смотрелку Foxit PDF Reader.
Понравилась статья? Расскажите о ней друзьям!
В PDF-документе можно создать оглавление, основанное на его закладках и их иерархии. Программа преобразует закладки в оглавление с номерами страниц и ссылками. В PDF-файле закладки выполняют функции оглавления. Это полезно при печати PDF-документа.

Для создания оглавления или работы с ним откройте панель закладок.
Главные этапы создания оглавления
Откройте PDF-документ и создайте закладки из заголовков, которые необходимо включить в оглавление.
Создайте иерархию закладок.
Создание закладок из заголовков

Щелкните инструмент Выделить текст в верхней части области «Панель».
Выделите заголовок, который необходимо поместить в оглавление, и нажмите клавиши Ctrl + B или выделите заголовок, щелкните его правой кнопкой мыши и выберите в контекстном меню пункт Добавить закладку . Заголовок будет отображен на панели закладок. Нажмите клавишу ВВОД.

Выделите закладку и нажмите кнопку Указать назначение или наведите указатель мыши на созданную закладку, щелкните ее правой кнопкой мыши и выберите команду Указать назначение .
В диалоговом окне предупреждения нажмите кнопку «ОК». Теперь закладка связана с выбранным расположением.
Повторите действия со 2 по 5, пока на панели закладок не будут отображены все заголовки, которые надо включить в оглавление.
Создание иерархии закладок
Выделите закладку на панели закладок и перетащите ее в новое место. Появится пунктирная линия, показывающая место, куда будет помещена закладка. Чтобы переместить закладку на более низкий уровень, перетащите ее вправо. Чтобы переместить закладку на более высокий уровень, перетащите ее влево.
Отпустите кнопку мыши, когда закладка окажется на нужном уровне иерархии.
На панели закладок в раскрывающемся меню «Параметры» выберите команду Создать оглавление .
Появится диалоговое окно Параметры оглавления.
На вкладке «Содержимое» диалогового окна выберите уровень отображения. Укажите, надо ли отображать номера страниц и выравнивать их по правому краю, и выберите строку символов. В раскрывающемся списке «Формат» выберите предварительно определенный или настроенный вид оглавления. Чтобы определить новый вид, выберите пункт Пользовательский и нажмите кнопку Изменить . Настройте нужные параметры в диалоговом окне «Стиль» и сохраните их с именем в диалоговом окне «Сохранение формата». Новый формат будет добавлен в список форматов.
На вкладке «Страница оглавления» диалогового окна нажмите кнопку Вид , чтобы отредактировать и отформатировать заголовок оглавления (если это необходимо), задайте размер бумаги и ориентацию оглавления, а также его положение в документе. Подробности см. в разделе Параметры оглавления.
Миниатюры страниц и закладки в документах PDF
На этой странице
在中国购买的 Creative Cloud 产品不含 CC 桌面应用程序中的 Creative Cloud 移动应用程序和在线服务及相关功能。

О миниатюрах страниц
Миниатюры страниц – это миниатюрные представления страниц в документе. Можно использовать миниатюры страниц, чтобы быстро перейти к выбранной странице или настроить представление страницы. При перемещении, копировании или удалении миниатюры фактически перемещается, копируется или удаляется соответствующая страница.
Если миниатюры страниц не отображаются в области навигации, нажмите «F4», чтобы открыть ее. Или выберите «Просмотр» > «Показать/Скрыть» > «Области навигации» > «Миниатюры страниц» .

Создание миниатюр страниц
Миниатюры страниц увеличивают размер файла, поэтому Acrobat не создает их по умолчанию.
Программа Acrobat больше не поддерживает встраивание и извлечение миниатюр страниц. Однако Acrobat Distiller ® предоставляет альтернативный способ встраивания миниатюр страниц.
Создание миниатюр страниц
Миниатюры страниц появляются на панели навигации. Этот процесс может занять несколько секунд, особенно в больших документах. Рисование миниатюр страниц может быть приостановлено, если в ходе этого процесса пользователь взаимодействует с приложением.
Изменение размеров миниатюр страниц

Определение порядка перехода при нажатии клавиши табуляции
На панели «Миниатюры страниц» можно задать порядок перемещения по полям форм, ссылкам и комментариям каждой страницы при нажатии пользователем клавиши табуляции.
Использовать порядок строк
Перемещение по строкам слева направо или справа налево в страницах с правым переплетом.
Использовать порядок столбцов
Перемещение по столбцам слева направо и сверху вниз или справа налево в страницах с правым переплетом.
Использовать структуру документа
Перемещение в соответствии с порядком следования, указанным в программе редактирования.
В структурированных документах – документах PDF, созданных в настольных издательских системах, или документах, содержащих теги, – рекомендуется выбрать параметр «Использовать структуру документа» как наиболее соответствующий целям применения исходного приложения.
Если документ был создан в более ранней версии Acrobat, то по умолчанию используется порядок следования «Не указан». В этом режиме сначала выполняется перемещение по полям форм, затем по ссылкам и комментариям, упорядоченным по строкам.
Закладки
Закладка представляет собой ссылку с описательным текстом на вкладке «Закладки» в области навигации. Каждая закладка обеспечивает переход к различным представлениям или страницам в документе. Закладки формируются автоматически в процессе создания документа PDF на основе пунктов оглавления документов, создаваемых в большинстве настольных издательских программ. Эти закладки часто дополняются тегами и могут быть использованы для редактирования документа PDF.
Первоначально закладка вызывает переход к странице, которая была видна при создании закладки и называется местом назначения закладки. В Acrobat при создании закладок можно задать их место назначения. Однако иногда проще создавать группу закладок, а место назначения задавать позже.
В Acrobat закладки используются, чтобы отметить место в документе PDF, к которому нужно вернуться, или чтобы выполнить переход к месту назначения в документе PDF, в другом документе или на веб-странице. С помощью закладок также можно совершать такие действия, как выполнение команды меню или отправка формы.
Пользователь Acrobat может добавить закладку в документ, только если это разрешено параметрами защиты.

Создание закладки
Чтобы внести в закладки отдельное изображение, щелкните его или выделите курсором мыши область вокруг изображения.
Чтобы создать закладку для фрагмента изображения, выделите курсором мыши область вокруг этого фрагмента.
Чтобы отметить закладкой текст, выделите его мышью. Выделенный текст становится меткой новой закладки. Эту метку можно редактировать.
Выберите «Инструменты» > «Редактировать PDF» > «Еще» > «Добавить закладку».
Изменение закладки
В Reader закладку можно сделать более удобной для чтения, изменив вид текста.
В Acrobat можно в любое время изменить свойства закладки.
Переименование закладки
Перенос текста в длинных закладках
Отображается весь текст длинной закладки, независимо от ширины области навигации (этот режим активен, если флажок установлен, и отключен, если флажок снят)
Изменение внешнего вида текста закладки
Можно изменить внешний вид закладки, чтобы привлечь к ней внимание.
После определения внешнего вида закладки заданные параметры внешнего вида можно использовать повторно. Для этого выберите закладку и в меню «Параметры» выберите «Использовать этот вид по умолчанию».
Изменение места назначения закладки
Параметр «Установить отсылку с закладки» является контекстно-зависимым. Он отображается только при выборе существующей закладки.
Добавление действия к закладке
Удаление закладки
При удалении закладки удаляются все ее дочерние закладки. При удалении закладки из документа не удаляются никакие элементы текста.
Создание иерархии закладок
Список закладок можно сделать вложенным, чтобы показать отношения между разделами. При вложении формируется отношение родительских и дочерних элементов. Иерархический список можно произвольно разворачивать и сворачивать.
Вложение одной или нескольких закладок
Закладка вложена, однако сама страница остается в своем исходном месте в документе.

Извлечение закладки из вложенного положения
Перетащите значок или значки, поместив стрелку непосредственно под ярлыком родительской закладки.
Выберите пункт «Вырезать» в меню «Параметры» , выделите родительскую закладку, затем выберите пункт «Вставить под выделенной закладкой» в меню «Параметры».

Разворачивание и сворачивание всех закладок верхнего уровня
Добавление закладок с тегами
Закладки с тегами обеспечивают больший контроль над содержимым страницы, чем обычные закладки. В закладках с тегами используются данные о базовой структуре элементов документа (например, об уровнях заголовков, абзацах, названиях таблиц), поэтому их можно использовать для редактирования документа, например для изменения порядка соответствующих страниц в файле PDF или удаления страниц. Если перемещается или удаляется родительская закладка с тегами, то дочерние закладки с тегами перемещаются или удаляются вместе с ней.
Многие настольные издательские системы, такие как Adobe InDesign® и Microsoft Word , создают структурированные документы. При преобразовании этих документов в формат PDF структура преобразуется в теги, которые позволяют добавлять закладки с тегами. Преобразованные веб-страницы обычно содержат закладки с тегами.
Если в документе нет тегов, то их всегда можно добавить с помощью программы Acrobat.
Источники:
http://www.autoaf.ru/docs_graphics_pdf_bookmark.htm
http://www.nuance.com/products/help/NuancePDF/ru_RU/About_the_Table_of_Contents.htm
http://helpx.adobe.com/ru/acrobat/using/page-thumbnails-bookmarks-pdfs.html