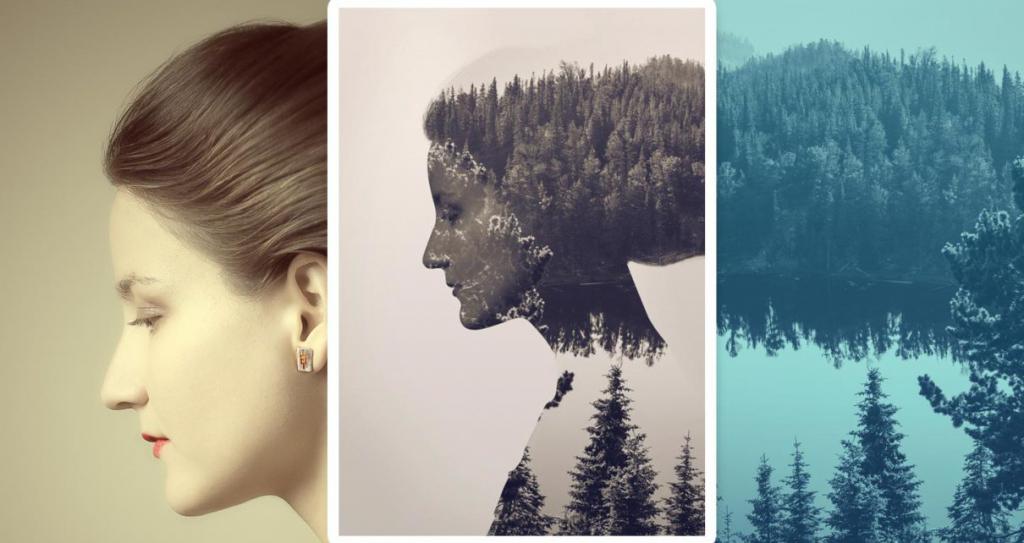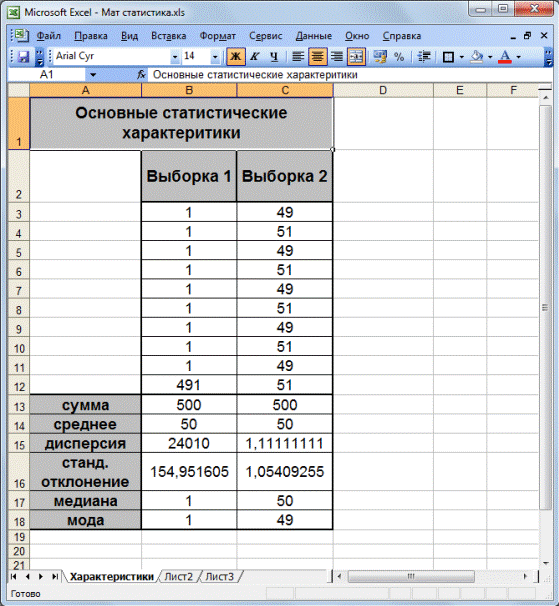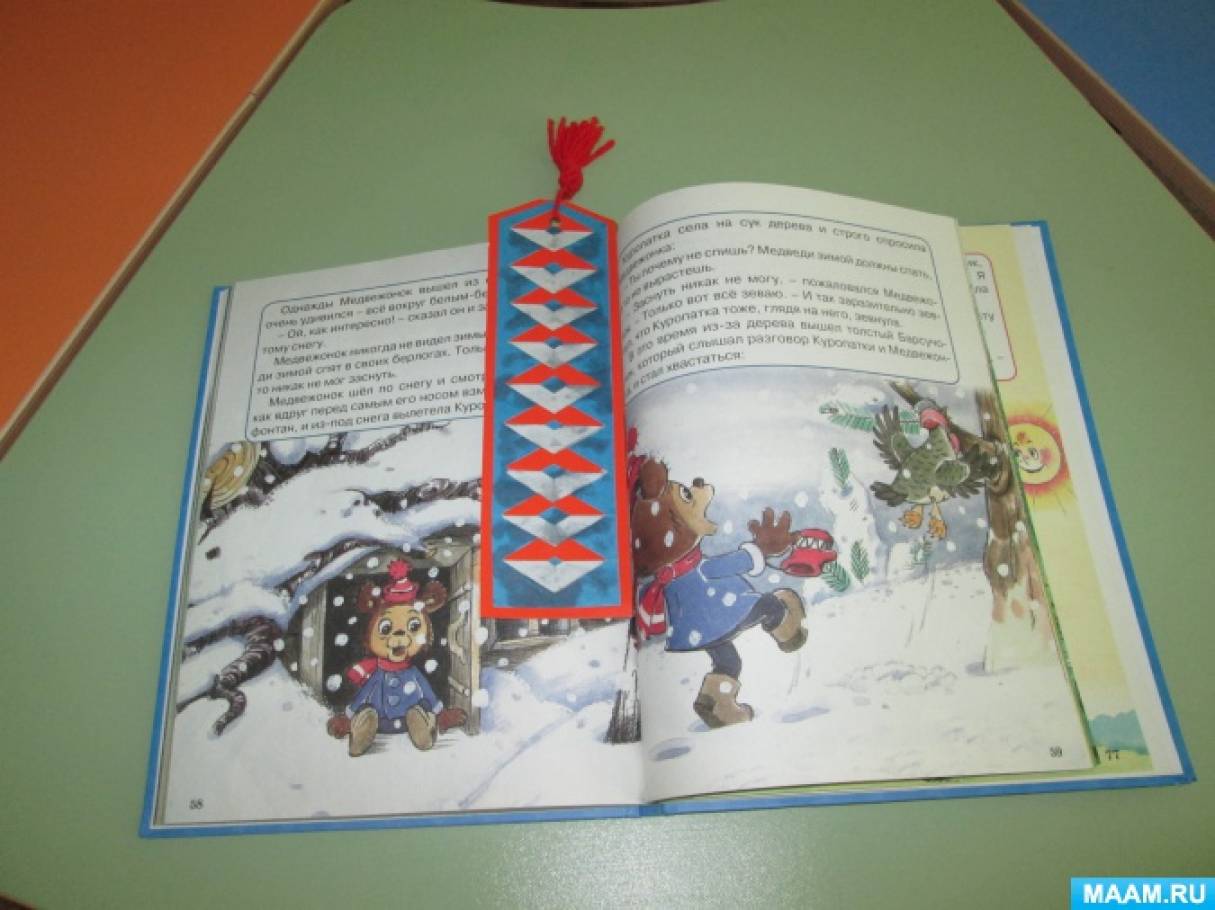Как сделать закругленные углы в фотошопе
Как скруглить углы в Фотошопе

Всем привет! У людей, которые используют графический редактор от корпорации «Adobe», достаточно часто возникает потребность закруглить углы у фотоснимка. Итак, сегодня мы расскажем вам о том, как это сделать. Давайте приступим.
1) Первым делом нам нужно запустить сам графический редактор и загрузить в рабочую область ту фотографию, которую мы в дальнейшем и будем обрабатывать.

2) Теперь нам, уже по стандарту, требуется создать слой, который точь в точь копирует основной. Для этого следует воспользоваться комбинацией клавиш «CTRL+J».
Важно!
При обработке изображения в графическом редакторе никогда не стоит работать с исходной фотографией, так как вполне возможно, что местами изображение может «поломаться» и весь процесс редактирования придётся начинать с первого этапа. Скопированный слой можно назвать «страховочным».
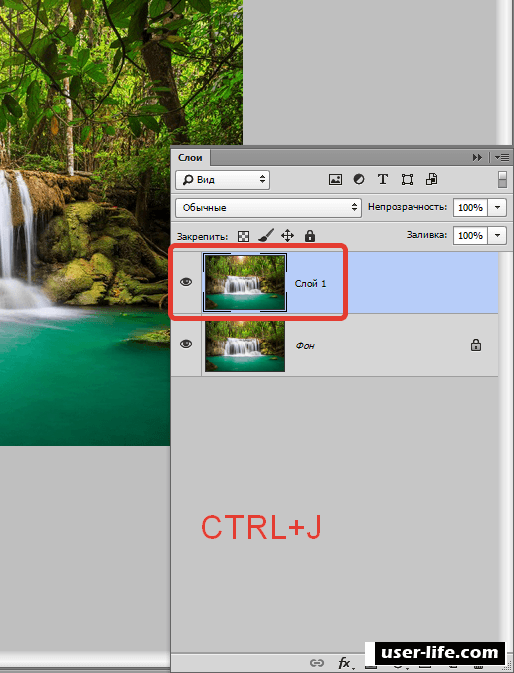
3) После создания копии нам потребуется воспользоваться инструментом с незамысловатым названием ««Прямоугольник со скругленными углами». Его расположение вы сможете увидеть на скриншоте ниже.
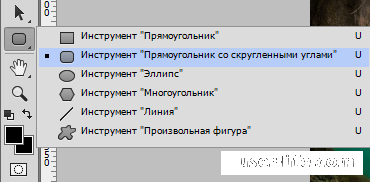
Регулируемых параметров эффекта здесь совсем немного. Из подгоняемых значений есть только радиус закругления углов. Скажем сразу, что данный параметр зависит от множества факторов, поэтому вам придётся подбирать его самостоятельно.
В качестве примера мы установим значение в 30 пикселей. Сделаем мы это для того, чтобы результат был более выражен.
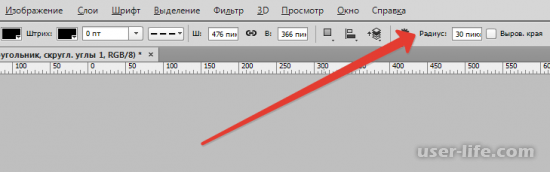
4) После этого в рабочей области необходимо создать прямоугольник. Его параметры абсолютно не важны, так как позже мы всё равно их изменим.
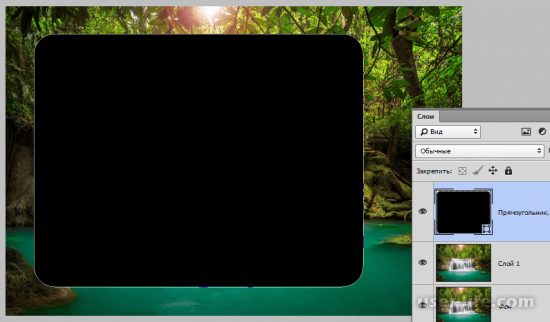
5) Далее нам потребуется как раз таки тот инструмент, с помощью которого мы будем изменять размер сделанного прямоугольника – это «Свободное трансформирование». Для того, чтобы активировать данную функцию нужно нажать на клавиатуре комбинацию CTRL+T.
Как видно на скриншоте ниже, по краям прямоугольника теперь образовалась своеобразная рамка, которую можно с лёгкостью растянуть на всё полотно.
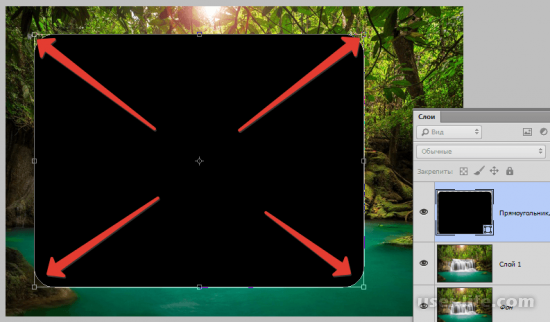
6) А теперь нам осталось лишь задать правильный масштаб прямоугольника, то есть воспользоваться теми самыми маркерами, с помощью которых и происходит процесс «растяжки».
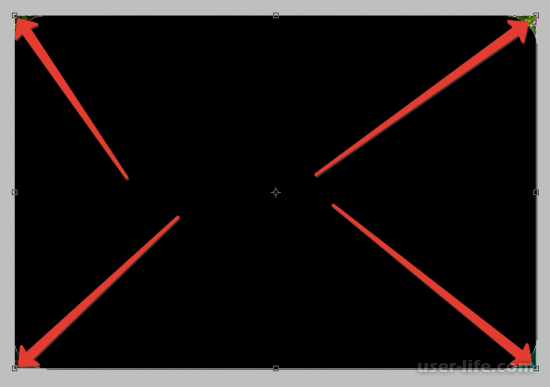
Важно!
На этапе масштабирования самое главное – это не переборщить. А чтобы существенно облегчить свою работу вы можете воспользоваться так называемой «Привязкой». С её помощью вы сможете привязать фигуру к границам документа, которые она не сможет перешагнуть. Как активировать данный параметр показывает прикреплённый скриншот.
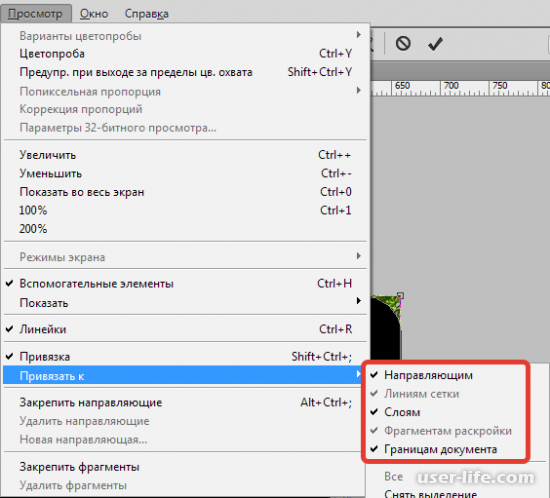
7) Теперь нам необходимо выделить наш прямоугольник. Для этого на клавиатуре требуется зажать кнопку CTRL, после чего кликнуть по миниатюре нашей геометрической фигуры, которая располагается в разделе со слоями.
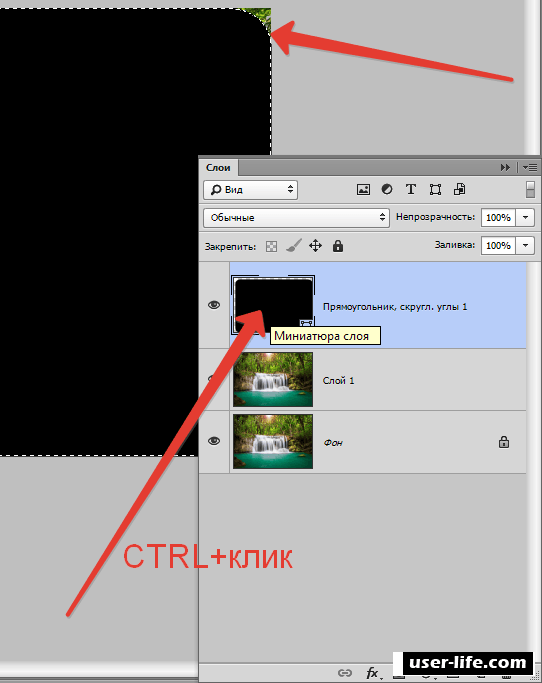
8) Далее нам необходимо перейти на ранее скопированное изображение («Слой 1») и убрать видимость со слоя, на котором располагается наша фигура. Как это сделать показано на скриншоте ниже.
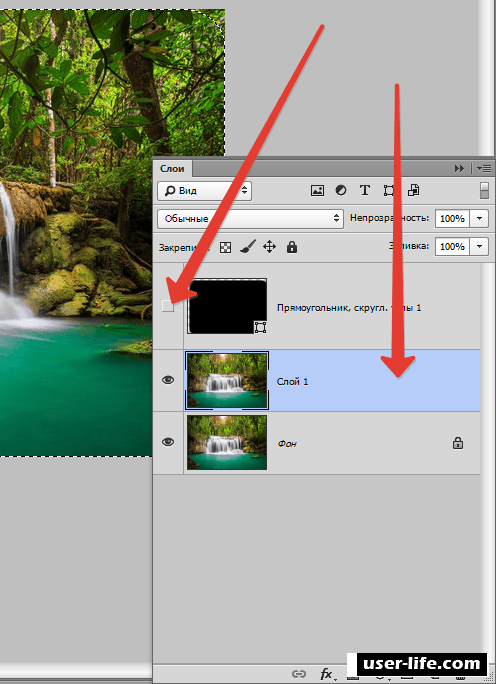
9) Итак, мы переходим к завершающему этапу обработки фотографии. Первым делом нажимаем на клавиатуре комбинацию клавиш CTRL+SHIFT+I для того, чтобы инвертировать обособление. Как вы видите, после этих действий выделенными остаются исключительно края фотографии.
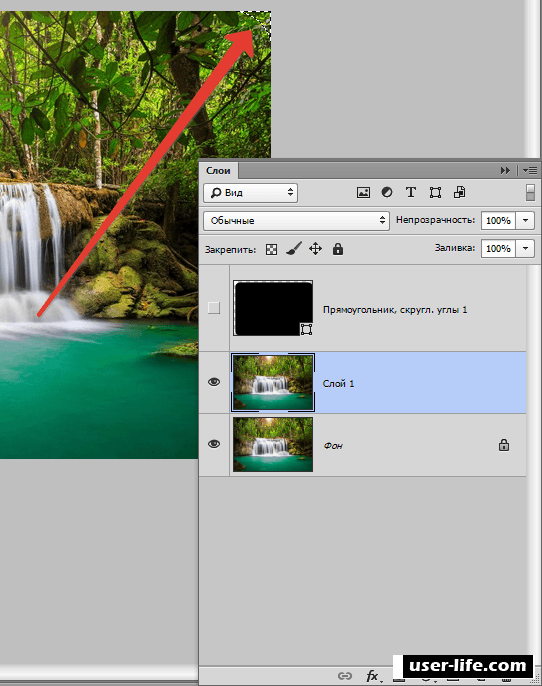
10) Осталось лишь убрать всё ненужное. Для этого на клавиатуре в правом блоке найдите клавишу «Delete» и нажмите на неё.
Чтобы все изменения стали заметны так же, как и в прошлый раз нужно убрать видимость, только уже с того слоя, на котором располагается исходное изображение.
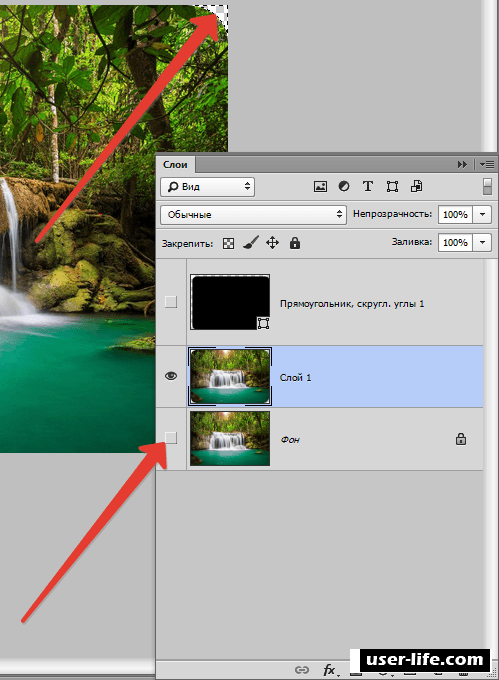
11) В заключении осталось лишь нажать комбинацию клавиш CTRL+D для того, чтобы удалить оставшиеся выделенные участки. Для сохранения изменений необходимо перейти к разделу «Файл» и там выбрать параметр «Сохранить как…».
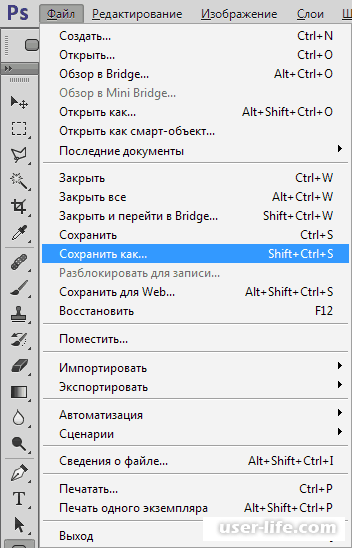
Обязательно, при выборе конечного формата изображения указываем «PNG». Обусловлено это тем, что только в данном формате присутствует поддержка так называемых «пустых» пикселей.
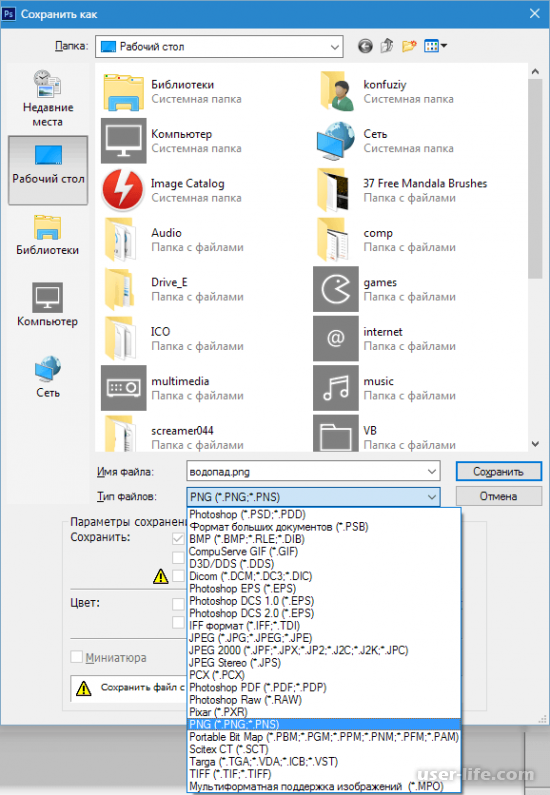
Вот, что у нас получилось в итоге:

Итак, как вы видите, закруглить углы у фотографии в редакторе «Adobe PhotoShop» достаточно просто. Надеемся, что данная статья смогла помочь вам.
Всем мир!
Как закруглить углы на изображении в фотошопе?

Доброго всем утра, дня, вечера или ночи. С вами снова и опять Дмитрий Костин. Как-то я просматривал разные картинки и тут мне приглянулись некторые из них. А приглянулись он тем, что у них были закруглены края. Сразу как-то интереснее смотрится. Вы не находите? И поэтому в сегодняшнем уроке я хотел бы вам рассказать, как закруглить углы в фотошопе, чтобы фото смотрелось поинтереснее.
Вот чем я люблю фотошоп, так это тем, что во многих случаях одно и тоже дело можно сделать несколькими способами. Так и здесь. Давайте приступим к нашему фотошопству.
Простое сглаживание
- Откройте любое изображение в фотошопе, например фотографию машины.
- Теперь выберете инструмент «Прямоугольное выделение» и выделите изображение, только не полностью, а так, чтобы со всех сторон оставалось немного места.

- Теперь идите в меню «Выделение» — «Модификация» — «Сгладить» . Вам откроется небольшое окошко, где вам надо будет ввести радиус сглаживания. Ну тут всё зависит от размера исходного изображения. Для данного изображения я решил поставить 20 пикселей. Но чем больше картинка — тем желательно и больше ставить радиус. Тут экспериментируйте. В случае чего вы всегда можете отменить последнее действие и попробовать другое число.

- Вы видите? Теперь углы на выделении закруглились. Но как вы понимаете это еще не все. Вам эту область нужно вырезать. Для этого идите в меню «Редактирование» и выберете пункт «Вырезать» или воспользуйтесь комбинацией клавиш CTRL+X. После этой манипуляции у вас исчезнет содержимое внутри выделенной области. Получилось? Отлично!

- Теперь вам необходимо создать новый документ в фотошопе. Сразу говорю, что не надо выставлять никаких параметров ширины и высоты, так как после того, как мы вырезали изображение, эти параметры автоматически подстраиваются под параметры вырезанного объекта. Т.е. просто нажимаете ОК.
- Ну и последний штрих. Теперь вам надо вставить наш вырезанный объект. Для этого идите в меню «Редактирование» и выберете пункт «Вставить» , либо нажмите комбинацию клавиш «CTRL+V». Вот и всё. Как видите, теперь мы получили изображение с закругленными краями. Вам останется только сохранить это изображение.
Сглаживание с использованием границ
Этот способ похож на предыдущий, но всё же сильно отличается. Проделывать всё будем с тем же самым изображением.
- Выделите всю область целиком. Для этого воспользуйтесь либо инструментом «Прямоугольное выделение», либо нажмите комбинацию клавиш CTRL+A.

- Теперь выберете «Выделение» — «Модификация» — «Граница» . Вам вылезет небольшое окошко, где вы должны будете выбрать размер границы. Я поставил 15 пикселей. Вы можете поэкспериментировать.

- Как видите у вас выделение стало двойным. Это нормально. И следующим шагом вам нужно сделать то же самое, что и в первом способе, а именно выбрать «Выделение» — «Модификация» — «Сгладить» . Поставьте там там радиус закругления. Я поставлю 30.
- Ну а теперь нажмите CTRL+X и у вас будет вырезана область вокруг вашего изображения и благодаря этому ваше основное изображение станет с закругленными углами. Правда тут останется фон вокруг картинки. Но он не будет заметен (если он белый конечно). Ну а если уж совсем напрягает, то вы сможете кадрировать изображение и ли что-нибудь другое, чтобы сделать убрать лишний фон. Ну а так сохраните, и всё будет good.

С помощью создания фигуры
Вот третий способ уже кардинально отличается от двух предыдущих. Так что передохните пару секунд и едем дальше. Изображение менять не буду и опять загружу эту машину в фотошоп.
- Но для дальнейших действий нам понадобится одна фигура. Идите в панель инструментов и там выберете инструмент «Прямоугольник с закругленными краями» из группы инструментов «Фигуры» .

- Теперь воспользуйтесь этим инструментом также, как и прямоугольным выделением, т.е. зажмите левую кнопку мыши в левом верхнем углу, а затем тяните всё это дело в правый нижний угол. Таким образом этот прямоугольник с закругленными краями должен закрыть нашу основную картинку.

- Как вы заметили, фигура создалась на новом слое. Это-то нам и нужно. Вот только последовательность их нас не устраивает. Вам нужно поставить слой с картинкой поверх слоя с прямоугольником. Для этого зажмите левую кнопку мыши на слое с изображением и переместите его на одну позицию выше. Но перед этим нажмите на замочек, чтобы разблокировать слой. Тогда слой с машиной встанет поверх фигуры.

- Теперь выделите слой с изображением и нажмите на нем правой кнопкой мыши, после чего выберите «Создать обтравочную маску».

Вы видите, что у вас в итоге получилось? Картинка стала с загругленными краями, а все из-за того, что она отображается только так, где стоит наш нарисованный закругленный прямоугольник. Но теперь вы можете обрезать лишний фо с помощтю инструмента”Рамка”, либо же сразу сохранить картинку и у вас уже будет отдельное изображение с закругленными углами.

Попробуйте проделать все сами, а заодно и скажете, какой из представленных способов болле предпочтителен вам.
И кстати, если у вас есть пробелы в фотошопе или вы его просто хотите полностью изучить в кратчайшие сроки, то очень рекомендую вам посмотреть один замечательный курс по фотошопу для начинающих . Курс отлично сделан, рассказано и показано всё просто великолепно и каждый материал разбирается очень подробно.
Ну а на сегодня я свой урок заканчиваю. Не забудьте подписаться на новые статьи и поделитесь этим со своими друзьями. Рад был вам на моем блоге. Жду вас снова. Пока-пока.
Закругление углов фигур и текста в Photoshop
В этом уроке я расскажу, как в Photoshop из острых углов букв текста, фигур и предметов сделать мягкие, закругленные углы при помощи простых методов маскирования и фильтров.
Используя этот метод, Вы сможете задать нужный радиус угла, чтобы получить скруглённый край для любого предмета, в т.ч. и букв текста. Данный метод можно использовать даже для закругления углов фотографии.
Вот результаты применения этого способа скругления острых углов:

Давайте начнем с векторной фигуры звезды с острыми углами (хотя метод прекрасно работает с любыми, острыми, прямыми и тупыми углами).
Создаём такую фигуру звезды, это одна из стандартных фигур Photoshop:

Теперь нам надо растеризовать фигуру. Для этого в панели слоёв кликаем по слою с фигурой и выбираем пункт “Растеризовать слой” (Rasterize Layer). Затем применяем Фильтр –> Размытие –> Размытие по Гауссу (Filter –> Blur –> Gaussian Blur).
Значение размытия зависит от линейного размера изображения и величины радиуса скругления, которое Вы хотите получить. Я выбрал значение 4 пикселя:

На всякий случай, создаю копию слоя с размытой фигурой, нажав Ctrl+J.
Зажмите клавишу Ctrl и кликните по иконке слоя в панели слоёв, чтобы создать выделенную область вокруг фигуры. Пройдите по вкладке главного меню Выделение –> Уточнить край (Select –> Refine Edge). Режим просмотра (вверху диалогового окна) выбираем “на чёрном”:

Параметр “Сгладить” (Smooth) отвечает за радиус угла, так что его Вы можете подобрать по вкусу, а вот значения “Растушёвка” (Feather) и “Контрастность” (Contrast) надо задать обязательно 0 пикс. и 100% соответственно.
Нажимаем ОК, диалоговое окно “Уточнить край” закрывается и в документе снова появляются “бегущие муравьи”. Нам осталось только кликнуть по значку создания слой-маски внизу панели слоёв, этим мы создадим слой-маску из выделенной области.
Результат:

Панель слоёв выглядит так:

Как можно увидеть на предпоследнем изображении, углы у нас закруглены, но вдоль краёв внутри фигуры появился ненужный цветовой переход (это случилось из-за размытия). Чтобы исправить это зажимаем клавишу Ctrl и кликаем по иконке маски слоя:

Вокруг фигуры появляется выделение. Затем обязательно кликаем по иконке слоя, выбираем желаемый цвет в цветовой палитре и нажимаем Ctrl+Delete для заливки выделения. Я взял исходный цвет фигуры Готово:

Вот как можно закруглить уголки в тексте, применив описанный выше метод:

Кроме того, если слой-маску наложить на исходный файл и частично её удалить, можно добиться действия на отдельные участки фигуры или текста.
Понравился сайт? Уроки оказались полезными? Вы можете поддержать проект, просто если скачаете и установите приложение “Фонарик” для Андроид. Приложение написал автор сайта и рассчитывает в дальнейшем публиковать свои приложения. Фонарик управляет светодиодом вспышки фотокамеры телефона, а также включает подсветку экраном на полной яркости.
Преимущества: гибкие настройки. Вы можете задать в настройках, чтобы фонарик сразу включался при запуске приложения и автоматическое включение таймера при запуске приложения. Настройки позволяют отключить блокировку экрана и блокировку фонарика кнопкой включения телефона. Также вы можете самостоятельно установить время таймера.
Если приложение наберёт популярность, это даст стимул автору на создание новых приложений с учётом пожеланий посетителей сайта.
Заранее благодарен, Дмитрий.
QR-код для установки:
Если Вам понравился материал, скажите свое “спасибо”, поделитесь ссылками с друзьями в социальных сетях! Спасибо!
Источники:
http://user-life.com/programs/photoshop/3012-kak-skruglit-ugly-v-fotoshope.html
http://koskomp.ru/rabota-s-kompyuternyimi-programmami/adobe-photoshop/kak-zakruglit-ugly/
http://rugraphics.ru/photoshop/zakruglenie-uglov-v-photoshop