Как сделать заливку картинкой в фотошопе
Как сделать заливку в Фотошопе

Во время редактирования или создания изображений нередко может понадобиться сделать заливку цветом определенных областей на полотне, слоя, фона или градиентную инструментом редактора. Даже в самых простеньких графических редакторах есть такой инструмент, но дополнительных настроек может быть маловато.
В случае с популярной программой Photoshop дело обстоит иначе: в нем есть все необходимое, чтобы пользователю было комфортно работать с картинками. В этой статье мы расскажем, как можно провести заливку в Фотошопе.
Для заливки в Photoshop есть два инструмента:
• «Заливка» – применяется, когда нужно равномерно нанести краску на указанный участок (например, для создания фона или зарисовке предметов);
• «Градиент» – полезный инструмент для создания едва заметных и плавных переходов с одного цвета на другой. Выполняется это за счет постепенной смены оттенков в нужном месте рабочей области.
Найти инструменты можно на левой боковой панели. Щелкните по иконке (обычно она расположена под ластиком) с наклоненным ведром, из которого вытекает краска. В открывшемся меню Вы сможете выбрать один из названых инструментов.
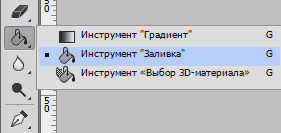
Понятно, что для разных ситуаций понадобится разный вариант заливки. И это касается не только правильного выбора инструмента, но и корректной настройки дополнительных параметров. Ниже мы рассмотрим все, что может пригодиться при нанесении колера на изображение.
Как настроить инструмент «Заливка»
Применить его очень просто; достаточно лишь щелкнуть по соответствующему пункту в панели инструментов, а затем кликнуть по области, которую нужно заполнить цветом.
Основные параметры находятся на верхней панели в области активированного инструмента:
1. «Выбор источника». Дает возможность указать тип заливки: сплошная или узорчатая.
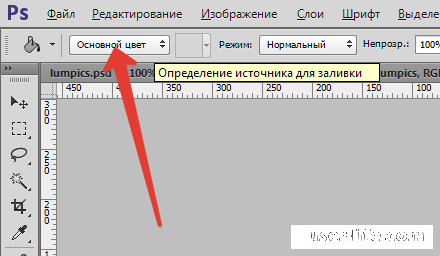
2. «Режим». В предоставленном списке можно активировать один из вариантов нанесения краски.
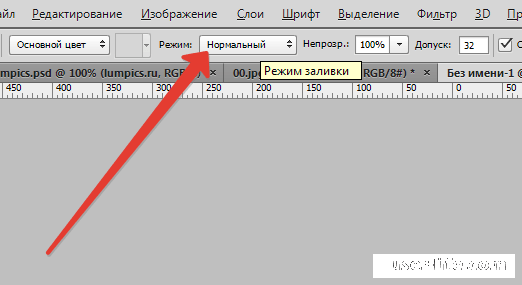
3. «Уровень непрозрачности». Уменьшением или увеличением данного значения Вы изменяете процент прозрачности инструмента.
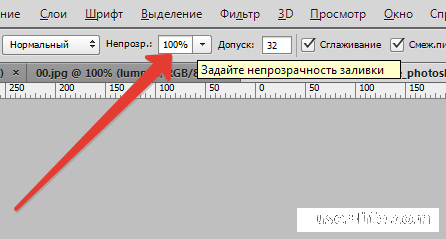
4. «Допуск». Здесь можно изменить диапазон схожести оттенков, который позволит вместе с активным значением «Смеж. пиксели» заливать участки, находящиеся в пределах допуска.
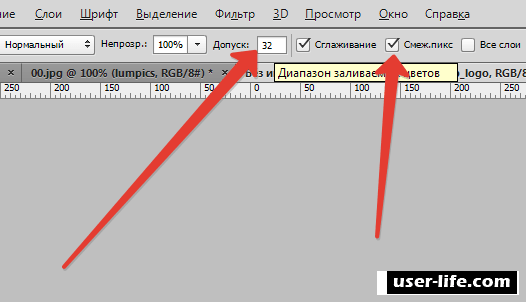
5. «Сглаживание». Полезное дополнение, с помощью которого переходы между обработанными и необработанными инструментов областями будут не такими заметными и резкими.
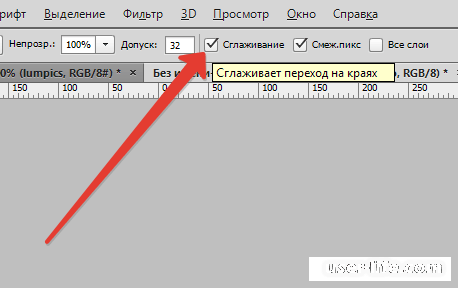
6. «Все слои». Обработка всех существующих слоев на картинке.
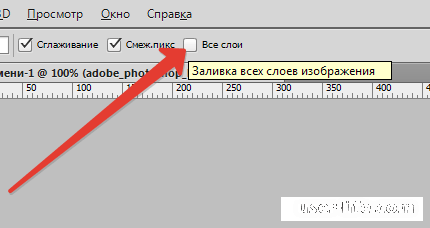
Как сделать градиент
Поэтапная инструкция выполнения простой градиентной заливки:
1. Выделите область на рабочей части экрана, которую желаете обработать.
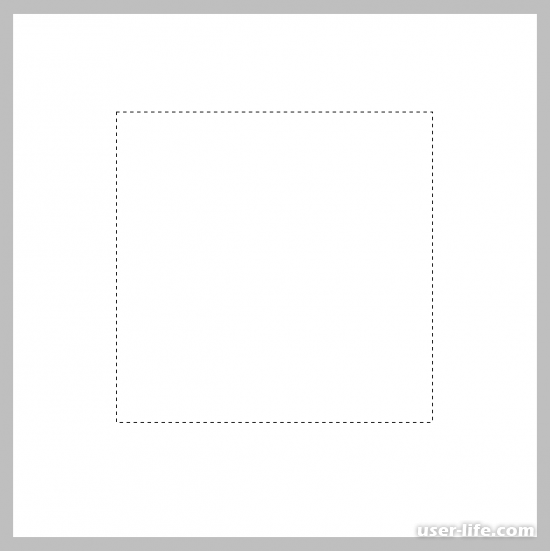
2. Активируйте «Градиент» на левой боковой панели.
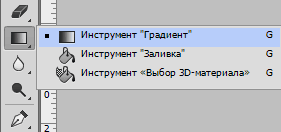
3. В окне «Палитра цветов» установить главный цвет и цвет для перехода.
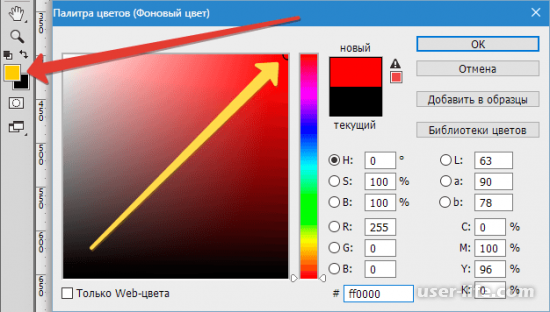
4. На верхней панели также есть целый список дополнительных параметров, таких как инверсия, непрозрачность, режимы, дизеринг и т. д.

5. После настройки всех необходимых параметров, зажмите ЛКМ на выделенной области, проведите прямую линию.
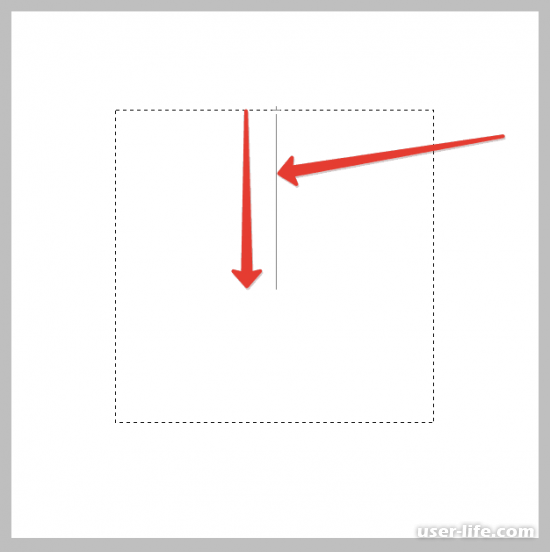
6. Когда отпустите левую кнопку, градиент заполнит выделение.
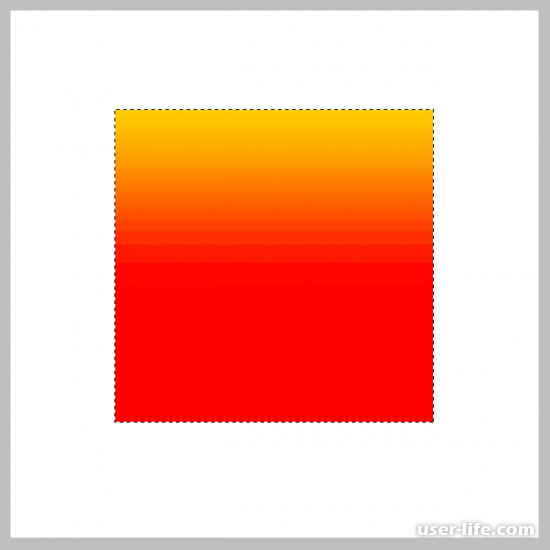
Кстати, чем длиннее линия, тем больше плавности в переходе, и он не так заметен.
Закрашивание узором
По умолчанию инструмент закрашивает тем цветом, который указан в основном цвете палитры. Но можно также закрашивать области узором. Давайте попробуем.
Создайте любой пустой документ и нарисуйте замкнутую фигуру.
Теперь взгляните на верхнее меню и под ним вы увидите свойства инструмента Заливка. Там вы увидите кнопку с надписью «Основной цвет». Нажмите на нее и из выпадающего меню выберете «Узор». Не волнуйтесь. Вы не потеряетесь, так как там всего 2 пункта. Нашли? Ну отлично.
Справа от кнопки вы увидите миниатюру узора. Нажмите на нее и у вас откроется выпадающий список с другими узорами. Там их немного, но можно добавить.
Чтобы добавить узоры, вам нужно нажать на шестеренку в меню узоров. И в выпадающем меню выбрать новые наборы узоров. Выберете любой, например природные узоры. И когда перед вами выскочит табличка с вопросом «Заменить бла бла бла?», то нажмите на кнопку «Добавить».
Теперь выберете любой из узоров, нажав на нем левой кнопкой мыши дважды и нажмите в центр нарисованного круга. Ну? Что получилось? Закрасился кружок новой текстуркой, а не обычным цветом? Конечно да!
Во многих инструментах есть такое свойство как допуск. И везде этот допуск работает примерно одинаково.
Чем меньше допуск, тем меньше цветовой диапазон закрашиваемой области. Т.е. если допуск 0 и вы хотите закрасить белым цветом на сине-голубом фоне, то заливке подвергнется только лишь тот оттенок, на который вы кликнули изначально, ну и конечно все точно такие же оттенки ни на грамм не отклоняющиеся от нормы. А если допуск будет максимальным (255), то заливка закрасит вообще весь холст без исключения.
Давайте посмотрим на примере, а вы потом сами поэксперементируете. За основу возьмем квадрат, который меняет свой цвет плавно от желтого до белого. Попробуем установить разные значения допуска и закрасить их черным цветом.
Как видите, чем больше доступ, тем больше он использует диапазон цветов, которые считает родными и тем больше цветов и оттенков закрашивает.
Как изменить цвет при помощи заливки
Процесс цветовой корректировки изображений, когда изменяется основной цвет фона или какого-то предмета, в принципе не сопровождается особенными сложностями. Начинающий дизайнер, выяснив, где заливка в Фотошопе cs6 находится, может смело приступать к первому практическому опыту. Достаточно сделать корректировку нескольких фото, следуя рекомендациям опытных графических дизайнеров, как станет понятна каждая деталь, и процесс улучшения изображения станет восприниматься уже иначе, сопровождаясь креативностью и повышенным интересом.
Рекомендации, как поменять заливку
Пользователь должен первоначально определиться, в какой конкретно области планируется изменять цвет, то есть выполнять заливку. Эту область необходимо выделить, воспользовавшись некоторыми инструментами типа «Лассо» или «Прямоугольная область».
После выделения желаемой области можно кликнуть правой клавишей мышки и в развернувшемся окне выбрать пункт «Выполнить заливку» или же сразу активировать на панели меню режим заливки.
Теперь появляется дополнительная панель, позволяющая внести изменения в параметры соответствующего инструмента. В частности, область может быть залита ровным однотонным цветовым слоем, а также к ней можно применить орнамент с несколькими цветовыми оттенками.
На горизонтальной панели настроек следует выбрать основной цвет, а затем сразу перейти к выбору желаемого узора. На этой же панели можно воспользоваться и другими предложениями. В частности, можно сделать заливку непрозрачной, а также воспользоваться режимом близости цветовых оттенков.
Если запустить такую функцию, как «Сглаживание», то будет осуществлён плавный переход от закрашенной области к незакрашенной.
Достаточно интересно разобраться и с тем, как заливать в Фотошопе cs6 определённые области при помощи инструмента «Градиент». Первоначально точно также следует выделить область, над которой планируется поработать. После этого активировать инструмент «Градиент».
В настройках инструмента следует выбрать основной цвет и цвет, при помощи которого планируется окрасить отдельные части фона.
Теперь, воспользовавшись левой клавишей мыши, следует нарисовать произвольной длины прямую линию, выступающую в качестве границы цветового перехода. Однако важно понимать, что чем длиннее будет данная линия, тем менее заметным будет цветовой переход.
Способы заливки слоя цветом
Команда меню Редактирование — Выполнить заливку (Fill), или нажатие на комбинацию горячих клавиш, дублирующих эту команду:
Комбинация горячих клавиш: Shift+F5
Откроется диалоговое окно Заполнить. В нем, в раскрывающемся списке Использовать выберите Цвет. Сразу же откроется палитра выбора цвета. Определитесь с цветом и нажмите ОК.
С помощью комбинации клавиш Alt+Backspace делается заливка слоя основным цветом, установленном на палитре инструментов — Индикаторы основного и фонового цветов.
Способ 3 Инструмент «Заливка»
На панели инструментов выберите инструмент Заливка. Кликните по слою и он тут же окрасится основным цветом (смотрите пример выше).
Важно!
Заливка работает, когда на слое нет ничего лишнего. Иначе инструмент закрасит лишь отдельные участки.
Способ 4 Инструмент «Кисть»
Помню, когда только начинал изучать фотошоп, пользовался именно этим способом. Суть в том, что вы просто закрашиваете слой кисточкой, как Том Соейр красил забор.
Выбрав этот способ, рекомендуется увеличить размер оттиска кисти, чтобы мазки были толще.
Во всех вышеуказанных способах есть один общий недостаток — в случаях, когда потребуется увеличить размер холста, слой, залитый цветом, не будет увеличиваться. Та часть холста, что была добавлена будет закрашена автоматически фоновым цветом.
Пример. Изначально слой был залит желтой краской. После увеличения холста, по контуру добавился красноватый цвет, в соответствии с тем, что было отображено на индикаторе фонового цвета.
Чтобы это предотвратить, нужно использовать следующий способ.
Способ 5 Слой-заливка
Выполните команду Слой — Новый слой-заливка (New Fill Layer) — Цвет. Можно сразу нажать кнопку ОК. После этого появится палитра выбора цвета заливки. Сделайте выбор.
После всех действий, на палитре Слоев появится самостоятельный тип слоев — слой-заливка.
Если сделать двойной клик по миниатюре слоя, то появится окно с выбором цвета. Таким образом, менять цвет станет проще простого.
Помимо этого, обратите внимание на маску. С помощью нее можно скрывать часть заливки в художественных целях.
После завершения этой процедуры можно вновь прибегнуть к изменениям настройки залитой области, регулируя уровень прозрачности, стиль и метод наложения.
Заливка выделенной области или слоя каким-либо цветом, узором или изображением в Фотошопе
Для создания повторяющегося узора не надо делать что-либо особенное -просто выберите готовый подходящий образец. Если же вы хотите создать собственный образец «черепицы», с помощью инструмента Rectangular Marquee (Прямоугольная область) выделите какую-либо область слоя (никакого растушевывания!), выберите команду Edit >Define Pattern (Правка > Определить узор), как показано на рис. 11.3, введите имя и воспользуйтесь командой Deselect (Снять выделение) или нажмите комбинацию клавиш Ctrl+D.

Рис. 11.3.Выделение области для использования в качестве повторяющегося узора


Выберите вариант History (История), чтобы залить выделенную область или слой изображением с активного слоя того состояния, которое вы выбрали в качестве исходного.

Рис. 11.5. Результат заливки слоя узором
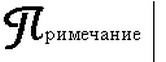 Если вам не понравился выбранный вами цвет заливки, выполните команду Edit > Undo (Правка > Отменить), так чтобы этот цвет не смешивался со следующим выбранным и не влиял на режим, который вы установите.
Если вам не понравился выбранный вами цвет заливки, выполните команду Edit > Undo (Правка > Отменить), так чтобы этот цвет не смешивался со следующим выбранным и не влиял на режим, который вы установите.
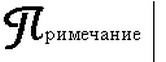 Для заливки слоя с использованием какого-либо эффекта дважды щелкните по имени слоя, затем в диалоговом окне Layer Style (Стиль слоя) отметьте вариант Color Overlay (Наложение цвета), Gradient Overlay (Наложение градиента) или Pattern Overlay (Наложение узора). Подкорректируйте остальные характеристики. К одному и тому же слою можно применить один, два или все три эффекта типа Overlay.
Для заливки слоя с использованием какого-либо эффекта дважды щелкните по имени слоя, затем в диалоговом окне Layer Style (Стиль слоя) отметьте вариант Color Overlay (Наложение цвета), Gradient Overlay (Наложение градиента) или Pattern Overlay (Наложение узора). Подкорректируйте остальные характеристики. К одному и тому же слою можно применить один, два или все три эффекта типа Overlay.
С помощью средств запоминания установок в Фотошопе очень просто сохранить узор, например, показанный на рис. 11.6, для последующего применения. Подробнее об установках рассказано в главе 21, раздел «Использование диалогового окна Preset Manager». Тем не менее, для большей безопасности постарайтесь сохранить файлы, которые вы использовали при создании узоров, на случай, если сведения об установках будут случайно удалены.

Рис. 11.6. Изображение, полученное путем дублирования узора с уменьшением непрозрачности копии до 43% и применения режима смешивания Multiply
Для создания узора предназначена не только команда Fill (Залить). Также можно воспользоваться инструментами Pattern Stamp (Штамп узора), о чем рассказано в главе 6, раздел «Использование инструмента Pattern Stamp», или Paint Bucket (Ведро с краской).
Adobe Photoshop
На этой странице
在中国购买的 Creative Cloud 产品不含 CC 桌面应用程序中的 Creative Cloud 移动应用程序和在线服务及相关功能。

Вы можете залить внутреннюю часть выделенной области, контура или слоя, используя цвет или узор. Можно также наложить цвет на внешнюю границу выделенной области или контура, что именуется обводкой.
Заливка с помощью инструмента «Заливка»
Инструмент «Заливка» позволяет выполнять заливку смежных пикселов, имеющих значение цвета, подобное тем пикселам, на которых выполнен щелчок.
Инструмент «Заливка» не может использоваться с изображениями в битовом режиме.
Инструмент «Быстрая заливка» объединен с инструментом «Градиент» в панели инструментов. Если не удается найти инструмент «Быстрая заливка», нажмите и удерживайте в нажатом положении инструмент «Градиент», чтобы получить к нему доступ.
Укажите режим наложения и непрозрачность для краски. (См. раздел Режимы наложения.)
Допуск определяет, насколько подобным по цвету должен быть пиксел (по отношению к пикселу, на котором выполнен щелчок), чтобы к нему была применена заливка. Допустимые значения находятся в диапазоне от 0 до 255. При низком допуске происходит заливка пикселов цветами в диапазоне значений цветов, весьма подобных пикселу, на котором выполнен щелчок. При высоком допуске происходит заливка пикселов цветами в более широком диапазоне.
Если при работе с некоторым слоем необходимо избежать заливки прозрачных областей, то следует обязательно заблокировать прозрачность этого слоя на панели «Слои». (См. раздел Закрепление слоев.)
Заливка выделенной области или слоя цветом
«Основной цвет», «Фоновый цвет», «Черный», «50 % серого» или «Белый»
Выполняется заливка выделенной области указанным цветом.
Если происходит заливка изображения CMYK с использованием параметра «Черный», то Photoshop выполняет заливку всех каналов полностью черным цветом. Это может вызвать необходимость в применении большего количества краски по сравнению с допустимым по условиям эксплуатации принтера. Для достижения лучших результатов при заливке изображения CMYK используйте параметр «Основной цвет» с указанием в качестве основного цвета соответствующего значения черного цвета.
Выполняется заливка цветом, выбранным в окне «Палитра цветов».
Укажите режим наложения и непрозрачность для краски. (См. раздел Режимы наложения.)
Чтобы применить заливку основным цветом только к областям, которые содержат пикселы, нажимайте клавиши «Alt» + «Shift» + «Backspace» (Windows) или «Option» + «Shift» + «Delete» (Mac OS). В результате этого сохранится прозрачность слоя. Чтобы применить заливку фоновым цветом только к областям, которые содержат пикселы, нажимайте клавиши «Ctrl» + «Shift» + «Backspace» (Windows) или «Command» + «Shift» + «Delete» (Mac OS).
Использование заливки с учетом содержимого, заливки узором и заливки от истории
Сведения по использованию функции Редактирование > Заливка с учетом содержимого , представленной в Photoshop CC 20.0 (выпуск за октябрь 2018 года), см. в разделе Заливка с учетом содержимого.
На слое фона нажмите клавишу Delete или Backspace, чтобы быстро получить доступ к диалоговому окну «Заливка».
С учетом содержимого
Заполняет выделенную область схожим содержимым изображения, расположенным в непосредственной близости. Для оптимального результата выделение должно немного захватывать область, которая будет воспроизводиться. (Как правило, применения обычного лассо или выделенной области для этого достаточно.)
Заливка с учетом содержимого совмещает подобные элементы изображения на случайной основе. Если результат вас не устраивает, выберите «Редактирование» > «Отменить», а затем примените другую заливку с учетом содержимого.
(Включено по умолчанию) Алгоритмически смешивает цвет заливки с окружающим цветом

Нажмите на инвертированную стрелку рядом с образцом узора и выберите узор из всплывающей панели. Дополнительные узоры могут быть загружены с помощью всплывающего меню панели. Выберите имя библиотеки узоров или запустите команду «Загрузить узоры» и перейдите в папку, содержащие узоры, которые вы хотите использовать.
Можно также применить один из прилагаемых узоров на основе сценариев, чтобы с легкостью создавать различные геометрические узоры заливки. Выберите «Узоры на основе сценариев» в нижней части диалогового окна заливки, а затем выберите узор заливки во всплывающем меню «Сценарий».
Если узор затемнен, сначала необходимо загрузить библиотеку узоров и только потом делать выбор. (См. раздел Управление библиотеками узоров и наборами.)
восстанавливает исходное состояние выделенной области или снимок экрана, выбранный на панели «История».

Заливка рабочего холста
Рабочий холст вокруг области изображения. Холст можно заполнить другим цветом для контраста с данным изображением.
Щелкните правой кнопкой по рабочему холсту и выберите «Серый», «Черный» или «Заказной». (Чтобы определить заказной цвет, выберите «Выбор иного цвета».)
Обводка выделенной области или слоя цветом
Чтобы нарисовать цветную рамку вокруг выделенной области, контура или слоя, можно использовать команду «Выполнить обводку». Если вы создадите таким образом границу, она станет растеризованной частью текущего слоя.
Для создания рамки формы или слоя, которая может быть включена или выключена подобно перекрытиям и сглажена в целях создания более мягко скругленных углов и краев, используйте слоевой эффект «Обводка» вместо команды «Выполнить обводку». См. раздел Слоевые эффекты и стили.
Источники:
http://user-life.com/programs/photoshop/2618-zalivka-v-fotoshope.html
http://tepka.ru/pho7/154.html
http://helpx.adobe.com/ru/photoshop/using/filling-stroking-selections-layers-paths.html














