Как сделать замену лица в фотошопе
Как поменять лицо в Фотошопе

Замена лица в Фотошопе это либо шутка, либо необходимость. Какие цели преследуете лично Вы, мне неведомо, а научить Вас этому я обязан.
Данный урок будет полностью посвящен тому, как изменить лицо в Фотошопе CS6.
Менять будем стандартно – женское лицо на мужское.
Исходные изображения такие:


Прежде чем подставить лицо в Фотошопе, необходимо уяснить пару правил.
Первое – ракурс съемки должен быть максимально одинаковым. Идеальный вариант, когда обе модели сфотканы анфас.
Второе, необязательное – размер и разрешение фотографий должно быть одинаковым, так как при масштабировании (особенно при увеличении) вырезанного фрагмента может пострадать качество. Допустимо, если фото, с которого берется лицо, будет больше оригинального.
С ракурсом у меня не очень, но что имеем, то имеем. Иногда выбирать не приходится.
Итак, начнем менять лицо.
Открываем обе фотографии в редакторе в разных вкладках (документах). Переходим на вырезаемого пациента и создаем копию фонового слоя (CTRL+J).

Берем любой инструмент выделения (Лассо, Прямоугольное лассо или Перо) и обводим лицо Лео. Я воспользуюсь Пером.
Важно захватить как можно больше открытых и не затемненных участков кожи.

Далее берем инструмент «Перемещение» и перетягиваем выделение на вкладку со второй открытой фотографией.

Что имеем в результате:

Следующим этапом будет максимальное совмещение изображений. Для этого изменяем непрозрачность слоя с вырезанным лицом примерно на 65% и вызываем «Свободное трансформирование» (CTRL+T).

При помощи рамки «Свободного трансформирования» можно вращать и масштабировать вырезанное лицо. Для сохранения пропорций нужно зажать SHIFT.
Максимально совместить нужно (обязательно) глаза на фотографиях. Остальные черты совмещать не обязательно, но можно немного сжать или растянуть изображение в любой плоскости. Но только немного, иначе персонаж может получиться неузнаваемым.
После окончания процесса нажимаем ENTER.

Лишнее удаляем обычным ластиком, а затем возвращаем непрозрачность слоя на 100%.


Зажимаем клавишу CTRL и делаем клик по миниатюре слоя с вырезанным лицом. Появляется выделение.

Переходим в меню «Выделение – Модификация – Сжать». Размер сжатия зависит от размера изображения. Мне хватит 5-7 пикселей.



Еще один обязательный шаг – создание копии слоя с исходным изображением («Фон»). В данном случае перетаскиваем слой на значок внизу палитры.

Находясь на созданной только что копии, нажимаем клавишу DEL, тем самым удаляя оригинальное лицо. Затем убираем выделение (CTRL+D).

Дальше самое интересное. Заставим наш любимый Фотошоп немного поработать самостоятельно. Применим одну из «умных» функций – «Автоналожение слоев».
Находясь на копии фонового слоя, зажимаем CTRL и кликаем по слою с лицом, тем самым выделяя и его.

Теперь идем в меню «Редактирование» и ищем там нашу «умную» функцию.

В открывшемся окне выбираем «Стековые изображения» и нажимаем ОК.


Как видим, лица совместились почти идеально, но такое бывает редко, поэтому продолжаем.
Создаем совмещенную копию всех слоев (CTRL+SHIFT+ALT+E).

Слева, на подбородке не хватает текстуры кожи. Давайте добавим.
Выбираем инструмент «Восстанавливающая кисть».

Зажимаем ALT и берем образец кожи со вставленного лица. Затем отпускаем ALT и кликаем по участку, где не хватает текстуры. Производим процедуру столько раз, сколько нужно.

Далее создаем маску для этого слоя.

Берем кисть со следующими настройками:



Цвет выбираем черный.
Затем отключаем видимость со всех слоев, кроме верхнего и нижнего.

Кистью аккуратно проходимся по границе совмещения, немного ее сглаживая.

Заключительным шагом будет выравнивание тона кожи на вставленном лице и на оригинале.
Создаем новый пустой слой и меняем режим наложения на «Цветность».

Выключаем видимость для подлежащего слоя, тем самым открывая оригинал.

Затем берем кисть с теми же настройками, что и раньше и забираем образец тона кожи с оригинала, зажав ALT.
Включаем видимость для слоя с готовым изображением и проходим по лицу кистью.

Таким образом, мы с Вами научились интересному приему смены лица. Если соблюсти все правила, то можно добиться отличного результата. Удачи в Вашем творчестве!
Отблагодарите автора, поделитесь статьей в социальных сетях.
Как быстро вставить лицо в другую фотографию в программе Photoshop
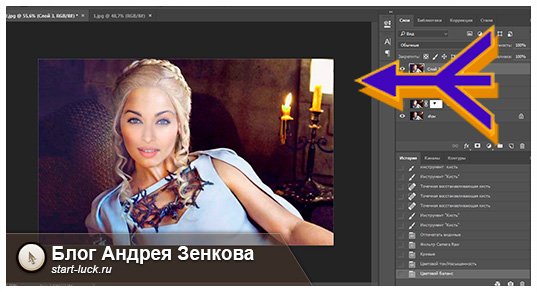
Доброго времени суток, уважаемые читатели моего блога. Недавно очень удивился. Оказывается, всего на одном навыке работы с Photoshop можно зарабатывать неплохие деньги. Опция, о которой мы сегодня с вами будем говорить, пользуется серьезным спросом. Если у вас получится выполнить проект хорошо и вас заметят, то от клиентов отбоя не будет.
Многие девушки берут рублей 500 за полчаса подобной работы. Сегодня мы исследуем фотошоп — как вставить лицо в другое фото. В этом уроке вы найдете все шаги, которые делают профессионалы. К сожалению, на ютубе авторы часто пропускают некоторые из них. В результате получается не очень.

Но, давайте не будем затягивать. Нам предстоит выполнить много работы, хоть и не сложной. Кстати, в конце вы можете найти обучающий ролик и сократить время на чтение. Ну что ж, приступим?
Эффектный коллаж за 15 минут
Итак, я собираюсь наложить лицо Айшварии Рай, очаровательной индийской актрисы, на образ Дайнерис Таргариан, исполненной Эмилией Кларк. Давно было интересно что бы вышло, если бы индианка получила одну из главных ролей в «Игре престолов».
Кстати, для подобных операций существуют онлайн сервисы и мобильные приложения, но у вас никогда не получится в них сработать также качественно и реалистично, как если бы вы использовали фотошоп.
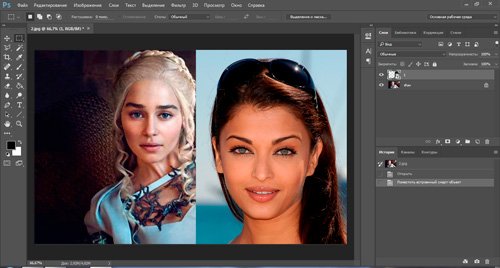
Для начала через меню «Файл» — «Открыть» мне нужно извлечь обе картинки в рабочее окно.
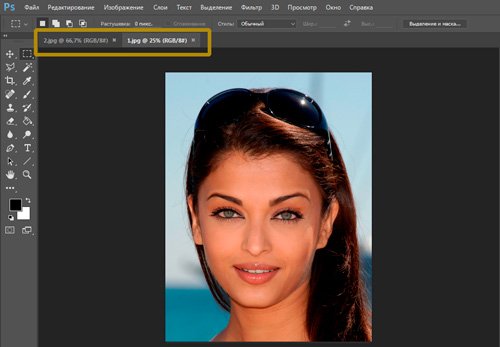
Теперь при помощи простого инструмента «Выделение» я захватываю на изображении лицо. Мне понадобятся только брови, нос, глаза и губы. Овал лица и все остальные будет принадлежать исходнику. Тогда результат будет краше.
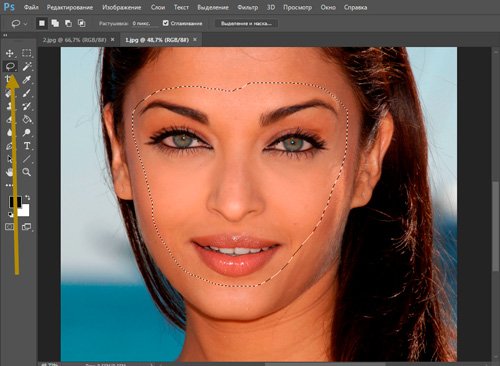
Теперь беру инструмент «Перемещение» и тяну только что выделенный фрагмент в первую вкладку.
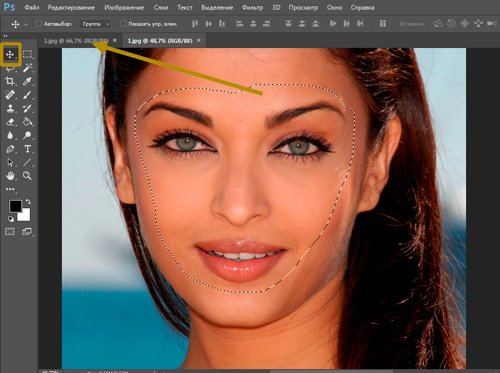
Выставляю непрозрачность нового лица примерно на 60%. Это необходимо для того, чтобы видеть нижний слой и выполнить сведение ровно.
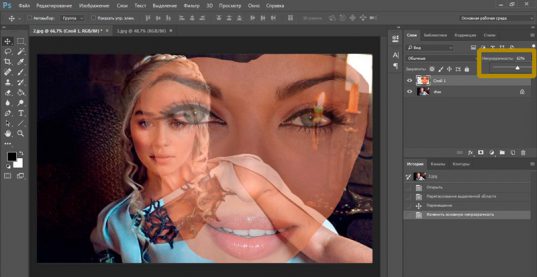
Теперь нужно уменьшить объект. Нажимаю Ctrl+T, зажимаю Shift, чтобы пропорции сохранились. Тяну к центру.
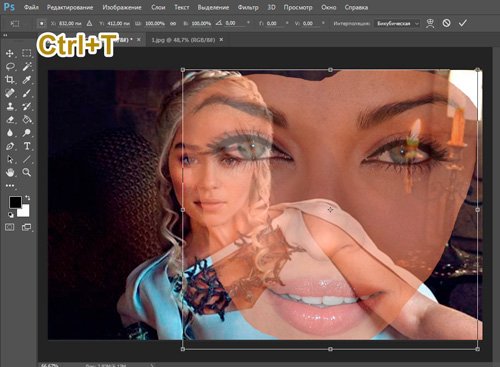
Очень важно, чтобы глаза, нос и губы девушки с верхнего слоя примерно совпадали с той, что находится на нижнем. Это более значимо чем пропорции, так что на завершающих этапах Shift можно отпустить. Не стесняйтесь поворачивать картинку, если это необходимо.
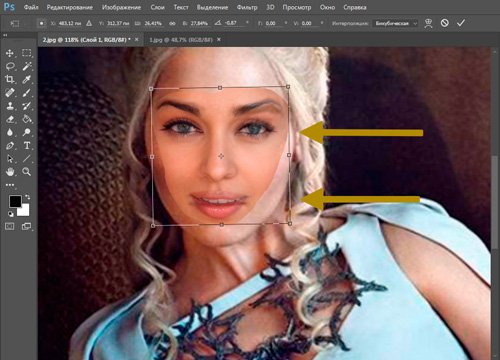
Готово. Возвращаем непрозрачность на 100%. Боги фотошопа на этом моменте нередко и останавливаются, но мне бы хотелось получить хороший результат, а до него еще далеко.
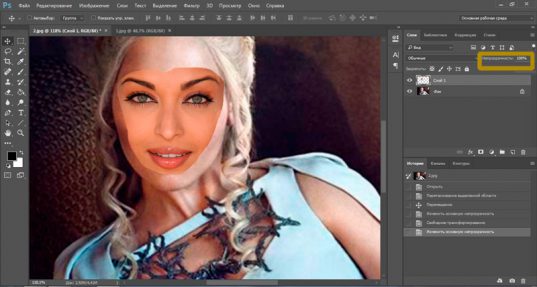
Создаю дубликат нижнего слоя, с Дайнерис. Для этого нажимаю Ctrl+J. Вы можете кликнуть правой кнопкой мыши по названию слоя «Фон» и выбрать в открывшемся меню «Создать дубликат».
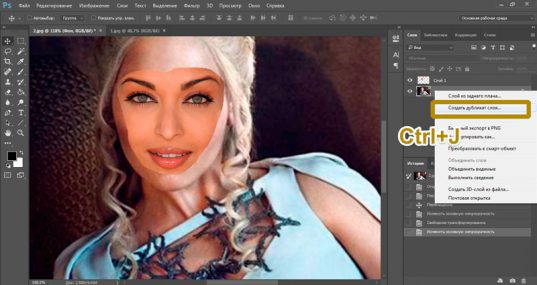
Теперь нужно зажать Ctrl и кликнуть по эскизу слоя с лицом, чтобы выделить его. Если будете щелкать по названию – ничего не получится. Нажимайте прямо на миниатюру.
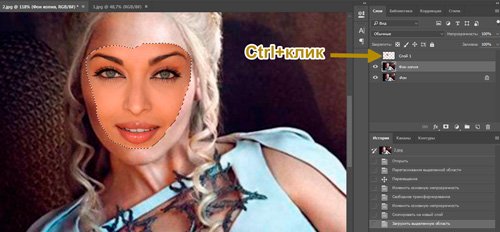
Теперь будем удалять с нижнего слоя лицо Дайнерис и интегрировать в него Айшварию. Выделение — Модификация – Сжать.
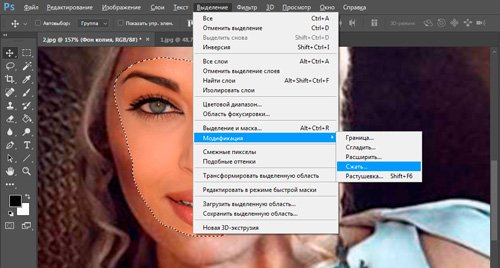
После того как вы применили изменения, ползающие муравьи выделенной области должны сместиться чуть дальше от края. Значение будет у каждого свое. Так как мои исходники не такие большие, хватит и трех пикселей.
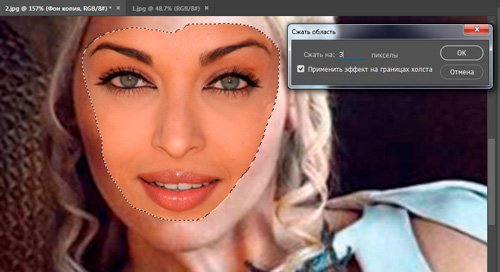
Теперь активируем слой копии. Просто щелкаем левой клавишей мыши, чтобы он подсветился и нажимаем Del на клавиатуре.
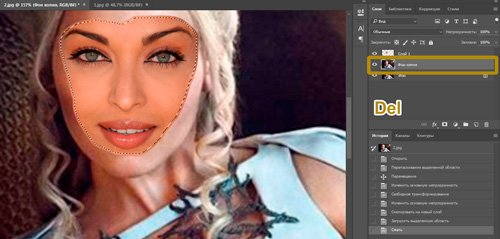
Смотрите, мы удалили лицо. Я убрал видимость нижнего и верхнего слоя, чтобы показать вам что должно получиться. Вам это делать не обязательно.
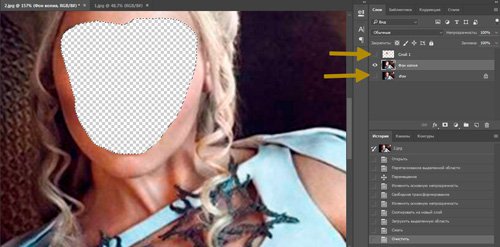
Теперь убираем выделение при помощи сочетания клавиш Ctrl+D, а затем с зажатой кнопкой Ctrl щелкаем по двум верхним слоям, чтобы активировать их вместе.

Теперь переходим в меню «Редактирование» и выбираем «Автоналожение слоев».
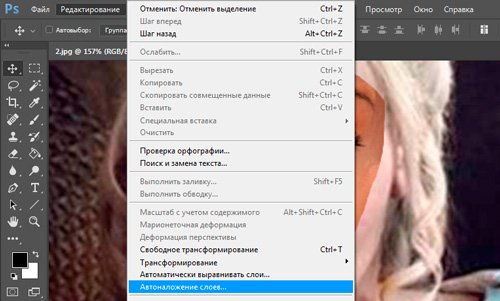
Выбираем «Стековое изображение» и оставляем обе галочки в настройках.
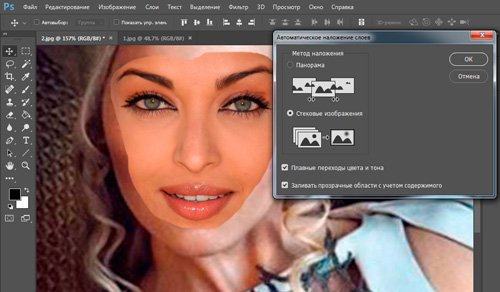
Цвета выровнялись. Тело и лицо уже выглядят намного лучше, но и это еще не все.
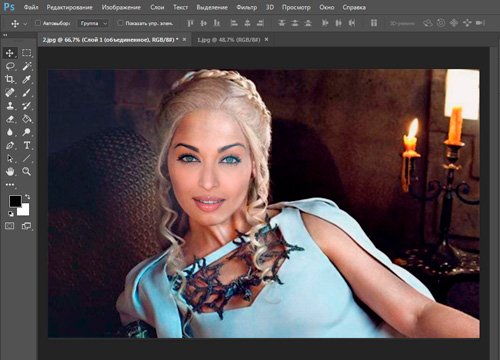
В моем случае программа автоматически объединила все предыдущие слои в единую картинку. Если у вас такого не произошло, нажмите Ctrl+Shift+Alt+E. Затем добавьте к новому слою слой-маску. Это замечательная альтернатива ластику. Прочитайте статью в моем блоге об этом инструменте. Он считается одним из фундаментальных, основных. Этой штукой должен уметь пользоваться каждый.
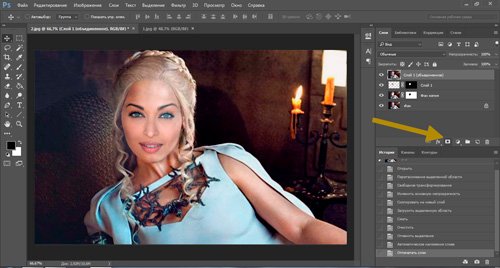
Выбираем мягкую кисть, ставим черный цвет и снижаем непрозрачность кисти в панели настроек сверху со 100% где-то до 50. Рекомендую к прочтению статью-инструкцию — Как быстро нарисовать чёрный фон в Фотошопе.
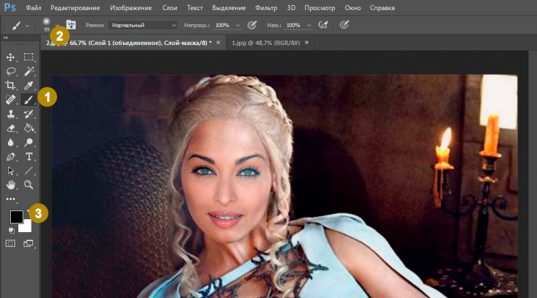
Убираем видимость предыдущих двух слоев. Просто щелкните по иконкам «глаза».
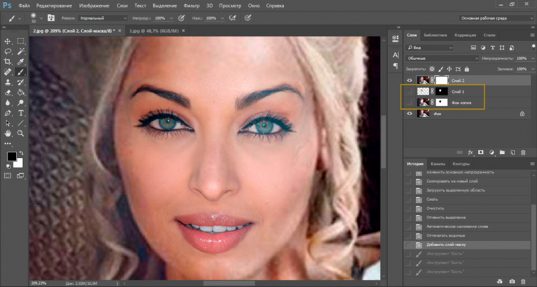
Теперь удалите четкие границы по краям изображения.
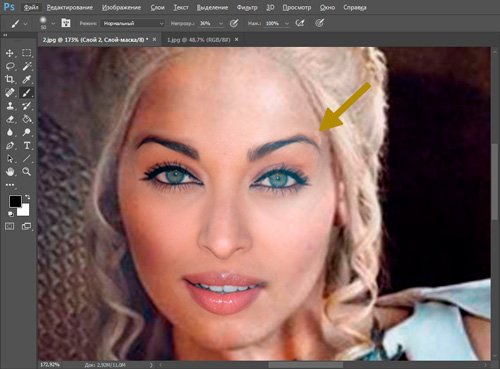
В некоторых моментах при использовании кисти может появиться чужая бровь, часть глаза или еще что-то ненужное. В этом случае поменяйте инструмент на «Восстанавливающую кисть» или «Штамп». Они позволят откорректировать картинку.
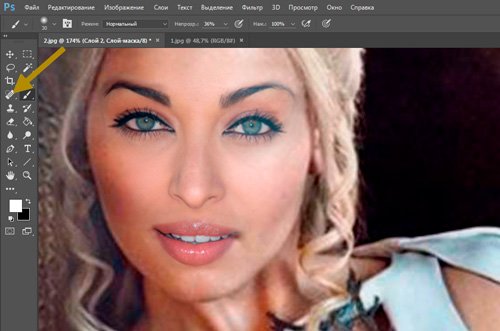
Теперь нужно поработать над лицом. Объедините все слои при помощи сочетания клавиш Ctrl+Shift+Alt+E.
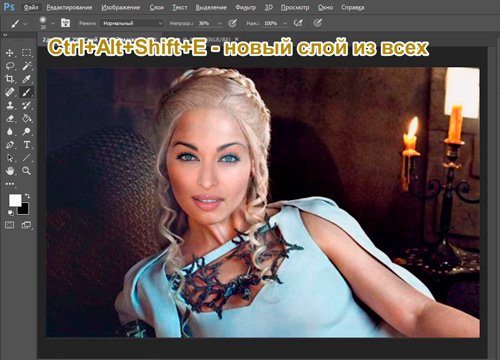
Кликните в разделе фильтры «Camera RAW».

При помощи инструмента сверху, выделите область лица. Переместитесь в нижнюю часть панели слева, чтобы поставить галочку напротив «Эффект» — «Внутри». В противном случае все изменения будут применяться к внешней части фотографии.
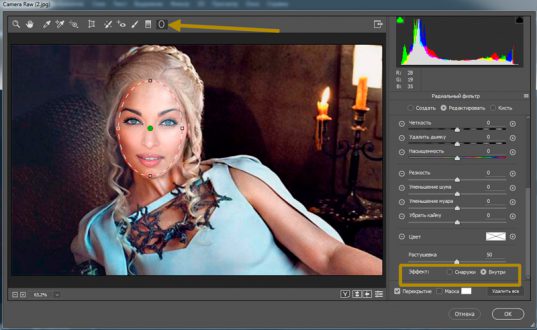
Дергайте ползунки, чтобы добиться лучшего и натурального эффекта. Пробуйте. Возможно, будет получаться не сразу. Со временем вы будете более тонко чувствовать изменения и какие настройки нужно применить. Единой схемы, к сожалению, нет, так как все фотографии разные и комбинаций коллажирования может быть миллион.
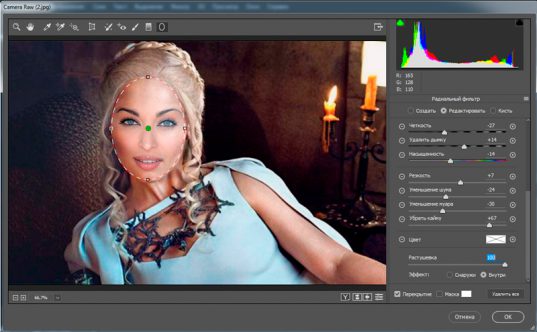
Ну вот мы и дошли до завершающего этапа. Работа со всей фотографией. Это поможет отшлифовать ее и настроить единую композицию. Перейдите в раздел «Редактирования». Я предпочитаю пользоваться «Кривыми» для коррекции, а впоследствии прорабатывать еще и цветовой тон.
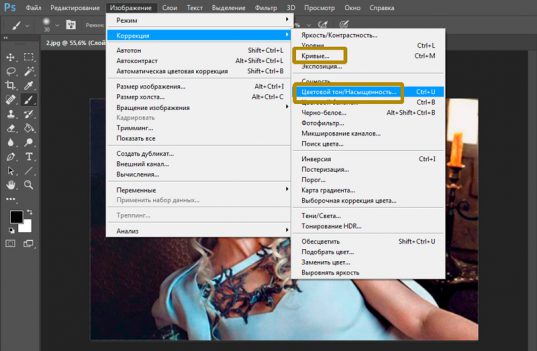
Кривые я ставлю, чтобы выровнять свет и тени.
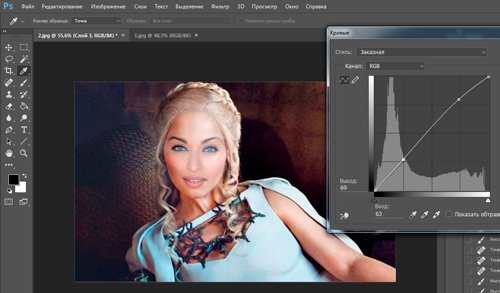
Далее немного подправляю остальные настройки цветового тона.
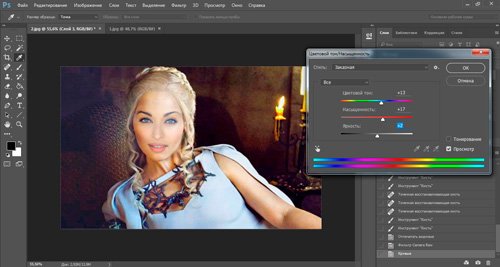
Ну и в завершение создаю единую композицию при помощи цветового баланса. Все в том же меню редактирование.
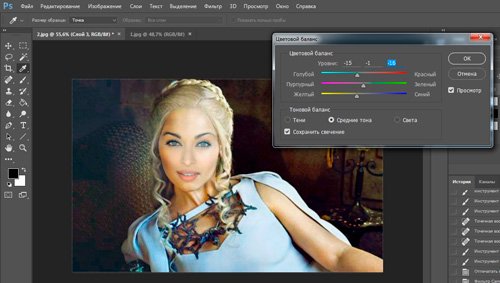
Вот такой результат меня устроил.
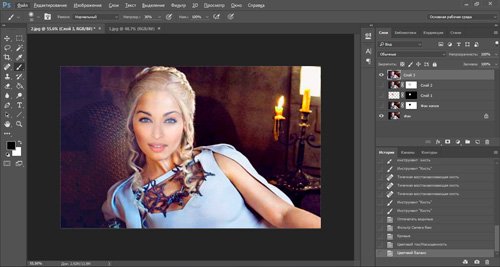
Кстати, вы можете использовать еще один интересный эффект. Примените маску к самому верхнему слою. Мы это уже делали сегодня. Затем возьмите черную мягкую кисть и оставьте видимыми только самый верхний и нижний слои.
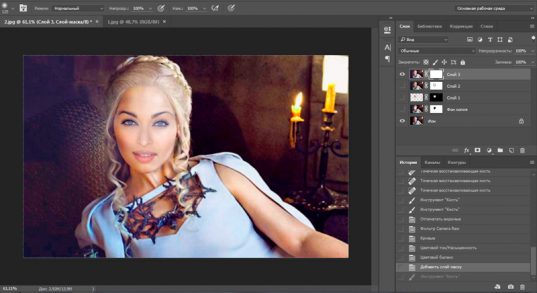
Можно стереть часть только что нарисованного лица. На этой фотографии я оставил лишь глаза Айшварии Рай, а губы вернул от Эмилии Кларк.
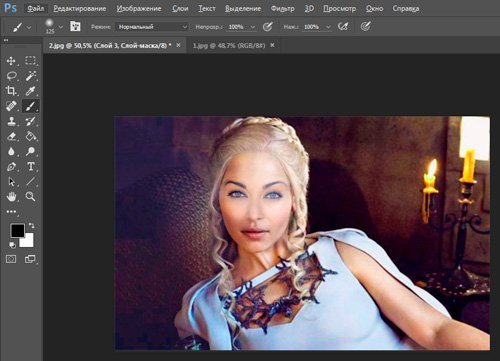
Можно открыть один глаз или разделить лицо на две части.
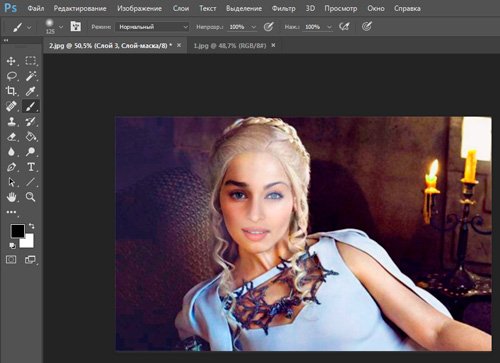
В общем, развлекайтесь на свое усмотрение. Будет забавно.
Видео инструкция
Ну а теперь, как и обещал, обучающий урок в котором выполнены все те же действия, которые описаны в статье. Если что-то непонятно, вы можете обратиться к тексту и наоборот.
Конечно, для достижения идеального результата я бы посоветовал вам овладеть дополнительной информацией обо всех инструментах коррекции. Сведения о них и не только можно получить из курса Зинаиды Лукьяновой « Фотошоп с нуля в видео формате ».

Кстати, если вас интересуют не только развлечения, и вы задумываетесь о способах заработка, могу предложить интересную подборку книг о web-дизайне, а также подписку на рассылку моего блога. Здесь я рассказываю о дизайне, сайтах, верстке, продвижении в социальных сетях и всем, что может понадобиться для стабильного и хорошего заработка.
До новых встреч и удачи в ваших начинаниях.
Замена лица на фото в Фотошопе: подробное руководство
Пожалуй, практически нет такого человека, который при работе с Фотошоп не прибегал бы к замене лица на какой-либо фотографии, неважно в профессиональных целях или забавы ради. Но это неважно. Главное, что это очень востребованный навык, о котором и пойдет речь в этом уроке.
Итак, мы имеем 2 практически одинаковые фотографии Дэвида и Виктории Бекхэм. Но, на одном из снимков с ближнего ракурса лицо Виктории вышло удачнее,

а на другом получилась хорошая поза в полный рост.

Мы же, в свою очередь, объединим эти фотографии в одну, чтобы взять лучшее из двух снимков. Начнем!
Этап №1: Подготовка
- Для начала, как обычно, необходимо открыть обе фотографии в Photoshop.
- После, заходим в главное меню “Окно” ->“Упорядочить” и выбираем “Расположить все вертикально”.
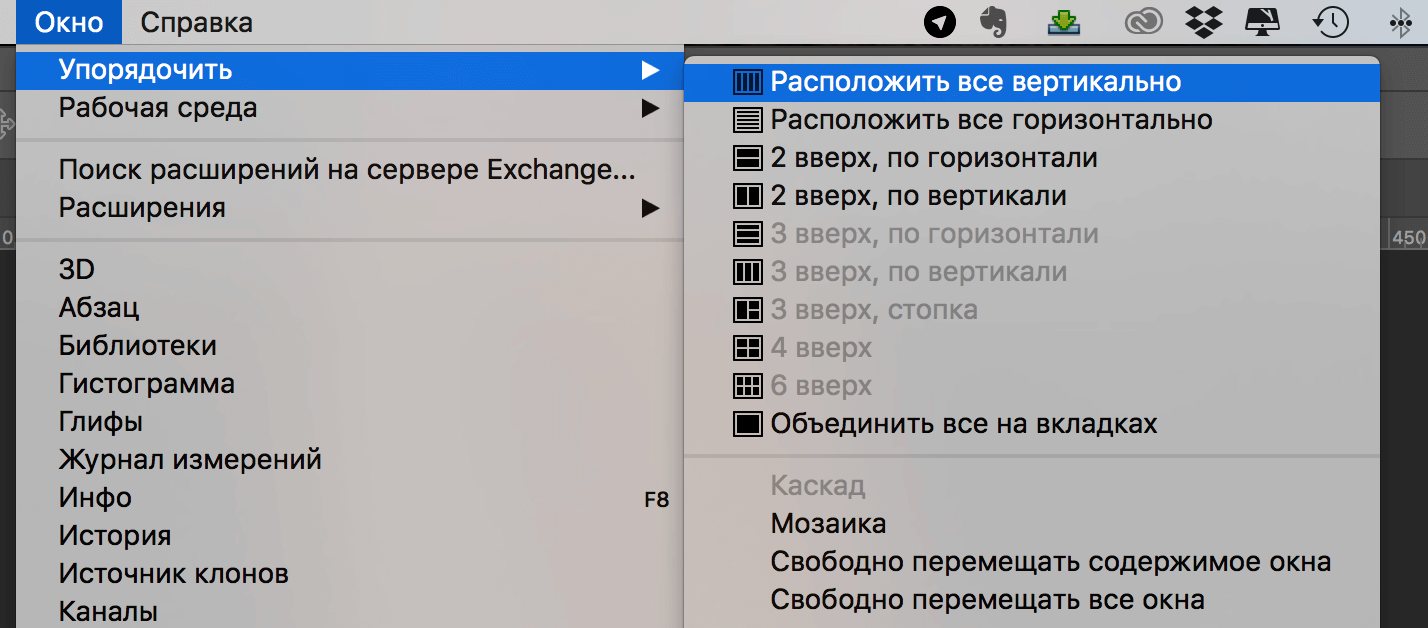 После применения упорядочивания вы увидите два окна с открытыми изображениями:
После применения упорядочивания вы увидите два окна с открытыми изображениями: 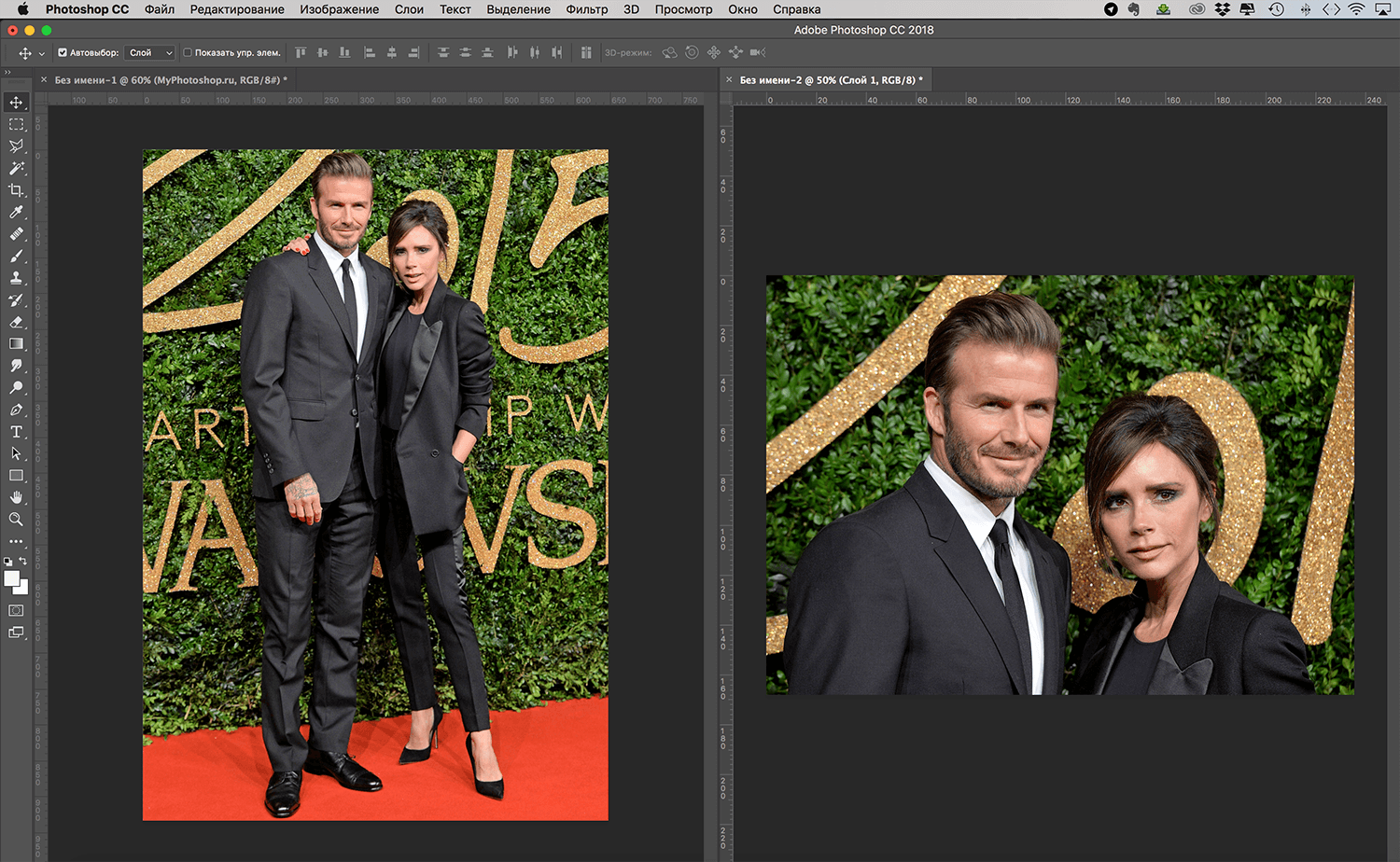
- Нужно убедиться, что в панели инструментов выбран инструмент “Перемещение”
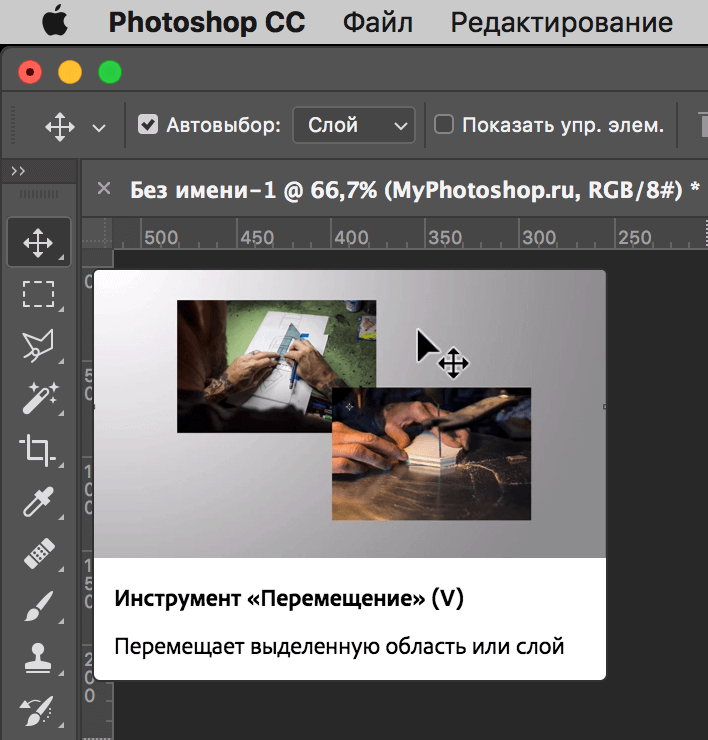 и, удерживая клавишу SHIFT, перетащить второе изображение в документ с первым.
и, удерживая клавишу SHIFT, перетащить второе изображение в документ с первым.
Этап №2: Заменяем лицо
- Убедитесь, что ваши слои не заблокированы, прежде чем идти дальше. Теперь необходимо выбрать оба слоя и в главном меню выбрать “Редактирование” ->“Автоматическое выравнивание слоев”.
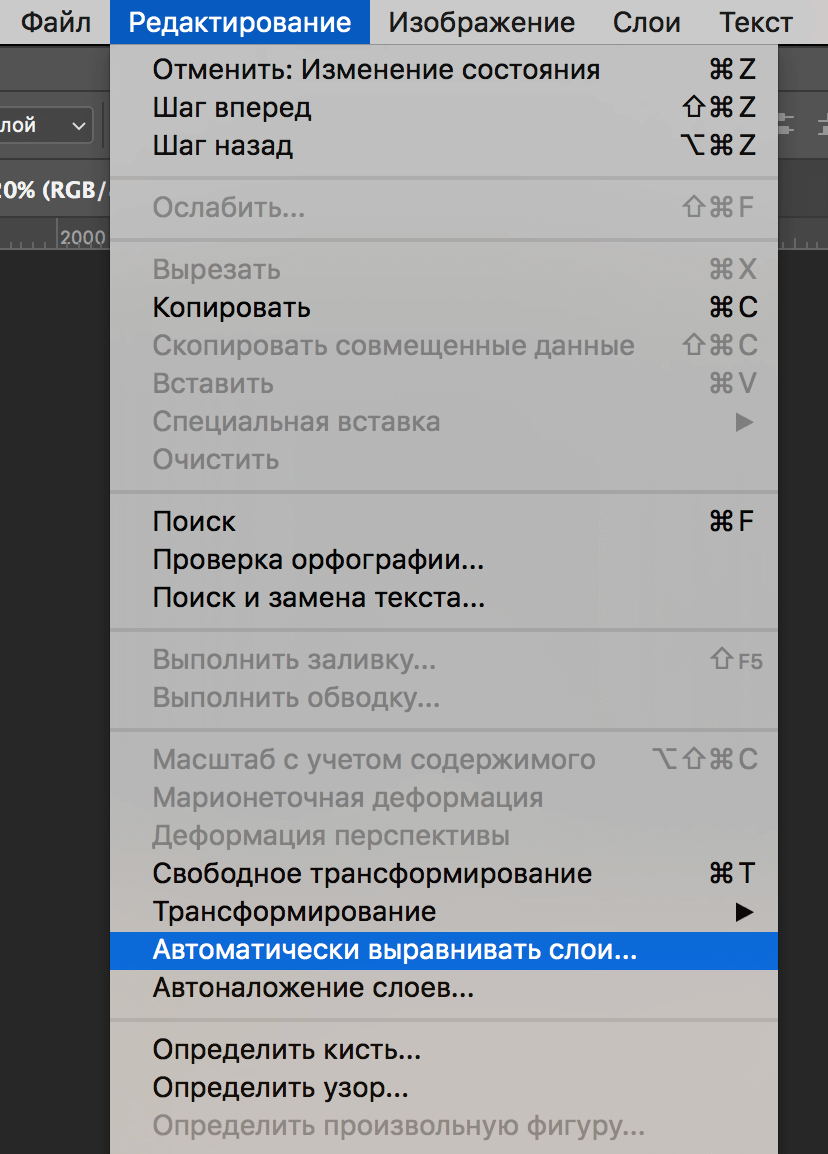 В появившемся окне настроек выбираем “Автоматически” и кликаем “ОК”:
В появившемся окне настроек выбираем “Автоматически” и кликаем “ОК”: 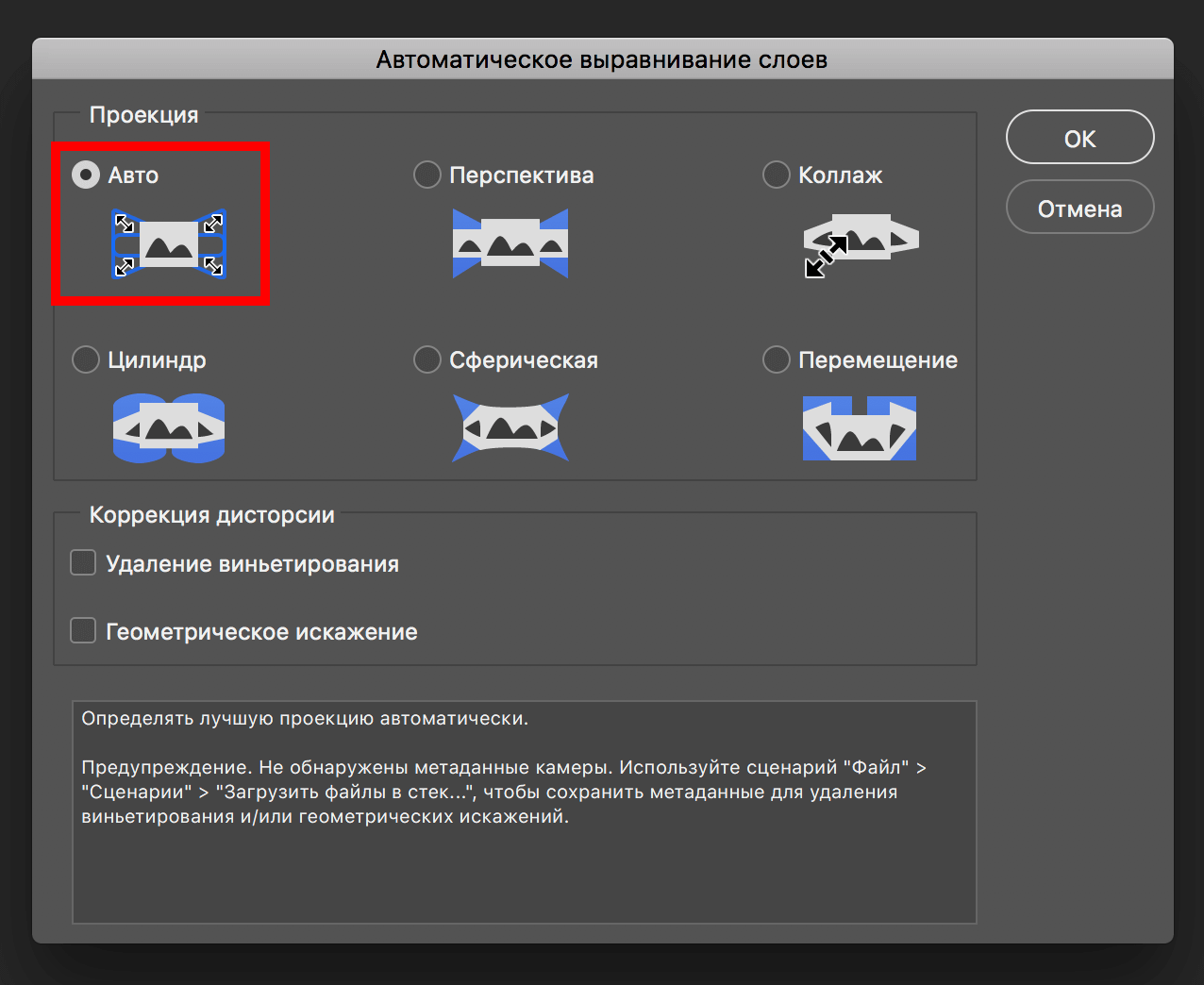 Получается такой результат:
Получается такой результат: 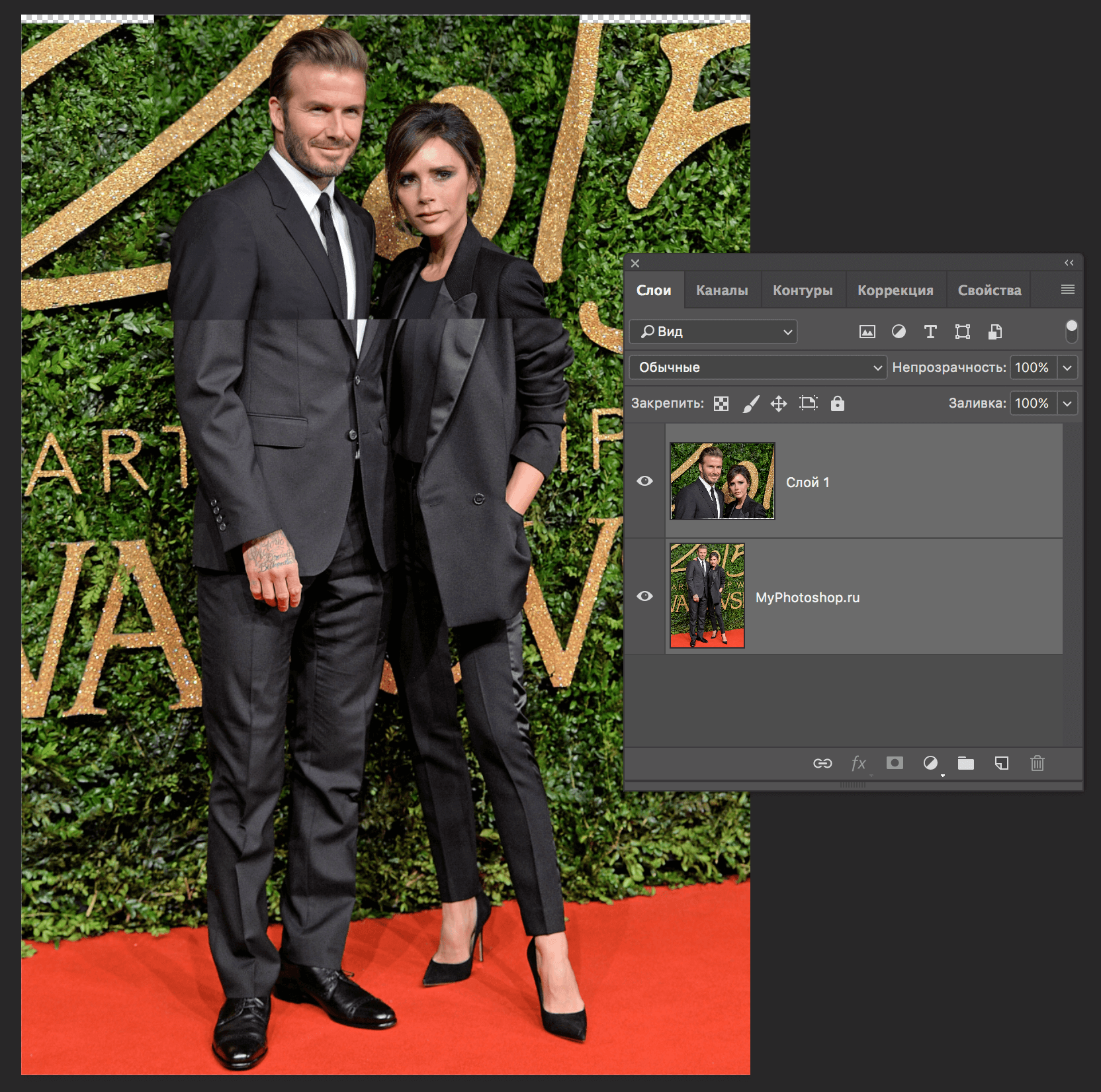
- Чтобы дальше не путаться, переименуем слои в “Голова” и “Тело” соответственно, как показано на скриншоте ниже:
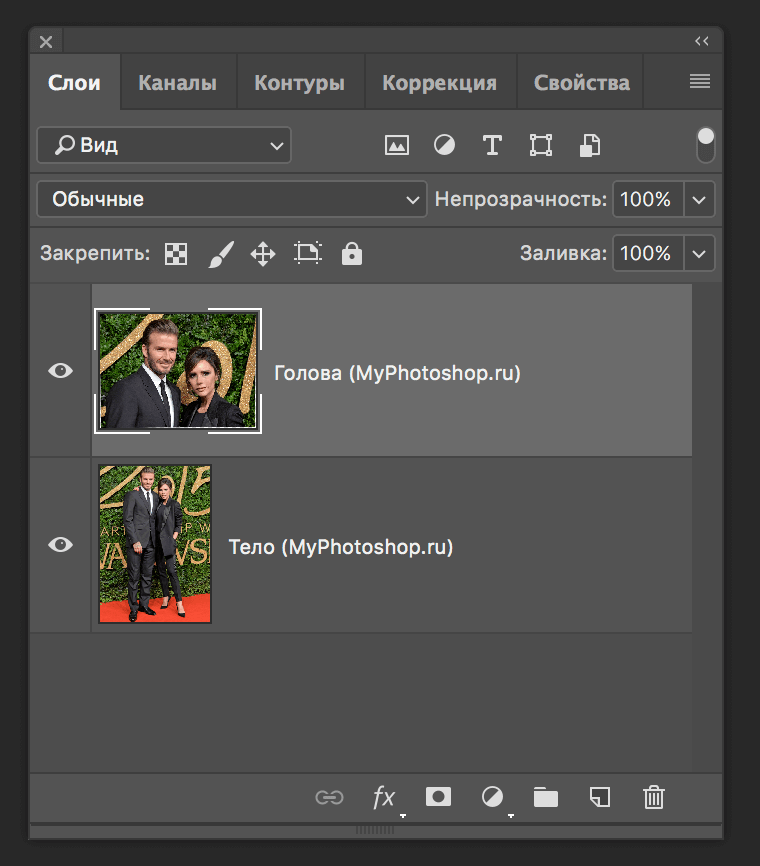
- После, выбираем слой “Тело”, перетаскиваем его поверх слоя “Голова” и добавляем к нему маску:
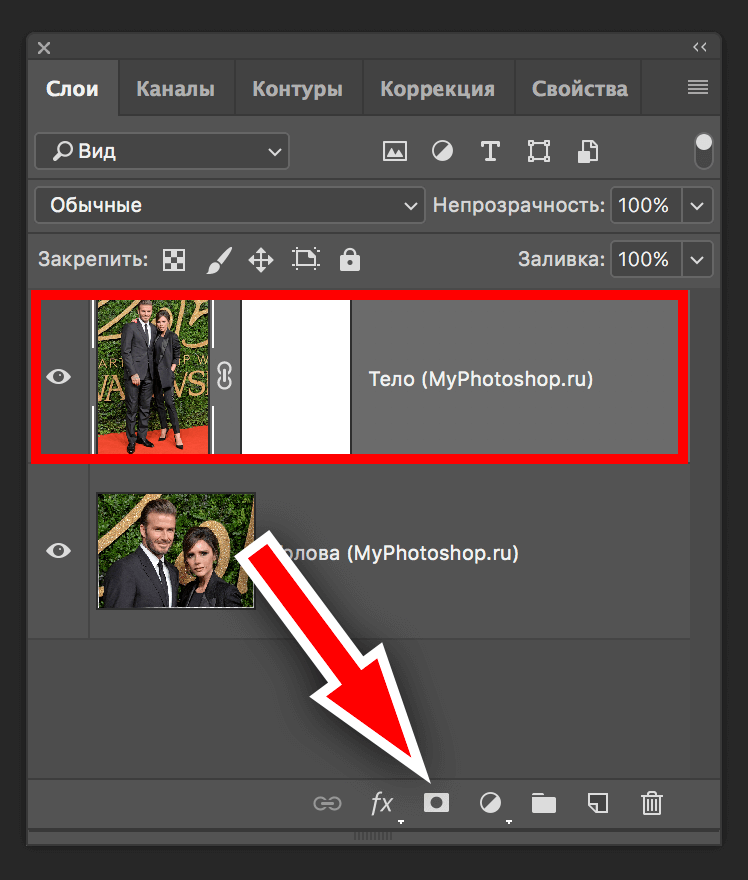
- В панели инструментов выбираем кисть,
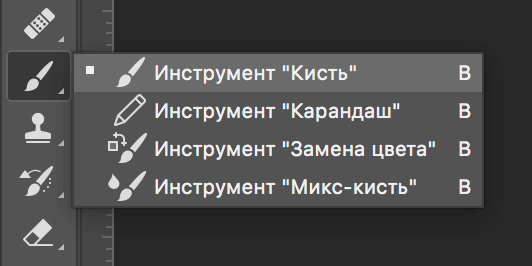 В параметрах инструмента выбираем мягкую кисть круглой формы, а значение непрозрачности выставляем на 100%:
В параметрах инструмента выбираем мягкую кисть круглой формы, а значение непрозрачности выставляем на 100%: 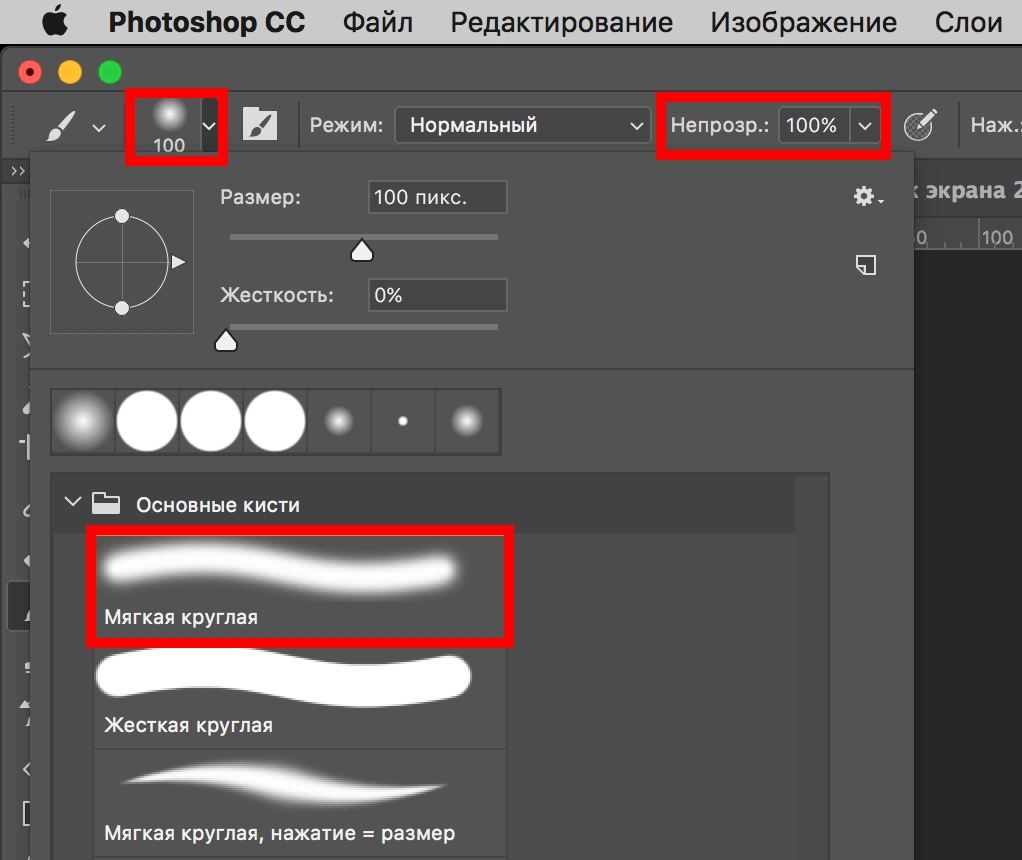 В качестве основного цвета в палитре цветов выбираем “черный”.
В качестве основного цвета в палитре цветов выбираем “черный”. 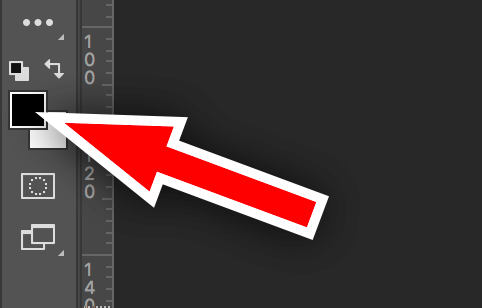
- Далее, закрашиваем кистью область головы Виктории. Т.к. наши снимки выровнены, то в целом все должно совмещаться незаметно, за, возможно, исключением контраста. Но, на всякий случай, убедитесь, что изображения совмещены правильно, перед началом закрашивания. Так выглядит наш снимок, после закрашивания (замены) лица:
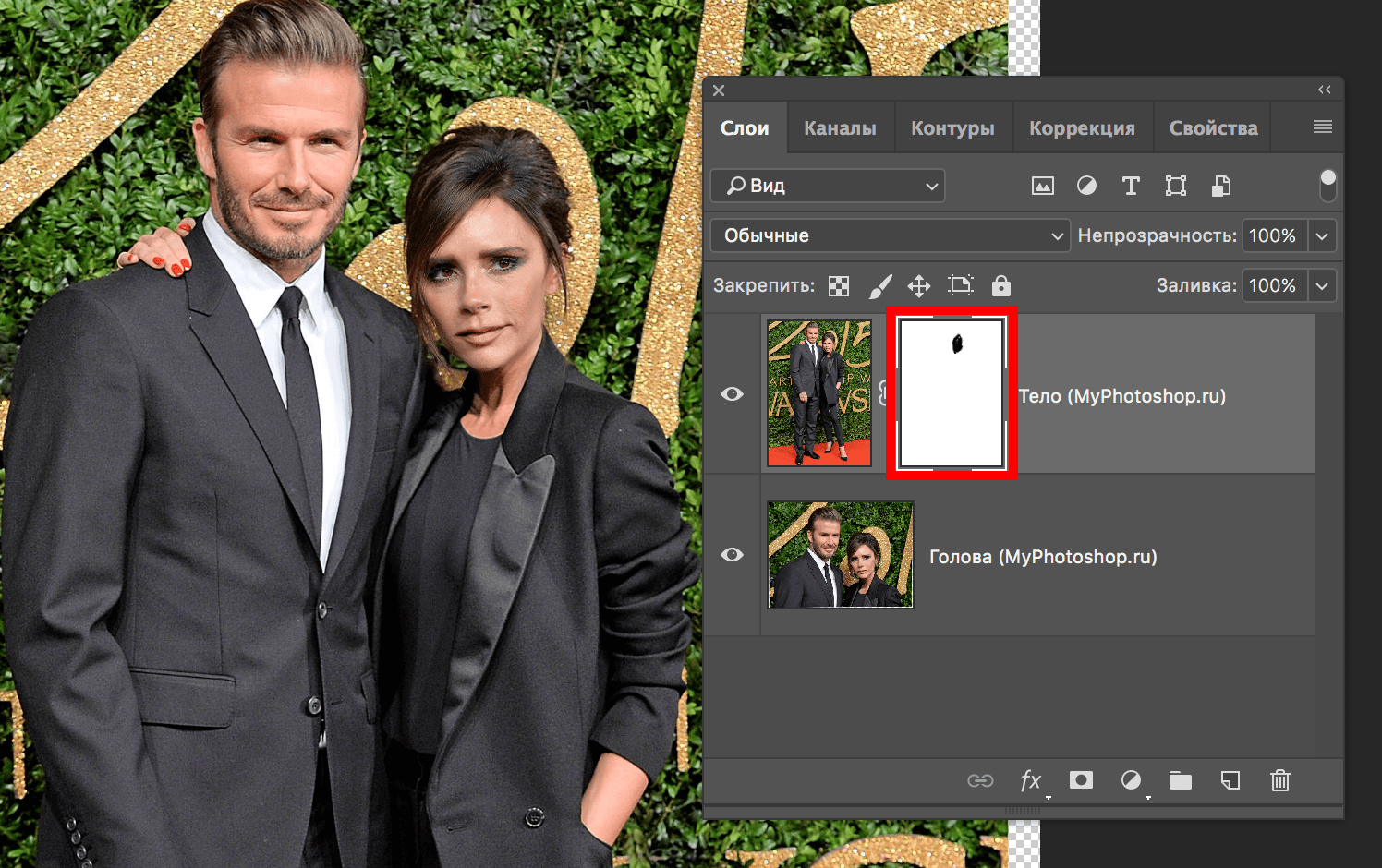
Как видите, замена лица прошла гладко и все получилось идеально с первого раза, но это благодаря тому, что в нашей редакции работают профессионалы по работе в Фотошопе. В вашем случае все может быть немного не так. Тут уж все зависит от того, как вы умеете работать с кистью.
Если вам не хватает знаний по работе с этим инструментом, можете изучить наш урок: “Инструмент Кисть (Brush) в Фотошопе CS6 и CC”
Этап №3: Объединяем фотографии (слои)
Когда уже все готово, можем переходит к заключительному этапу – объединению снимков в одно изображение. Для этого:
- Выделяем оба слоя и нажимаем на комбинацию горячих клавиш CTRL+E (объединить выделенные).
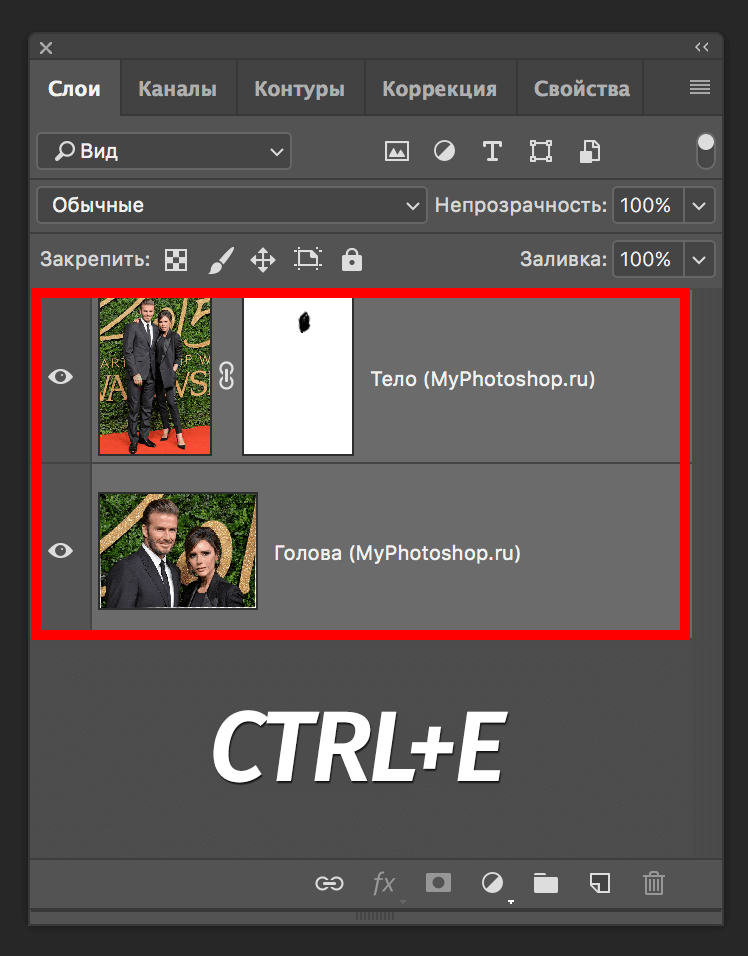 Результат объединения слоев:
Результат объединения слоев: 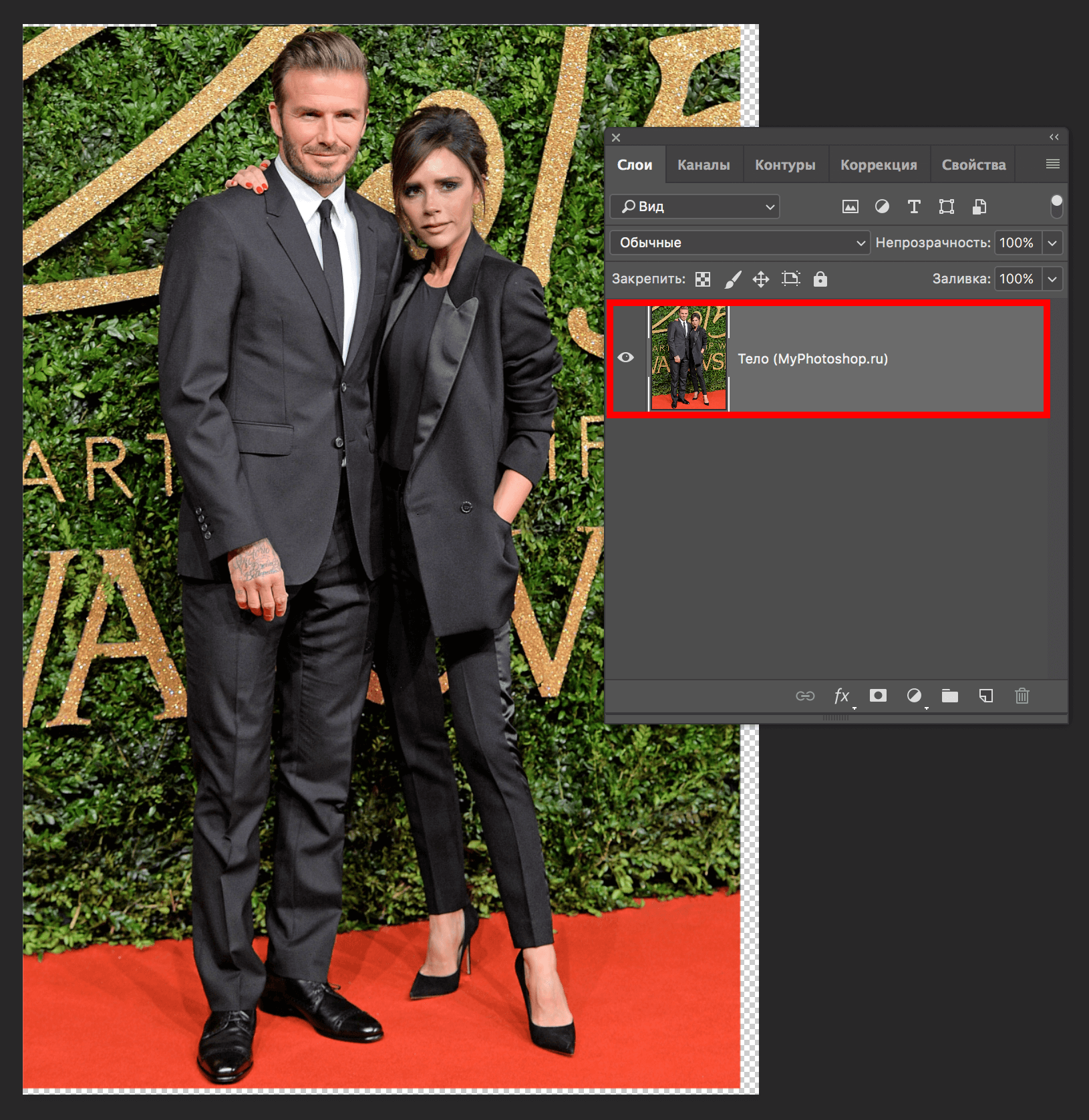
- На изображении выше можно заметить, что появились некоторые пустые (прозрачные) участки, которые нам предстоит устранить. Для этого воспользуемся свободным трансформированием.
Вызываем инструмент с помощью горячих клавиш CTRL+T и, благодаря появившейся рамке, равномерно растягиваем изображение, удерживая SHIFT, пока не заполним пустые участки. 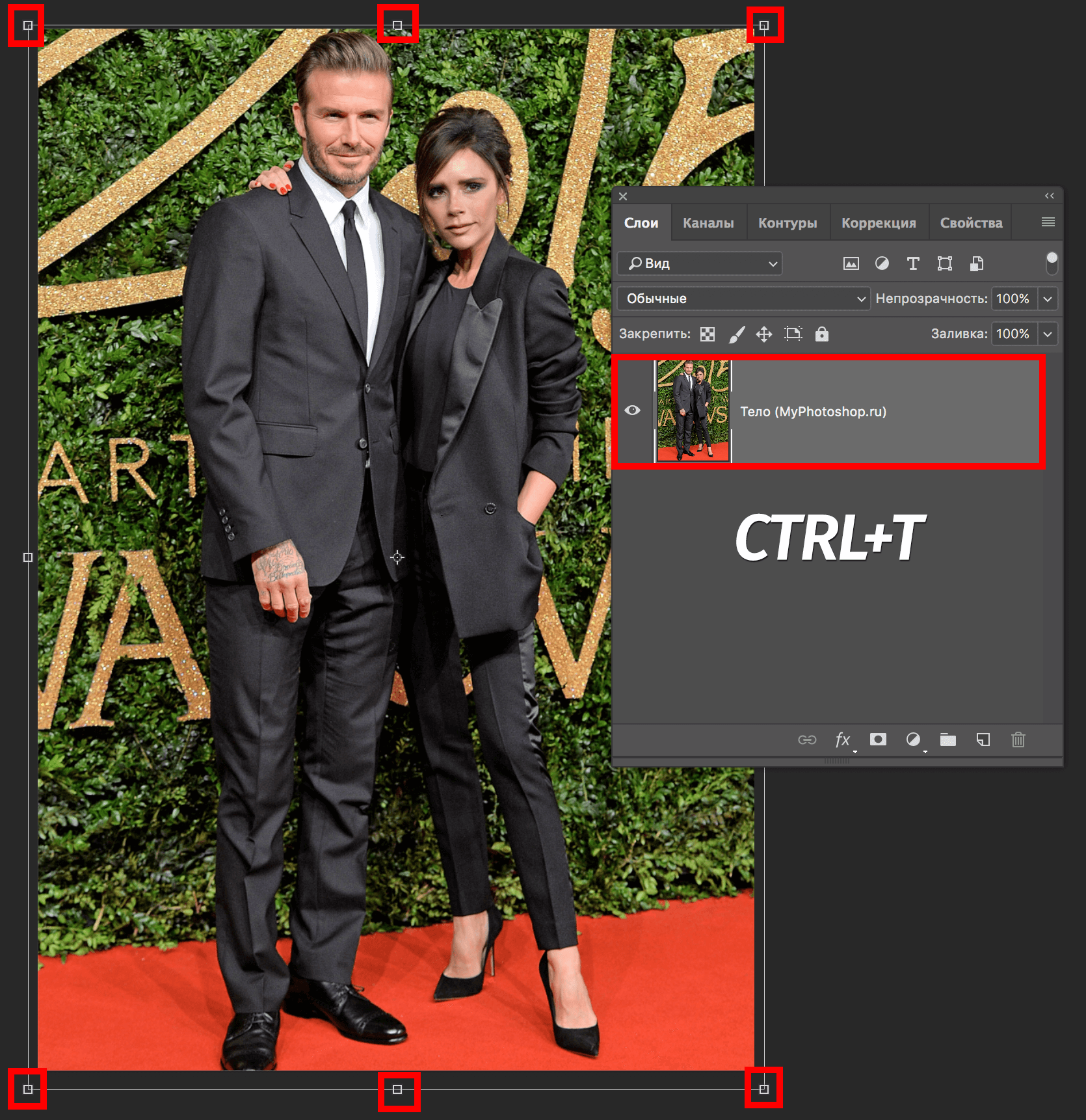 Применяем изменения и получаем отличный результат с незаметной заменой лица благодаря усидчивости и Photosohop CC, CS6. Можно использовать и любую другую версию программы, т.к. отличается по большому счету лишь внешний вид интерфейса.
Применяем изменения и получаем отличный результат с незаметной заменой лица благодаря усидчивости и Photosohop CC, CS6. Можно использовать и любую другую версию программы, т.к. отличается по большому счету лишь внешний вид интерфейса.
Результат

Теперь самое интересное – сравнение фотографий “ДО” и “ПОСЛЕ” замены лица Виктории Бекхэм:

Если у вас что-то не получилось, пишите об этом в комментариях и мы обязательно вам поможем.
Источники:
http://lumpics.ru/how-to-change-a-person-in-photoshop/
http://start-luck.ru/photoshop/kak-vstavit-lico.html













