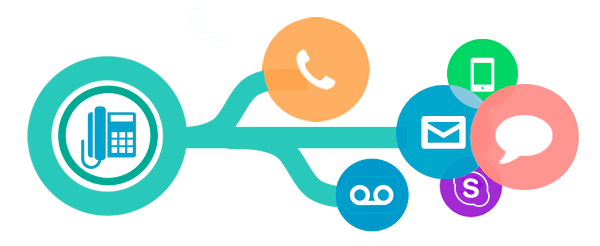Как сделать замену цвета в фотошопе
Как просто и быстро заменить цвет любого объекта в Photoshop

Доброго времени суток, уважаемые читатели моего блога. Сегодня мы с вами снова говорим про фотошоп и его инструменты. Не многие знают, что среди них скрывается кисть «Замена цвета». А тем не менее благодаря ей можно очень здорово менять цвет любого объекта на фотографии.
Я уже писал про то, как выделить, заменить или убрать определенный цвет на фотке, но если вы воспользуетесь советами из той статьи, то сможете быстро избавиться от определенного оттенка со всей фотографии.

Сегодня речь пойдет про инструмент Замена цвета в Фотошопе. Я покажу как работать с определенными объектами. Поменять, например, не весь красный на картинке, а только волосы. Вам не придется заморачиваться ни с какими масками. Все будет очень легко и просто. Пара движений и готово.
Ну что ж, начнем?
Инструмент «Замена цвета»
По какому принципу работает «Замена цвета»? Она перекрашивает пиксели одного цвета в другой. И хоть супер-профессиональным этот метод не назовешь, более темные и светлые участки и блики остаются таковыми даже при перекрашивании.
Способ очень прост в использовании и идеально подходит для решения несложных задач по перемене цветов и оттенков в Photoshop.
Это инструмент «прячется» на той же кнопке, что и другие кисти. На несколько секунд задерживаете нажатую левую кнопку мыши и открываются дополнительные инструменты.
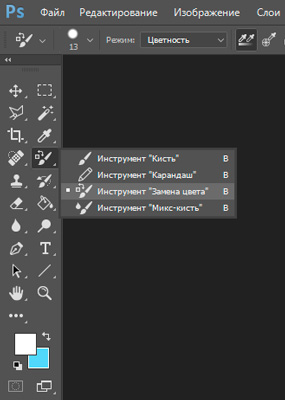
Размером кисти вы можете управлять при помощи скобок < и >(«Х» и «Ъ» на клавиатуре). В этом, кисть не отличается от остальных своих «собратьев».
По какому принципу работает кисть? Вы двигаете стрелкой и все, что попадает в диаметр кисти меняет свой цвет на тот, который вам нужен. Выставить его очень легко. Это активный цвет палитры. Чтобы заменить его, достаточно щелкнуть на плашку с передним цветом, выбрать оттенок и нажать «Ок».
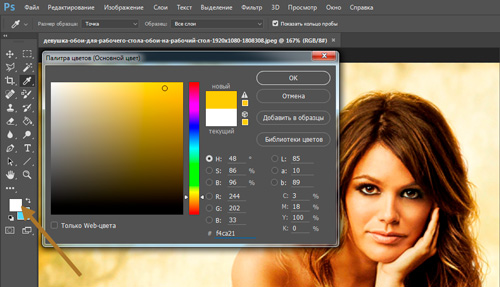
Посмотрите, я взял черный цвет и поводил по голове девушки. Ее волосы изменились, при этом все оттенки сохранились. Они не выглядят темным пятном.
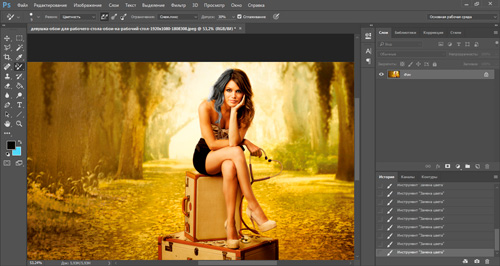
Настройки инструмента
Если приблизить изображение, то вы увидите, что цвет «заехал» на тело девушки. Один из параметров кисти – «Допуск. Он определяет насколько цвет может быть отличным от образцы. По умолчанию этот показатель составляет 30%. Если я поставлю его на 90, то сильно заеду на лоб и глаза девушки, а если на 1, то ничего не прокрашу.
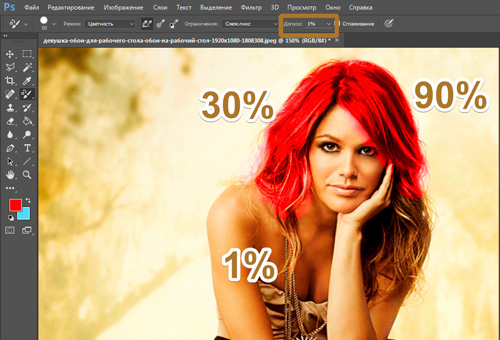
Здесь есть еще одна интересная настройка – режим. Если вы будете пытаться менять что-то сейчас, то вам покажется, что опция не работает. Все дело в том, что сначала нужно выставлять настройки, а потом уже работать кистью.
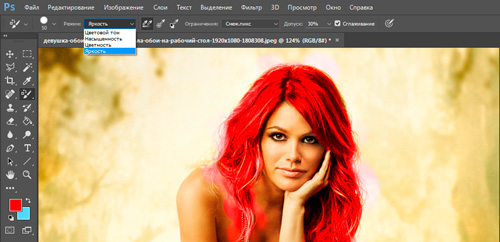
Смотрите, на рисунке ниже, я опробовал все 4 режима. 1 – цветовой тон, 2 – насыщенность, 3 цветность (этот параметр устанавливается по умолчанию) и 4 – яркость. Как ими пользоваться вы уже знаете, но что представляет из себя каждый из них?
Если на фотографии цвета не слишком насыщенные, а изменения требуются не серьезные, то лучше всего применять «Цветовой тон». При этом вы измените только оттенок, а насыщенность и яркость исходного цвета не поменяются. Рука выглядит тускло голубой.
Если нужно немного уменьшить интенсивность или даже полностью удалить цвет, то лучше применять режим «Насыщенность». Он не повлияет ни на оттенок, ни на его яркость. Нижняя часть руки практически не изменилась. Цвет лишь намекает на то, что рука голубоватая.
«Цветность» поменяет как оттенок, так и его насыщенность, но яркость при этом останется неизменной. Лицо девушки стало, как у Аватара.
«Яркость» не поменяет оттенок и насыщенность, но его яркость, понятное дело, будет уже совсем иной. Видите, в моем случае рука девушки стала практически белой.
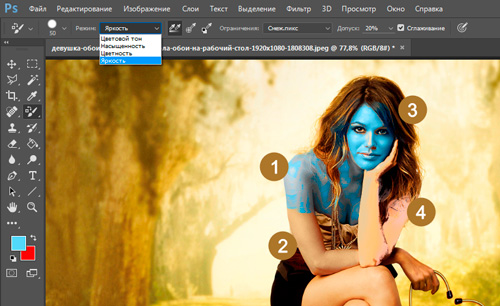
Еще одна интересная настройка, «Ограничения». Из трех имеющихся опций в жизни, как правило, используются только две: Смежные и все пиксели. Настройки определяют расположение точек, которые вы собираетесь менять.
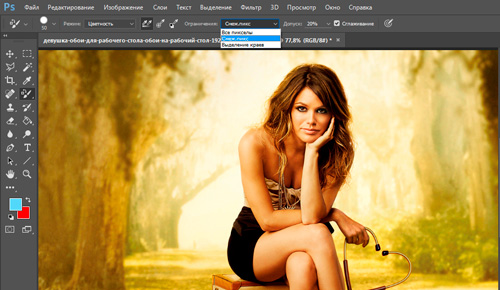
При режиме «Смежные пиксели» меняются только те точки, которые прилегают к центру курсора и не отличаются от них по цвету. Это позволяет сделать изменения более аккуратно, учитывая контрастные границы. Если в диаметр кисти внезапно попадает цвет совсем другого оттенка, то он не изменится.
Если вы ставите режим «Все пиксели», то фотография «замажется» равномерно, без учета разницы оттенков.
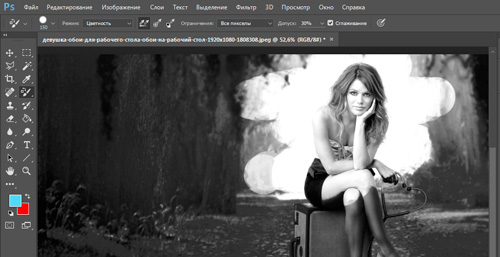
Ну вот и все. Инструмент, в принципе, не сложный. Чтобы сделать настоящий шедевр придется поковыряться, но поменять части объекта будет не так уж трудно. Если вам нужно превратить большую фотографию в эффектную миниатюру, то лучше инструмента просто не найти.
Если же вы заботитесь о том, как сделать качество ваших работ более впечатляющим, то я, наверное, все же порекомендую вам посмотреть на фотошоп глубже. Узнать его поближе. С этим вам поможет справиться курс « Фотошоп с нуля в видео формате ».

В этом курсе вам расскажут все о тех инструментах и возможностях, которыми обладает эта программа. Вам больше не придется искать ответы на вопросы в интернете. Они будут появляться сами собой. Вы сможете сами находить пути для решения любой задачи и делать невероятные шедевры.
Ну а если вы и так знаете уже предостаточно и хотите начать зарабатывать на своих умениях, то посоветую вам другой « Основы коммерческого веб-дизайна ». Эти уроки помогут вам понять чем занимаются веб-дизайнеры. Если вы уже кое-что знаете о фотошопе и хотите вывести это хобби на качественно новый уровень, то этот вариант для вас.
 Онлайн-курс с поддержкой автора – надежная инвестиция в будущую профессию.
Онлайн-курс с поддержкой автора – надежная инвестиция в будущую профессию.
Хватит придумывать себе работу. Пусть другие люди платят вам за то, что вы решаете их проблемы при помощи этой мощной программы. Уверяю, вы сможете быстро находить клиентов, а благодаря умению делать коллажи сможете выполнять самые невероятные проекты.
Почитайте мою вводную статью о веб-дизайне, узнайте сколько можно зарабатывать в интернете. Я говорю не о лохотроне и играх, а о реальной работе, за которую кто-то готов заплатить. Не буду скрывать, первое время деньги будут не такие большие, но сейчас на своем хобби вы не зарабатываете ничего. Не так ли?
Я желаю вам успехов и хочу, чтобы у вас все получилось. Подписывайтесь на рассылку и группу ВК , и пусть каждый день приближает вас на шаг к мечте стать лучше.
До новых встреч и удачи в ваших начинаниях.
Adobe Photoshop
На этой странице
在中国购买的 Creative Cloud 产品不含 CC 桌面应用程序中的 Creative Cloud 移动应用程序和在线服务及相关功能。

Подбор цветов
Сопоставление цветов разных изображений
Команда «Подобрать цвет» предназначена для сравнения цветов нескольких изображений, нескольких слоев или нескольких выделенных областей. Она также позволяет корректировать цвета изображения, настраивая светлоту, цветовой диапазон и нейтрализуя цветовой оттенок. Команда «Подобрать цвет» работает только в режиме RGB.
После включения команды «Подобрать цвет» указатель мыши принимает форму пипетки. Во время корректировки изображения используйте инструмент «Пипетка» для просмотра значений пикселов на панели «Инфо». На этой панели отображаются сведения об изменениях в значениях цвета при использовании команды «Подобрать цвет». См. раздел Просмотр значений цвета на изображении.
Команда «Подобрать цвет» сравнивает цвета одного изображения (исходного) с цветами другого (целевого). Это помогает сравнять цвета двух разных фотографий, а также полезно в ситуациях, когда определенные цвета (например, оттенка кожи) одного изображения должны соответствовать цветам на другом изображении.
Помимо сопоставления цветов между двумя изображениями, команда «Подобрать цвет» поддерживает сравнение цветов между двумя слоями одного изображения.
Сопоставление цветов двух изображений
Если не сделать этого, то команда «Подобрать цвет» будет сравнивать статистику по обоим изображениям целиком.
Если команда «Подобрать цвет» применяется к определенному слою целевого изображения, удостоверьтесь, что этот слой активен, до того как выбирать команду.
Если необходимо, в меню «Слой» выберите слой исходного изображения, цвета которого будут сравниваться с целевым. Можно выбрать в меню «Слой» пункт «Объединенный», чтобы в сопоставлении участвовали все цвета всех слоев исходного изображения.
В области «Конечное изображение» выберите параметр «Не обращать внимания на выделение при применении настроек», если корректировка должна распространяться на все целевое изображение. Этот параметр позволяет игнорировать выделенную область на целевом изображении и применять корректировку ко всему целевому изображению.
В области «Статистика изображения» выберите параметр «Использовать выделенную область источника для расчета цветов», если вы выделили область исходного изображения и для вычисления корректировки хотите использовать цвета из этой области. Выключите этот параметр, чтобы игнорировать выделенную область исходного изображения и для вычисления корректировки использовать цвета всего исходного изображения.
В области «Статистика изображения» выберите параметр «Использовать выделенную область цели для расчета настройки», если вы выделили область целевого изображения и для вычисления корректировки хотите использовать цвета из этой области. Выключите этот параметр, чтобы игнорировать выделенную область целевого изображения и вычислять корректировку на основе цветов всего целевого изображения.
Описание инструмента «Замена цвета» в фотошопе
С помощью инструмента «Замена цвета» (Color Replacement Tool), в фотошопе можно с легкостью выполнить такую достаточно сложную и кропотливую задачу, как сделать замену цвета на изображении.
Да, в фотошопе существует множество способов, чтобы выполнить эту задачу. Ну еще бы! Ведь это программа по работе с цветом! Но все же разработчики программы посчитали, что такой мощный инструмент будет предпочтительнее при выборе решения как достичь выполнения такого рода задачи и поэтому вынесли его поближе в виде инструмента, а также наделили его прекрасными возможностями, которых, возможно, в большинстве случаев будет достаточно, чтобы сделать замену цвета.
Местоположение Замены цвета на панели инструментов
В ранних версиях фотошопа этот инструмент находился в блоке ретуши, рядом с Восстанавливающей кистью. В последующих версиях, он переехал к элементам рисования. И по сей день там обитает и вызывается горячей клавишей B , как и его «соседи».

Как пользоваться инструментом
Итак, инструмент Замена цвета может изменить цвет изображения на другой, который вы выбрали. Например, на картинке ниже я изменил цвет с желтого на зеленый:


Чтобы выполнить эту задачу мне потребовалось не больше одной минуты! Все очень просто, а главное эффективно.
Выберите инструмент, а затем выберите нужный цвет (внизу палитры инструментов, читайте — основной и фоновый цвет)
Указатель мыши примет вид прицела (круг с перекрестием внутри). Работать инструментом нужно как кистью, мазками закрашивая изображение по чуть-чуть, в соответствии с установленным размером кисточки.
Кстати, напоминаю, что размер кисти меняется либо с помощью вызова контекстного меню, нажатием правой кнопкой мыши, либо с помощью горячих клавиш [ и ] на клавиатуре.
Итак, самое время понять основной принцип действия Замены цвета:
Важную роль играет перекрестие внутри круга указателя. Он не просто указывает центр, это точка, которая делает ни что иное как сравнение. Когда вы нажимаете левой кнопкой мыши в любой части изображения, эта точка попадает в пиксель (рекомендую обязательно почитать, что такое пиксели, без этого вы не разберетесь с фотошопом никогда); пиксель обязательно содержит цвет, любой, неважно! Затем фотошоп сравнивает этот цвет с другими пикселями, которые сосредоточены вокруг перекрестия, но в пределах окружности кисточки. Если цвет этого пикселя, совпадает с цветами вокруг него, происходит магия — фотошоп делает замену всех пикселей в окружности на цвет, который был вами выбран.
В чем главная фишка этого алгоритма
Ниже по тексту углубимся в нюансы. Ведь цвет на изображении колеблется, он может быть темнее/светлей, уходить в желтизну/красноту и так далее. Для этого мы настраиваем инструмент и используем прежде всего опцию Допуск.
Но фишка кроется в другом — нам важно, чтобы фотошоп делал замену смежных, аналогичных по цвету пикселей. При этом, когда мы неизбежно касаемся других участков, содержащих другой цвет, эти места должны остаться нетронутыми. Именно тот факт, что не придется после замены потом исправлять ошибки, ореолы, места куда вы заехали кистью, что-то подчищать ластиком — все это экономит кучу времени, от чего и инструмент считается супер быстрым и удобным для выполнения данных задач.
Посмотрите, что делает фотошоп — проводя кисть на границе контрастных цветов, замена цвета происходит только с одной стороны, потому что тот другой цвет уже не является смежным.
Что происходит на примере: я выбрал замену на зеленый цвет. Затем кликнув мышкой на голубом цвете изображения, я специально прошелся вдоль линии встречи двух цветов. Они сильно отличаются друг от друга. И хотя окружность кисти задевает пиксели, отличающиеся от оттенков голубого цвета, фотошоп игнорирует это и не меняет синий, а затем и желтый цвет.
Итак, я кликнув мышью в голубой пиксель, задал фотошопу требование менять именно голубой цвет и его смежные оттенки в пределах допуска, а остальные цвета будут игнорироваться.
И это удобно, можно не быть чертовски аккуратным человеком и даже трясущейся рукой водить кистью по изображению, я замена при этом будет проходить четко и быстро. Вот она магия фотошопа и сила инструмента!
Настройки инструмента

Элемент 1 — Выбор пресетов (Tool Presets)
Это стандартный элемент для большинства инструментов фотошопа. Он позволяет сохранить настройки инструмента в некий «избранный», например, которым вы собираетесь часто пользоваться. То есть это удобно, когда можно нажать пару кликов можно переключаться между двумя и более наборами параметров. В фотошопе нет готовых пресетов для Замены цвета. Но нажав на стрелочку в самом начале панели параметров, их можно создать самим. Дополнительно о наборах можно почитать здесь.
Элемент 2 — Настройка оттиска кисти (Brush Preset)
Еще одна стандартная опция для инструментов по типу «кисть». Позволяет настроить размер, жесткость кисти, а также ряд других параметров.
Элемент 3 — Режим рисования (Painting Mode)
Режимов здесь только четыре:
- Цветовой тон (Hue).
- Насыщенность (Saturation).
- Цветность (Color) – установлен по умолчанию.
- Яркость (Luminosity).
Если выбрать Цветовой тон, то меняться будет только цвет нужной вам области. Насыщенность и яркость пикселей останутся исходными. Лучше использовать на небольших участках.
Насыщенность изменяет интенсивность цвета, не затрагивая тон и яркость.
Цветность – комбинированный режим воздействия на оттенок и его насыщенность.
Яркость влияет только на одноименную характеристику выбранных пикселей, сохраняя первоначальный тон и его интенсивность.
Элемент 4 — Проба (Sampling)
Алгоритмов пробы целевых пикселей всего три:
- Непрерывный (Continuous) – по умолчанию.
- Разовый (Once).
- Образец фона (Background Swatch).
За образец цвета, подлежащего замене, Фотошоп берет параметры того пикселя, который расположен точно под центром крестика курсора. При Непрерывном заборе пробы, вы меняете его, перемещая курсор. Используется чаще всего, потому что объекты на фото обычно имеют тоновые переходы, блики, тени и т.п.
При Разовом определении параметров, программа учитывает данные только с той точки, на которой вы кликните, начав работу инструментом. Пригодиться при работе над большими участками фото с полностью однородным цветом.
Третий вариант – запасной. Если первые два режима некорректно работают, можно попробовать Образец фона. Замене подлежит цвет, соответствующий фоновому.
Элемент 5 — Ограничение (Limits)
Ограничения определяют зоны воздействия инструмента:
- Все пиксели (Contiguous).
- Смежные (Discontiguous) – по умолчанию.
- Определение краев (Find Edges).
В первом случае, меняются параметры всех пикселей в границах курсора, соответствующие выбранному образцу.
Во втором – если в пределах окружности курсора, целевая зона воздействия разбавлена посторонним цветом, изменения происходят только с теми пикселями, которые прилегают к крестику курсора. Для более точной работы в этой области, нужно настроить следующий параметр – Допуск.
Автоматическое определение краёв можно попробовать, если не получается выполнить работу в предыдущих двух режимах. Но обычно, он справляется хуже, поэтому практически не используется.
Элемент 6 — Допуск (Tolerance)
Допуск расширяет диапазон заменяемого цвета. Чем выше установлено значение, тем больше оттенков цвета будут попадать под действие инструмента.
Элемент 7 — Сглаживание (Anti-alias)
Галочка Сглаживание помогает улучшить результат воздействия кисти на границах перекрашенных зон. Делает переходы цвета более мягкими.
Элемент 8 — Нажим регулирует размер (Tablet pressure controls size)
Данная опция говорит сама за себя и ее могут применить те, кто пользуется графическими планшетами.
Источники:
http://start-luck.ru/photoshop/zamena-cveta.html
http://helpx.adobe.com/ru/photoshop/using/matching-replacing-mixing-colors.html