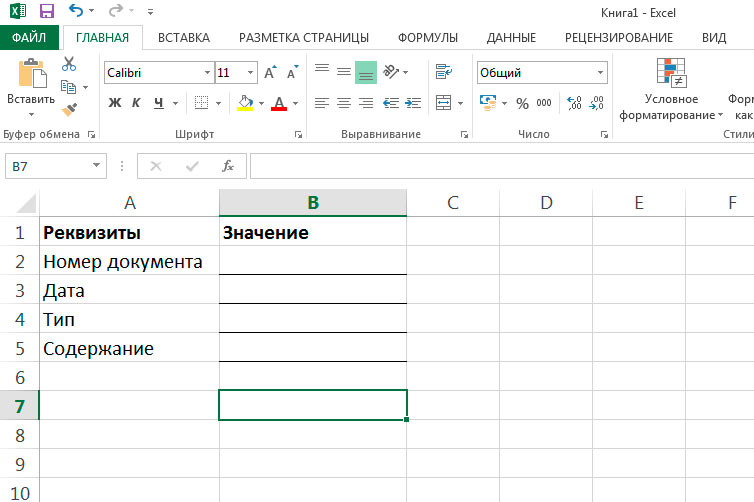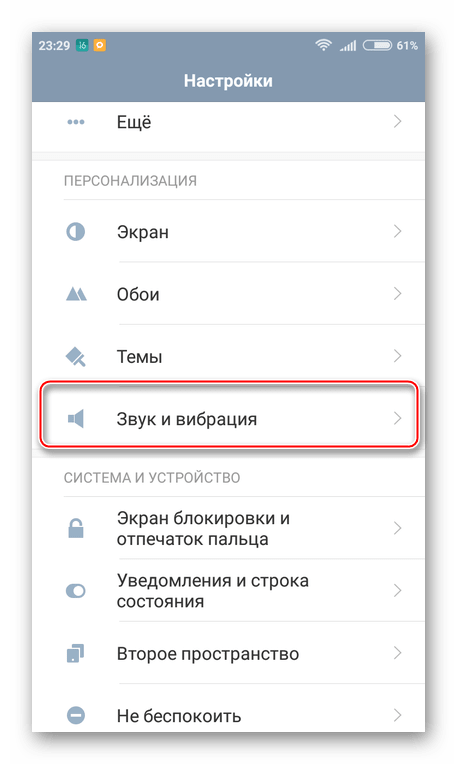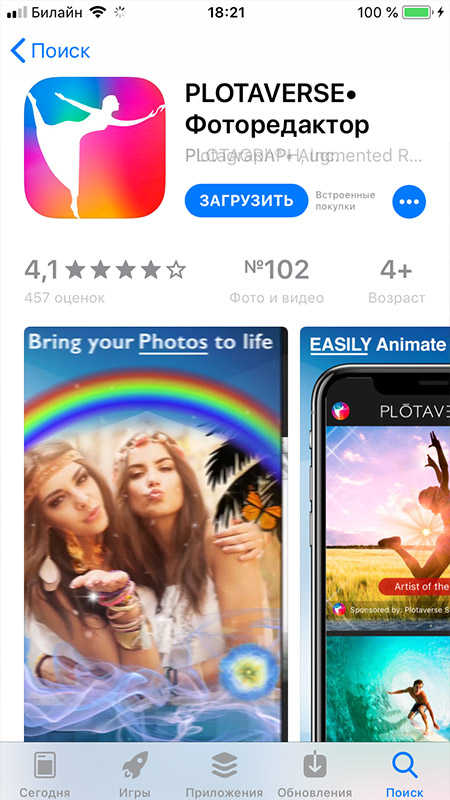Как сделать запись видео с веб камеры
Запись видео с веб камеры — пошаговая инструкция
Воспользуйтесь программой ВидеоШОУ! Вы сможете:
- Снимать видео на веб-камеру компьютера,
- Обрабатывать записанные ролики,
- Добавлять анимацию и спецэффекты.
Скачайте ВидеоШОУ и запишите видео с вебкамеры!
Хотите записать ролик для видеоблога или оригинальное поздравление на вебкамеру? Это можно сделать с помощью встроенной функции Windows 10. Однако она не даёт полноценно отредактировать отснятый материал. Сторонние приложения, такие как Viber или Skype, записывают только видеозвонки. Если вы хотите снимать, улучшать и творчески обрабатывать клипы, лучшее решение — ВидеоШОУ. Из статьи вы узнаете, как записать видео с веб камеры на компьютер, а также оформить ролик в нашей программе.
Как снять видео с веб камеры в ВидеоШОУ
ВидеоШОУ — удобный и многофункциональный видео редактор на русском языке, который работает на любых версиях Windows: 7, 8, 10, XP, Vista. В нем даже начинающим пользователям не составит труда найти нужный инструмент и быстро разобраться, как его применять. В программе можно не только снимать видео на встроенную или подключенную камеру, но также:
- Обрезать скучные фрагменты
- склеивать вместе несколько роликов,
- Добавлять титры и заставки,
- Накладывать интересные эффекты,
- Устанавливать плавные переходы между клипами,
- Менять фон с помощью опции «Хромакей».
Чтобы записать видео на вебку, необходимо выполнить следующие действия:

Установить программу
Скачайте установочный файл видеоредактора с нашего сайта. Откройте папку с дистрибутивом, начните инсталляцию и следуйте подсказкам помощника. Убедитесь, что вы подтвердили создание ярлыка на десктопе — это позволит быстрее запускать программу. Проверьте, подключена ли web камера к компьютеру, или, если у вас ноутбук, удостоверьтесь, что она работает. Далее можно приступать к записи.

Снять видео
В меню «Слайд» укажите опцию «Запись с веб-камеры». Откроется новое рабочее окно. Сначала следует включить камеру. Выберите видео и аудио-устройство, настройте разрешение. Вы увидите, какая область попадает в кадр. Отрегулируйте положение устройства, чтобы картинка выглядела гармонично, и начните записывать видео с веб камеры.
Вы можете записывать видеоматериал со звуком или без. В первом случае следует указать устройство аудиозаписи (внешний микрофон или встроенный в ноутбук), во-втором — в выпадающем списке выбрать пункт «Без звука».

Улучшить видеозапись
Теперь снятое вебкой видео следует добавить в проект. Вы можете отредактировать запись, нажав на значок карандаша. Выберите слой с видеозаписью. В данном разделе можно растянуть, повернуть, обрезать видео и использовать опцию «Хромакей» для замены фона.

Добавить заставку
Перейдите в раздел «Титры». Здесь есть каталог простых, универсальных, детских и тематических заставок с анимацией. Выберите подходящую и добавьте текст. Перейдя в раздел редактирования, вы можете изменить фон в титрах, применить фотофильтры и выполнить другие настройки.

Наложить эффекты
Записанное видео можно преобразить, используя различные эффекты. Их вы найдёте в одноимённой вкладке. Редактор предлагает разделы с эффектами движения, 3D, природными, сложными. Просто выберите понравившуюся анимацию и примените к слайду. В плеере можно предварительно просмотреть, как будет выглядеть тот или иной эффект.

Установить сглаживающую анимацию
В разделе «Переходы» вы можете выбрать подходящий вид анимации для сглаживания скачков на стыках видеороликов. Вам будут доступны 3D, градиентные и двойные переходы. Можно установить одинаковую анимацию на всех стыках или позволить программе добавить её случайным образом. При желании вы можете добавить водяной знак на видео.

Наложить музыку
Вы можете не просто снять видео на вебку, но также сделать из него клип с музыкой. Для этого перейдите в соответствующий раздел. Выберите подходящую композицию с компьютера или запишите свою озвучку с микрофона. Кликните кнопку «Громкость и эффекты», чтобы отрегулировать настройки звучания и добавить плавное появление и затухание.

Подготовить ролик к просмотру
Нажмите кнопку «Создать», расположенную в правом верхнем углу. Выберите способ сохранения: видео для компьютера, для записи на DVD-диск или для публикации в интернете. Программа позволяет подготовить ролик для просмотра на устройствах (приставках, плеерах, смартфонах), а также просто выбрать желаемое расширение. Далее в настройках можно выбрать кодек, размер кадра и качество.
Теперь вы знаете, как сделать видеозапись с веб камеры в программе ВидеоШОУ. Вы можете сами снимать видео в хорошем качестве со звуком, обрабатывать его и добавлять творческое оформление. Скачайте редактор и запишите свой первый ролик прямо сейчас!
Скачайте видеоредактор ВидеоШОУ
Cнимайте и обрабатывайте видео с веб-камеры!
Лучшие программы для записи видео с веб камеры
Автор: admin · Опубликовано Март 4, 2017 · Обновлено Июль 4, 2017
Основное предназначение вебкамеры – снимать видеоряд для пересылки через интернет. Но программа для записи видео с веб камеры расширяет возможности нехитрого устройства – с ней вы можете создавать ролики для Youtube или следить за домом в свое отсутствие. Самостоятельно вебкамера обычно съемку не записывает, позволяя сохранять только фотоснимки.
Софт для записи видеопотока в реальном времени отличается простым интерфейсом. Приложения отличаются набором форматов для сохранения результата, функциями добавления титров, наличием автоматической выгрузки файла в социальные сети. Возможность вести запись потока с веб камеры на компьютер включена в популярные видеоредакторы, позволяя сразу обрезать снятый материал или отрегулировать звук.
В отдельную группу выделены программы для сохранения потока с устройств видеонаблюдения. Они умеют автоматически начинать работу по сигналу с датчиков движения или при повышении уровня шума, позволяют поворачивать веб-камеру.
Подключение вебкамеры к компьютеру
Прежде чем записать видео с веб камеры, надо ее правильно подсоединить и включить. Сначала закрепите устройство поверх монитора с помощью специальных лапок-зажимов или разместите его на ножке. Далее разберемся, как подключить веб камеру к компьютеру.
Вставьте основной USB-провод, идущий от устройства, в свободный USB-порт компьютера. Если у вебкамеры есть шнур дополнительного питания, воткните его в розетку. В некоторых устройствах размещен встроенный микрофон – вы увидите кабель mini-jack 3.5, поместите его штекер в разъем аудиовхода ПК (он обычно имеет розовую окантовку).

Затем надо установить драйверы, которые позволят корректно передавать видеосигнал на компьютер. Они часто уже присутствуют в базе операционной системы – тогда через пару минут вы увидите всплывающее сообщение в правом углу, что успешно произошло подключение нового устройства. Если сообщение не появилось, загрузите настройки вручную.
Как установить драйверы на веб камеру на компьютере: вставьте диск, который прилагался в комплекте, автоматически запустится процесс распаковки содержимого. Если диск отсутствует или поврежден, найдите драйверы на сайте производителя по полному названию устройства.
Точная информация о том, как правильно включить веб камеру на компьютере и как настроить веб доступ, приведена в руководстве пользователя. Вместе с драйверами обычно устанавливается специальное приложение, где вы можете установить параметры:
- яркость;
- тон;
- контрастность;
- резкость;
- насыщенность;
- качество картинки;
- громкость звука.
В зависимости от модели, бывает доступна регулировка освещенности, наложение эффектов поверх изображения, управление поворотом.
В завершение процесса надо протестировать работу оборудования. Как быстро проверить веб камеру на компьютере? Если у вас установлен Skype, в меню «Инструменты» откройте пункт «Настройки видео». Если вместо черного прямоугольника вы видите свое изображение, вебкамера работает нормально. Чтобы совершить тестовый звонок – выберите в списке контактов Echo, нажмите «Видеозвонок».

Или воспользуйтесь сервисом Webcam&Mic test: https://webcammictest.com/ru/. Он проверяет работу устройства онлайн, без загрузки дополнительных приложений.

Частые ошибки в работе вебкамеры
Если в процессе произошла ошибка, и изображение или звук отсутствует – что делать в этом случае? Когда не работает встроенная веб камера на ноутбуке или отдельная на компьютере, сначала протестируйте работу ПК:
- перезагрузите компьютер;
- вставьте провод камеры в другой USB-порт.
Если компьютер все равно не видит веб камеру, проверьте драйверы. Зайдите в «Диспетчер устройств» (через свойства «Моего компьютера»), найдите в списке вебкамеру. Если она отсутствует – в меню «Действие» запустите обновление конфигурации. Щелкните правой кнопкой мыши по найденному устройству, в меню нажмите «Обновить драйвера». По окончанию установки перезагрузите компьютер.
Если изображение с видеоустройства отсутствует только в одном приложении – в настройках программы выберите по названию ваше устройство в качестве источника видеосигнала.
Программы для записи видеоряда
Киностудия Windows
Киностудия пришла на смену Movie Maker – стандартному видеоредактору от Windows. Скачать и установить программу могут бесплатно все пользователям ОС из магазина Microsoft.
На панели меню выберите «Видео с веб-камеры». Появится новое окно с кнопками запуска и остановки съемки. Если в автоматическом режиме web устройство не найдено, выберите его вручную.

Записанный файл в формате WMV сохраняется в папке «Мои видеозаписи». Отснятый материал можно сразу отредактировать – обрезать, наложить текст или эффекты.
AlterCam
Записывать изображение с веб камеры умеет AlterCam http://altercam.com/rus/. Программное обеспечение может выгружать съемку на Youtube, позволяет выбирать видео и аудио кодек, добавляет эффекты во время трансляции поверх изображения (размытие, перевод в черно-белое и др.), может изменять голос.
Приложение может использовать видеокамеру смартфона (на Android или iOS) для захвата видеоряда. Установите на телефон любую программу IP-камеры из официального магазина, запустите. В AlterCam в выпадающем списке камер выберите «Установить IP»: введите произвольное название, впишите адрес IP (он указан в приложении на смартфоне под картинкой) с добавлением в конце «/live» для iOS и «/video» для Android. В окне программы появится изображение с телефона.

После установки AlterCam в системе появится виртуальная камера. Сохраните выбранный набор эффектов и выбирайте виртуальное устройство в других приложениях, подменяя поток с настоящей вебкамеры. Чтобы начать снимать изображение, нажмите на панели «Запись». В нижней строке будет отображаться длительность видеосъемки.
После остановки процесса вы увидите историю – список отснятых файлов. В программе для просмотра видео вы можете просмотреть готовый видеоматериал, удалить ненужный, выгрузить ролик на Youtube. В бесплатной версии доступен ограниченный список возможностей, поверх изображения размещается водяной знак AlterCam.
VirtualDub
Небольшой бесплатный видеоредактор: http://virtualdub.sourceforge.net/. VirtualDub умеет вырезать, склеивать, перекодировать и сжимать видео, заменять звуковой ряд. Захватывает и записывает видеопоток с web-камеры.

Загрузите VirtualDub по ссылке с сайта проекта, выбрав версию для 32-х или 64-разрядной Windows. Распакуйте архив и откройте утилиту, устанавливать ее не нужно. Чтобы запустить запись своего видео с веб камеры ноутбука, в меню «File» нажмите «Capture AVI». Выбрать нужное устройство можно в меню «Device». Результат сохраняется в формате AVI со звуком и сразу доступен для редактирования.
WebcamMax
Программа WebcamMax http://www.webcammax.com для компьютера отличается богатой библиотекой эффектов, их в ней порядка 1500 штук. Разнообразные маски, фоны, искажения, фильтры можно накладывать прямо во время съемки. Также WebcamMax создает виртуальное устройство, перенаправляя измененное изображение в другие сервисы видеозвонков. В качестве источника сигнала можно выбрать вебкамеру или запустить медиафайл.

Кнопки начала и остановки записи расположены прямо под основной картинкой. Созданный ролик можно выгрузить напрямую в Youtube и соцсеть. В бесплатной версии поверх видеоряда помещается водяной знак WebcamMax, недоступна загрузка новых эффектов с сайта.
Программы для слежения
Веб-камера можно использовать не только для видеозвонков, но и для обеспечения безопасности. Следить за оставленным с няней ребенком, автомобилем на парковке или собственной квартирой, уезжая в отпуск – все это может программа для видеонаблюдения. Поток с портативной видеокамеры будет сохраняться непрерывно или включаться только по сигналу от датчика движения или шума, что сбережет место на диске. Записанное видео может пересылаться на сервер или сопровождаться сообщением на e-mail или SMS.
Обратите внимание, что устанавливать видеонаблюдение вы можете только в личном доме или офисе, с предварительным оповещением о нем всех, кто может попасть в кадр. Скрытная съемка или слежение в чужом помещении – незаконные действия.
Однако следить через вебкамеру могут и за вами, получив удаленный доступ к компьютеру. Поэтому не скачивайте файлы с подозрительных ресурсов, не открывайте вложения в электронной почте от незнакомых адресатов – под видом бесплатного антивируса вы можете загрузить утилиту, которая откроет мошенникам доступ к видеопотоку с вашей камеры.
Ivideon
Программа для профессионального и домашнего видеонаблюдения через веб камеру Ivideon https://ru.ivideon.com/ позволяет сохранять файлы в облачном или локальном архиве. Состоит из сервера и клиента. Серверную часть вы скачиваете с официального сайта и устанавливаете на свой компьютер (поддерживаются ОС Windows, Linux, Mac OS X). Выставляете настройки для наблюдения – постоянная съемка или запуск по сигналу с датчиков движения и звука. Подключиться к просмотру вы можете через клиентскую часть на компьютере, в браузере или приложении для смартфонов.

Бесплатный тариф Ivideon предполагает доступ к потоку с одной вебкамеры, просмотр двумя пользователями, в облако сохраняются краткие отрывки – первые 10 сек. после регистрации движения.
WebcamXP
Утилита WebcamXP http://www.webcamxp.com – прога, которая регистрирует происходящее в помещении. Бесплатная версия передает поток только с одной камеры и добавляет свой логотип поверх картинки. В настройках видеонаблюдения: включение по заданному расписанию, сохранение всего видео или кадров через определенные промежутки. Подключаться к веб вещанию с вашего видеоустройства можно через интернет, с защитой паролем.

Оставляйте свои отзывы по использованию сервисов в комментариях. О том, как редактировать полученные видео читайте здесь
Как записать видео с веб-камеры

Иногда у пользователей возникает необходимость записать видео с веб-камеры, но не все они знают, как это сделать. В сегодняшней статье мы рассмотрим разные способы, благодаря которым любой сможет быстро захватить изображение с вебки.
Создаем видео с веб-камеры
Существует несколько способов, которые помогут вам сделать запись с камеры компьютера.Вы можете использовать дополнительное программное обеспечение, а можете воспользоваться онлайн-сервисами. Мы уделим внимание разным вариантам, а вам уже решать, какой из них использовать.
Способ 1: WebcamMax
Первая программа, которую мы рассмотрим — WebcamMax. Это довольно простой и удобный инструмент с множеством дополнительных функций, а также простым интерфейсом, чем и заслужил симпатию пользователей. Чтобы снять видеозапись, для начала необходимо установить приложение и запустить его. В главном окне вы увидите изображение с веб-камеры, а также различные эффекты. Начать запись можно при помощи кнопки с изображением круга, остановить — с изображением квадрата, также есть возможность приостановить съемку, нажав на кнопку со значком паузы. Более подробный урок о том, как пользоваться ВебкамМакс вы найдете, пройдя по следующей ссылке:

Способ 2: SMRecorder
Еще одна интересная программа, которая не позволяет накладывать на видео эффекты, как WebcamMax, но обладает дополнительными функциями (например, видеоконвертер и собственный проигрыватель) — SMRecorder. Минусом данного продукта является сложность запуска записи видео, поэтому давайте рассмотрим этот процесс подробнее:
-
Запустите программу и в главном окне нажмите на первую кнопку «Новая запись Целевой»

- В выпадающем меню «Захват Тип» выберите пункт «Видеокамера»;
- «Видео вход» — камера, с которой будет вестись запись;
- «Аудио вход» — микрофон, подключенный к компьютеру;
- «Сохранить» — месторасположение отснятого видео;
- «Продолжительность» — выбирайте в зависимости от своих нужд.
Также вы можете перейти во вкладку «Настройки звука» и настроить микрофон, если в этом есть необходимость. Когда все будет настроено, нажмите «ОК».
Способ 3: Debut Video Capture
И последнее программное обеспечение, которое мы рассмотрим — Debut Video Capture. Данное ПО является весьма удобным решением, которое обладает понятным интерфейсом и довольно широким функционалом. Ниже вы найдете небольшую инструкцию, как пользоваться данным продуктом:
-
Установите программу и запустите. В главном окне вы увидите экран, на котором отображается изображение того, что будет записываться на видео. Чтобы переключиться на веб-камеру, нажмите на первую кнопку «Webcam» в верхней панели.
Теперь нажмите на кнопку с изображением круга для начала записи, квадрат — остановки съемки, и пауза, соответственно, приостановки.

Чтобы просмотреть отснятое видео, нажмите на кнопку «Recordings».

Способ 4: Онлайн-сервисы
Если вы не хотите скачивать какое-либо дополнительное программное обеспечение, всегда есть возможность использовать различные онлайн-сервисы. Вам потребуется лишь разрешить сайту доступ к веб-камере, и после этого уже можно будет начать записывать видео. Список наиболее популярных ресурсов, а также инструкции, как ими пользоваться, можно найти, пройдя по следующей ссылке:

Мы рассмотрели 4 способа, используя которые каждый пользователь сможет снять видео на веб-камеру ноутбука или же на подключаемое к компьютеру устройство. Как видите, это довольно просто и не займет много времени. Надеемся, мы смогли вам помочь с решением данного вопроса.
Отблагодарите автора, поделитесь статьей в социальных сетях.
Источники:
http://videoshow.ru/how-to-record-video-from-a-webcam.php
http://droidov.com/zapis-video-s-vebkamery
http://lumpics.ru/how-record-video-from-webcam/