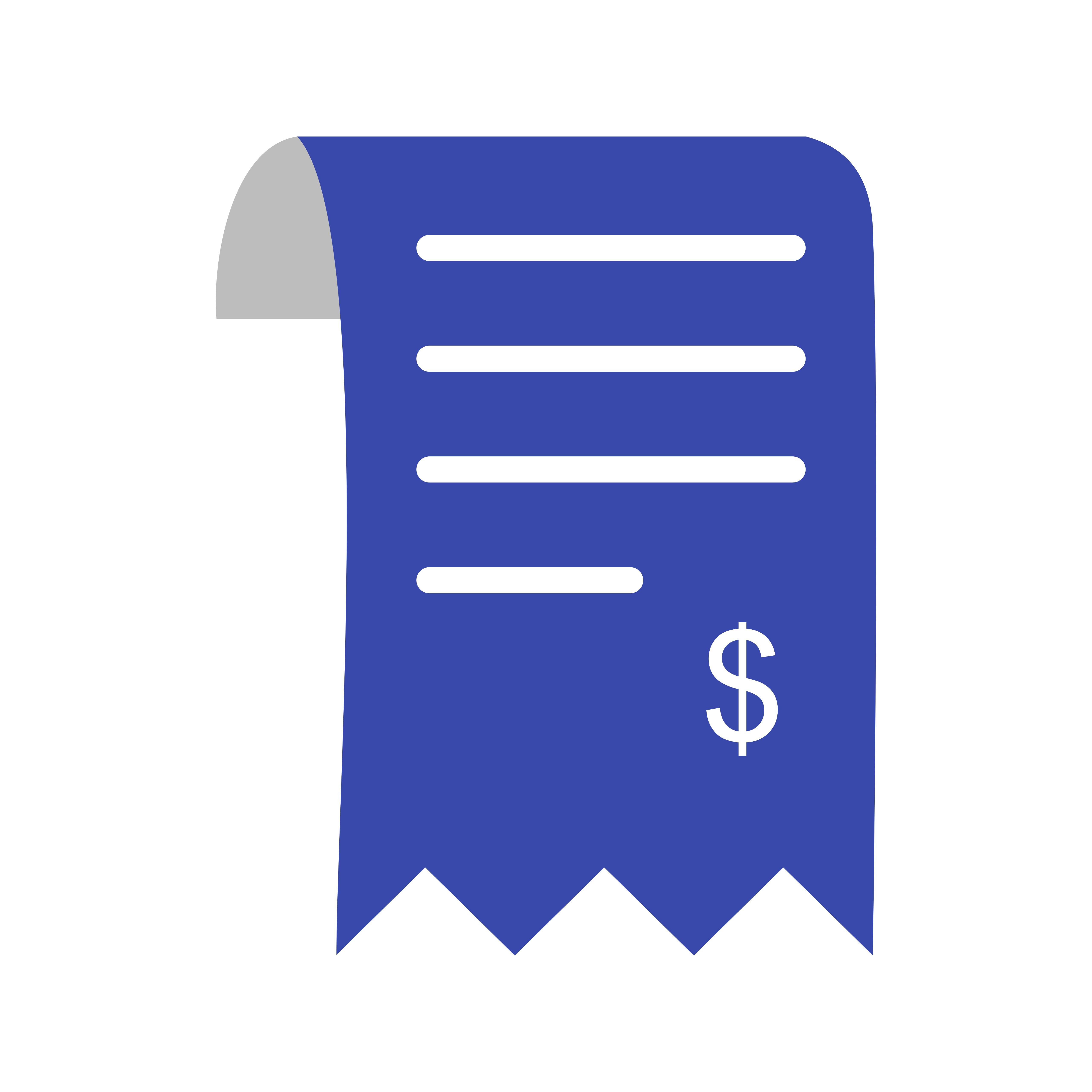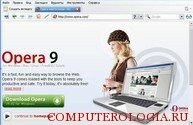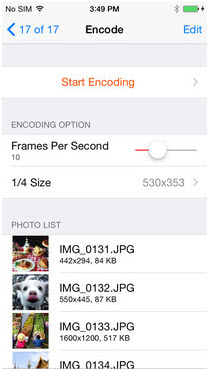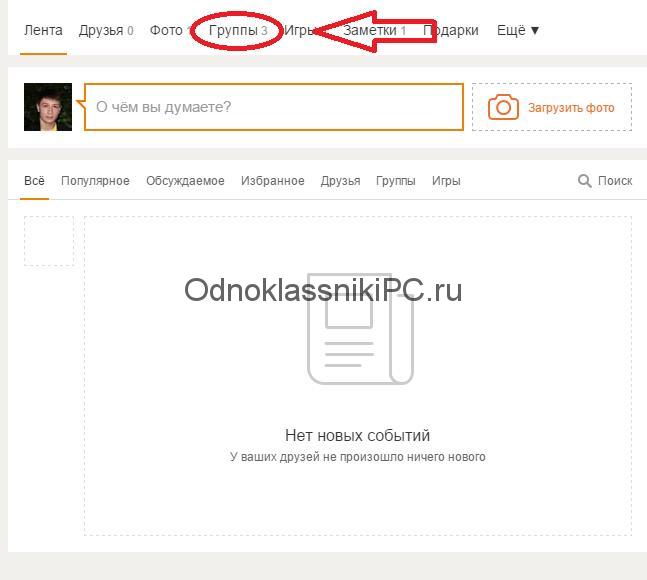Как сделать запрет на удаление файла учуд
Ограничение изменения файлов в Excel
Чтобы пользователи, просматривающие документ Word или таблицу Excel, случайно не удалили содержимое, вы можете установить ограничения на форматирование и редактирование.
Примечание: Чтобы пользователи наверняка не могли внести изменения в ваш документ или таблицу, вы можете сделать файл доступным только для чтения или защитить его паролем. Дополнительные сведения см. в статьях Ограничения на внесение изменений в файлы и Приглашение открыть файл только для чтения.
Ограничения на внесение изменений в Excel
На вкладке Рецензирование в группе Защита обратите внимание на следующие параметры защиты:

Команда “Защитить лист” Защита листа и содержимого заблокированных ячеек.
Защита книги Защитите книгу для структуры и окон.
Разрешить изменение диапазонов Определение диапазонов, которые можно редактировать.
Чтобы настроить другие параметры защиты, выберите Файл > Защита книги.

Ограничения на внесение изменений в Excel
На вкладке Рецензирование в группе Изменения обратите внимание на следующие параметры защиты:

Команда “Защитить лист” Защита листа и содержимого заблокированных ячеек.
Защита книги Защитите книгу для структуры и окон.
Защита книги и предоставление доступа к ней Запретить удаление исправлений.
Предоставление пользователям разрешения на изменение диапазонов Определение диапазонов, которые можно редактировать.
Чтобы настроить другие параметры защиты, выберите Файл > Защита книги.

Статьи по теме
Примечание: Эта страница переведена автоматически, поэтому ее текст может содержать неточности и грамматические ошибки. Для нас важно, чтобы эта статья была вам полезна. Была ли информация полезной? Для удобства также приводим ссылку на оригинал (на английском языке).
Как запретить удаление файлов и папок в Windows 10?
Приветствую Вас на сайте Info-Comp.ru! В этом материале я расскажу о простом способе защиты файлов и папок от удаления в операционной системе Windows 10. Данный способ предполагает использование стандартных средств Windows 10, иными словами, никакие сторонние программы использовать не нужно.

Зачем запрещать удаление файлов и папок?
Наверное, у многих на компьютере хранится много различной информации, включая важную информацию, которая была структурирована и разложена по папочкам. И такую информация потерять кране не хочется, но бывает и такое, что файл или целую папку кто-то может удалить, или Вы сами, например, случайно, другими словами, по умолчанию Ваши личные файлы и папки не защищены от удаления.
Однако в операционной системе Windows 10 есть стандартные инструменты, с помощью которых можно запретить удаление файлов и папок.
Таким образом, Вы очень легко можете включить запрет на удаление определённого файла или целой папки, в которой хранятся Ваши личные и важные данные, тем самым защитить их от случайного или даже преднамеренного удаления. В таком случае даже Вы не сможете удалить эти файлы и папки, предварительно не сняв этот запрет (т.е. если действительно Вам потребуется удалить файл или папку, нужно будет снять этот запрет).
Включаем запрет удаления файлов и папок в Windows 10
Давайте разберем пример, в котором нам нужно запретить удаление всех файлов и папок в определенной, важной для нас папке. При этом нам нужно иметь возможность добавлять новые файлы в эту папку, а также редактировать уже существующие файлы в ней.
Шаг 1 – Открываем свойства файла или папки
Итак, чтобы запретить удаление файлов и папок в ОС Windows 10 необходимо зайти в свойства объекта (файла или папки), в нашем случае папки, это можно сделать, щёлкнув правой кнопкой мыши, и нажать «Свойства».

Шаг 2 – Переходим в настройки безопасности
Далее переходим на вкладку «Безопасность», именно там находятся параметры, отвечающие за разрешения на доступ к данному объекту.

Шаг 3 – Открываем дополнительные параметры безопасности
Затем открываем дополнительные параметры безопасности для настройки особых разрешений, так как в стандартных разрешениях нужного нам, т.е. запрета на удаление, нет.

Шаг 4 – Добавляем новый элемент разрешения
После открытия дополнительных параметров безопасности у нас отобразятся текущие элементы разрешений на данный каталог, нам нужно добавить новый элемент разрешения. Для этого нажимаем кнопку «Добавить».

Шаг 5 – Выбор субъекта
Сначала нам нужно выбрать субъект, т.е. для кого (каких пользователей) будет действовать это разрешение.
Для выбора нажимаем кнопку «Выберите субъект».

Затем, так как мы хотим запретить удаление файлов и папок для всех, включая нас самих, нам можно (и нужно) выбрать специальную группу «Все», в которую включаются абсолютно все пользователи компьютера.
Для этого, если у Вас обычный домашний компьютер (я имею ввиду, он не в домене), Вы можете сразу написать в поле ввода имени слово «Все», и нажать «Проверить имена». И таким образом, если данная группа будет найдена, ее название будет подчеркнуто.

В случае если таким способом Вы не найдете группу «Все», можно зайти в настройки «Дополнительно» в этом же окне, и, используя поиск, найти нужную группу.
Также, в случае необходимости, Вы можете запретить удаление только некоторым пользователям, а не всем.
После того как определены пользователи или группа, к которой будет применяться наше разрешение, нажимаем «ОК».
Шаг 6 – Выбор типа разрешения
Сначала выбираем тип разрешения, т.е. что мы хотим «Разрешить» или «Запретить», мы хотим запретить удаление, поэтому выбираем «Запретить».

Шаг 7 – Выбор разрешений
Далее, нам осталось выбрать необходимые разрешения, но нужные нам по умолчанию не отображаются, поэтому сначала отображаем их используя кнопку «Отображение дополнительных разрешений».

После этого ставим и оставляем всего две галочки: «Удаление подпапок и файлов» и «Удаление».
Нажимаем «ОК» и данное окно закроется.

Затем, чтобы применить это разрешение в окне «Дополнительные параметры безопасности», нажимаем «Применить».

Windows 10 нас предупредит о том, что запрет имеет приоритет над разрешением, т.е. мы хоть и создали все эти папки и файлы и имеем полное право на их удаление, текущее разрешение будет в приоритете, и мы не сможем удалить эти файлы и папки.
Соглашаемся с этим, и нажимаем «Да».

Затем выходим из настроек по крестику.
Проверяем запрет на удаление
Теперь, если Вы или любой другой пользователь попытается удалить данную папку или файлы в ней, получит следующую ошибку

Однако, мы свободно можем создавать новые файлы в этой папке и редактировать их, на это у нас права есть. При этом все новые файлы, которые мы будем создавать в этой папке, будут наследовать запрет на удаление.
Отмена запрета на удаление
В случае если Вам потребуется переместить файлы или всю папку, а может быть удалить некоторые файлы и папки в этом каталоге, Вам придётся снять запрет на удаление.
Это делается путем простого удаления этого разрешения. Для этого Вам необходимо точно также зайти в дополнительные параметры безопасности, выбрать соответствующий элемент разрешения и нажать «Удалить», а затем «Применить».

Видео-инструкция
У меня на сегодня все, надеюсь, материал был Вам полезен, пока!
Как запретить удаление файлов.
Составляющей обеспечения безопасности в операционной системе является обеспечение запрета удаления файлов или директорий. Эти меры предполагают сокрытие, запрет редактирования, просмотра или добавление разрешающих прав на обработку файловых объектов.
Создано большое число программных продуктов, призванных организовать защиту файлов, папок, но чаще они разрешают задачу удаления файлов комплексно, делая их скрытыми или запрещая доступ.
Содержание статьи
Все каталоги, файлы, процессы в Виндовс создает определенный юзер. Создатели Windows постарались разработать такую систему защиты, что у каждого юзера имеется вполне конкретный кейс прав. Этот кейс содержит опции запрещающего или разрешающего характера для манипулирования процессами, файловыми объектами.

Есть возможность осуществить запрет на уровне учетной записи. Соорудив, например, директорию или файл в администраторской учетке с одновременным открытием доступа на уровне гостевых учеток, — оставив им права записи, чтения, перемещения. Однако чаще нужно сделать запрет на уровне текущей (собственной) учетной записи.
Автор также рекомендует:
Нам нужно обратиться к системе безопасности Виндовс. Этот способ предполагает, что файловой системой диска расположения объекта выбрана изначально NTFS. Именно она предоставляет механизм распределения запрещающих и разрешающих опций для всех юзеров. FAT-системы подобных разграничений предложить не могут.
Более того, накладываемые ограничения касаются не самого объекта, а его расположения. Если его местоположение окажется изменено, то и доступ возобновится. Нужно понимать также, что опции запрещающего характера имеют высший приоритет в сравнении с разрешающими, поэтому если выбраны одинаковые настройки разрешения и запрета, то первыми исполняются именно права запрета.
Для начала запретим удаление определенному юзеру
Однако такое ограничение окажется шире, так как придется ограничивать полный доступ.
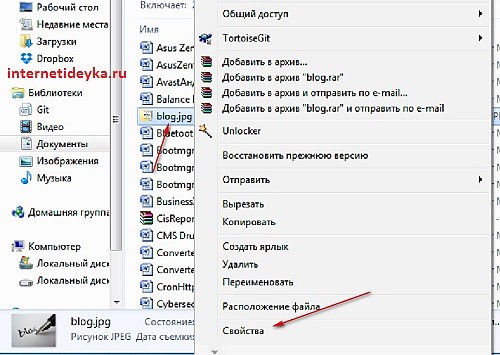
Первым делом откроем контекстное меню выбранного файла и отыщем в нем пункт свойств.
В открывшемся окошке пройдем на вкладку «Безопасность».
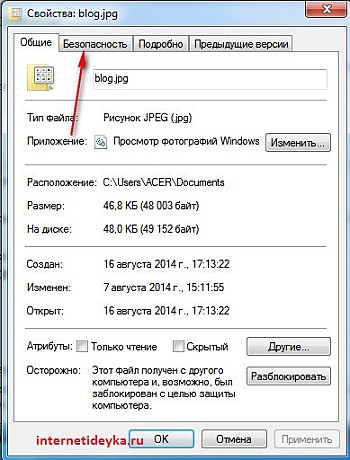
В поле групп и пользователей выберем нужного юзера.
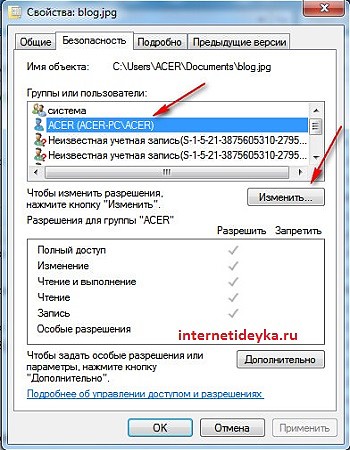
Нажмем кнопочку «Изменить» и, в появившемся окне, в списке разрешений групп установим флажки запрещающих настроек.
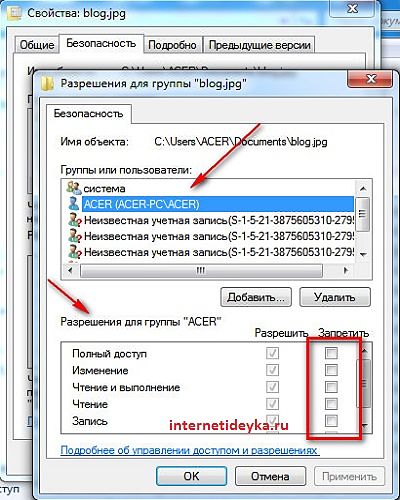
Теперь сохраним сделанные изменения.
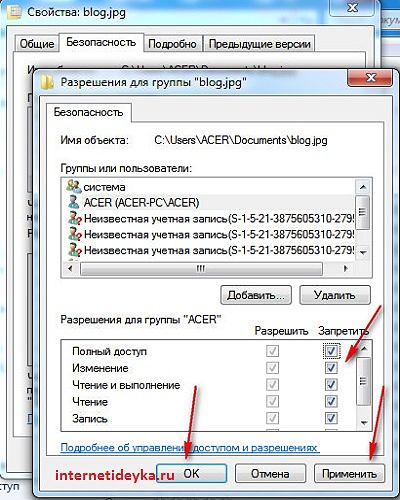
Продолжим выполнение операции

Теперь, видим, что у нас появились галочки у запретительных опций

Так, мы установим ограничения на полный доступ, которые также включают запрет на удаление объекта.
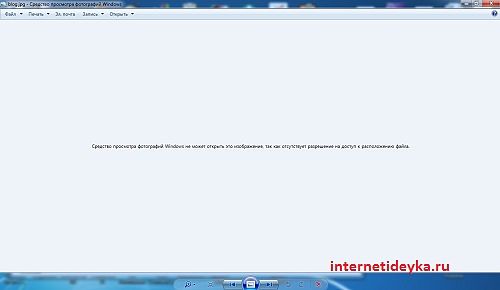
Попытка открыть файл изображения из запрещенного размещения. Теперь попробуем его удалить.
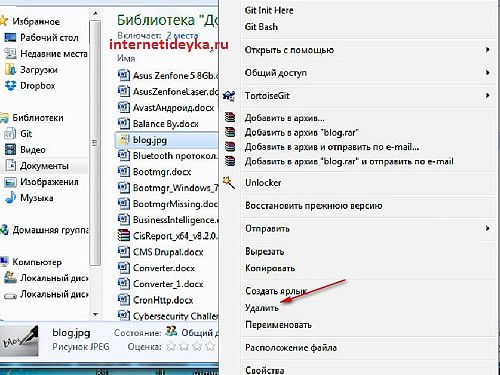
Соглашаемся с предупреждением
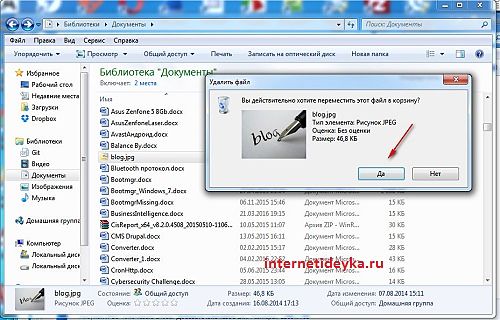
Однако выскакивает следующее окошко. Жмем «Продолжить».

Система все равно не разрешает удалить объект.
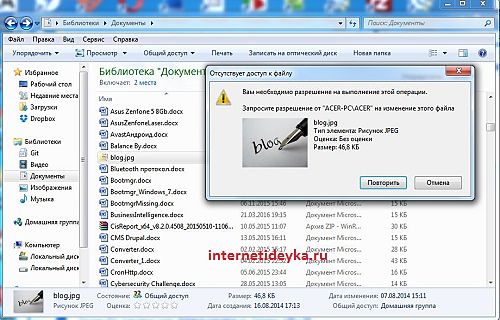
Запрещаем удаление большого количества объектов
Тот же механизм ограничений можно наложить на большое число объектов, расположенных в единой директории. При этом запрет можно наложить для всех юзеров системы. Такого рода ограничение (для всех) можно проделать и для отдельно взятого файла. В этом случае нам понадобится добавить новую пользовательскую группу («Все»). Затем, понадобится проставить флажки запретительных опций.
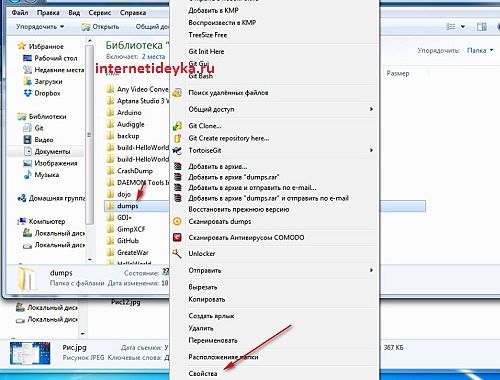
Вновь проходим на вкладку безопасности
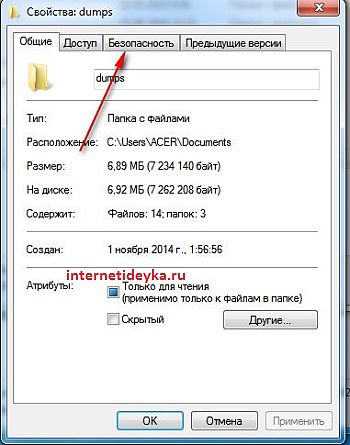
Нажмем кнопочку «Дополнительно», чтобы открылось окошко расширенных настроек.
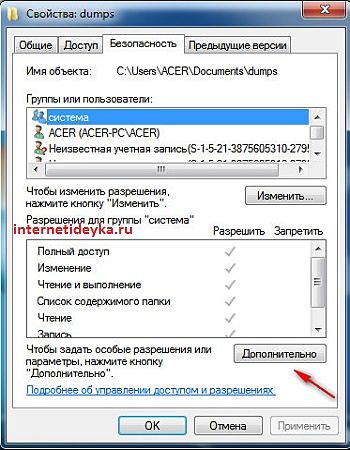
Затем выбираем «Изменить разрешения»:
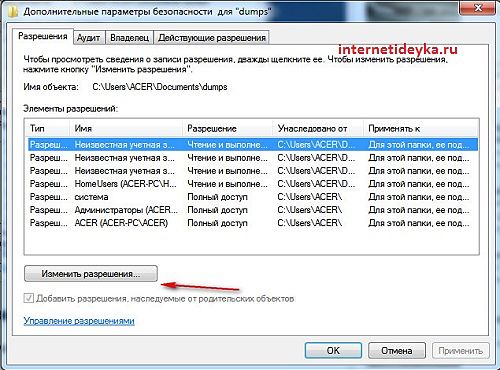
В этом окне нужно выбрать «Добавить».
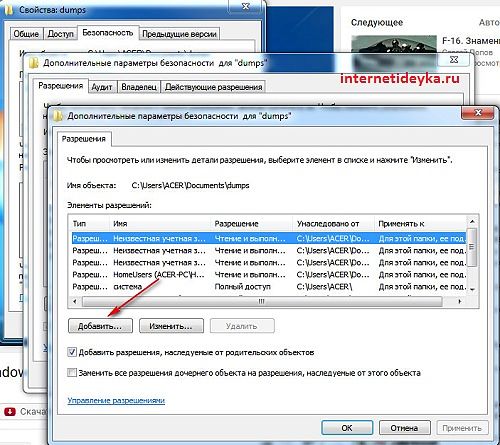
В окошке выбора групп и пользователей напишем новую категорию «Все» и проверим имена.
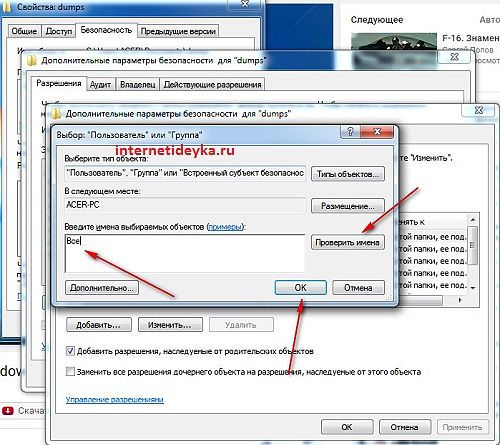
После этой процедуры система покажет размещение, для которого в данный момент исполняются ограничения. Далее, нужно лишь нажимать «Ок» и соглашаться с всплывающими предупреждениями.
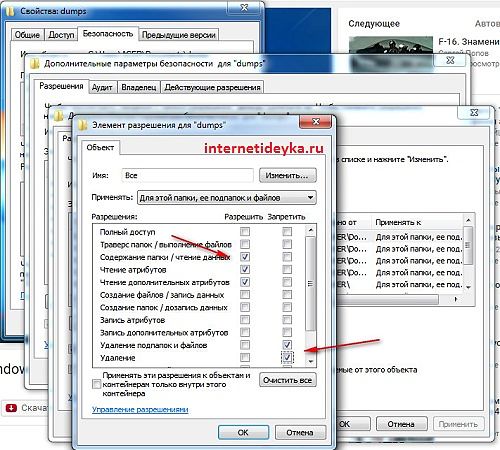
Соглашаемся продолжить выполнение операции
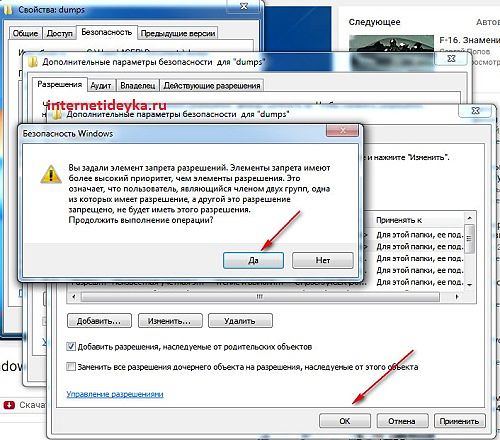
Как видим, у нас появилась новая группа с особыми правами.
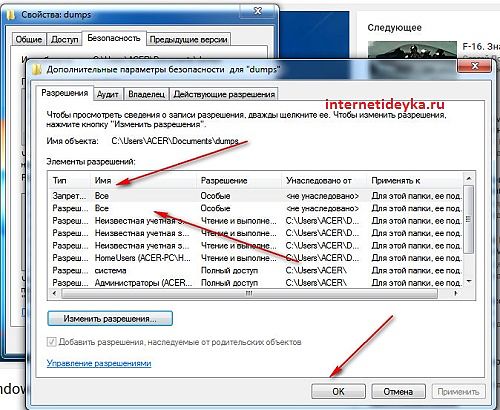
Здесь эти особые права также видны.
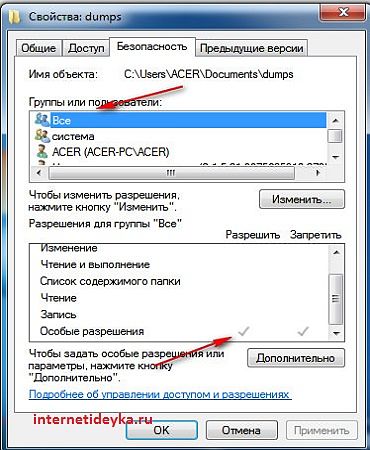
Попытаемся что-нибудь удалить из этого каталога.
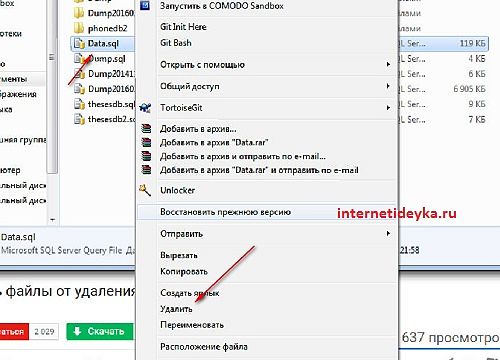
Соглашаемся с перемещением в корзину.
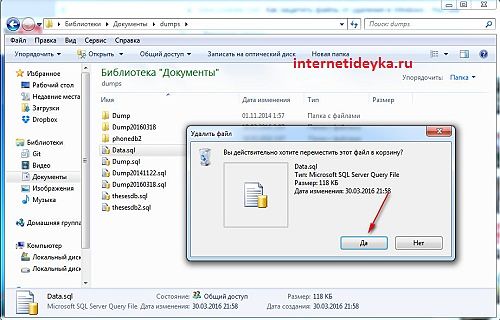
Однако видим знакомое окошко, требующее повышения прав.
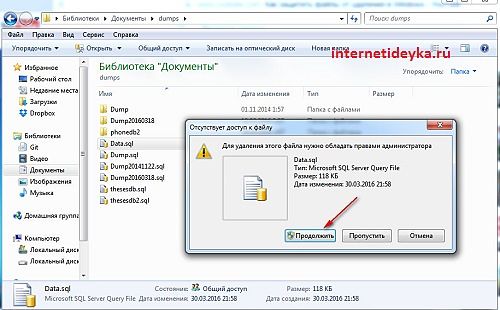
Система немного думает…
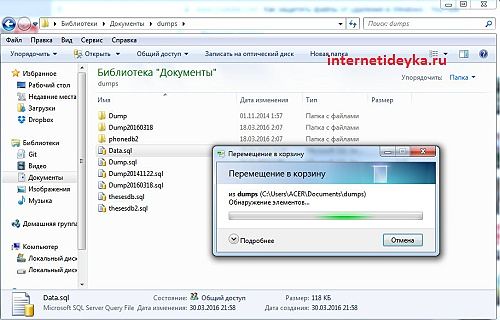
Однако затем сообщает, что возможности удалить файл из этого размещения нет.
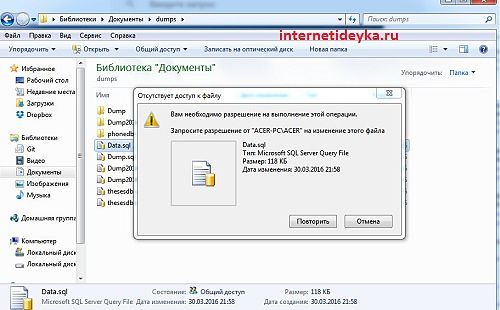
Создано множество программных инструментов для ограничения пользовательского доступа к объектам файловой системы. Однако Виндовс располагает встроенными собственными инструментами. Файловая система NTFS позволяет задать ограничительные настройки для размещения конкретного юзера или для всех расположений сразу. При этом такие ограничения могут запретить полный доступ или только удаление одного или множества каталогов и файлов.
Источники:
http://support.office.com/ru-ru/article/%D0%9E%D0%B3%D1%80%D0%B0%D0%BD%D0%B8%D1%87%D0%B5%D0%BD%D0%B8%D0%B5-%D0%B8%D0%B7%D0%BC%D0%B5%D0%BD%D0%B5%D0%BD%D0%B8%D1%8F-%D1%84%D0%B0%D0%B9%D0%BB%D0%BE%D0%B2-%D0%B2-excel-021f1709-1ff6-48ec-bc4e-b23729db28f6
http://info-comp.ru/protect-files-from-deletion-in-windows-10
http://internetideyka.ru/zapret-na-udalenie-fajla