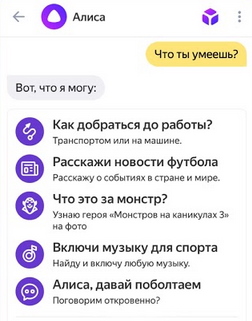Как сделать затухание музыки
Эффекты затухания звука в Adobe Premiere
Доброго времени суток посетители.
Решил написать сегодня пост о моём любимом видеоредакторе.
Для плавного перехода между аудиозаписями применяются различные спецэффекты. В частности, я хочу рассказать вам о том, как сделать затухание звука в adobe premiere. Благодаря этому навыку вы сможете сделать звучание своего плейлиста гармоничным, ведь начало каждой новой песни не будет «бить по ушам».
Способ № 1
Первый способ предполагает всего 5 несложных шагов:
- Добавляем трек на панель Timeline.
- Далее нужно нажать вот на такой значок:


В открывшимся меню есть команда Show Keyframes (В рус. Показать ключевые кадры видео).
Кликните по ней, а затем поставьте отметку возле Show Clip Volume (В рус. Показать звуковую волну), который появится на звуке. - Как вам уже вероятнее всего известно, громкость можно изменять поднятием или опусканием графика инструментом Selection (Выделение).
Но нам требуется плавное затухание в конце клипа, поэтому немного усложним свою задачу. - В нашем случае тоже необходимо воспользоваться этим же инструментом, но с одним нюансом: зажмите клавишу Ctrl, поставьте курсор на график громкости аудиозаписи так, чтобы появился знак плюса, кликните левой кнопкой мыши. Эти действия выполняются для создания ключевого кадра — точки, в которой эффект будет изменяться. Сделайте несколько таких точек в конце клипа.
Если плюсик не появляется, скорее всего, выключена анимация. Чтобы ее включить, перейдите во вкладку Effect Controls, нажмите на Volume (Громкость), затем — на иконку секундомера возле команды Level.  Используя инструмент Выделение, расположите кадры как бы по ниспадающей линии, чтобы звучание постепенно становилось тише.
Используя инструмент Выделение, расположите кадры как бы по ниспадающей линии, чтобы звучание постепенно становилось тише.
Способ № 2
Алгоритм действий данного метода еще проще, чем предыдущего:
- У вас уже добавлена запись в Timeline? Тогда переходим к панели Effects (Эффекты), далее Аудиопереходы, где открываем папку Crossfade (в рус. Перекрытие звуков, или Взаимное затухание в старых версиях Premier);

- Выбираем любой из трех переходов. Они схожи между собой, поэтому для достижения максимально подходящего для себя эффекта, прослушайте все по очереди;
- Чтобы применить его, кликаем по нему, и удерживая кнопку мыши, перетягиваем его в то место трека, где звук будет ослабевать.
 Для настройки продолжительности перехода наведите Selection (инструментом «Выделение») на его край и растяните на нужное расстояние вашего аудио.
Для настройки продолжительности перехода наведите Selection (инструментом «Выделение») на его край и растяните на нужное расстояние вашего аудио.
Угасание звучания можно применять не только к завершению аудиозаписи. С его помощью придают художественный окрас некоторым партиям в середине трека. Также благодаря этим способам вы сможете отрегулировать звук в видео для художественного эффекта или в других целях.
Настройка затухания и усиления звука
Здравствуйте! И для начала добавьте на панель Timeline аудиоклип который требует доработки.

Далее в загаловке дорожки, на которой у Вас расположен редактируемый аудиоклип, кликните по кнопке Show Keyframes (Показать ключевые кадры) и выберите пункт Show Clip Volume (Показать график громкости клипа).

На клипе отобразится график уровня громкости.

Как Вы знаете, громкость аудиоклипа можно изменить просто перетаскивая график громкости вверх или вниз инструментом Selection (Выделение).

Но в этом уроке нас интересует усиление и затухание звука на концах клипа. Для осуществления данного эффекта выберите инструмент Selection (Выделение). Удерживая кнопку Ctrl, наведите курсор на график громкости аудиоклипа (при этом у курсора должен появится знак плюс), и сделайте клик мышью. Тем самым Вы поставите ключевой кадр.


Если при наведении курсора на график громкости знак плюс не появляется, то это значит что у Вас не включена анимация. Для её включения откройте панель Effect Controls, разверните параметр Volume (Громкость) и кликните по изображению секундомера напротив параметра Level.

Далее на панели Timeline расставьте по несколько ключевых кадров в начале и в конце аудиоклипа.

Теперь при помощи инструмента Selection (Выделение) передвиньте ключевые кадры как на картинке снизу.

Таким образом, звук будет постепенно нарастать в начале клипа и постепенно затухать в конце.
На этом можно было бы остановиться, но нет. Я хочу показать Вам ещё один способ добиться подобного эффекта с помощью возможностей Адоб Премьер. Способ в принципе очень простой и основывается на использовании звуковых переходов.
Итак, у Вас есть аудиоклип на Timeline.

Перейдите на панель Effects (Эффекты), откройте папку Audio Transitions (Аудиопереходы), далее откройте папку Crossfade (Взаимное затухание) и выберите один из трёх переходов (все три перехода очень похожи друг на друга, так что можете попробовать каждый из них и выбрать на Ваш взгляд самый лучший).

Для того чтобы применить переход к клипу, кликните по нему и, не отпуская кнопки мыши переместите его на начало клипа:


а затем и на конец клипа:


Отредактируйте длительность переходов. Для этого наведите инструмент Selection (Выделение) на край перехода и потяните в сторону:


Прослушайте полученный результат. Звук, как и в первом случае, постепенно возрастает, затем играет с нормальной громкостью, а в конце постепенно затухает.
На этом думаю пора заканчивать. Изучение программы Adobe Premiere Pro продолжим в следующих уроках!
Комментарии: 7
Чтобы оставить комментарий или поделиться своей работой, пожалуйста, авторизуйтесь

олег анатольевич_ 28 Мая 2016 – 10:06:47
![]()
Alexa 3 Октября 2015 – 10:51:08

 yelamanru 31 Марта 2015 – 22:59:17
yelamanru 31 Марта 2015 – 22:59:17
в сс 2014 легко

 axizhuk 16 Января 2015 – 05:34:58
axizhuk 16 Января 2015 – 05:34:58

 asyl002 14 Августа 2013 – 22:32:50
asyl002 14 Августа 2013 – 22:32:50

Алексей 6 Ноября 2012 – 19:06:09
Спасибо, очень просто и доходчиво.Смотрел Ваши уроки в YouTube, очень хорошее дело делаете.От души спасибо.

Денис 30 Мая 2012 – 19:28:00
Спасибо. 
Затухание звука и видео в Premiere Pro
Как сделать самое простой затухание видео и звука в Premiere Pro!?
Всегда сложно переходить с одной программы на другую, потому, что чаще всего алгоритмы разные!
Видео – как сделать затухание видео и звука в Premiere Pro
Самоучитель по программе Premiere Pro
И вообще! Я давно хотел начать использовать данную программу!
И сразу скажу, что мы будем использовать только те приемы, которые максимально простые и не требуют дополнительных телодвижений!
Затухание звука в Premiere Pro
Мы загрузили нашу звуковую дорожку и перетащили её вправо, для редактирования. После этого, наводим мышку на край звуковой дорожки и (на скриншоте это не получается показать) и указатель мышки превращается в стрелку причудливой формы. На скриншоте видно только выделенная полоса красного цвета.

Когда вы навели курсор мышки на край аудио, то нажимаем правую кнопку мыши. И в выпавшем меню ищем строку применить переходы по умолчанию. Если вы увеличите отображение вашей дорожки по вертикали и по горизонтали, то вы увидите такой прямоугольник, который поделен пополам диагональю.
Увеличивать длину затухания, можно – наводим мышку на край затухания, зажимаем левую кнопку мыши и ведем столько сколько нужно, либо влево, либо вправо!
Если вы хотите сделать затухание по времени, то нужно поэтому прямоугольнику кликнуть два раза и выйдет дополнительное меню, где можно установить длительность затухания.

Есть еще возможность сделать аналогичное, через эффекты, но это, лично для меня довольно долго и не удобно! Но вы можете потренироваться!
Затухание видео в Premiere Pro
Как сделать затухание видео в Premiere Pro!? На самом деле это так же сложно, как и с затуханием звука в Premiere Pro.! Шутка!
Если вы хотите сделать затухание видео, то поступаем точно так же, как и с затуханием аудио!
Источники:
http://profi-user.ru/ztuhanie-zvuka/
http://videosmile.ru/lessons/read/nastroyka-zatuhaniya-i-usileniya-zvuka-v-adobe-premiere.html
http://marrex.ru/Pk/28_zatuhanie_zvuka_i_video_v_premiere_pro.html