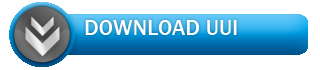Как сделать zip файл
Как создать архив зип (папки с файлами)
Если вы не знаете, как создать архивчик, вам будет нужна программа архиватор, к примеру 7zip, и эта статья.
Как мы уже говорили, архивы позволяют решить сразу несколько проблем. Заархивировав группу файлов, вы получаете архив, который представляет собой всего один файл. Такой файлик значительно проще передавать по сети, чем целую кучу отдельных файлов небольшого размера. Переслать такой файлик по электронной почте или разместить на файловом хостинге не составит труда.
Помимо этого, при архивации могут использоваться специальные алгоритмы сжатия данных. Ввиду сжатию созданный архивчик может иметь значительно меньший размер, чем исходные файлы. Что даёт возможность ускорить передачу архива по сети или сэкономить место на жестком диске. К примеру, если вы храните на диске много документов, которые сейчас не используете, но удалить их тоже нельзя, есть смысл заархивировать их со сжатием.
Как создать архив при помощи программы 7zip
Для создания архивчик вам будет нужен программа архиватор. Большинство популярных архиваторов это платные программы, к примеру WinRar. Но, есть и халявные программы. Одной из лучших бесплатных прог архиваторов является 7zip.
Создать архивчик при помощи программы 7zip можно несколькими способами. Самым простым и быстрым способом создания архива является запуск архивации через контекстное меню.
Выделите файлы, которые необходимо заархивировать, и вызовите правой клавишей мышки контекстное меню. В открывшемся меню выберите пункт 7zip. Тут есть целый ряд команд, которые запустят архивацию выбранных файлов в разных режимах.

Рассмотрим подробно все команды, которые можно выполнить из контекстного меню 7zip:
Добавить к архиву – добавить выбранные файлы в архивчик с возможностью настроить вручную все параметры архивирования. После запуска откроется окно, в котором можно будет выбрать формат архива, пароль на архивчик, степень сжатия и другие параметры.

Сжать и отправить по email – аналогично предыдущей команде, но в этом случае после окончания архивирования файлик будет отправлен по электронной почте.
Добавить к «Название папки». 7z – выбранные файлы будут заархивированы в архивчик 7z с настройками по умолчанию.
Сжать в «Название папки». 7z и отправить по email – выбранные файлы будут заархивированы в архивчик 7z с настройками по умолчанию и отправлены по электронной почте.
Команды «Добавить к «Название папки». zip» и «Сжать в «Название папки». zip и отправить по email» работают аналогично предыдущим двум, но в этом случае в качестве формата архива используется обычный zip архив.

Тоже создать архив можно из интерфейса программы 7zip. Для этого запустите 7zip File Manager, выделите нужные файлы и нажмите на кнопку «Добавить». После чего откроется окно с параметрами архивирования.
Видео про сжатие и распаковку файлов зип
Как распаковать файл RAR и ZIP на компьютере


Привет читатели блога seoslim.ru! Информацию, находящуюся на жёстком диске компьютера или любом другом носителе данных, можно хранить в более компактном виде.
Всего-то нужно уменьшить размер файла. Этот процесс называется архивированием. Соответственно, процесс извлечения из архива носит название разархивирование.
Далее разберем более подробней, как извлекаются данные из архивов и с помощью каких программ это можно сделать.
Зачем нужна архивация данных на компьютере
Архивирование позволяет увеличить свободное место на диске и упрощает передачу информация через интернет, а у кого нет безлимитного доступа в сеть, так еще и экономия трафика.
К тому же, при распаковке структура файлов не нарушается, а сам алгоритм разархивирования прост и занимает секунды (в зависимости от размера архива).
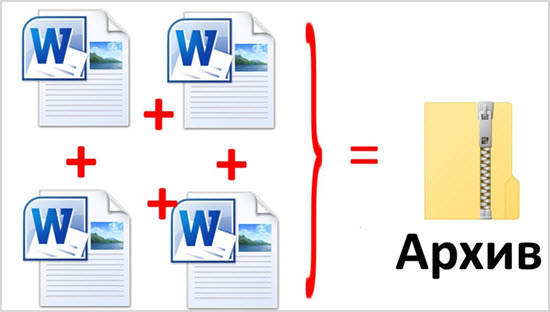
Также необходимая информация может быть случайно удалена, уничтожена вирусом, не исключается вероятность поломки компьютера и множество других причин. Предусмотреть важно все варианты, а если информация заархивирована, тогда она никуда не исчезнет.
Восстановить из архива можно всё, за редким исключением:
- архив был защищён паролем, который сам пользователь забыл;
- пользователь не помнит место, где находится файл;
- архив вовсе не был создан;
- файл был записан на внешний носитель, который в настоящее время повреждён и не читается.
К сожалению, последний пункт встречается довольно часто, ведь, выйти из строя может всё, что угодно, поэтому рекомендуется всю важную информацию копировать в несколько мест.
Как говорится, все яйца в одну корзину лучше не складывать.
Как распаковать файлы средствами Windows
В операционной системе Windows 7, 8 или 10 присутствует свой распаковщик архивов с расширением «.Zip».
У него ограниченный спектр возможностей, а точнее, он может только создавать и распаковать zip-архивы. Вы не сможете установить пароль, выбрать степень сжатия и др.
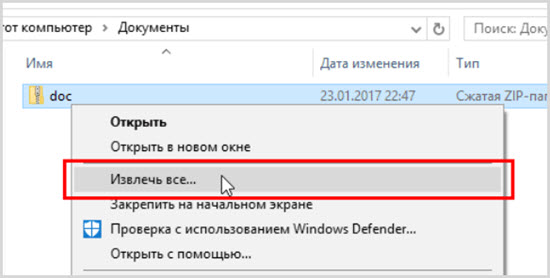
Для того, чтобы им воспользоваться, необходимо кликнуть правой кнопкой мыши по нужному архиву расширения zip. В появившемся меню выбрать «Извлечь всё…», указать место для сохранения этого файла.
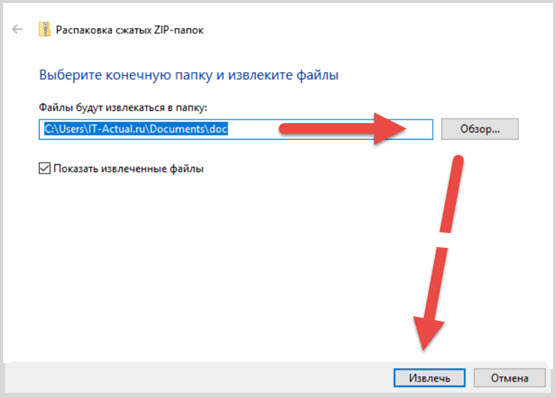
При этом, если будет стоять галочка рядом с «Показать извлечённые файлы», то после разархивирования появится окно с новой папкой.
Далее надо нажать кнопку «Извлечь». Аналогичным образом можно просто зайти в архив и открыть его содержимое.
Способы разархивации с помощью архиваторов
Архиватор – программа, уменьшающая размер данных путём его сжатия без потери информации, содержащейся в них. Эти программы позволяют не только заархивировать, но и распаковать архивы.

На сегодняшний день существует множество, как платных, так и бесплатных архиваторов, которые не отличающихся друг от друга качеством работы, а только функционалом.
Те программы, которые архивируют быстро, имеют низкую степень сжатия. И наоборот, архивирующие долго, сжимают информацию более тщательно.
Одной из самых популярных утилит считается 7-Zip. Это бесплатная и простая в понимании программа, которая позволяет распаковывать папки с расширением rar, 7z, zip и другие.
Скачать софт можно на сайте по адресу 7-zip.org
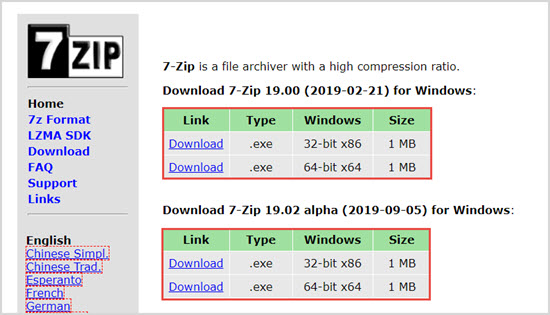
Для распаковки находим нужный документ, правой кнопкой мыши выделяем его, из появившегося подменю выбираем подходящий пункт: «Распаковать», «Распаковать здесь» или «Распаковать в …».
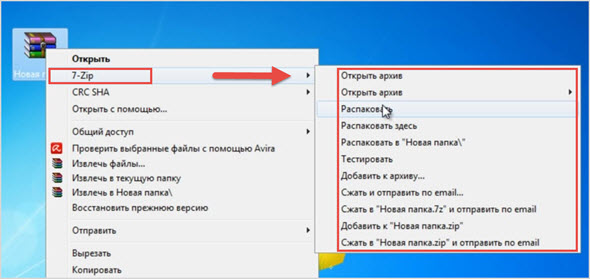
При выборе второго или третьего варианта никаких действий больше не нужно. Если выбираете первый вариант, то понадобится указать путь для сохранения содержимого. Если выбрать «Без путей», то сохранится всё в одном месте, без подпапок.
7-Zip предлагает ещё один простой способ по извлечению данных. Можно дважды нажать левую кнопку мыши по архиву, чтобы он открылся в окне этой программы. Затем выделяете нужные файлы и кликаем «Извлечь».
WinRAR
Для разархивирования архивов с расширением .rar можно использовать программу WinRAR. Лучше воспользоваться софтом с официального сайта win-rar.com.
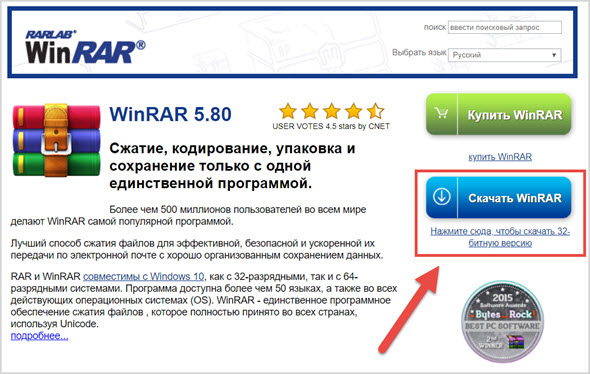
Принцип работы её такой же, как и у 7-Zip.
Здесь предлагается при распаковке три варианта: «Извлечь файлы. », «Извлечь в текущую папку» или «Извлечь в …» («Extract files», «Extract here», «Extract to …», если всё-таки установили версию на английском языке).
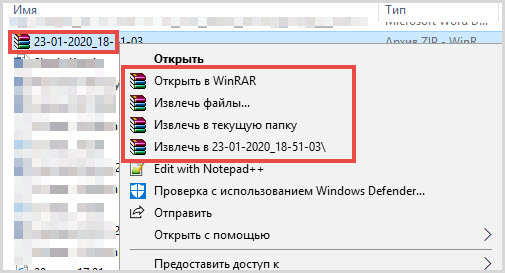
При выборе первого пункта «Извлечь файлы. » появляется отдельное окно для указания пути сохранения и параметров извлечения.
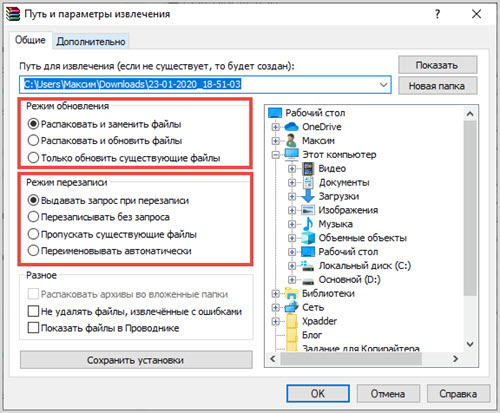
Необходимо будет проставить галочки рядом с подходящими пунктами:
- извлечь с заменой файлов (рекомендуется) (Extract and replace files);
- извлечь с обновлением (Extract and update);
- обновить только существующие… (Fresh existing files only. )
Режим перезаписи: (Overwrite mode):
- выдавать запрос при перезаписи (рекомендуется) (Ask before Overwrite);
- перезаписывать без запроса (Overwrite without prompt);
- пропускать существующие файлы (Skip existing files);
- переименовывать автоматически (Rename automatically).
Что такое многотомный архив и как его извлечь
Немного сложнее распаковывать многотомный архив, потому что это архив, который содержит в себе несколько частей. Современные архиваторы позволяют передавать его не целиком, а по отдельным составляющим.
При повреждении какого-то тома потребуется повторное скачивание только его, а не всех частей. Кроме того, WinRAR, например, предусматривает восстановление отсутствующих томов.
Пользователь может сам регулировать размер томов, подходящий под разные накопители, например, флеш-карта или компакт-диск.
В расширение каждого такого файла добавляется цифра по порядку, например, File.z01, File.z02 и так далее или File.part01, File.part02.
Чтобы распаковать все части, достаточно разархивировать первый, все остальные начнут делать это сами по очереди.
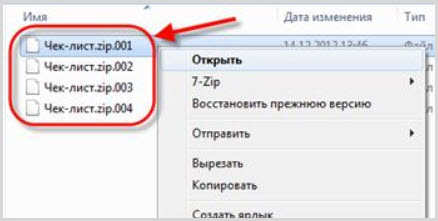
Представим, что пользователь скачал фильм, запакованный в несколько частей. Чтобы их разархивировать, нужно правой кнопкой мыши нажать только на первую часть и извлечь посредством WinRAR или 7-Zip в текущую папку или новую.
Особенность программы WinRAR в том, что ей можно разархивировать архив, созданный с ее помощью, на других она выдаёт ошибку.
Аналогично другие программы не могут распаковать файлы с расширением .rar.
В любом случае распаковка данных, это несложное занятие, занимающее чаще всего секунды.
Как через встроенный ZIP архиватор для Windows создать, распаковать и открыть ZIP архив!
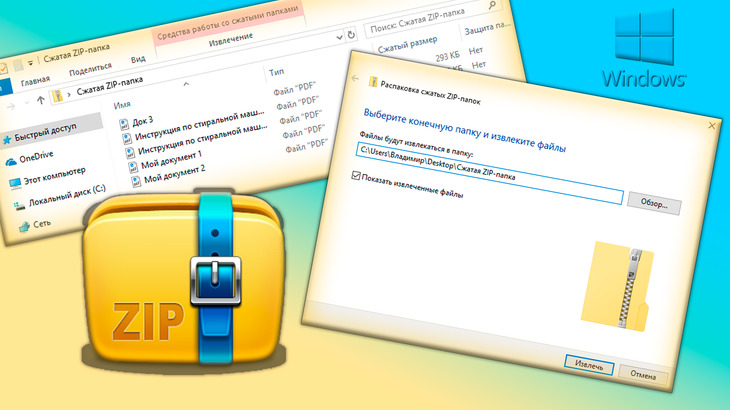
В каждой операционной системе Windows, начиная с самых ранних версий (например, в Windows XP), есть свой встроенный архиватор ZIP.
В самом меню Windows он значится как “Сжатая ZIP-папка”:

Этот архиватор никак не является полноценной заменой сторонних аналогичных программ, например, WinRAR, 7-Zip и прочих, поскольку имеет слишком уж мало возможностей (об этом ниже). Тем не менее, работать с архивами ZIP он худо-бедно умеет и поможем вам быстренько создать зип-архив или распаковать его при необходимости, если пока какой-то причине ещё не установили полноценный архиватор 🙂
Так вот, в данной статье я покажу подробно как с ним работать: опишу процесс создания архивов формата ZIP, а также извлечения файлов из архивов такого же формата.
Навигация по статье:
Начнём с установки…
Шучу 🙂 Установки никакой нет, ведь архиватор встроенн в виндовс, то есть он уже там есть изначально, сразу после установки системы 🙂 Начнём с возможностей данного архиватора.
Что умеет встроенный в Windows архиватор?
Возможности архиватора весьма скудные, проще говоря, их всего 2:
Возможность создать архив формата ZIP;
Возможность распаковывать аналогичные зип-архивы.
Всё! Это значит, что через него вы не сможете создавать архивы форматов RAR, 7z и другие, не сможете устанавливать на них пароли, настраивать степень сжатия и, в общем, не сможете делать практически всё то, что могут полноценные архиваторы.
Тем не менее тех возможностей хватит, чтобы побыстрому работать с ZIP, если очень нужно и почему-то нельзя быстренько взять и поставить тот же винрар 🙂
С “богатым” функционалом разобрались и теперь расскажу о том, как распаковывать архивы ZIP через этого зверя.
Как распаковать архив ZIP
ЗИП-архивы через встроенный в Windows архиватор распаковываются элементарно, буквально в пару щелчков мышкой! 🙂
Кликаем правой кнопкой мыши (далее буду применять “ПКМ”) по архиву ZIP и выбираем “Извлечь всё”.

Откроется окно распаковки, в котором вы можете выбрать папку, в которую будет распакован архив, нажав кнопку “Обзор” [1].

Если не выбирать, то при распаковке будет создана новая папка с именем как у архива и туда будут помещены все файлы из него.
Опция “Показать извлечённые файлы” [2] позволит сразу после распаковки открыть папку с файлами.
Ну и для запуска распаковки просто нажмите “Извлечь” [3].
Готово! Теперь файлы будут разархивированы.
Важно! Если у вас в системе установлены архиваторы сторонних производителей, то автоматически пропадёт возможность распаковки архивов через контекстное меню рассматриваемым встроенным архиватором. Вместо пункта “Извлечь всё” будут пункты распаковки соответствующего установленного архиватора.
А теперь расскажу о том, как создавать зип-архивы.
Как создать архив ZIP встроенным архиватором
Архив самого распространённого формата ZIP вы сожете через этот встроенный архиватор создать двумя способами, которые весьма схожи:
Сначала создаём архив, затем перемещаем в него нужные файлы.
Теперь подробнее… Сначала нужно создать архив. Для этого кликаем ПКМ по рабочему столу либо по свободной области в любой папке, выбираем “Создать” – “Сжатая ZIP-папка”.

Готовый архив сразу появится в той папке, где вы его создали (в моём случае – это папка “Загрузки”):

Теперь вы можете просто перетащить в этот архив нужные файлы и они автоматически в него добавятся:

Добавленные в ZIP файлы:

Либо второй способ.
Выбираем сразу нужные файлы и отправляем в архив.
Тут также всё просто. Выделяем нужные файлы, которые хотим добавить в архив, кликаем ПКМ и выбираем “Отправить” – “Сжатая ZIP-папка”.

В итоге сразу создастся архив с вашими файлами и возьмёт название одного из добавленных файлов, например:

Вы можете переименовать созданную сжатую ZIP-папку как угодно, также как переименовываете любой файл и папку (ПКМ по имени и выбрать “Переименовать”).
Как видим, способы в принципе одинаковые, пользуйтесь тем, что кажется привычнее или удобнее 🙂
Ну вот, распаковывать и создавать архивы ZIP встроенным архиватором Windows теперь вы научились. Ну и в окончании ещё несколько слов и совет… 🙂
Заключение и совет!
Как вы уже поняли, встроенный в виндовс архиватор возможностей практически не имеет и для полноценной работы на компьютере уж точно не сгодится. Потому что рано или поздно, каждому пользователю компьютера приходится работать с архивами Rar, 7z, Tar, Gz образами ISO и другими, с которыми рассмотренный архиватор работать никак не имеет и вряд ли уже научится… Сколько времени то прошло, а его Майрософтовцы так и не доработали 🙂
Если, например, только установили систему, то да, для быстрой работы он сгодится, если есть ZIP-папки, которые нужно разархиваровать, а далее.
А далее совет! 🙂 Сразу как устанавливаете или переустанавливаете Windows на компьютере и получаете возможность выхода в интернет, загружайте и устанавливайте бесплатный полноценный архиватор, который вам нравится. А если ещё не знаете какой вам нравится, то рекомендую WinRAR как самый популярный и имеющий все нужные функции 🙂
Статейка понравилась? Тогда поделитесь в соц.сетях с друзьями, глядишь и им поможет!
Сделай репост – выиграй ноутбук!
Каждого 1 и 15 числа iBook.pro разыгрывает подарки.
- Нажми на одну из кнопок соц. сетей
- Получи персональный купон
- Выиграй ноутбук LENOVO IdeaPad
LENOVO IdeaPad Intel Core i5, 8ГБ DDR4, SSD, Windows 10
Источники:
http://it-territoriya.ru/kak-sozdat-arxiv-zip-papki-s-fajlami/
http://seoslim.ru/poleznye-programmy/kak-razarxivirovat-fajly-rar-i-zip.html
http://serfery.ru/kompyuternaya-gramotnost/kak-cherez-vstroyennyy-zip-arkhivator-dlya-windows-sozdat-raspakovat-i-otkryt-zip-arkhiv/