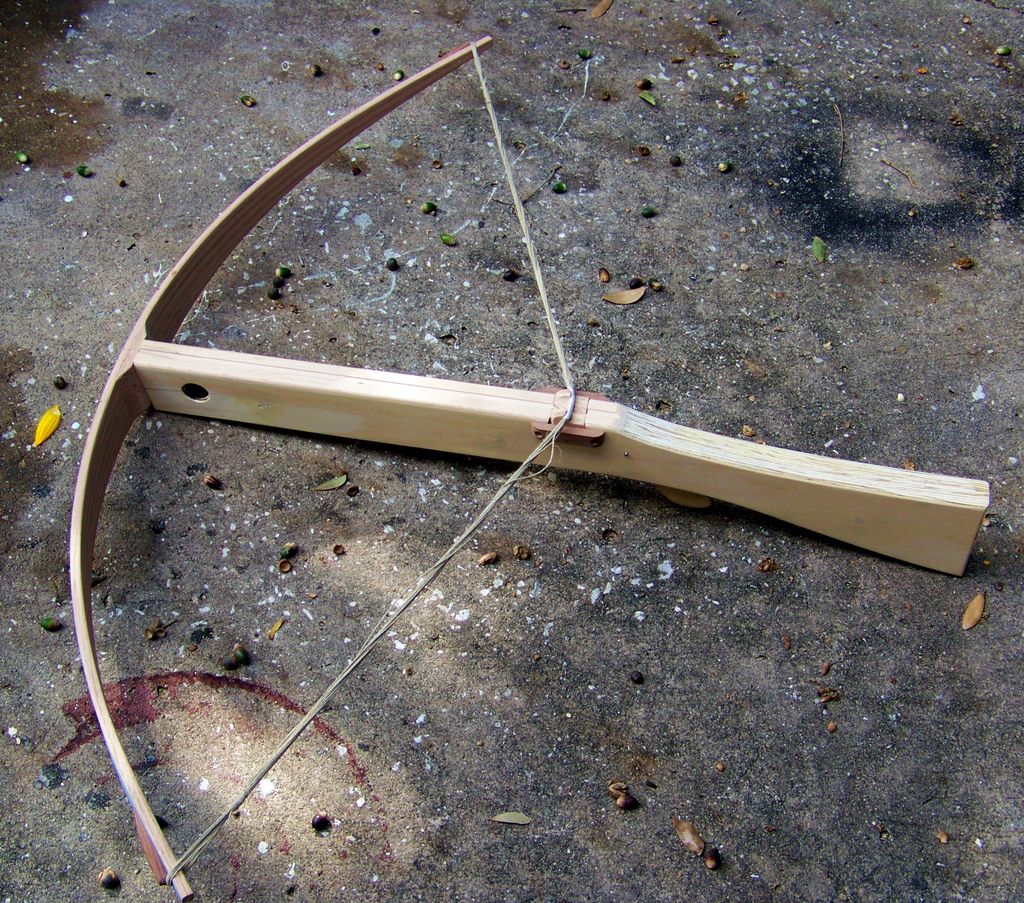Как сделать звук на компьютере
Что делать если нет звука на компьютере с Windows 7 8 10
Довольно часто пользователи сталкиваются с тем, что пропал звук на компьютере с операционной системой Windows 7. Причин тому много. Некоторые довольно простые. А иногда на поиски неисправности уходит несколько дней. Этот небольшой обзор посвящен тому, как найти и устранить поломку.
Нерабочие колонки
Рассмотрим возможные варианты поломки:
- Первое, на что стоит обратить внимание, если перестал работать звук, это звуковые колонки. Вполне возможно, что они перегорели, вышли из строя и включены ли вообще. На передней панели, чаще всего, есть небольшой светодиод, который должен светиться в том случае, когда устройство подключено.

- Вполне возможно, что при установке перепутаны места подключения проводов. На звуковых картах есть несколько гнезд: для микрофона свой, розового цвета, а для колонок свой, зеленого цвета.

- Почему пропал звук, если звуковая карта на месте. Обычно так случается, если ОС Windows 10 или Windows 8 ее не обнаружила. Возможно, электронная схема вообще не работает или пропал контакт. Иногда, если прочистить ПК от пыли и прочистить контакты, звук появляется.
- Также со временем контакты могут покрыться слоем грязи. В таком случае соединение отсутствует, и звука нет. Исправить ситуацию можно, если протереть контактную группу, вход + штекер, спиртом.
- Если регулятор громкости вывернуть до конца, то из работающих динамиков можно услышать характерное шипение. Если его нет, то надо проверить и сам кабель подключения. Нередко проблема в том, что шнур перетерся или сломался в месте перегиба.

Эти меры элементарные, но и о них не стоит забывать. Если проверка ничего не дала, то пора двигаться дальше.
Аппаратные настройки звука
После того как очевидные неисправности проверили, стоит обратить внимание на программные настройки звука. Вполне возможно, что в Windows убавлен или вообще отключен звук. Если он убавлен настолько, что еле слышно, то пользователь, с большой долей вероятности, будет считать, что поломался сам компьютер.
Лучше всего посмотреть наглядно, как настраивается звук, на примере Windows 7, на Windows 8 и 10 принцип действий такой же:
- После нажатия меню Пуск активизируем вкладку «Панель управления».
- На ней ищем и открываем пункт «Звук».

- В открывшемся окне на первой вкладке представлен список всех включенных аудиоустройств на данном компьютере. Необходимо узнать, как работает выделенное устройство «Громкоговоритель и наушники». Проверить его состояние поможет кнопка Свойства .

Рассмотрим функции открывшегося окна более подробно:
- На первой вкладке «Общие» компьютер покажет, определилось ли звуковое устройство. Если нет, то необходимо установить новую версию драйвера именно под вашу звуковую плату. Если вы не знаете ее характеристики, то помогут их распознать сторонние утилиты, направленные как раз на определение характеристик, как самого компьютера, так и отдельных его устройств, в нашем случае звуковой карты. Скорее всего, эта же утилита поможет и скачать нужный драйвер. Тут же во вкладке можно проверить, а не забыли ли этот девайс включить. Это можно сделать простым нажатием на кнопку Использовать это устройство (вкл) .

- Переходим к следующей вкладке «Уровни». Ползунок должен стоять на уровне громкости 80–95%. Если это не так, то надо курсором переместить ползунок вправо. Это поможет восстановить звук.

- А перейдя во вкладку «Дополнительно», можно не только проверить, пропадает звук на компьютере или нет, как слышится звук, а также подобрать его формат по умолчанию.

Если не удалось воспроизвести проверочный звук, стоит проверить, а не убавлен ли звук до минимального значения или вообще отключен:
- Щелкнем правой кнопкой мыши по значку «Динамик», который распологается в правом нижнем углу рабочего стола.

- Выбираем раздел «Открыть микшер громкости».

- В открывшемся окне необходимо проверить: не стоит ли ползунок на минимуме из-за чего не воспроизводится звук. Если это так, то надо поднять его вверх до конца.
 Тут же можно узнать, а не отключен ли динамик вообще. Если рядом со значком динамика есть красный перечеркнутый кружок, значит, он аппаратно отключен. Щелкнув по нему еще раз, он снова включится.
Тут же можно узнать, а не отключен ли динамик вообще. Если рядом со значком динамика есть красный перечеркнутый кружок, значит, он аппаратно отключен. Щелкнув по нему еще раз, он снова включится. 
Проверить диспетчер устройств
Если нет звука на компьютере под управлением Windows 7, а также операционных систем Windows 10 и других версий следует проверить состояние мини-программ (драйвера) для звуковой карты. Скорее всего, их надо обновить или их совсем нет.
Проверить состояние оборудования и драйверов к ним можно в «Диспетчере устройств», отыскать который легко в Панели управления на вкладке «Система». 
Диспетчер устройств системно отображает все устройства, которые присутствуют на компьютере или ноутбуке, а также состояние драйверов к ним. Если рядом горит жёлтый треугольник, на него стоит обратить внимание в первую очередь. Это означает, что звуковая плата не работает совсем или работает неправильно. В нашем случае нас интересует пункт «Звуковые, видео и игровые устройства». 
Если выявлена неисправность, из-за которой не работает звук, необходимо скачать и установить драйвер, совместимый с данным ПК. Актуальное состояние компьютера можно поддерживать с помощью специальных утилит для автоматического обновления и поиска актуальной версии драйверов для любого оборудования на ПК или ноутбуке. Например, программа Everest определит модель звуковой карты, проверит все драйвера на актуальность и подскажет, где найти нужные драйвера для звука на Windows 7.
Когда вы следите за актуальным состоянием компьютера и проводите регулярные обновления, то во время очередного автоматического обновления драйверов можете столкнуться с проблемой отсутствия звука. Источником проблемы может стать обновленный драйвер. Восстановить рабочую ситуацию поможет «Диспетчер устройств». На вкладке «Драйвер» своей звуковой платы необходимо нажать кнопку Откатить . 
Если проблема исчезла, лучше отключить автоматическое обновление драйверов для этого устройства.
Обновление драйверов в Windows 10
Специалисты рекомендуют для начала попробовать найти драйвер самостоятельно. Рассмотрим, как его загрузить с официального сайта.
Алгоритм действий состоит из следующих шагов:
- Если подключен Интернет, то в поисковике браузера надо набрать поисковый запрос типа: (Модель_вашего_ноутбука) support или (Модель_вашей_материнской_платы) support.

- В разделе поддержки надо выбрать модель компьютера и нажать Select .

- Из строки Driver-Audio выбрать загрузку на свой компьютер всего комплекта драйверов, которые есть в этом списке.

- Если будет предложено скачать драйвера для Windows 7 или 8, а не для Windows 10 ничего страшного, по крайней мере, это лучше, чем ничего. Главное, чтобы разрядность операционной системы не отличалась от установленной (x64 или x86). Тот драйвер, который отсутствует в системе, есть в том комплекте, который предлагает официальный сайт.

- После того как драйвера загружены, требуется установить весь комплект. Если система потребует включить режим совместимости с прежними версиями Windows, это надо сделать.

- После это проверить — появился звук или нет.
Нет кодеков на аудио/видео
Если звук в браузерах есть, а при запуске видео на ПК нет, то искать проблему стоит или в самом медиапроигрывателе, или в аудиокодеках.
Для постоянного просмотра видео рекомендуется использовать КМР-плеер. Он себя уже зарекомендовал и показывает хорошие результаты. Создатели программы предусмотрели для воспроизведения видео массу всевозможных кодеков. И, как правило, большинство фильмов с успехом воспроизводятся в этой программе.
Проблему с кодеками кардинально можно решить с помощью пакета K-Lite Codec Pack. Он может решить проблему с отсутствующим звуком. В нем есть полный набор актуальных кодеков, которые открывают практически все востребованные форматы, как видео, так и аудио файлов.
Вирусы и рекламное ПО
Проблемы со звуком на операционке Windows 7 могут означать, что в системе появился вирус. Видов вирусов очень много и они могут отрицательным образом воздействовать на операционную систему.
Как себя вести, если пропадает звук на компьютере и есть подозрение на вирус:
- Внимательно приглядеться к работе компьютера в целом. Если он стал часто зависать, неожиданно тормозить, то, скорее всего, ПК подвергся вирусной атаке. Если установленная антивирусная программа не справилась и пропустила атаку вируса, то лучше всего проверить систему сторонним антивирусом с актуальными вирусными базами. Например, можно воспользоваться утилитой Dr.Web CureIt. Эта лечащая утилита с успехом лечит инфицированную систему.
- Можно попробовать проверить компьютер с помощью Live CD (аварийного загрузочного диска). С его помощью можно загрузить облегченный вариант операционной системы с готовым антивирусом. Если при загрузке восстановленной системы с Live CD звук появился, то, скорее всего, неисправности в самом Windows 10. Чаще всего его придется переустановить или выполнить восстановление системы с помощью точек восстановления, если этот режим был включен и точки восстановления создавались.
Проверяем настройки БИОС
Если в компьютере или ноутбуке установлена встроенная звуковая карта и нет звука даже в наушниках, то можно посмотреть БИОС.
Эта мера крайняя — в заводских установках АС97 включена по умолчанию. Если настройки сбились, то звуковое устройство в операционной системе Windows работать не будет.
У каждого компьютера вход в БИОС проходит по-разному. К примеру, для компьютеров фирмы ACER перед загрузкой системы надо нажать и удерживать клавишу Del . А вообще перед загрузкой операционной системы обязательно указывается, как войти в БИОС.

После нажатия клавиши Del откроется следующее диалоговое окно, в котором надо выбрать пункт «BIOS Setup».

В открывшемся окне надо найти надпись типа AC 97 Audio, стрелками на клавиатуре выделить эту надпись и щелкнуть по клавише Enter . Появится диалоговое окно выбора, какую функцию активировать HD Audio или AC97. Нас интересует надпись AC97 «Auto». Подтверждаем свой выбор и клавишей ESC выходим из этого раздела. Выходим из БИОС, сохранив настройки.

Если вернуть звук после изменения настроек БИОС не получилось, то последний выход — заменить или отдать в ремонт звуковую карту.
С проблемой, когда нет звука в системе Виндоус, часто сталкиваются владельцы ноутбуков. Из-за частых перегревов звукового чипсета компьютер начинает давать сбои. Да и вся остальная электронная начинка попросту задыхается от пыли, если, конечно, вы не выполняете регулярную чистку, и постепенно выходит из строя, что может также привести к потере звука на ноутбуке.
Заключение
Конечно, это далеко не все причины, почему звук может отсутствовать, но раскрыты основные, самые часто встречающиеся версии.
Итак, мы рассказали, как восстановить звук в Windows 10, 7 и 8. И наш главный совет — не надо отчаиваться, а поэтапно попробовать все варианты.
Видео по теме
Как восстановить звук на компьютере?
С каждым может такое случиться, когда при включении компьютера, вместо привычной мелодии, вы слышите только шум системного блока. Пропал звук на компьютере! Почему пропал звук, что делать? Остается только в тишине и молчании динамиков, зайти в интернет и задать вопрос: “Почему нет звука на компьютере?”. Здесь рассмотрены самые распространенные причины отсутствия звука на компьютере и способы для их устранения.
Почему на компьютере нет звука?
Причина отсутствия звука на компьютере бывает только в программной или аппаратной среде (как узнать, чем вызвана проблема: системой или сторонним приложением). То есть, получается, что у вас проблемы в настройках самой системы или программах или неисправны компоненты компьютера (динамики, звуковая карта). Это не зависит на прямую от установленной на компьютере операционной системы. Подобное может случиться, как с Windows XP, так и в Linux и даже в новых операционных системах Windows 7 и Windows 8. Пусть даже используемые колонки с наушниками и установленная звуковая карта самые современные и дорогостоящие.
Как восстановить звук?
Для начала необходимо выяснить причину отсутствия звука. Выяснить это можно разными способами, но для начала нужно попробовать самое простое.
Итак, пошаговое восстановление звука. Каждый сделанный шаг будет приближать вас к требуемому результату.
1). Попробуйте произвести перезагрузку компьютер, есть возможность, что звук появится при старте, после перезагрузки операционной системы. Такое бывает, когда обновляются драйвера для звуковой карты.
2). Проверьте, хорошо ли вставлен штекер колонок в розетку питания, если вообще вставлен. Проверьте, подключены ли сами колонки к компьютеру, хорошо ли вставлен штекер. При обнаружении этих неполадок, исправьте их.
3). Проверить на колонках выключатель, может быть, он находится в положении «выкл.». Включить колонки, поверните регулятор на увеличение громкости. Если все исправно, то должен гореть светодиод на колонке, где установлена ручка регулятора (присутствует практически на моделях).

Колонки должны быть включены – на одной из них должна гореть лампочка питания.
4). На панели задач найдите значок динамика. Он не должен быть перечёркнут. Если выключен, то нужно просто включить звук, нажав на кнопку “Включить звук”.

Если на рабочем столе значок отображается, как выключен. Нужно нажать на эмблемку динамика.
5). Там же, на панели задач, проверьте установленный уровень динамиков, вполне может быть, что он понижен до минимума или до нуля. Если это так, то увеличьте звук, подняв ползунок до нужного уровня.
6). Стоит проверить колонки на работоспособность, используя любой другой источник звука. На телефоне, плеере или другом компьютере.
7). Посмотрите в диспетчере устройств отсутствие неизвестных устройств. Такие устройства обозначаются восклицательным знаком.
Открывается «Диспетчер устройств» так: Пуск -> Панель управления -> Система и безопасность. В разделе “Система” найдите надпись “Диспетчер устройств”. Все отображаемые там устройства должны быть опознаны, т.е. не должно быть значков с восклицательным знаком. Значок с восклицательным знаком говорит о том, что устройство не работает правильно, нужно установить для него драйвера. Если такой значок стоит на устройстве звука, то нужно это исправить.

Причину отсутствия звука можно найти в диспетчере задач.
8). Установите все требуемые драйвера для звуковой карты. Звуковой процессор может быть установлен на отдельной звуковой плате или быть встроенным в материнскую плату. Скачайте необходимые драйвера для звуковой карты с сайта производителя и установите их.
9). Попробуйте установить в системный блок другую звуковую карту, заведомо работающую, например, с другого компьютера, где есть звук. Можно попросить у знакомых. Если после проделанных действий проблема решится, то придется покупать новую звуковую карту для вашего компьютера.
10). Попробуйте с помощью службы восстановления системы, вернуть компьютер к предыдущему состоянию операционной системы. «Восстановление системы» в Windows находится в меню “Пуск -> Все программы -> Стандартные -> Служебные -> Восстановление системы”. Это может помочь, если звук пропал после установки какой-то программы сторонних разработчиков, вернув состояние системы до установки этой программы.

11). Остается попробовать переустановить операционную систему. И в первую очередь установить драйвера для звуковой карты, естественно после установки драйверов для материнской платы компьютера. Возможно был конфликт оборудования. Если звук появился, то можете продолжать устанавливать дальше программы и приложения.
Пропасть звук может в самый неожиданный момент. Это может быть либо программный конфликт, либо конфликт оборудования.
12). Если ничего из выше сказанного не помогло и звук на компьютере по прежнему отсутствует, то остается только один вариант – это обратиться к специалисту или отнести компьютер в сервисную мастерскую.
Прежде чем что-то предпринимать при отсутствии звука или плохом его качестве, вспомните, что вы делали, например, вчера, когда звук на компьютере еще присутствовал. Какие дополнительные программы вы установили? Наверняка проблема решится, если вы удалите эту программу. А может быть, вы удалили какой-либо нужный файл с компьютера. Если вы ничего не устанавливали, то попробуйте выше описанные 12 шагов исправления отсутствия звука. Наверняка что-то из предложенного вам поможет.
Также можно воспользоваться разделом “Справка и поддержка” в меню “Пуск”.

Раздел справки и поддержки -> Музыка и звук, может помочь найти и устранить причину отсутствия звука.
Если звук хрипящий, или тихий, или еще что-то с ним не так, то попробуйте использовать настройки звука в программе. Вполне может быть, что вы добавили какой-то эффект к воспроизведению звуку, поэтому звук ужасного качества.
Если звук отсутствует только в какой-то программе, то посмотрите настройки этой программы. Бывает, что при установке возникли ошибки и после переустановки, звук появляется.
Не отчаивайтесь. Любую проблему можно разрешить. На сегодняшний день купить звуковую карту можно, не обязательно, чтобы она была навороченная, иногда простенькое работает намного лучше.
Как восстановить пропавший звук на компьютере
Дорогие друзья, сегодня мы с вами узнаем, что делать, если пропал звук на компьютере. Сразу отметим, что причин этой проблемы может быть очень много, следовательно, и решений будет немало.
В связи с этим стоит предупредить, что для выполнения рекомендаций стоит выделить отдельное время для работы за вашим компьютером или ноутбуком. Если вы в спешке будете пробовать делать всё подряд, то ничего хорошего из этого не выйдет.

Итак, как мы с вами будем работать? Для облегчения задачи мы поделим проблему по категориям:
- Подключаемые колонки, которые вы покупали отдельно и установили в свой компьютер или ноутбук через специальный кабель.
- Встроенные колонки, встречающиеся на ноутбуках. Могут также стоять на мониторе персонального компьютера.
- Подключаемые наушники. Аналогично первому варианту, только теперь вы устанавливаете наушники, а не колонки.
- Ну и, пожалуй, последняя категория: беспроводные устройства воспроизведения звука. Здесь могут быть как наушники, так и колонки. Снова делить их на два мы не будем, так как смысла в этом нет: схема подключения одна и та же, в отличие от проводного способа, где соединение может разниться.
Чтобы облегчить себе работу, вы можете сразу выбрать свой тип подключения и перейти к соответствующему блоку. Всего их будет два, которые полностью ответят на вопрос о том, почему нет звука на компьютере:
- Колонки, наушники и другие внешние источники звука. Здесь рассматриваются и проводные и беспроводные типы.
- Программная часть, где рассматривается решение проблем с драйверами. В этот блок переходят также сразу те, у кого встроенные колонки (например, на ноутбуке).
Обратите внимание, что после каждого пункта требуется проводить проверку воспроизведения. Для этого желательно использовать один и тот же файл: это может быть ролик в интернете, чтобы не оказалось проблем с самим файлом на компьютере. Например, вы включаете песню и нет звука, а оказалось, что файл повреждён. Что делать, если пропал звук на компьютере? При полной готовности узнать ответ, идём дальше.
Колонки, наушники и другие внешние источники звука
- Итак, у нас не работает звук на компьютере. Как его включить? Для начала стоит проверить правильность подключения проводов, которые обеспечивают соединение с вашими устройствами. То есть, если вы вставите шнур не в то гнездо, то, конечно, звука на компьютере не будет. Для этого можно обратиться к инструкции колонок от производителя. Если её у вас нет, то можете найти её в интернете.

Проверяем правильность подключения провод
- Для беспроводных устройств воспроизведения звука нужно будет проверить активность модуля Bluetooth. Он регулируется переключателем на корпусе колонки. Таким же образом проверяем активность беспроводных модулей на компьютере или ноутбуке. Если соединение устанавливается через отдельный модуль, который подключается к USB вашего ПК, то попробуйте поставить его в другое гнездо.
- Если с соединением всё в порядке, а звук нет, то убедитесь, что вы включили ваши колонки с помощью специальной кнопки или переключателя, который чаще всего используется в системах с сабвуфером. На некоторых моделях предусматривается световой индикатор, в основном имеющий зелёный цвет при включении.
- Далее, мы с вами проверим громкость звука на колонках: покрутите кнопку регулировки громкости (где написано Volume) в сторону увеличения. Если с этим у вас проблем нет, а с воспроизведением есть, то идём дальше.

Регулируем громкость на колонках
- Если у вас есть дополнительный кабель для подключения колонок к компьютеру, то попробуйте использовать его. Можете также попросить у кого-нибудь из знакомых или друзей. На крайний случай можно приобрести его в магазине (но желательно сделать это, только есть уверенность в том, что проблема кроется именно в проводе, так как это приведёт к дополнительным затратам).
- Попробуйте подключить колонки к другому девайсу. Можно даже к смартфону или планшету. Если на них устройство работает, значит, проблема кроется в программной части вашего компьютера или ноутбука. В противном случае нужно будет чинить колонки или наушники. Перед этим рекомендуется всё же купить новый провод, как описано в четвёртом пункте выше, или же сразу отдать устройство на диагностику к мастеру.
- Если с колонками или наушниками всё в порядке, а звука до сих пор нет, то пришло время проверить программную часть.
Программная часть
- Итак, как включить звук, если проблемы в колонках или наушниках нет? Для начала смотрим, чтобы громкость в настройках была установлена на максимальном уровне. На панели задач (где располагается кнопка Пуск в операционной системе Windows) справа, практически в конце, есть логотип звука. Нажмите на него левой кнопкой мыши и переместите ползунок в крайнее значение в сторону увеличения. Например, если у вас установлена десятка, то там должно быть установлено значение равное 100 процентам.

Перемещаем ползунок громкости на 100%
- Теперь переходим в диспетчер устройств (меню панели управления). Для этого напишите «Диспетчер устройств» в строке поиска и нажмите по найденному файлу левой кнопкой мыши. Откройте вкладку «Звуковые устройства» и обновите драйвера всех аудио девайсов. Для этого нажмите по каждому правой кнопкой мыши и кликните «Обновить драйвер». Здесь же проверьте, чтобы девайс не был отключён: если в этом же мини-окне написано «Отключить», то всё нормально. В противном случае устройство нужно будет задействовать нажатием одноимённого пункта или же пункта «Включить».
- Если это не помогло, то перейдите в панель управления, затем откройте меню «Система и безопасность», потом нажмите на вкладку «Устранить типичные проблемы компьютера», которая находится в самом верху практически. В открывшемся окне нажмите на «Устранение неполадок воспроизведения звука». Следуя подсказкам на экране, попробуйте устранить проблемы.
- Зачастую драйвера не обновляются, как описано во втором пункте. Можете попробовать загрузите их на официальном сайте производителя вашего компьютера или ноутбука. Вам потребуется ввести или найти номер именно вашей модели, затем выбрать версию операционной системы и только потом скачать драйвера для аудио.
- Рекомендуется установить обновления Windows с помощью соответствующего центра. Если вы это давно не делали, то сейчас самое время.
- Нередко помогает простая перезагрузка компьютера: возможно, что-то вышло из сбоя. Перезапуск операционной системы нередко помогает решить большинство компьютерных проблем. После него проверьте: работает звук на компьютере или нет.
Подведём итоги
Сегодня мы с вами пытались узнать, что делать, если пропал и не работает звук на компьютере или ноутбуке вне зависимости от того, какой тип устройства выдаёт вам его: будь это проводные или беспроводные колонки, наушники или же встроенный источник. Надеемся, что у вас получилось исправить эту проблему и смогли сделать так, чтобы воспроизведение музыки, фильмов и другого контента шло без происшествий. Расскажите в комментариях, как проблема постигла вас, и как вы её исправили.
Источники:
http://ustanovkaos.ru/reshenie-problem/net-zvuka-na-kompyutere-windows-7.html
http://pomogaemkompu.temaretik.com/1839844022526937708/kak-vosstanovit-propavshij-zvuk-na-kompyutere/