Как сделать звук на ноутбуке громче
Как сделать звук на компьютере громче если всё на максимуме
В данной записи разберем как сделать звук на компьютере или ноутбуке громче если всё на максимуме. Иногда в файле уровень аудио низкий и громкость может быть недостаточной для комфортного прослушивания. Может быть малая громкость только в наушниках или только при воспроизведении через динамики. Тем не менее, если есть необходимость поднять уровень громкости на комфортный уровень, то как это можно сделать? Во всех приведенных случаях предполагается полная исправность аудио оборудования ПК или ноутбука.

Первое, что надо сделать для увеличения громкости на ноутбуке, так это проверить уровень громкости через значок в трее. Через данный значок можно открыть дополнительные пункты раздела «аудио», если нажать на картинку динамика вверху, и проверить все настройки, особенно в пункте «уровни».

Второе. Через панель управления находите раздел «звук», там находим свойства нашего устройства воспроизведения. В разделе «дополнительные возможности» в пункте «Выравнивание громкости» поставьте галку и проверьте уровень громкости на нужном файле.

Третье. Подключить внешние колонки с встроенным усилителем (компьютерные).
Четвертое. Поставить аудио кодеки с пакета K-Lite-Codec, такой пакет легко закачать с сайта разработчика и просто запустить файлик exe. Вместе с кодеками будет установлен и проигрыватель Media Player Classic. Запускаете файлик с тихим звуком на Media Player Classiс и смотрите раздел Play > Filter > ffdshow audio decoder. И вот тут находим пункт (слева) Volume и надо нажать на нем левой кнопкой мыши. Тогда откроется окно с регулятором громкости, регулируете громкость как вам нужно.

Как настроить звук в ноуте при помощи плеера. В Media Player Classiс можно правой клавишей мышки нажать на области воспроизводимого видео и выбрать пункт audio (аудио). Там будет пункт options (опции), и передвигаете регулятор «boost» (усиление) до нужного уровня.


Пятое. Можно попробовать открыть микшер в настройках громкости с трея. Там выбрать динамики > улучшения > эквалайзер и когда откроется эквалайзер, то ползунки перевести вверх и сохранить это положение как настройку. Но порой в меню эквалайзера не удается регулировать частоты а можно только выбрать уже предустановленные настройки.
Шестое. Как в пункте пять проходите в настройки улучшения и ставите галки на пунктах эквалайзер, виртуальный звук и тонкомпенсация. Это может прибавить звук.

Седьмое. Как в пункте пять, проходим в улучшения звучания динамиков и ставим галку только на пункте тонкомпенсация (остальные пустые), а сверху отмечаем «отключение всех звуковых эффектов». Потом нажимаете «применить» и «ок».
Восьмое. Попробовать поставить проигрыватель VLC и на нем включить нужный файлик и через настройки увеличить громкость.


Девятое. Используем программу для увеличения громкости на ноутбуке. Установить Letasoft Sound Booster, который будет увеличивать громкость в 5 раз на любых приложениях, в том числе и в проигрывателях. В отличие от VLC и Media Player Classiс, которые управляют громкостью только проигрываемых на них файлов.
Надо помнить, что слишком большой уровень громкости может повредить встроенные динамики. Сначала появятся помехи в виде дребезга, а затем совсем перестанут работать встроенные динамики.
Надеюсь вам помогут рекомендации из этого материала и вы сможете сделать звук громче, даже если полагали, что всё на максимуме. Должно быть вы что-то упустили и есть опция, позволяющая сделать звук еще громче.
Тоже хочу отметить, что звук может быть тише из-за аудио драйверов. У меня на материнке Асус P5Q SE/R если не стоят дрова для звука, включая панель настройки эквалайзера, то звук намного громче. Если ставлю дрова, то звук тише и приходится выкручивать ползунки по максимуму.
Как усилить звук на ноутбуке и компьютере, чтобы сделать громче, даже если уже на максимуме

Всем привет. В моей сегодняшней статье я расскажу вам, как усилить звук на ноутбуке, чтобы сделать его громче, даже если уже на максимуме. Да, к сожалению, недавно я заметил на своем ноуте, что почему-то звук стал тише. И это очень не комфортно, особенно, когда мешают какие-либо посторонние шумы. В итоге я все исправил и хочу поделиться с вами некоторыми способами. Я буду проделывать все в windows 10, но и для других версий эти способы актуальны.
Увеличиваем громкость во время просмотра видео оффлайн
Если вы скачали на компьютер какой-либо фильм и он вам кажется силишком тихим, то рекомендую вам установить один из медиаплееров, которые имеют возможность увеличения максимальной громкости.
Одним из таких проигрывателей является VLC media player, который имеет встроенную возможность делать звук громче максимума. Конечно, авторы утверждают, что смогут увеличить громкость и до 400%, но это все ложь. Тем не менее, немного повысить громкость для просмотра видео вполне реально.

Media Player Classic
Мало того, что Media Player Classic отличное приложение для проигрывания видеофайлов на компьютере, так еще и оно способно увеличить громкость звука, даже если он стоит на максимум. Для этого нужно сделать несколько простеньких шагов.
- Войдите в Media Player Classic или включите в нем какой нибудь фильм, после чего нажмите правой кнопкой мыши и выберите «Audio Track» — «Options» (Аудио — Опции).

- В открывшемся окне нужно будет проставить несколько галочек, как показано на скриншоте, а также при желании можно увеличить громкость, если двигать ползунок «Boost» (Усиление) в правую сторону. Но учтите, что на максимальном значении буста звук на компьютере может хрипеть, что не очень приятно для человеческого уха. Поэтому регулируйте ползунки до нужной степени вашего комфорта. И после применения всех настроек перезайдите в плеер, чтобы все применилось.

Встроенные способы устранения проблем со звуком на ноутбуке
Многие люди в подобных статьях сразу рекомендуют менять драйвера, но на моей практике ни разу не встречалось такого, что проблема была именно в них. если хотите, можете попробовать, но я этого делать не собираюсь.
- Нажимаем правой кнопкой мыши на значке звука (динамика) в области уведомлений и выбираем пункт «Устройства воспроизведения» .

- Далее, выбираем активный динамик и нажимаем на кнопку «Свойства» , либо просто кликаем по нему дважды левой кнопкой мыши.

- Далее, переходим на вкладку «Улучшения» и ставим галочку напротив пункта «Неотложный режим» . И вот теперь мы можем стоит обратить внимание на два пункта в списке: Эквалайзер и Тонкомпенсация
Эквалайзер
Это настоящая палочка-выручалочка, если вдруг звук на ноутбуке стал тише и вы не знаете, что делать. Здесь нужно выполнить два простейших шага:
- Поставить галочку напротив пункта «Эквалайзер» , после чего нужно нажать на кнопку, на которой изображено многоточие.

- Далее, можете «поиграть» с ползунками, но в принципе можете не париться и просто переместить их всех наверх. Будьте уверены, что звук станет громче.
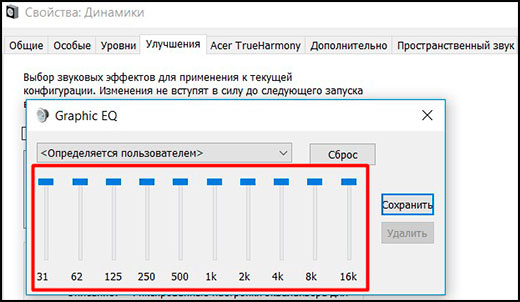
А если вдруг вы услышите какие-то хрипы или дребезжания, то попробуйте слегка опустить первые три ползунка. Уверен, что это поможет.
Тонкомпенсация
С помощью тонкомпенсации можно усилить звук на ноутбуке, даже если громче уже некуда. При использовании этой функции устраняются различия громкости с учетом особенности вашего восприятия.
Все, что нам нужно сделать, поставить галочку в пункте «Тонкомпенсация» . После чего можете нажать ОК и выйти из настроек. 
Теперь, вы можете сами убедиться, что звук на вашем ноутбуке стал на порядок громче, а если вы во время данной настройки что-либо слушали, то вы услышите увеличение громкости прямо в режиме реального времени.
Программа, усиливающая звук на ноутбуке
Кроме встроенных методов увеличения громкости, можете попробовать специальные программы, усиливающие звук, например Letasoft Sound Booster. Такое приложение создано специально для того, чтобы сделать громче звук на ноутбуке или компьютере, даже если стоит уже на максимуме. Скачать его можете отсюда , после чего просто установить его как самую обычную программу.
После этого у вас в области уведомлений появится специальный значок. Нажмите правой кнопкой мыши на нем и в контекстном меню выберите «Настройки» Это необязательно, но возможно вам с этим будет удобнее работать.

В открывшемся окне вы можете задать горячие клавиши увеличения и уменьшения громкости, выбрав их в соответствующих полях. Кроме того, вы можете сразу же активировать запуск программы при старте Windows, чтобы не запускать ее постоянно заново.

После этого нажмите левой кнопкой мыши на значок программы Letasoft Sound Booster, который находится в области уведомлений, и вы увидите, что у вас появилась отдельная шкала громкости. Обязательно убедитесь, что у вас стоит галочка в поле «Включить» и теперь просто двигайте ползунок вверх. На нем написано, что он может усилить звук до 500 процентов, но на самом деле это не так. Но как бы то ни было, звук становится действительно намного громче.
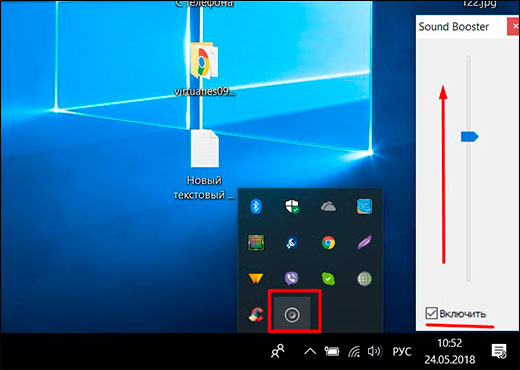
Но если вам и этого мало, то нажмите на значок в области уведомлений еще раз, затем выберите «Режим работы» — «Суперусиление» . Только будьте аккуратнее, так как ваша громкость станет еще громче, но это может привести к шумам или хрипам. Поэтому везде нужно искать золотую середину, чтобы и звук был громким, и на вас слух не давило посторонними звуками.

Использование колонок
Да, это самый очевидный способ, о котором я хотел бы вам рассказать и скорее всего вы и сами бы до него додумались, но я хотел лишь дать вам небольшой совет. Возьмите беспроводные колонки, которые работают по Bluetooth. В конце концов ноуты для того и нужны, чтобы менять место своей дислокации, а проводные колонки делают этот процесс довольно неудобным. А если вы там, где нет электрической сети, тогда вообще невыполнимо.
Не так давно я выиграл беспроводную bluetooth колонку (подробнее об этом я рассказывал здесь) и теперь я ее периодически подрубаю к ноутбуку, когда смотрю какой-нибудь фильмец. Очень удобно. Также, рекомендую вам прочитать мою отдельную статью, если у вас возникли проблемы при подключении наушников к ноутбуку.
Конечно, можно еще «полить воды в статью», сказав, что можно переустановить драйверы или что проблема в неисправности звуковой платы и т.д. Но мне не хотелось бы акцентировать на этом внимание. Я думаю, что для того, чтобы усилить звук на ноутбуке или компьютере, вам вполне хватит этих простых и эффективных способов, даже если громкость уже на максимуме.
Ну а не этом я свою статью заканчиваю. Надеюсь, что она вам понравилась. Поэтому обязательно подписывайтесь на все мои паблики и уведомления, чтобы быть в курсе всего самого интересного в мире компьютера и интернета. Увидимся в других статьях. Пока-пока!
Тихий звук на компьютере, ноутбуке. Как увеличить громкость в Windows
Я думаю не слукавлю, если скажу, что большинство пользователей сталкивается с подобной проблемой! Причем, иногда решить ее далеко не так просто: приходится установить несколько версий драйверов, проверить колонки (наушники) на работоспособность, произвести соответствующие настройки ОС Windows 7, 8, 10.
В этой статье я остановлюсь на самых популярных причинах, из-за которых звук на компьютере может быть тихим.

Плохо контактирующие разъемы, не рабочие наушники/колонки
Довольно распространенная причина. Обычно это происходит со «старыми» звуковыми картами ПК (ноутбука), когда в их разъемы уже сотни раз вставляли/вынимали различные звуковые устройства. Из-за этого контакт становиться плохим и в результате вы наблюдаете тихий звук…
У меня на домашнем компьютере была точно такая же проблема, как контакт отходил — звук становился очень тихим, приходилось вставать, подходить к системному блоку и поправлять провод идущий от колонок. Решил проблему быстро, но «топорно» — просто скотчем подклеил к компьютерному столу провод от колонок, чтобы он не болтался и не отходил.
Кстати, на многих наушниках есть дополнительный регулятор громкости — обратите на него так же внимание! В любом случае, при подобной проблеме, в первую очередь, рекомендую начать как раз с проверки входов и выходов, проводов, работоспособности наушников и колонок (для этого их можно подключить к другому ПК/ноутбуку и проверить там их громкость).
Нормальные ли драйвера, нужно ли обновление? Нет ли конфликтов или ошибок?
Примерно половина программных проблем с компьютером связана с драйверами:
— ошибки разработчиков драйверов (обычно их исправляют в более новых версиях, именно поэтому важно проверять обновления);
— неправильно выбранные версии драйверов для данной ОС Windows;
— конфликты драйверов (чаще всего это бывает с различными мультимедиа устройствами. Например, у меня один ТВ тюнер не хотел «передавать» звук на встроенную звуковую карту, без хитрых уловок в виде сторонних драйверов — было не обойтись).
1) Ну вообще, рекомендую сначала проверить драйвера на официальном сайте производителя.
2) Так же неплохим вариантом будет воспользоваться спец. утилитами для обновления драйверов.

одна из спец. утилит: SlimDrivers — нужно обновить драйвера аудио.
3) Проверить драйвер и загрузить обновление можно и в самой Windows 7, 8. Для этого зайдите в «Панель управления» ОС, затем перейдите в раздел «Система и безопасность», а далее откройте вкладку «Диспетчер устройств».

В диспетчере устройств откройте список «Звуковые, видео и игровые устройства». Затем нужно щелкнуть правой кнопкой мышки по драйверу звуковой карты и в контекстном меню выбрать «Обновить драйверы…».

Обратите внимание, чтобы в диспетчере устройств напротив ваших драйверов аудио не было никаких восклицательных знаков (ни желтых, ни тем более красных). Наличие этих знаков, как на скриншоте ниже, указывает на конфликты и ошибки драйверов. Хотя, чаще всего, при подобных проблемах звука не должно быть вовсе!

Проблема с драйверами аудио Realtek AC’97.
Как увеличить громкость в Windows 7, 8
Если аппаратных проблем с наушникам, колонками и ПК нет, драйвера обновлены и в порядке — то на 99% тихий звук на компьютере связан с настройками ОС Windows (ну или с настройками все тех же драйверов). Попробуем настроить и то и другое, тем самым увеличить громкость.
1) Для начала рекомендую включить воспроизведение какого-нибудь аудио файла. Так будет проще регулировать звук, да и изменения при настройке будут слышны и видны сразу же.
2) Вторым шагом желательно проверить громкость звука, щелкнув по значку в трее (рядом с часами). Ползунок при необходимости сдвиньте вверх, увеличив тем самым громкость на максимум!

Громкость в Windows примерно на 90%!
3) Для тонкой настройки громкости, зайдите в панель управления Windows, затем перейдите в раздел «оборудование и звук«. В этом разделе нас будет интересовать две вкладки: «настройка громкости» и «управление звуковыми устройствами«.

Windows 7 — оборудование и звук.
4) Во вкладке «настройка громкости» можно отрегулировать громкость звука воспроизведения во всех приложениях. Рекомендую пока просто поднять все ползунки на максимум.

Микшер громкости — Динамики (Realtek High Definition Audio).
5) А вот во вкладке «Управление звуковыми устройствами» все интереснее!
Здесь нужно выбрать то устройство, через которое ваш компьютер или ноутбук воспроизводит звук. Как правило, это динамики или наушники (рядом с ними еще наверняка будет бегать ползунок громкости  , если у вас что-нибудь воспроизводится в данный момент).
, если у вас что-нибудь воспроизводится в данный момент).
Так вот, нужно зайти в свойства устройства воспроизведения ( в моем случае это динамики).

Свойства устройства воспроизведения.
Далее нас будет интересовать несколько вкладок:
— уровни: здесь нужно сдвинуть ползунки на максимум (уровни — это уровень громкости микрофона и колонок);
— особые: уберите галочку напротив пункта «Limited output» (этой вкладки, возможно, у вас не будет);
— улучшение: здесь нужно поставить галочку напротив пункта «Тонокомпенсация», а с остальных настроек убрать галочки, см. скриншот ниже (это в Windows 7, в Windows 8 «Свойства—>дополнительные возможности—>выравнивание громкости» (поставить галочку)).

Windows 7: настройка громкости на максимум.
Если ничего не помогает — все равно тихий звук…
Если были перепробованы все рекомендации выше, а звук так и не стал громче, рекомендую сделать вот что: проверить настройки драйвера (если все OK — то воспользоваться специальной программой для увеличения громкости). Кстати, спец. программу еще удобно использовать, когда звук тихий при просмотре какого-нибудь отдельного фильма, а в остальных случаях проблем с ним нет.
1) Проверка и настройка драйвера (на примере Realtek)
Просто Realtek самый популярный, да и на моем ПК, на которым в данный момент работаю, установлен как раз он.
Вообще, обычно значок Realtek отображается в трее, рядом с часами. Если у вас его нет как и у меня, нужно зайти в панель управления ОС Windows.

Далее нужно зайти в раздел «Оборудование и звук» и перейти в диспетчер Realtek (обычно, он в самом низу страницы).

Диспетчер Realtek HD.
Далее в диспетчере нужно проверить все вкладки и настройки: чтобы нигде не был убавлен или отключен звук, проверить фильтры, объемное звучание и пр.

Диспетчер Realtek HD.
2) Использование спец. программ для увеличения громкости
Есть такие программы, которые могут увеличить громкость воспроизведения того или иного файла (да и вообще звуки системы в целом). Я думаю, многие сталкивались с тем, что нет-нет да и попадаются «кривые» видео-файлы, у которых очень тихий звук.
Как вариант, их можно открыть другим плеером и прибавить в нем громкость (например VLC позволяет прибавлять громкость выше 100%; либо воспользоваться Sound Booster (например).
Sound Booster

Sound Booster — настройки программы.
Что умеет программа:
— увеличивать громкость: Sound Booster легко усиливает громкость звука до 500% в таких программах, как веб-браузеры, программы для общения (Skype, MSN, Live и другие), а также в любом видео- или аудио-плеере;
— легкое и удобное управление громкостью (в том числе с помощью горячих клавиш);
— автозапуск (можно настроить так, чтобы при запуске Windows — запускался и Sound Booster, а значит проблем со звуком у вас не будет);
— нет искажения звука, как во многих других программах подобного рода (в Sound Booster используются великолепные фильтры, которые помогают сохранить практически исходное звучание).
Источники:
http://it-territoriya.ru/kak-sdelat-zvuk-na-kompyutere-gromche-esli-vsyo-na-maksimume/
http://koskomp.ru/rabota-v-windows/kak-sdelat-gromche-zvuk-na-noutbuke/
http://pomogaemkompu.temaretik.com/1732578639404075631/tihij-zvuk-na-kompyutere-noutbuke-kak-uvelichit-gromkost-v-windows/














