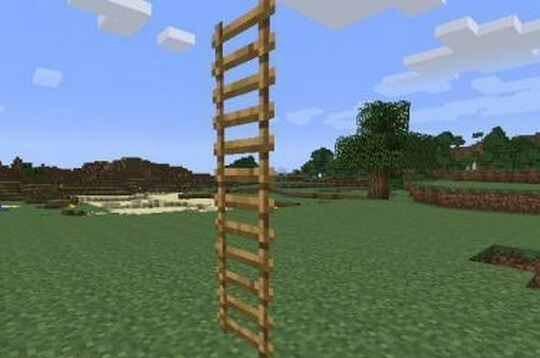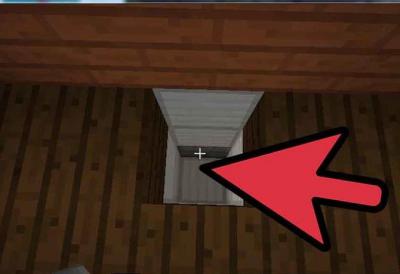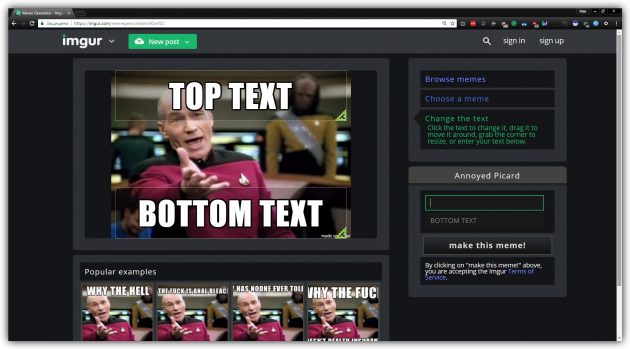Как сделать звук в бандикам
Bandicam настройка звука
Имеется в программе Bandicam настройка звука с помощью которой можно отключить и включить звук, сделать отдельный файл со звуком, сделать одновременную запись звука с разных устройств.
Звук в Bandicam
Включаем звук
Если Bandicam не записывает звук то делаем следующие действия. Запускаем программу Bandicam и переходим на вкладку «Видео».
 Не записывается звук в Bandicam
Не записывается звук в Bandicam
Нажимаем кнопку «Настройки» которая находится в левой колонке под названием «Запись». Откроется окно в котором можно включить звук в Bandicam. Для этого надо поставить галочку у пункта «Запись звука», а в раскрывающемся меню надо выбрать Win 8 Sound — для операционной системы Windows 8 или Win 7 Sound — для операционной системы Windows 7 и нажать «ОК».
 Как сделать звук в Bandicam
Как сделать звук в Bandicam
Чтобы проверить в Bandicam запись звука идёт или нет нужно нажать кнопку «Настройки». Откроется окно «Звук».
 Зелёные полоски маленькие значит будет Bandicam тихий звук записывать
Зелёные полоски маленькие значит будет Bandicam тихий звук записывать
Теперь постучите по микрофону и если в окне звук у пункта микрофон появляются зелёные полоски значить будет записывается звук, а если не появляются зелёные полоски значит произошёл сбой запуска захвата звука Bandicam.
Записать звуковой файл
Если хотите записывать через Bandicam звук и видео отдельными файлами то сначала нужно открыть настройки записи.
В настройках ставим галочку у пункта «Параллельно сохранять в несжатые звуковые файлы WAV» и нажимаем «ОК». Теперь звук и видео будут в разных файлах.
Запись с нескольких устройств
Чтобы настроить звук в Bandicam для нескольких устройств, например одновременная запись звуков в игре и ваших комментариев через микрофон, нужно включить микрофон в Bandicam.
 Почему нет звука в Bandicam
Почему нет звука в Bandicam
Чтобы настроить микрофон в Bandicam нужно в этих же настройках выбрать дополнительное устройство «Микрофон (Realtek High Definition Audio)» и нажать «ОК».
Ошибка bandicam
Иногда удаётся как запустить Bandicam и появляется ошибка «Сбой приложения. Пожалуйста, переустановите приложение».
 Сбой приложения Bandicam
Сбой приложения Bandicam
Для исправления этой ошибки нужно просто ещё раз произвести установку Bandicam.
Как настроить звук в “Бандикам”: пошаговая инструкция
Bandicam – это программа, которая предназначена для записи видео с монитора компьютера. Она очень популярна среди ютуберов, так как ее простой, удобный и понятный интерфейс позволяет в короткие сроки произвести запись видео. Однако у неопытных пользователей вначале могут возникнуть проблемы, которые связаны с записью звука.
В этой статье речь пойдет о том, как настроить звук в “Бандикам”, подробно будут разобраны все способы и вопрос настройки микрофона для записи голоса. Не обойдем стороной и настройку разнопотоковой записи видео и звука, чтобы впоследствии было удобней монтировать отснятый материал.
Настройка звука
Чтобы разобраться, как настроить звук в “Бандикам”, нужно изначально скачать программу и, открыв ее, перейти во вкладку “Видео”, именно здесь открываются все возможности по настройке.
Отыскав на этой вкладке графу “Запись”, нажмите на кнопку “Настройки”. Как только вы это сделаете, появится окно “Настройки записи”, в нем сразу же поставьте галочку напротив “Запись звука”. В целом этого достаточно, чтобы во время съемки видео с монитора записывался также системный звук. Теперь вы знаете, как настроить звук в “Бандикам”. Однако можно улучшить его качество и произвести настройку самого микрофона. Об этом и о многом другом ниже по тексту.
Настройка микрофона
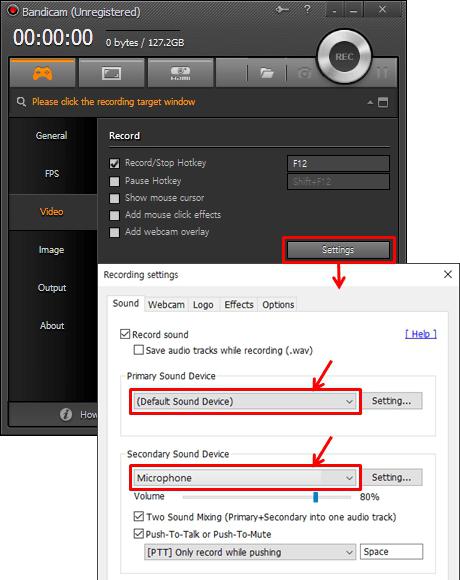
Сейчас мы подробно разберем, как настроить “Бандикам” для записи звука с микрофона. Для этого:
- Войдите во вкладку “Видео”.
- В графе “Запись” нажмите на кнопку “Настройки”.
- В открывшемся окне поставьте галочку рядом с текстом “Запись звука”.
- В графе “Основное устройство” выбираем из выпадающего списка Win7 Sound (WASAPI).
- В графе “Дополнительные устройства” выбираем микрофон, который подключен к вашему компьютеру.
- Ставим галочку рядом с пунктом “Общая звуковая дорожка вместе с основным устройством”.
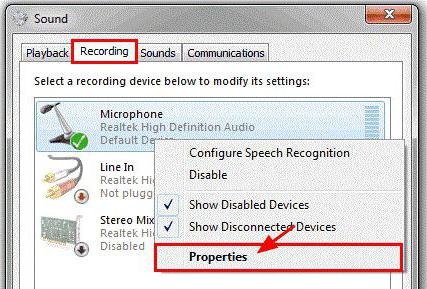
Вот и все, теперь при записи видео вы можете записывать и свой голос через микрофон. Однако если вы решите удостовериться в правильности регулировок, то можете зайти в настройки “Звук” (их можно открыть через поиск в меню “Пуск”) и во вкладке “Запись”, выделив микрофон, нажать кнопку “Свойства”. Тут можно повысить чувствительность микрофона, если голос записывается слишком тихо.
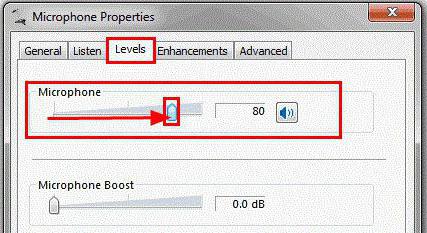
Запись звука и видео отдельными файлами
Итак, мы уже разобрались, как настроить звук в “Бандикам”, но при такой настройке запись звука и видео будет идти одной видеодорожкой и последующий монтаж станет не таким гибким. Поэтому сейчас разберем, как записывать видео и звук отдельно друг от друга.
Для этого также входим в настройки записи и там устанавливаем галочку напротив “Параллельно сохранять в несжатые звуковые файлы WAV”. После этого клацаем по кнопке ОК.
Теперь звук и видео будут идти отдельно, что поможет смонтировать отснятый материал более качественно.
Как настроить звук в Bandicam

Настройка звука — один из важнейших этапов подготовки Bandicam к нормальной работе, ведь важно не только конфигурировать запись с микрофона, но и обеспечить корректный захват с дополнительного устройства. Конечно, некоторые видео записываются вовсе без звукового сопровождения, однако такое встречается крайне редко. Потому всем начинающим пользователям предлагаем ознакомиться с этим материалом, чтобы максимально детально узнать о выполнении поставленной задачи.
Настраиваем звук в Bandicam
Весь этап настройки звука в рассматриваемом программном обеспечении можно разбить на два основных этапа, во время которых производятся совершенно разные действия. Во время первого этапа редактируются элементы захвата, а во время второго — обработка записываемого звука. Каждый из этих шагов важен по-своему, поэтому не рекомендуем пропускать что-либо. Давайте сразу перейдем к детальному рассмотрению всех параметров.
Шаг 1: Звук при захвате
Практически все пользователи во время записи звука в Bandicam используют одно или несколько устройств захвата. Дорожка может читаться как с динамиков, так и с микрофона одновременно. Помимо этого, некоторые юзеры используют и веб-камеры со встроенным микрофоном. Все это редактируется и настраивается под себя следующим образом:
- Запустите Bandicam и нажмите на значок микрофона, который расположен на верхней панели слева от пиктограммы веб-камеры.

Вы будете перемещены во вкладку «Звук», где активируйте параметр записи, отметив галочкой соответствующий пункт. Ниже находится параметр «Параллельно сохранять в несжатые звуковые файлы WAV». Активация этого нужна только в тех случаях, если по завершении записи вы хотите получить исходные звуковые файлы отдельно.

Далее указывается основное устройство, с которого будет записываться звук. Это могут быть, например, динамики, откуда идет сопровождение из игры или другого видео. Активное оборудование выбирается из всплывающего списка.


Примерно такие же действия относятся и к графе «Дополнительное устройство». Обычно здесь указывается микрофон, а ниже задаются основные параметры — активируется общая звуковая дорожка и функция контроля записи с помощью клавиши на клавиатуре.

По завершении конфигурации не забудьте применить изменения, щелкнув по кнопке «ОК».

На этом конфигурация захвата закончена, однако, чтобы получить качественное звучание после обработки записанного материала, потребуется задать параметры самого рендеринга.
Шаг 2: Обработка звука
Как известно, видео в Bandicam сохраняется в формате AVI или MP4, которые подразумевают наличие определенных звуковых кодеков и дополнительных настроек канала аудио. Поэтому пользователю необходимо вручную задать эту конфигурацию, что позволит достичь максимально качественного воспроизведения аудио в исходном файле.
-
Находясь в главном меню Bandicam, зайдите на вкладку «Видео».

Здесь разверните всплывающий список «Шаблоны», чтобы ознакомиться с уже заготовленными наборами параметров.

Присутствует несколько популярных настроек, однако по большей степени они сосредоточены именно на параметрах видео.

Вам предлагают создать пользовательскую конфигурацию, чтобы в будущем быстро применять нужные значения параметров. Требуется лишь заранее задать настройки, а потом добавить шаблон, указав название.

В этом же окне выше вы видите пункт «Эффекты щелчков мыши». Это тоже относится к настройкам звука. Если вы не желаете слышать щелчки, просто отключите его.

Далее переместитесь в раздел «Настройки».

Здесь внизу выбирается один из доступных кодеков записи. Варианты выбора зависят от указанного медиаконтейнера.

Ниже задается общее качество звука, например, AAC поддерживает максимум 192 kbps, однако MP3 может сохранять аудио с битрейтом до 320 kbps.

Набор каналов стандартный — стерео и моно. В большинстве случаев используется первый вариант.

Частота звука редактируется очень редко, и чаще всего значение остается максимальным или по умолчанию.

Обратите внимание, если вы измените тип файла на AVI, то только тогда внизу сможете выбрать кодек MP3.

В этом же медиаконтейнере доступен и кодек PCM, сохраняемый исходный формат записи с высокой четкостью и многоканальностью.

Иногда пользователи сталкиваются с ситуациями, когда даже при правильной настройке звука в Bandicam звук с микрофона все равно не записывается. При возникновении такой неполадки требуется проверять корректность работы подключенного устройства. Возможно, оно отключено в Windows или не установлены драйверы. Разобраться с решением всех проблем с оборудованием записи помогут другие наши статьи.
После сохранения всех изменений можно смело приступать к захвату экрана, записывая требуемый материал. Если вы находитесь в стадии знакомства с Bandicam, советуем узнать больше и о других функциях этой полезной программы. Развернутые руководства по этой теме вы найдете в отдельной статье на нашем сайте, перейдя по указанной далее ссылке.
Как видите, настройка звука не заняла много времени. Конечно, параметров в Bandicam не так уж и много, но они позволят подобрать корректную конфигурацию для разных условий и оборудования.
Отблагодарите автора, поделитесь статьей в социальных сетях.
Источники:
http://www.syl.ru/article/285623/new_kak-nastroit-zvuk-v-bandikam-poshagovaya-instruktsiya
http://lumpics.ru/how-to-tune-the-sound-in-bandicam/