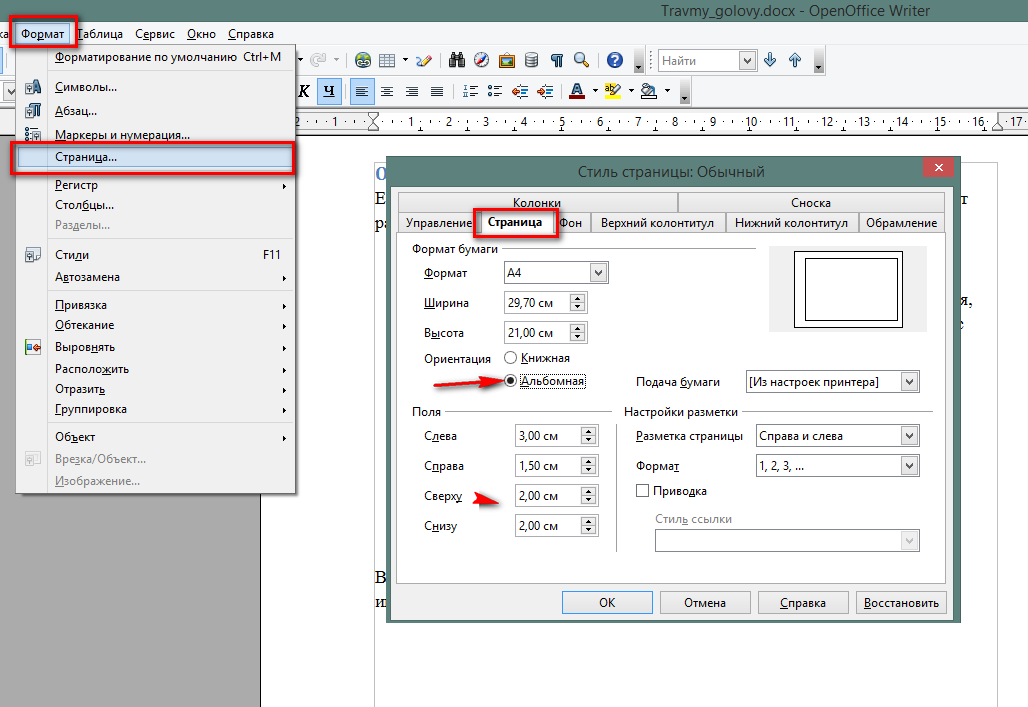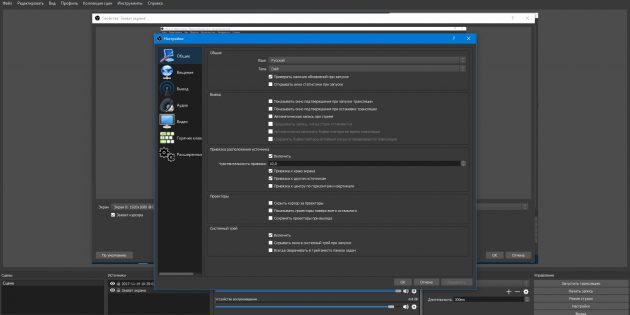Как сделать звук в дискорде
Как в дискорде передавать звук с компьютера
Содержание статьи

- Как в дискорде передавать звук с компьютера
- Как в дискорде включать музыку для всех
- Как в дискорде включить музыку с ПК
Передача системных звуков
Действия с системными звуками при работе программы:
- Откройте версию приложения для настольного ПК.
- Настройте профиль. Это можно сделать, нажав на «шестеренку» внизу и слева экрана.
- Выберите директорию «Голос» и вам откроются многочисленные настройки.
- Выберите пункт «Приглашение приложений». Его необходимо отключить. Для этого бегунок переместите в крайнее левое положение.

Если вы все сделаете правильно, система устранит внешние звуки, которые смогут достичь микрофона. Если желаете, чтобы во время работы программы звук из других программ или внешней среды был слышен при трансляции, то бегунок надо переместить вправо. Регулировка громкости также осуществляется при помощи горизонтального ползунка.
Система дает возможность выбрать условия для выбранных правил:
- Разговор ведет владелец программы.
- В данный момент ведется прием речи с другой стороны.
- Есть возможность не применять созданные настройки
- Можно оставить настройки на постоянной основе.
Таким образом, пользователь способен настроить в программе основные моменты, которые ему необходимы даже в бесплатной версии программы.
Трансляция
Помимо системных звуков, программа может передавать и музыку. Необходимо воспроизвести ее с внешних носителей или использовать отдельную программу. Для этого надо установить на компьютер программу Virtual Audio Cable. С ее работой разберется даже новичок.
Алгоритм действий при работе с программой:
- Кликните правой кнопкой мыши по иконке динамика. Она находится внизу и слева.
- Откроется меню, где надо выбрать пункт «Устройства воспроизведения».
- Когда откроется список устройств, выберите ваш вариант. –
- Активируете программу и в настройках выберите проигрыватель, которым вы пользуетесь.
Также есть возможность передавать музыку через ботов, но их работоспособность не абсолютная.

Скорей всего в этом виноваты их функциональные возможности, которые не довели до ума. Поэтому, прежде чем скачать такого бота, удостоверьтесь, что у него есть необходимые функции, чтобы не тратить время на настройку.
Заключение
Данная программа – эффективное средство, которое прекрасно зарекомендовало себя при обмене музыки и голосовых сообщений среди пользователей сети. В основном Дискорд популярен среди геймеров. Ее используют, когда функциональные свойства игр бедны, с их помощью невозможно это сделать, или качество звука получается неудовлетворительным.
То, что привлекает пользователей – это полностью бесплатная версия и русифицированное меню. В программе имеются платные функции, но они не являются обязательными и без них можно прекрасно общаться. Функциональные возможности программы удовлетворят всех, кто умеет правильно с ней работать.
Как передавать звуки в Discord
Современные мессенджеры отличаются богатым набором пользовательских настроек. Их корректировка влияет на качество воспроизводимых звуков или видеоматериалов, быстродействие системы. Сегодня мы поговорим о том, как передавать системные звуки в Дискорде, рассмотрим особенности и практическую реализацию.
Основополагающие понятия
Discord — кроссплатформенное приложение, обеспечивающее свободный доступ к специализированным площадкам (серверам и каналам). Здесь «члены кружка» обмениваются жизненным опытом, разрабатывают стратегию рейда на очередного босса или делятся опытом ведения обучающих мероприятий.
Программа обладает настолько большим потенциалом, что каждый пользователь найдет себе применение на просторах виртуального пространства.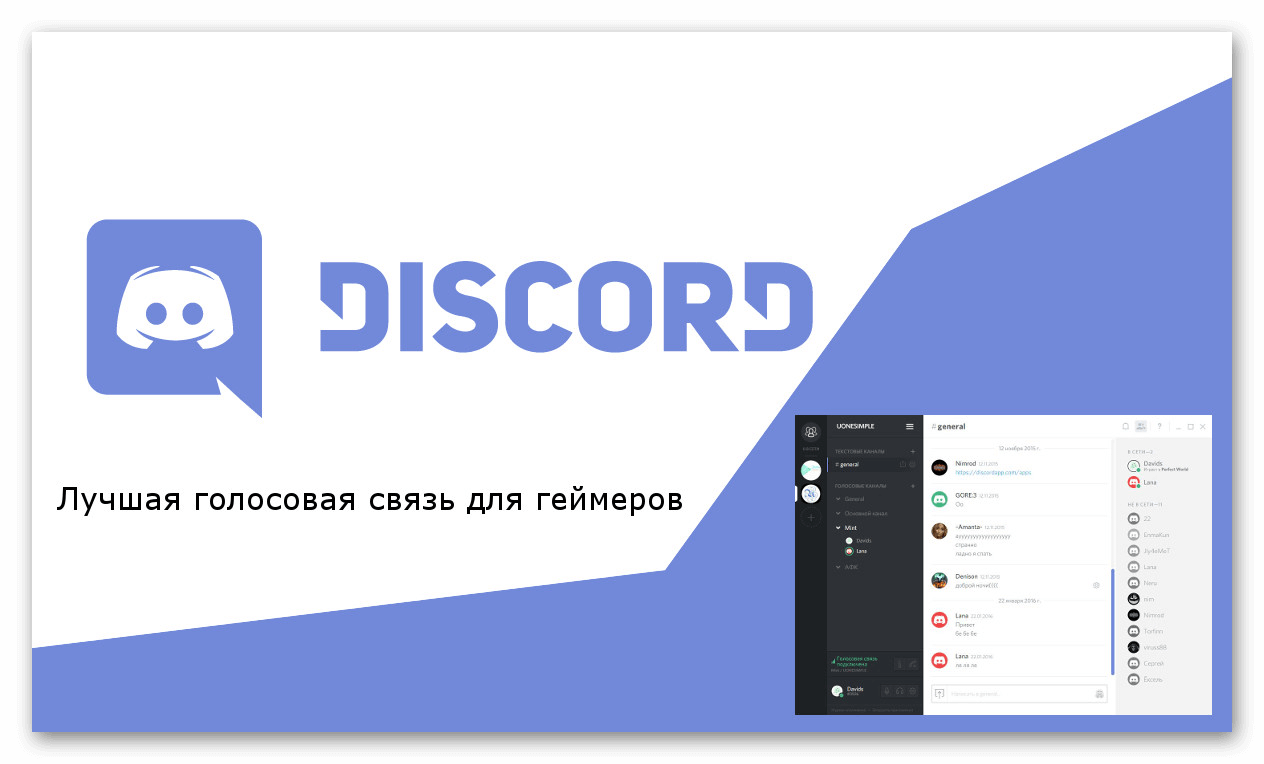
Разработчики же приготовили нам несколько характерных особенностей:
- Выстроенная иерархия внутри организационной структуры.
- Система ролей, регулирующая права участников канала или сервера.
- Возможность живого общения или использования текстовых сообщений.
- Поощрение использования режима «Оверлей» во время активного игрового процесса.
- Создание собственных тем оформления интерфейса и плагинов, наборов смайликов и эмодзи.
Транслирование звуков
Discord имеет продуманную систему настроек передачи звукового сопровождения. Особенности мероприятия рассмотрим на примере пошаговой инструкции:
- Запускаем приложение, открываем пользовательские настройки (кнопка в виде шестерни).
- Переходим в раздел «Голос и видео», справа видим параметр «Приглушение приложений». Если ползунок «до упора» сдвинуть в левую сторону, то исчезнуть все посторонние звуки во время разговора. Максимально правое положение делает возможным передачу звуков.
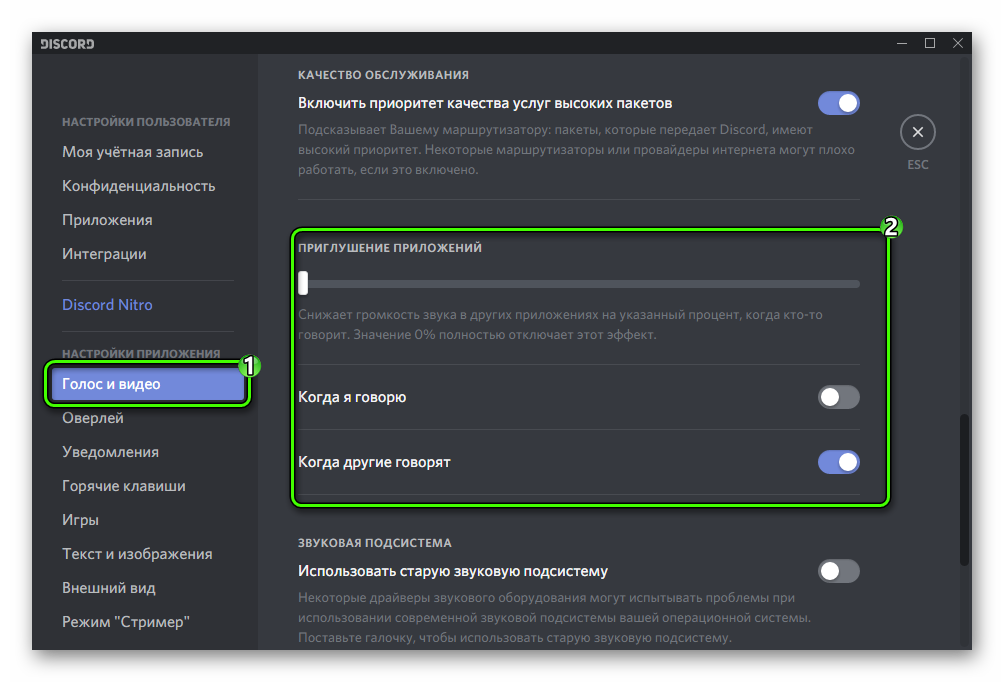
Альтернативная возможность
Но возможно и такое, что вам интересен способ транслирования звуков другим участникам голосового канала. Такая функция разработчиками приложения не предусмотрена. Но можно реализовать ее с помощью стороннего ПО. Подробности такого способа вы сможете найти в нашей статье: «Трансляция музыки в Discord».
Вместо заключения
Дискорд имеет широкий набор возможность по коррекции звукового сопровождения. На программном уровне отключается звук нажатия кнопок, уведомления социальных сетей, восклицания сторонних приложений. Пользователь самостоятельно выбирает громкость и интенсивность подавления/передачи звуков.
Как передавать звуки в Discord
Как передавать системные звуки в Дискорде? Ответить на данный вопрос одним предложением не получится. Придется подробно его рассмотреть. Именно этим мы и займемся в рамках данного материала.
Передача системных звуков
Вообще-то, эта функция в Дискорде по умолчанию отключена. Поэтому первым делом нам придется ее активировать. А отключена она не просто так. Это сделано для обеспечения наиболее комфортного общения пользователей. Ведь приятнее, когда посторонние звуки не мешают.
Поэтому сначала нужно опцию включить. Это можно сделать при помощи настроек приложения:
- В самом низу главного окна ищем никнейм пользователя и кликаем по иконке с изображением шестеренки рядом с ним.
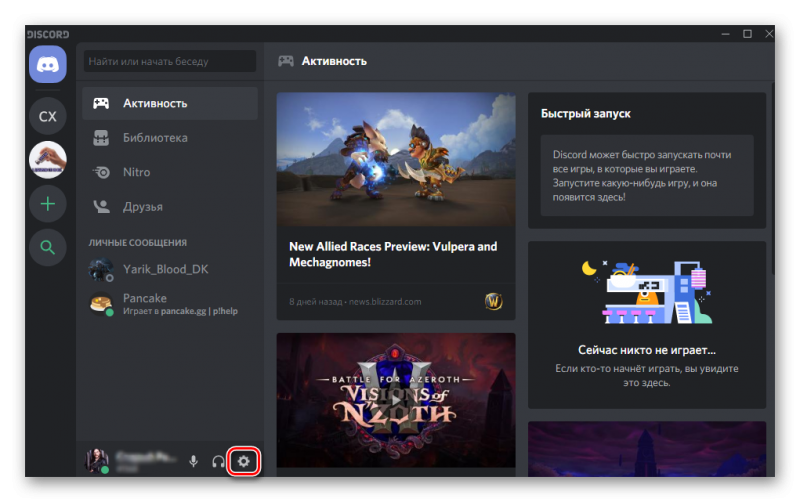
- Теперь в левом столбце выбираем пункт «Голос и видео», который находится в разделе «Настройки приложения».
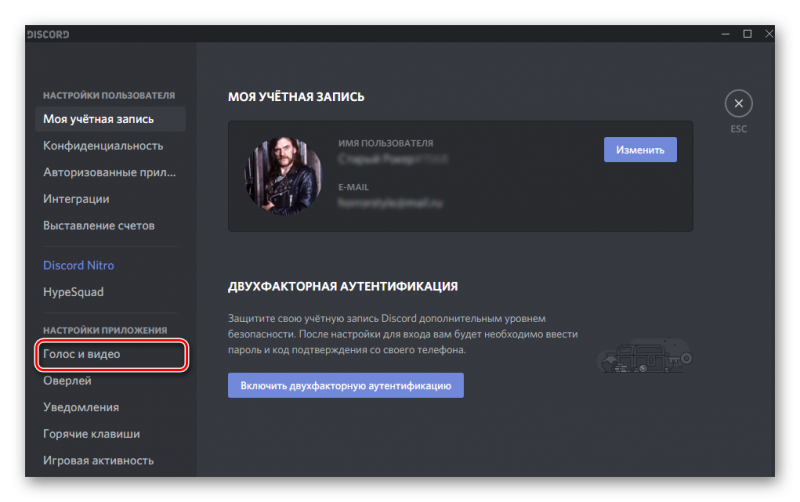
- Осталось только передвинуть ползунок с названием «Приглушение приложений» в крайнюю правую позицию.
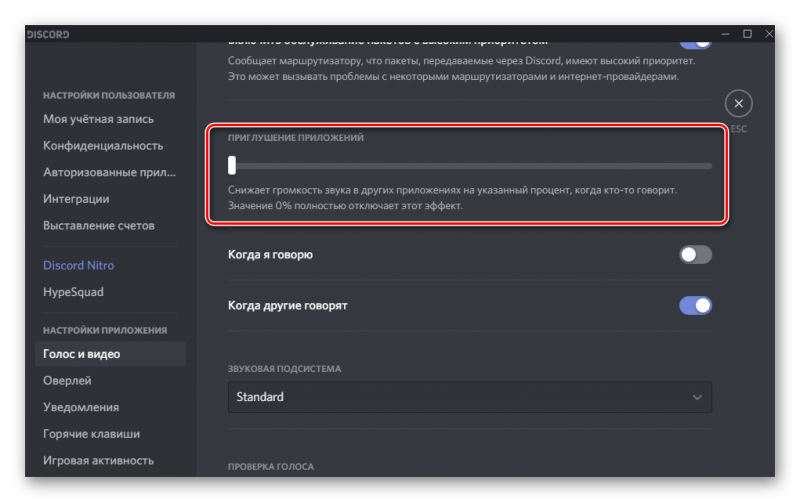
Теперь Discord будет транслировать системные звуки вместе с вашими словами. В некоторых случаях это не совсем удобно. Поэтому потребуется более тонкая настройка. И о ней мы поговорим в следующей главе.
Настройка передачи системных звуков
Теперь поговорим о том, как правильно настроить эту опцию. Для этого нам снова потребуется обратиться к настройкам мессенджера. Ведь необходимые нам параметры находятся именно там:
- В самом низу окна никнейм пользователя и кликаем по кнопке с изображением шестеренки.
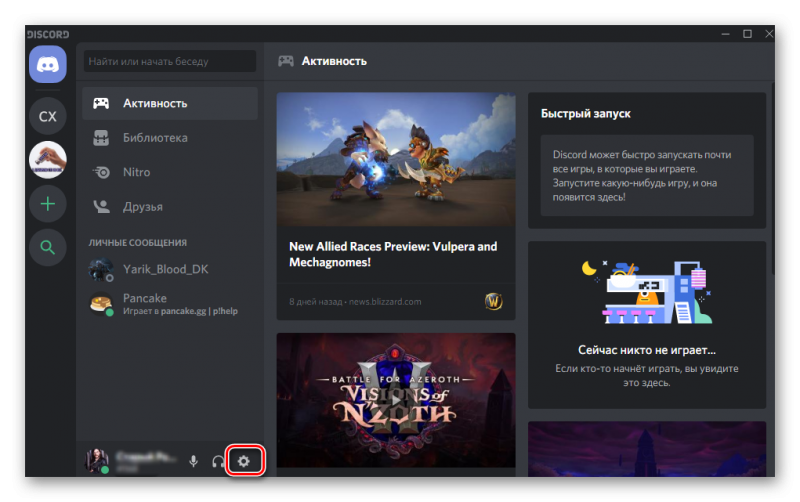
- В левом столбце перемещаемся на вкладку «Голос и видео», которая находится в разделе «Настройки приложения».
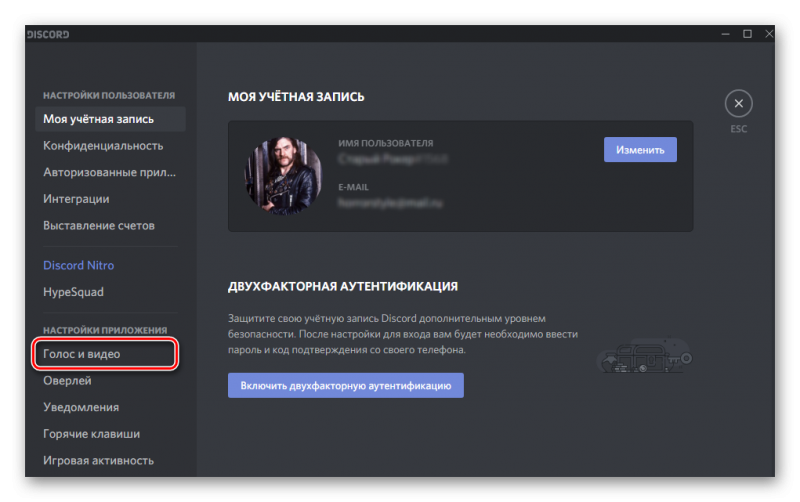
- Теперь пролистываем список до блока «Приглушение приложений».
- Ищем пункт «Когда я говорю» и передвигаем ползунок возле него в положение «Вкл».
- Повторяем действие для пункта «Когда другие говорят».
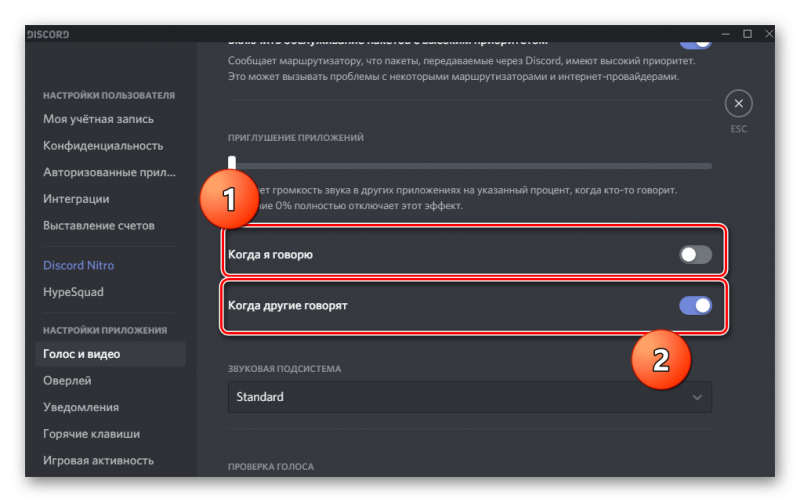
Вот и все. Теперь передача системных звуков будет бесперебойной. Если, конечно, вам нужен именно такой вариант. В любом случае, вернуть все на круги своя очень просто. Достаточно воспользоваться этой же инструкцией.
Кстати, если вы думаете о том, как отключить в Дискорде звук нажатия кнопок, то достаточно воспользоваться предыдущей инструкцией. Просто нужно будет передвинуть ползунок в крайнее левое положение. Тогда все звуки будут отключены.
Заключение
В рамках данного материала мы поговорили о том, как в Дискорде включить передачу звуков. Оказалось, что сделать это довольно легко. Просто непривычный интерфейс мессенджера может вызвать некоторые проблемы у новичков. Поэтому мы и предоставили подробнейшие инструкции с четким алгоритмом действий. Нужно только четко им следовать. И тогда точно все получится.
Источники:
http://www.kakprosto.ru/kak-976440-kak-v-diskorde-peredavat-zvuk-s-kompyutera
http://xn--d1aaliume.xn--d1ababe6aj1ada0j.xn--p1acf/faq/kak-peredavat-zvuki-v-discord