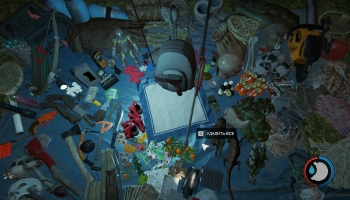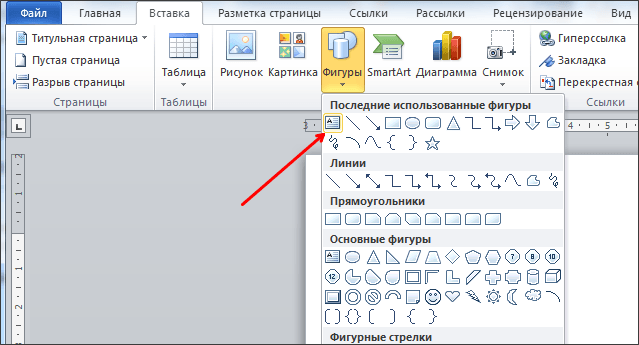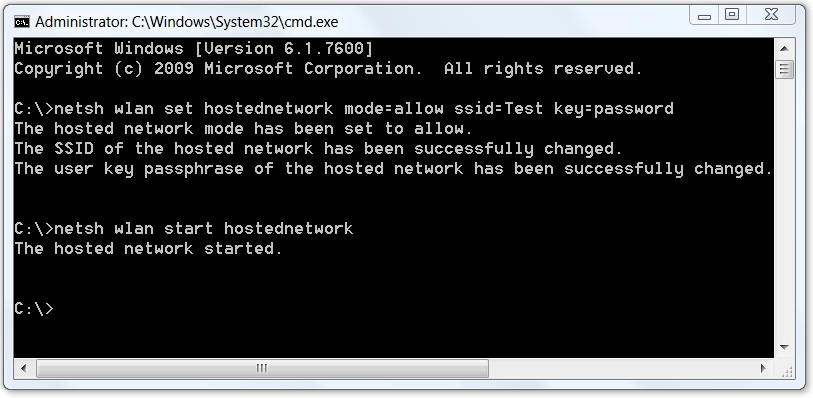Как сделать звук в наушниках
Подключение и настройка звучания проводных наушников
Несмотря на всю простоту подключения наушников к компьютеру и их настройку в ОС Windows, у пользователей возникают вопросы и проблемы. Например, не подходит штекер или кажется, что звук может быть лучше, чем есть. В этой статье разберёмся как же правильно использовать наушники с ноутбуком/компьютером.
Подключение проводных наушников
Первая проблема может возникнуть уже на этапе подключения штекера наушников в гнездо. Разделим встречающиеся штекера на:
- Стандартный 3,5” трёхконтактный — есть на большинстве наушников;
- Комбинированный 3,5” четырёхконтактный – используется на наушниках с микрофоном;
- Редко встречающийся 6,5” штекер выглядит также, но больше в несколько раз;
- Маленький трёхконтактный штекер 2,5” был раньше на некоторых гарнитурах для мобильных телефонов.

На компьютерах и ноутбуках не бывает разъёмов для 6,5” и 2,5” наушников, но их можно подключить также как 3,5” наушники через специальные переходники. Зато всегда есть 3,5” гнездо спереди:

и сзади системного блока:

По стандарту оно зелёного цвета или со значком «наушники» . В такой разъём можно вставлять наушники или гарнитуру с микрофоном. Иногда, передняя панель не подключена к материнской плате, и наушники не работают при подключении к передней панели, но работают, если их вставить сзади системного блока. В таком случае нужно открыть крышку компьютера и разобраться с проводами и местом их подключения к материнской плате, согласно нанесённым обозначениям.
На ноутбуках бывает два отдельных или один комбинированный разъём:

Если разъёмов два, то один для наушников/колонок, а второй для микрофона. Если разъём всего один, то в него можно вставлять как обычные наушники (трёхконтактный штекер), так и наушники с микрофоном (гарнитура) с четырёхконтактным штекером.
Проще говоря, наушники с микрофоном с 4-х контактным штекером можно вставлять в любое гнездо, но если оно не рассчитано на микрофон, то он просто не будет работать, но в наушниках будет звук. Трёхконтактный штекер вставляется как в обычное, так и в комбинированное гнездо, никакие переходники не требуются.
Устройства звука в Windows
В Windows 7,8 и 10 звуковая система устроена так, что звук выводится на текущее «устройство по умолчанию» . Откроем панель управления звуком, для этого нажимаем правой кнопкой по значку динамика возле часиков и выбираем «Звуки» и перейдём на вкладку «Воспроизведение» :

На скриншоте указано, что звук будет выводиться на «Динамики – Устройство High Definition Audio» , потому что оно выбрано как «Устройство по умолчанию» . Также есть «Устройство связи по умолчанию» , оно используется в мессенджерах типа Skype, Viber, WhatsApp:

Когда вы подключили наушники, здесь может появиться новое устройство, и если оно не помечено как «по умолчанию» , тогда нажмите по нему правой кнопкой и выберите «Использовать по умолчанию» :

Обычно в списке всего одно устройство, но если у вас есть телевизор или монитор, подключенный по HDMI, то вы увидите его в списке звуковых устройств Виндовс. Можно легко понять, к какому устройству вы подключили наушники, для этого нажимайте правой кнопкой по очереди на каждое устройство и выбирайте «Проверка» . В наушниках должен прозвучать тестовый сигнал. Запись микрофона настраивается аналогично.
На некоторых звуковых картах Realtek можно разделять задние и передние гнёзда компьютера, т.е., чтобы задние и передние гнёзда отображались как одно общее, или же как два отдельных устройства. Для этого перейдите в «Панель управления -> Оборудование и звук» и поищите там «Диспетчер Realtek HD» :

В правом верхнем углу нажмите на «Дополнительные настройки устройства» :

Можно выбрать из двух режимов: классический и многопотоковый. В многопотоковом режиме задние и передние выходы работают отдельно, т.е. можно настроить вывод разного звука на колонки, подключённые сзади, и на наушники спереди. В классическом режиме эти гнёзда настроены на одинаковый звуковой поток. Также, в Диспетчере Realtek бывает доступно переназначение гнёзд, таким образом вы сможете назначить для наушников не зелёное, а, например, чёрное гнездо.
Настройка звука в наушниках
Если звука до сих пор нет, то почитайте статью про решение проблем со звуком. Когда звук в наушниках появился, можно настроить параметры звучания, для этого перейдите в панель управления звуком на вкладку «Воспроизведение» и кликните два раза по устройству.
Громкость и баланс
Перейдём на вкладку «Уровни» :

С помощью ползунка устанавливается общий уровень громкость, но он также доступен по клику по значку динамика возле часиков. А вот баланс левого и правого каналов доступен только из этого окна. Нажмите кнопку «Баланс» и выставьте уровень правого и левого каналов, если в этом есть необходимость. При изменении общей громкости, уровни правого и левого каналов будут меняться пропорционально установленным вами значениям.
Enhancements (Звуковые эффекты)
На вкладке «Enhancements» настраиваются звуковые эффекты, их ещё называют улучшением качества звука. Список эффектов отличается, в зависимости от звуковой карты и драйверов, но логика применения одна. Галка «Disable all enhancements» отключает все звуковые «улучшалки», поэтому чтобы эффекты работали в наушниках, нужно снять галку:

Далее, отмечаем нужный эффект и нажимаем кнопку «Settings» (настройка). Для каждого эффекта будут свои настройки. Вот список некоторых «улучшайзеров»:
- Bass Boost: увеличивает уровень низких частот. В настройках нужно выбрать частоту (Frequency) и уровень усиления (Boost Level). Для наушников подходят значения частоты 50-100 Hz, усиление 3-12 dB, подбирается индивидуально на слух;
- Virtual Surround: кодирует многоканальный звук как стерео (для ресиверов);
- Room Correction: позволяет настроить звук с помощью откалиброванного микрофона для компенсации отражающих способностей комнаты, не актуально при подключении наушников;
- Loudness Equalization: уравнивает громкие и тихие звуки, может пригодится для прослушивания в наушников тихих записей;
- Equalizer: эквалайзер для настройки тембра звучания, встречается реже.
Оценить влияние эффекта на качество звука поможет кнопка «Preview» . Она проигрывает тестовый звук, или ваш аудиофайл.
Частота дискретизации
На вкладке «Дополнительно» не нужно ничего менять, но если вы прослушиваете высококачественные фонограммы с частотой дискретизации выше 48 КГц, т.е. смысл выбрать из списка «24 бит, 96000 Гц» или «24 бит, 192000 Гц (Студийная запись)» . В обычном случае, разницы в качестве звучания не слышно, но увеличивается нагрузка на процессор. По умолчанию должно быть установлено «16 бит, 48000 Гц (Диск DVD)» .

Блок «Монопольный режим» не трогаем, но если в вашей программе нет звука после того, как запускается какая-то другая программа, то уберите обе галочки.
Пространственный звук
На вкладке «Пространственный звук» попробуйте:
- выбрать «Windows Sonic для наушников» ;
- «Включить виртуальный объёмный звук 7.1» .

Оцените, есть ли эффект в фильмах или играх. Если у вас остались вопросы по работе наушников, то не стесняйтесь спрашивать в комментариях.
Как увеличить громкость наушников на компьютере
Довольно часто возникают ситуации, когда при работе с компьютером необходимо использовать наушники. Но не всегда уровень громкости в них соответствует желаемым параметрам. Как же увеличить звук в наушниках на компьютере или ноутбуке? Чтобы это сделать, необходимо понять причину недостаточной громкости. Это может быть как механическая неисправность, так и программные ограничения. Рассмотрим всё по порядку.
 Механические причины тихого звука
Механические причины тихого звука
К этому фрагменту относятся неисправности самого устройства или входного разъёма.
Чтобы проверить всё ли в порядке с наушниками, нужно подключить их к другому девайсу, например, к смартфону. Если в иных носителях качество звука оставляет желать лучшего, значит, неисправно само устройство, которое требует ремонта или замены.
Надо не забывать о том, что причиной может быть не только поломка самих наушников, но и соединительного шнура. Выявить это может специалист в сервисном центре. Решит проблему замена провода.
Другая наиболее частая причина — расшатанный разъём для наушников. Здесь требуется его замена или перенастройка входа на другое гнездо. Как это сделать, мы рассмотрим чуть ниже.
Если вышеперечисленные причины не подтвердились, попробуем увеличить громкость наушников с помощью программных настроек.
Программные способы настройки звука
Существует несколько способов увеличить громкость в наушниках на компьютере в Windows 7, 8, 10. Начнём с самого простого.
Настройка громкости в операционной системе
Первое, что нужно сделать — убедиться, что ползунок, расположенный в правом нижнем углу панели быстрого доступа, находится в максимальном положении. Для этого кликните на значок динамика и потяните ползунок вверх.
 Здесь же ниже выберете левой клавишей мыши параметр «Микшер» и выставьте все ползунки до максимального значения.
Здесь же ниже выберете левой клавишей мыши параметр «Микшер» и выставьте все ползунки до максимального значения.
Следует убедиться, что в файле проигрывателя также выставлена необходимая громкость.
Стандартные настройки не помогли? Значит, нужно снять программные ограничения громкости.
Настройка ограничения громкости при использовании микрофона
Если вы используете аудио- или видеосвязь при общении через интернет, то по умолчанию могут быть выставлены ограничения других звуков во время разговора. Этот параметр может уменьшать громкость и при обычном воспроизведении фильма или песни.
Чтобы снять эти ограничения, нужно сделать следующее:
- Правой клавишей мыши нажимаем на значок динамика в нижнем правом углу.
- В появившемся списке выбираем «Звуки».
- Всплывает окно с несколькими вкладками. Выбираем «Связь».
- Отмечаем параметр «Действие не требуется», нажимаем «Применить» и «Ok».

Если причина была в настройках этих параметров, то громкость наушников должна увеличиться.
Установка параметра «Тонкомпенсация»
Существует ещё один способ усилить звук на компьютере, после которого громкость в наушниках будет увеличена вдвое.
- Правой клавишей нажимаем иконку динамика и кликаем на параметр «Звуки». В эту вкладку также можно зайти через «Пуск» → «Панель управления» → «Оборудование и звук» → «Звук».
- Выбираем вкладку «Воспроизведение». Обычно в первой строке списка стоит «Динамики» или «Наушники». Кликаем одним нажатием левой клавиши.
- Ниже устанавливаем это действие «по умолчанию». Затем нажимаем кнопку «Свойства».

- В появившемся окне выбираем раздел «Улучшения» (в Windows 7) или «Дополнительные возможности» (в Windows 10).
- Ставим галочку напротив параметра «Тонкомпенсация». Далее нажимаем на кнопку «Применить» или «Ok».

Обычно эти действия помогают увеличить звук в наушниках на компьютере минимум в два раза. Некоторые пользователи Windows 10 советуют устанавливать параметр «Выравнивание громкости». Можно попробовать и этот вариант.
Установка разъёма для наушников
Часто разъём для наушников, расположенный на передней стороне стационарного ПК, расшатывается, вследствие чего появляется треск, помехи или звук вовсе не воспроизводится. Эту проблему можно решить, установив наушники в разъём для динамиков на задней стороне блока. Сделать это можно следующим образом:
- Входим в меню «Пуск», выбираем «Панель управления».
- В появившемся окне находим «Диспетчер Realtek HD». В Windows 7 нужно сначала войти во вкладку «Оборудование и звук».
- В открывшейся панели «Диспетчер Realtek HD», выбираем разъём зелёного цвета и кликаем по нему правой клавишей мыши. Выбираем вкладку «Смена назначения разъёмов».

- Во всплывшем дополнительном окне выбираем «Наушники». Рядом ставим галочку и нажимаем «Ok».
Переустановив этот разъём с динамика на наушники, мы выключим ограничение звука, и громкость становится больше.
Не забудьте, когда снова подключите колонки, перенастроить гнездо под этот вид устройства.
Переустановка драйверов
Плохой звук в наушниках также может быть связан с устаревшими драйверами звуковой карты либо они не соответствуют программному обеспечению вашего компьютера. Для решения этой проблемы нужно обновить эти драйверы.
- В меню «Пуск» введите в строке поиска «Диспетчер устройств».
- В диалоговом окне найдите параметр «Звуковые, видео и игровые устройства». Кликнув по нему левой клавишей, можно увидеть установленные звуковые карты, их может быть одна или несколько. Это обычно «NVIDIA High Definition Audio» или «Realtek High Definition Audio» и другие.

- Теперь нужно обновить каждое устройство. Для этого кликните правой клавишей мыши по выбранному параметру и выберете пункт «Обновить драйверы». Затем нажмите на подпункт «Автоматический поиск».

- Остаётся только дождаться переустановки драйверов системой. Возможно, после этого необходимо будет перезагрузить компьютер.
При желании можно воспользоваться самостоятельным поиском необходимых драйверов, зайдя на официальный сайт Realtek.
Приложения для увеличения громкости
Иногда тихое звучание обусловлено плохим качеством воспроизводимого файла. В этом случае помогут специальные программы и приложения для усиления звука на компьютере. Рассмотрим самые популярные из них.
Sound Booster
Это одна из наиболее известных программ, способная усилить звук на компьютере до 500 %. Приложение поддерживает все версии операционной системы Windows, начиная с XP.
Увеличение звука можно регулировать как представленным ползунком, так и горячими клавишами. Кроме добавления громкости, есть возможность настроить эквалайзер, добавить басы и другие звуковые частоты по вашему вкусу. Доступен интерфейс на русском языке.
Единственным недостатком является необходимость приобретать платную лицензию после двух недель ознакомительного пользования.
SRS Audio SandBox
С помощью этой программы можно не только настроить качественный объёмный звук в наушниках, но и в колонках и акустических системах 5.1. и 7.1.
Всевозможные разделы помогают сделать достойный уровень звучания по готовым шаблонам. Например, с помощью вкладки «Content» можно выбрать нужный тип файла: фильм, аудиотрек, игра и т. д.
В разделе «Preset» находятся готовые шаблоны стиля: рок, классика, поп и другие.
Утилита имеет и свои минусы: нет русскоязычного интерфейса; бесплатно доступна только демоверсия.
Любители мощного 3D-звучания в компьютерных играх, при просмотре фильма или прослушивании музыки оценят программу Hear, доступную для скачивания как в ОС Windows, так и в Mac.
Утилита устанавливает собственную звуковую карту. Но, чтобы настроить звук под свои предпочтения, нужно повозиться с микшером и эквалайзером. Пользователи отмечают, что оно того стоит.
Подобных программ можно найти несколько десятков. Здесь мы кратко ознакомились с наиболее известными и эффективными.
Как сделать звук в наушниках громче: на компьютере и телефоне
Если вас не устраивает максимальная громкость ваших наушников, но и покупать новые – с пониженным сопротивлением – желания нет, то существует несколько простых способов справиться с этой проблемой.

Проверьте качество подключения

Возможно, на устройстве не соответствующий разъем или штекер вставлен неплотно. Он должен вставляться с характерным щелчком. Кроме того, если речь идет о компьютере, то в трее появится соответствующий значок, подтверждающий, что подключение прошло успешно.
Нажав на этот значок, выставьте громкость на максимум и проверьте звучание. Если вы смотрите фильм или слушаете музыку в аудио- или видеоплеере, проверьте также громкость в нем. Некоторые программы, такие как Media Player Classic, позволяют увеличивать громкость даже выше 100%-й отметки.
Рекомендации: 10 лучших беспроводных наушников  , Как настроить наушники для воспроизведения качественного звука
, Как настроить наушники для воспроизведения качественного звука  , Распиновка наушников
, Распиновка наушников 
Проверьте настройки

Перейдите в “Панель управления” Windows 7 и найдите там значок “Звук”. Выбрав его, проверьте наличие наушников в списке устройств, а также, щелкнув по ним правой кнопкой мыши, убедитесь, что они активированы.
После этого дважды щелкните по строке с наушниками, чтобы открылись их свойства. Далее на вкладке “Дополнительные возможности” установите галочку напротив строки “Выравнивание звука”, если она еще не установлена. Нажмите “Применить” и протестируйте звук.
Проверьте драйверы

Убедитесь, что на вашем устройстве установлены последние версии звуковых драйверов. Неподходящий драйвер либо вообще не позволит наушникам распознаться, либо их функционал будет минимален. Самые распространенные проблемы, связанные с драйверами:
- баги, допущенные разработчиками (обычно исправляются с выходом новых версий);
- версия драйвера не подходит для конкретной версии операционной системы;
- драйвер конфликтует с одним или несколькими мультимедийными устройствами.
Драйвера можно обновить через официальный сайт производителя наушников, выбрав ту модель, с которой у вас возникает проблема. Для этого нужно также знать версию ОС и ее разрядность.
Существуют специальные утилиты для контроля над драйверами, которые сделают все за вас. Например, DriverPack Solution или Driver Booster. Программа просканирует ваш компьютер, определит модели и версии подключенных устройств и самостоятельно скачает идеально подходящие им драйверы.
Перед этим можно проверить наличие проблем с драйверами через Диспетчер устройств (если возле одного или нескольких пунктов есть восклицательные знаки, это и может быть причиной неправильно работающих наушников).
Как пользоваться беспроводными Bluetooth наушниками 
Воспользуйтесь программами усиления звука

Одна из таких программ – Sound Booster, но есть и несколько похожих. Софт умеет повышать громкость звука вплоть до 500% в некоторых программах – Скайп, аудио- и видеопроигрыватели, интернет-браузеры.
Громкостью управлять удобно, можно делать это при помощи горячих клавиш. Также есть возможность поставить данные программы в автозапуск, чтобы они появлялись в трее сразу после включения компьютера. Если программа разработана качественно, то она не будет давать искажения звука, благодаря наличию определенных фильтров.
Увеличьте громкость отдельного трека

На сегодняшний день существует множество программ, которые помогут усилить звук конкретной мелодии, если тихо играет только она. Например:
1. Аудио-редакторы, такие как Adobe Audition или Sony Sound Forge. Именно эти две программы отличаются самой быстрой скоростью обработки файлов и процентом сжатия. С их помощью можно произвести с треком любые желаемые манипуляции, в том числе увеличение громкости.
2. Если вам понадобилось усилить звук сразу у нескольких дорожек, попробуйте программу mp3gain. Она умеет пакетным способом редактировать некоторые параметры аудиозаписей.
Если программно сделать ничего не удалось, то проблема, вероятнее всего, в железе.
Распайка наушников 
Возможные причины низкого звука

На громкость звука в наушниках прямо или косвенно влияют следующие факторы:
- сила тока в области витков, зависящая от мощности усилителя аудиокарты;
- сопротивление катушки в мембране;
- возможная отдача самого диффузора (мембраны);
- переходное сопротивление, действующее в разъемах.
Один из самых логичных способов повысить громкость наушников – это увеличить подачу тока. Говоря простым языком, программно увеличить громкость. Способы сделать это мы уже рассматривали. Обратите внимание, что, если появились хрипы и скрипы, то динамик просто не поддерживает выбранную вами громкость.
Если программные методы не дают результата, проблема, скорее всего, в недостаточной согласованности между выходным каскадом усилителя и сопротивлением, выдаваемым катушкой наушников. Это возможно, если усилитель поддерживает нагрузку в 4 Ом, а конкретные наушники оснащены сопротивлением в размере 32 Ом. Тогда остается только задуматься о приобретении другой модели.
Можно попробовать также почистить наждачной бумагой (нулевкой) разъем, служащий для подключения наушников к аудиокарте. И не забудьте протестировать наушники с другим устройством, чтобы убедиться, что проблема в них.
Некоторые пользователи нашли для себя другой способ – они подключают наушники во вход на колонках, а сами колонки в звуковую карту. Отмечено, что в этом случае наушники звучат намного более громко.
Как подключить беспроводные наушники к телефону 
Увеличение громкости наушников в iPhone

Отрегулировать уровень звука в телефонах и планшетах от Apple можно при помощи встроенного эквалайзера. Зайдите в Настройки и выберите пункт “Эквалайзер”. Выберите готовый параметр “Поздняя ночь”.
После этой операции звук на Айфонах и Айпадах становится заметно громче. Это связано с тем, что установка “Поздняя ночь” поднимает громкость тихих звуков, но уменьшает громкость максимальных. В результате получается приемлемое звучание.
Тематические материалы: 5 лучших беспроводных наушников Hi-Fi  , 6 лучших наушников Philips
, 6 лучших наушников Philips  , 7 лучших наушников для детей
, 7 лучших наушников для детей  , 8 лучших наушников Sony
, 8 лучших наушников Sony  , Как заряжать беспроводные наушники
, Как заряжать беспроводные наушники  , Как подключить беспроводные наушники к телефону
, Как подключить беспроводные наушники к телефону  , Как соединить порванные провода наушников
, Как соединить порванные провода наушников  , Как улучшить качество звука в наушниках
, Как улучшить качество звука в наушниках  , Нет звука в наушниках
, Нет звука в наушниках 
Источники:
http://it-like.ru/kak-pravilno-podklyuchit-i-nastroit-naushniki-v-windows/
http://topnaushniki.ru/sovety/kak-sdelat-naushniki-gromche