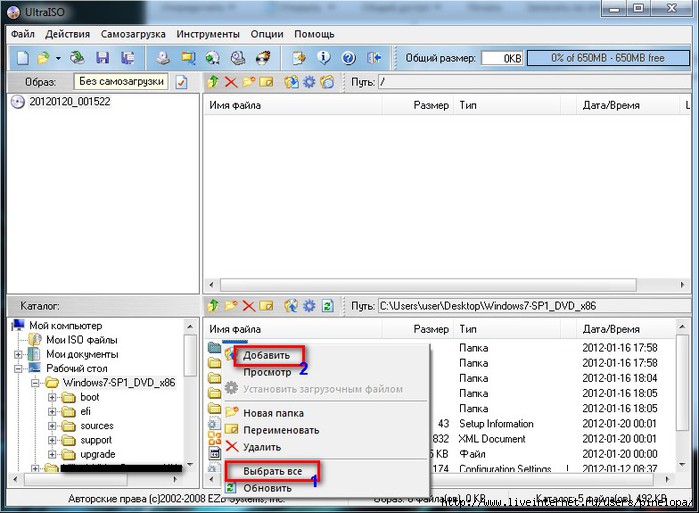Как в айфоне сделать напоминание со звуком
Как превратить заметки в напоминания на Mac и iOS8
Apple всегда любили за её экосистему, которую ей удалось выстроить. Почти каждый продукт компании может работать в паре с другим, обладая глубокой взаимосвязью. Именно поэтому, скажем, Apple Watch позволяют разблокировать Mac, а iPad может выступать в качестве внешнего монитора или графического планшета. Однако связь есть не только между аппаратными продуктами, но и между программными, о чём почему-то многие банально не догадываются. Поэтому сегодня мы поговорим об одной из наиболее удобных фишек iOS по превращению заметок в напоминания.

Заметки и Напоминания связаны даже глубже, чем кажется
Чем отличаются «Напоминания» от «Заметок»
Наверное, все в какой-то момент начинают пользоваться «Заметками» и «Напоминаниями». Они позволяют сориентироваться в большом потоке дел, которых, возможно, нет, пока вы учитесь, но обязательно появляются, когда начинаете работать. Задачи, заказчики, дедлайны – обо всём этом важно помнить, чтобы хорошо делать свою работу. Но поскольку удержать всю важную информацию в памяти практически невозможно, были придуманы специальные приложения, которые сами станут вашей памятью, оповещая о необходимости выполнения тех или иных дел.
Читайте также: В iOS 13.3 появились активные углы. Зачем они нужны и как включить
«Заметки» работает как записная книжка, куда вы можете спонтанно вносить важную информацию, чтобы потом получить к ней быстрый доступ. Это может быть что угодно – от слов песни, которую вы пишете, до адреса отеля, в котором вы остановитесь в командировке. А «Напоминания» — это, скорее, будильник, который не даёт вам пропустить запланированные события, оповещая об их наступлении или необходимости начинать готовиться к ним. Казалось бы, у этих приложений слишком мало общего. Но Apple считает, что это не так, а потому придумала превращать заметки в напоминания.
Как сделать напоминание из заметки
- Откройте «Заметки», выберите нужную и нажмите «Поделиться»;
- В открывшемся окне найдите иконку приложения «Напоминания» и нажмите на неё;

Apple позволяет превратить заметки в напоминания, но не наоборот
- Внесите изменения в заметку, если такая необходимость есть, а потом нажмите «Добавить»;

Как сделать из заметки напоминание на iOS
- При необходимости вы можете выбрать не всю заметку целиком, а только её часть: просто выделите нужную информацию и нажмите «Поделиться» — «Напоминания» — «Добавить»;

В напоминание можно превратить не всю заметку целиком, а только её часть
- Если понадобится внести изменения в свежее напоминание, просто вызовите Siri и попросите её об этом.
Читайте также: iOS 13 объединяет все iPhone в один суперкомпьютер. Зачем это нужно
Аналогичным образом превращение заметок в напоминания работает и на Mac: запустите десктопную версию приложения «Заметки», выберите нужную заметку, нажмите «Поделиться» и сохраните. Правда, на Mac такая функция появилась только в macOS 10.15. Поэтому на более ранних версиях ОС проделать этот трюк не получится, а для того, чтобы напоминания синхронизировались между всеми вашими устройствами, необходимо, чтобы они работали на базе актуальных сборок операционных систем. В противном случае вы получите предупреждение о невозможности завершить синхронизацию.
Зачем нужно превращать заметки в напоминания
На первый взгляд этот механизм может показаться малоприменимым на практике и даже бесполезным, однако он действительно делает выполнение некоторых задач более удобным. Он позволяет связать друг с другом какие-либо факты и события. К примеру, если вам предстоит поездка в командировку, на конференцию, презентацию или любое другое мероприятие, вы можете превратить адрес места вашего назначения в напоминание и иметь возможность не переключаться между разными приложениями, а получить всю нужную вам информацию в одном.
Как правильно пользоваться Напоминаниями на iPhone и iPad

Для ведения списка дел на iPhone и iPad не нужно устанавливать никаких дополнительных приложений — стандартных функций iOS вполне хватает. Штатное приложение Напоминания, пусть и нельзя назвать самым мощным средством для создания to-do-листов, но со своей задачей, записью и уведомлениями о делах и событиях, оно вполне справляется. В этой небольшой инструкции мы расскажем о том, как нужно правильно пользоваться Напоминаниями на iPhone и iPad.
Самое приятное в стандартом приложении Напоминания — простота. Пользователя в нем не отвлекают никакие дополнительные функции и все его внимание сосредотачивается на учете дел, которые нужно выполнить. Еще одной примечательной функцией является виджет для Центра управления, который позволяет всегда помнить какие дела для выполнения еще остались.
Как создать напоминание на iPhone и iPad
Шаг 1. Запустите приложение Напоминания
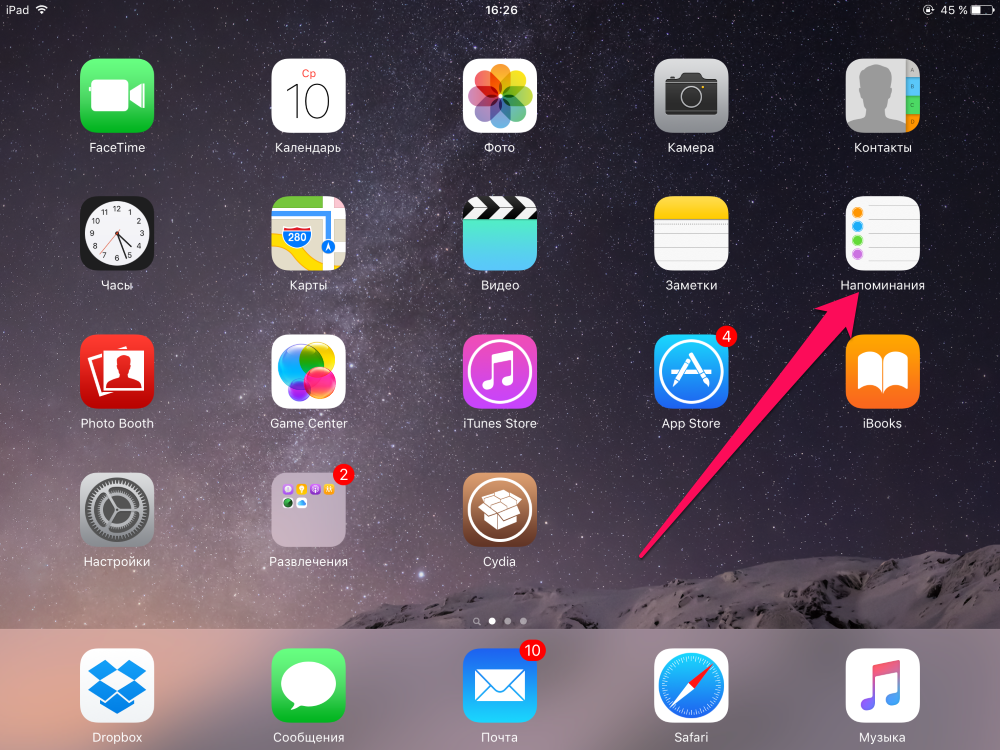 Шаг 2. Перейдите на вкладку с запланированными напоминаниями
Шаг 2. Перейдите на вкладку с запланированными напоминаниями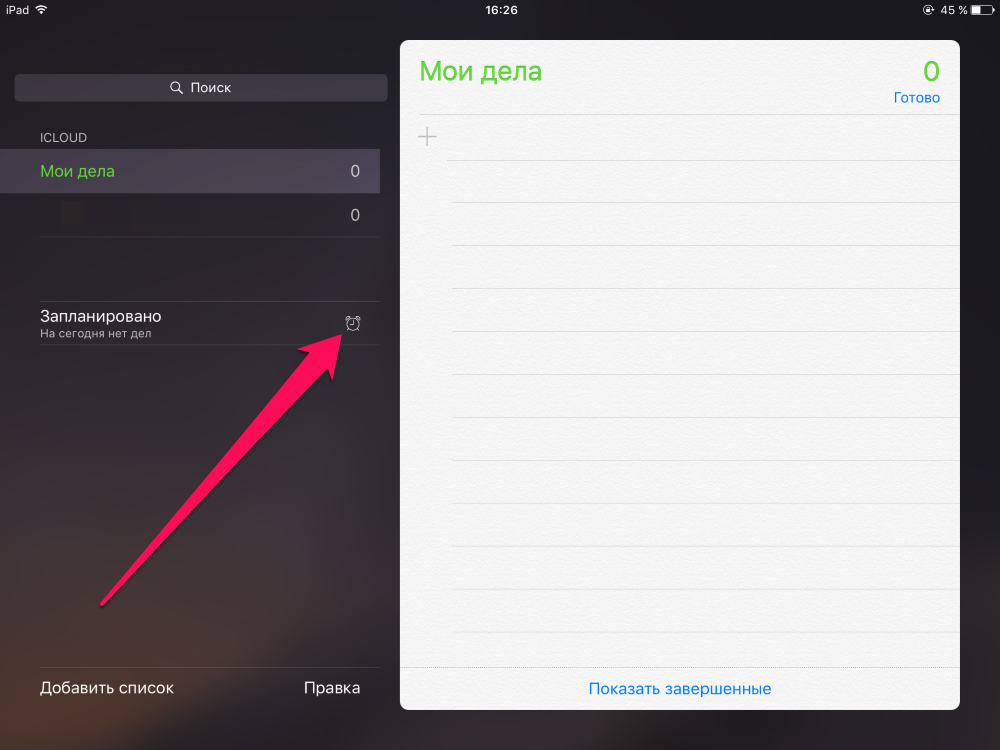 Шаг 3. Нажмите по пустой строчке на экране для создания напоминания
Шаг 3. Нажмите по пустой строчке на экране для создания напоминания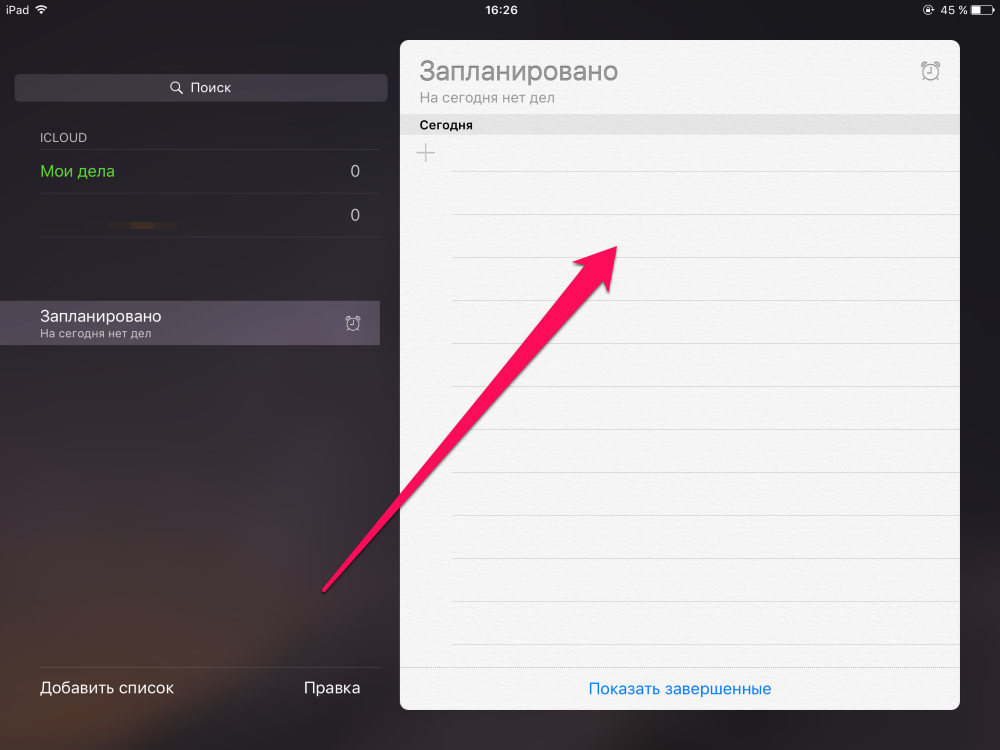 Шаг 4. Введите текст напоминания и нажмите на значок, расположенный справа от текста
Шаг 4. Введите текст напоминания и нажмите на значок, расположенный справа от текста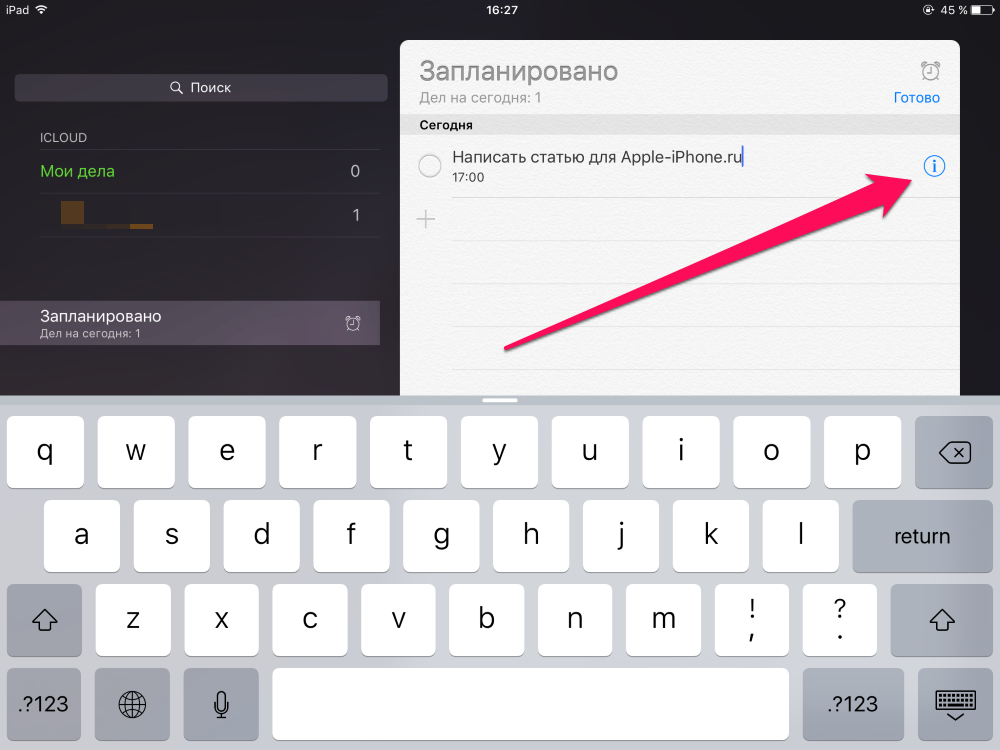 Шаг 5. Укажите настройки вашего напоминания и нажмите Готово
Шаг 5. Укажите настройки вашего напоминания и нажмите Готово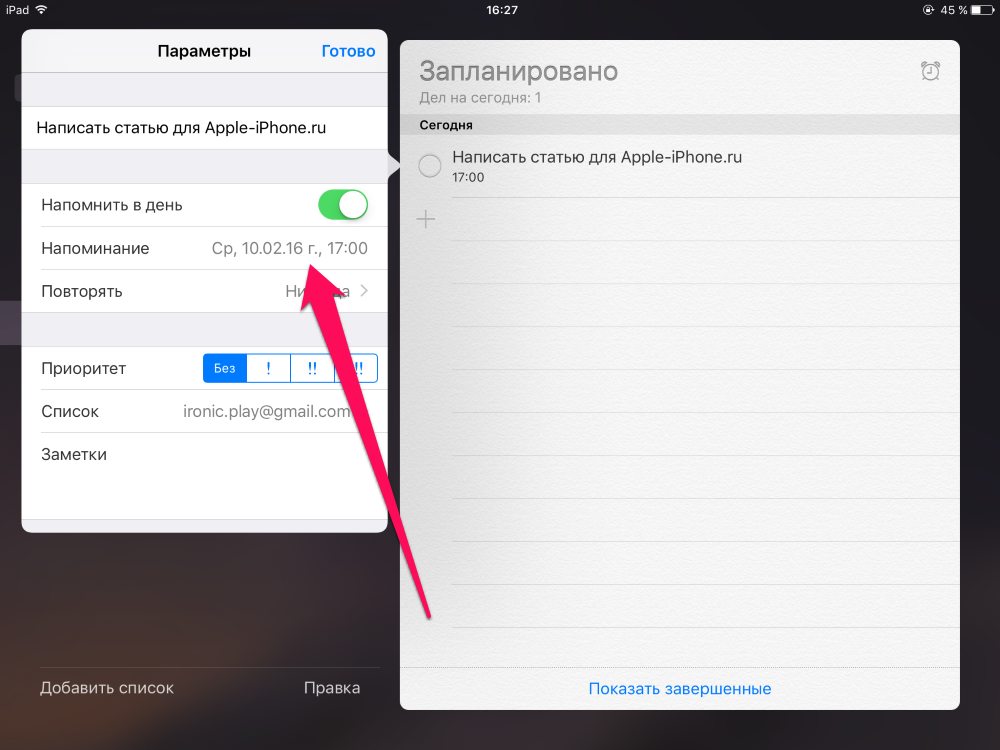 В стандартных Напоминаниях дела можно объединять в списки, что очень удобно, если вы, например, работаете над каким-то определенным проектом, требующим выполнения большого количества задач. Создаются такие списки очень просто.
В стандартных Напоминаниях дела можно объединять в списки, что очень удобно, если вы, например, работаете над каким-то определенным проектом, требующим выполнения большого количества задач. Создаются такие списки очень просто.
Как создать список напоминаний на iPhone и iPad
Шаг 1. Запустите приложение Напоминания
Шаг 2. Нажмите «Добавить список»
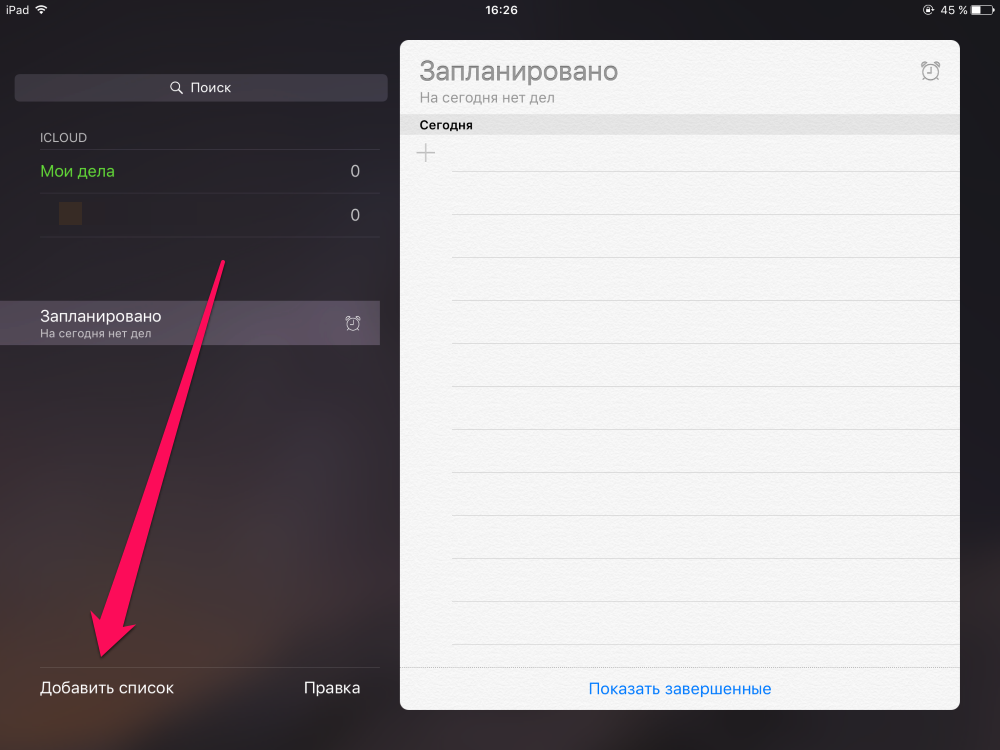 Шаг 3. Укажите название списка и цвет ярлыка
Шаг 3. Укажите название списка и цвет ярлыка
Самое же приятное в штатном средстве Apple для учета списка дел — возможность получения доступа к задачам, запланированным на ближайшее время при помощи специального виджета в Центре управления. Сперва, правда, этот виджет необходимо включить.
Как включить виджет приложения Напоминания на iPhone и iPad
Шаг 1. Откройте Центр управления, потянув вниз от самого верха экрана вашего iPhone и iPad
Шаг 2. Нажмите «Изменить»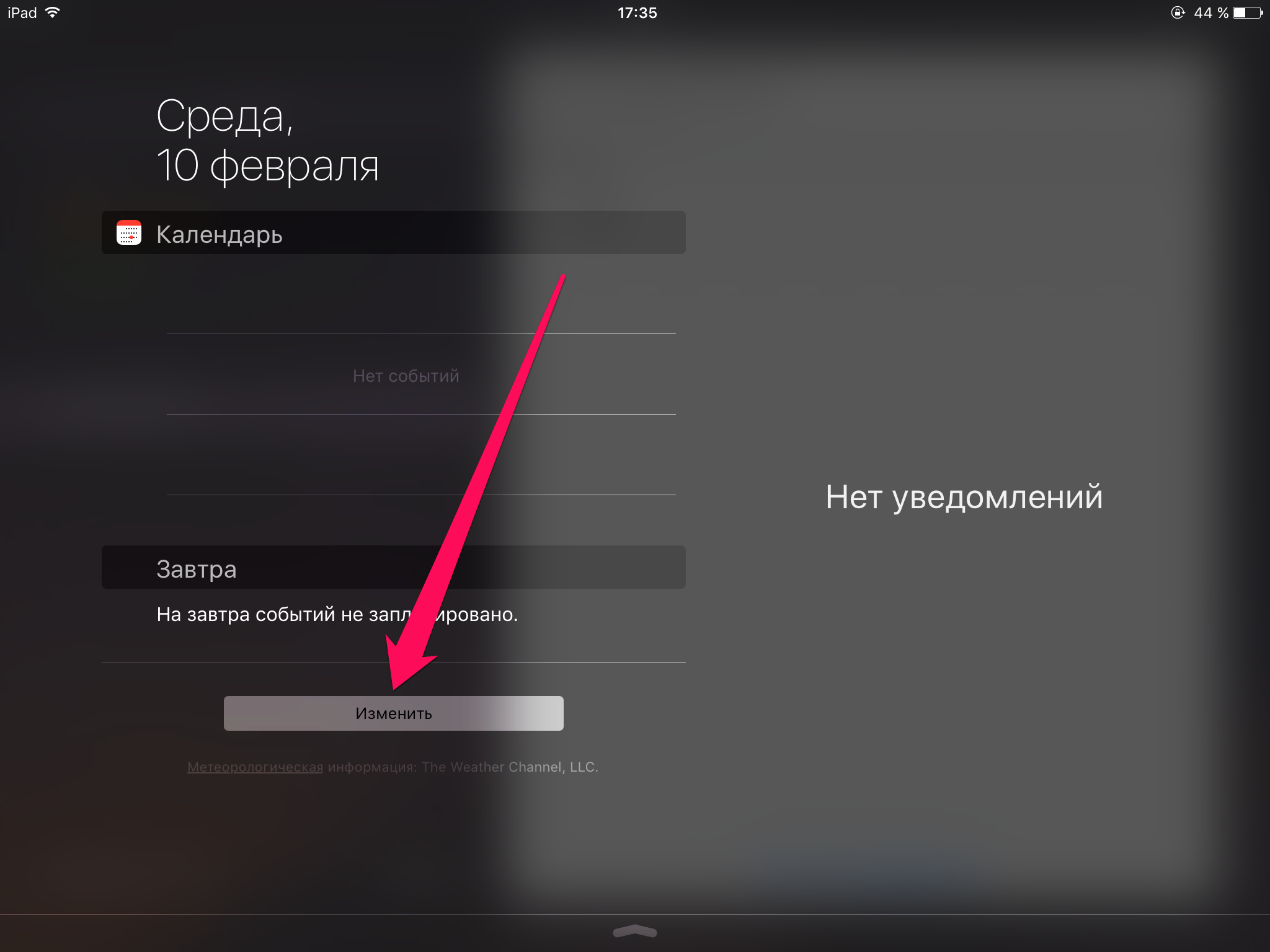 Шаг 3. Найдите в списке виджетов «Напоминания» и нажмите на иконки с изображением плюса, расположенную слева от надписи и нажмите «Готово»
Шаг 3. Найдите в списке виджетов «Напоминания» и нажмите на иконки с изображением плюса, расположенную слева от надписи и нажмите «Готово»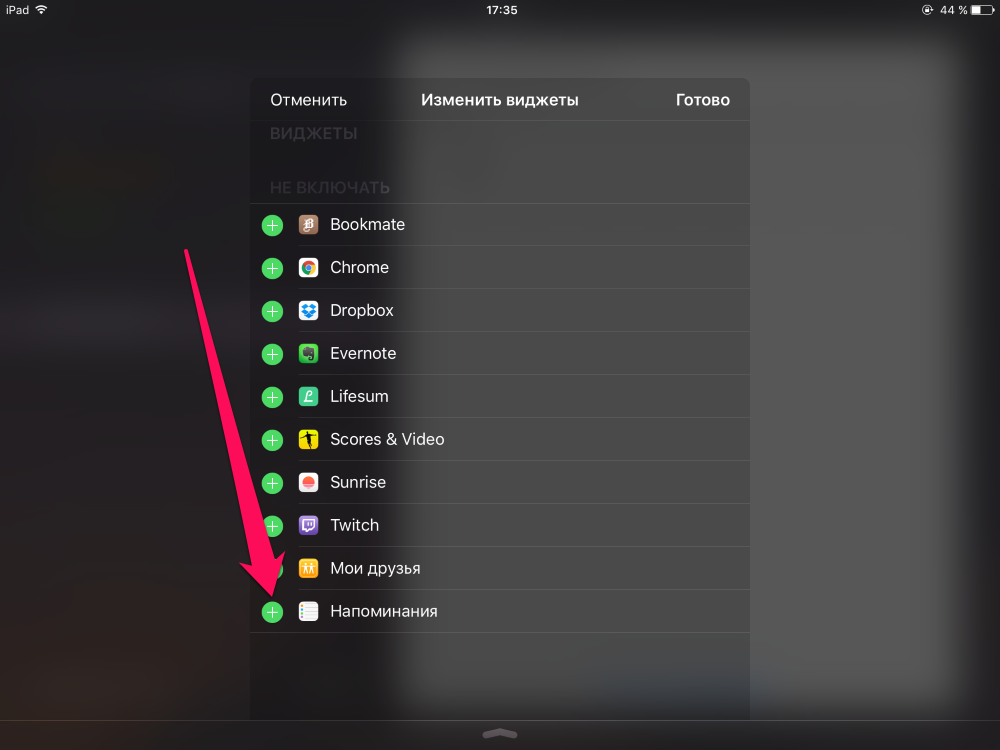 Теперь, все ваши дела будут всегда на виду, а для получения доступа к списку задач даже не нужно будет разблокировывать устройство — Центр управления можно запускать и без этого.
Теперь, все ваши дела будут всегда на виду, а для получения доступа к списку задач даже не нужно будет разблокировывать устройство — Центр управления можно запускать и без этого.
Поставьте 5 звезд внизу статьи, если нравится эта тема. Подписывайтесь на нас Telegram , ВКонтакте , Instagram , Facebook , Twitter , Viber , Дзен , YouTube .
Как пользоваться приложением «Напоминания» на iPhone
У каждого из нас есть много важных и не очень дел и событий. Среди ежедневной суматохи мы можем про что-то забыть: вовремя кого-то поздравить, сделать запланированный звонок или сходить на какое-нибудь мероприятие. Вo всём этом Вам поможет стандартное приложение на iPhone и iPad «Напоминания», которое претерпело значительное изменение в обновлении iOS 13.
Важно! Не забудьте включить уведомления в приложении.
Зайдите в настройки iPhone, нажмите на «Уведомления», найдите пункт «Напоминания» и включите доступ к уведомлениям.


Откройте стандартное приложение «Напоминания». Далее нажмите на «Напоминания», «Новое напоминание», напишите название, и всё готово.


Для того чтобы открыть детальные настройки, кликните по «i» справа от напоминания.

Также здесь можно настроить напоминание по дате, по геолокации, при отправке сообщения, добавить его в особо важные и сделать повтор напоминания.
Как поставить напоминание по дате или времени
Чтобы настроить напоминание по дате, нажмите «Напомнить в день», также можно настроить по времени, если кликнуть по «Настроить по времени». Далее нажмите «Уведомление» и выберете нужную Вам дату или время. Ещё здесь можно настроить повтор напоминания, но об этом чуть позже…

Как поставить напоминание по геолокации
Напоминание также можно поставить по месту. Например, если Вы выйдите из дома, Вам придёт напоминание.
Для этого активируйте ползунок рядом с «Напомнить по месту» и «Геопозиция».

Как поставить напоминание при отправке сообщения
Плюс ко всему, в приложении есть функция «напоминание при отправке сообщения». Когда Вы будете писать выбранному пользователю, то у Вас появится уведомление. Но это работает только в приложении «Сообщения».
Чтобы использовать такую функцию, нажмите «Напомнить при отправке сообщения» и «Выбрать пользователя».

Как пометить напоминание как особо важное
Можно пометить напоминание как особо важное, если нажать на «С флажком». Тогда оно поместится в папку «С флажком» на главном экране приложения.
Как добавить подпункты в напоминании
Вам могут понадобится подпункты в напоминании, например, если это список вещей необходимых для поездки.
Нажмите «Подпункты», добавьте нужное количество и дайте им названия.


Как создать новые списки, папки
На главном экране приложения нажмите на «Добавить список» в нижнем правом углу.

Далее придумайте название списка, его цвет, нажмите на «Готово» на клавиатуре, выберете значок и «Готово».

Для того чтобы добавить в эту папку новое напоминание, зайдите в него и снизу нажмите «Новое напоминание».
Как настроить повтор напоминания
Нажмите на «i» рядом с напоминанием, на которое хотите поставить повтор, активируйте «Напомнить в день», далее нажмите на «Повтор». Вы сможете выбрать нужный Вам повтор: еженедельно, ежемесячно, раз в 2 недели и др. Или кликните по «Настроить» снизу, если никакой из предложенных вариантов Вам не подходит.
Источники:
http://appleinsider.ru/tips-tricks/kak-prevratit-zametki-v-napominaniya-na-mac-i-ios.html
http://applemix.ru/2019/11/21/kak-polzovatsya-prilozheniem-napominani-na-iphone.html