Как в автокаде сделать разрез на чертеже
Это видео недоступно.
Очередь просмотра
Очередь
- Удалить все
- Отключить
YouTube Premium
[AutoCAD 3D] Как построить виды, разрезы, изометрию детали в AutoCAD 2016
![]()
Хотите сохраните это видео?
- Пожаловаться
Пожаловаться на видео?
Выполните вход, чтобы сообщить о неприемлемом контенте.
Понравилось видео?
Не понравилось?
Текст видео
Внимание: новое видео по теме Как построить Виды, Разрезы, Изометрию детали в AutoCAD 2018 см. по ссылке:
https://youtu.be/wTReJlOccJo.
Как создать деталь с ребром жесткости:
https://youtu.be/zH1K1d60Y_k
В видео Как построить Виды, Разрезы, Изометрию детали в AutoCAD 2016 показан способ построения видов, разрезов, аксонометрии детали средствами AutoCAD 2016. Фронтальный вид и вид слева совмещены с разрезом. При совмещении вида с разрезом между ними должна проходить осевая линия, а если на эту линию попадает ребро, то его необходимо “открыть”, размещая между видом и разрезом волнистую линию. Эти действия можно осуществить на распечатанном листе (как отредактировать стиль вида, построенного предложенными командами, я не нашла). Можно пойти другим путем при создании совмещенных видов, но этот путь требует больше действий.
При построении проекций можно применить команду Твид и тогда можно редактировать геометрию вида. (см. видеоурок: создание видовых экранов командой ТВИД:
https://youtu.be/jyg3U91aKOs
P.S. Растровый рисунок, помещенный в файл, необходимо привести к действительным размерам опцией команды масштаб.
https://youtu.be/HkB4UqqMElI
Как правильно проставить размеры детали:
https://youtu.be/jqV9e_8WnOI
Для более эффективного создания машиностроительных чертежей существует программа компании Autodesk – Inventor. Ее вы также можете загрузить на сайте Autodesk бесплатно. Программа взаимодействует с AutoCAD, и вы легко ее освоите. Чертежи Inventor открываются в AutoCAD и наоборот.
Имейте ввиду, что, несмотря на то, что AutoCAD – универсальная программа и “может все”, профессионалы часто используют приложения, которые прикручиваются к ядру AutoCAD. Выбирая тот или иной продукт, подумайте, над какими задачами вы будете работать впоследствии, так как любая программа раскрывает свой потенциал лишь в случае рациональных действий!
САПР для инженера
Блог Михайлова Андрея о приемах работы и хитростях в САПР
Страницы
вторник, 12 июня 2012 г.
AutoCAD 2013 (часть 8). Создание на чертежах сечений и выносных видов
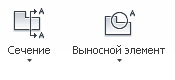
Создание сечения
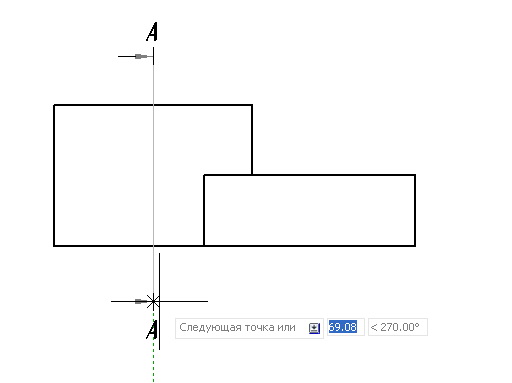



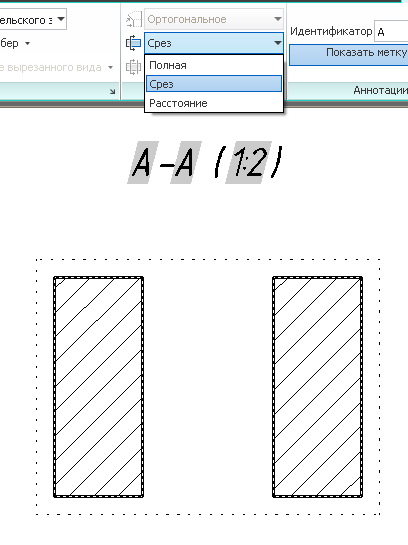
Для управления отображением сечений введены Стили сечений
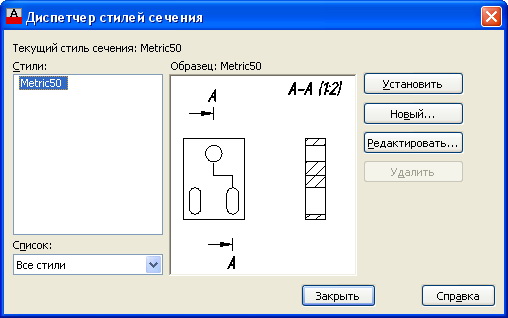
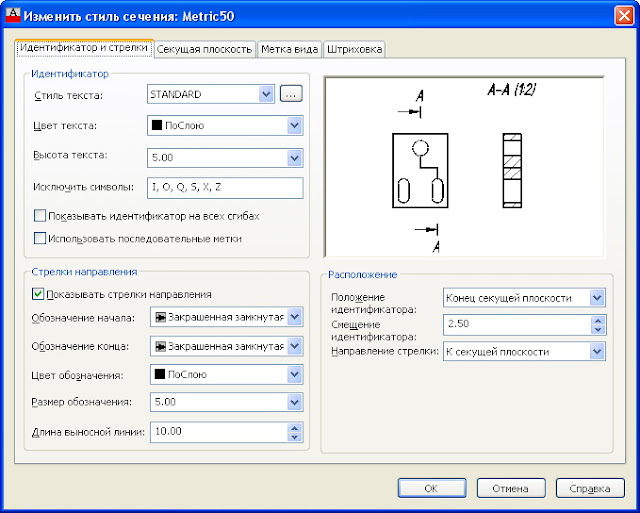
Создание выносного вида

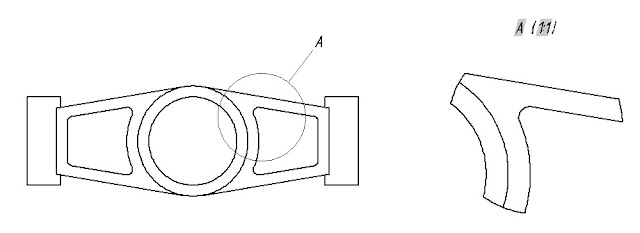
Чтобы отредактировать вид выбираем его и запускаем необходимую опцию на ленте


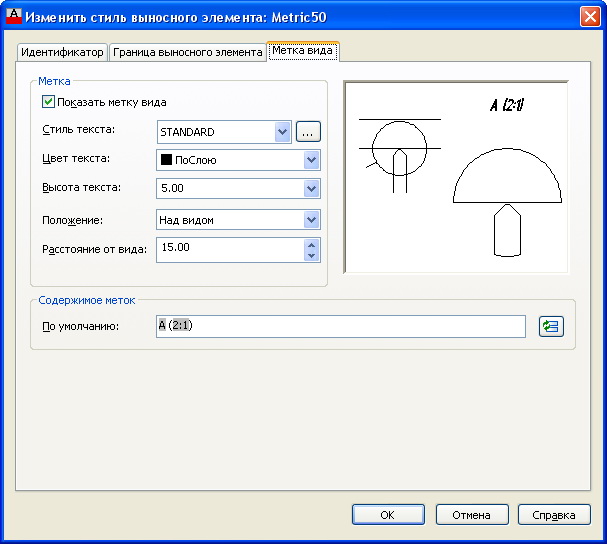
20 комментариев:

Хочу тоже попробовать и описать.
Ничего сложного нет, все интуитивно понятно. Одно из знаковых новшеств в AutoCAD 2013

толку от этих сечений. их нельзя ни взорвать ни редактировать. не передать в другой файл.
А зачем их взрывать? Тогда пропадает весь смысл ассоциативности модели и чертежа. Если нужна обычная проекция вида, для этого существуют другие инструменты

Необходима команда разрыв
Надо писать на Idea Station
Как сечение с вида на листе А разместить на листе Б?

А можно вообще одно сечение создать, без вида?
СЕКПЛОСКОСТЬ или ПЛОСКСНИМОК

Подскажите, пожалуйста, как с меток вида убрать серое подсвечивание (highlight)? Официальный help не помогает(
Установите переменную FIELDDISPLAY = 0. Подробно писал здесь https://mikhailov-andrey-s.blogspot.ru/2012/08/polya-v-autocad.html

Пожалуйста! Приходите еще.

А как быть с поекционным видом у которого нет пооекционной связи сисходгым видом? Котооый обозначается буквой со стрелкой
Команда ПЛОСКСНИМОК или любая другая, строящая проекцию

Спасибо, конечно. Но интересовал просто способ обозначения некоего абстрактного нарисованного руками “палочками и квадратиками” вида. Конечно, можно обозначить текстом и т.п. но это все не то – в список сечений и выносных элементов не попадет, к примеру. Есть ведь команды “линия сечения”, “выносной элемент”, а вот метки вида нет.
Просто нужно все это дело в контексте построения сразу проекционных видов, без модели. Если уж на то пошло, модель проще в Инвенторе построить
Нет такой функциональности в AutoCAD, смотрите в сторону AutoCAD Mechanical. Вообще, появление сечений и выносных элементов в AutoCAD мне до сих пор непонятно, поскольку идет в полный разрез с идеологией AutoCAD как базового ПО и превращает его в вертикальное решение. А по поводу 3D – в AutoCAD строить трехмерные модели, особенно машиностроительные – это полный идиотизм и трата времени, не для этого он совершенно.
Этот комментарий был удален автором.

К сожалению, в Mechanical тоже нет такого. За 3D – согласен полностью, для этого есть куда более функциональные программы. О том и говорил выше. Я же отчего и спросил, потому что заметил новые инструменты на ленте, только вот их список оказался неполным для достаточной гармонизации с ЕСКД. Ну да ладно, будем придумывать костыль, чай не впервой.
Обозначение разреза
Кнопка  Разрезы, сечения — вызывает инструмент СПДС GraphiCS для отрисовки и вставки на чертеж обозначения разрезов и сечений.
Разрезы, сечения — вызывает инструмент СПДС GraphiCS для отрисовки и вставки на чертеж обозначения разрезов и сечений.


Для вызова инструмента Разрезы, сечения можно воспользоваться следующими способами:
- кликнуть по иконке
 на вкладке СПДС — панель Обозначения;
на вкладке СПДС — панель Обозначения; 
- кликнуть по иконке
 на панели Виды, разрезы, сечения;
на панели Виды, разрезы, сечения; 
- Строка меню — СПДС — Виды, разрезы, сечения — Разрезы, сечения;

- ввести в командную строку команду spsect.
Для отрисовки и вставки разреза, сечения необходимо:
- активировать функцию (нажать на пиктограмму
 или ввести в командную строку команду);
или ввести в командную строку команду); - в диалоговом окне Разрез введите номер разреза (сечения) и номер листа. Нажмите кнопку ОК;

- указать первую точку разреза;

- указать следующую точку разреза;

- нажать Enter для выхода из циклической команды;
- указать направление разреза.

В диалоговом окне Разрез также имеются следующие кнопки:
 — вызывает окно настройки для осевой линии;
— вызывает окно настройки для осевой линии; — вызывает окно с описанием стандартов для координатных осей;
— вызывает окно с описанием стандартов для координатных осей; — вызывает окно справки.
— вызывает окно справки.
Редактирование разреза, сечения осуществляется следующими способами:
- два раза кликнуть левой кнопкой мышки по обозначению;
- кликнуть правой кнопкой мышки по обозначению;
- выделить обозначение и кликнув правой кнопкой мышки вызвать контекстное меню, в котором выбрать пункт Редактировать;

- активировать функцию Редактирование и указать на обозначение;

- воспользоваться окном Свойства AutoCAD;

- с помощью ручек редактирования.



Для обозначения разреза, сечения необходимо вызвать инструмент Обозначение видов, разрезов, вызвать который можно несколькими способами:
- кликнуть по иконке
 на вкладке СПДС — панель Обозначения;
на вкладке СПДС — панель Обозначения; 
- кликнуть по иконке
 на панели Виды, разрезы, сечения;
на панели Виды, разрезы, сечения; 
- Строка меню — СПДС — Виды, разрезы, сечения — Обозначение видов, разрезов;

- ввести в командную строку команду spvsdesc.
Для отрисовки и вставки обозначения разреза необходимо:
- активировать функцию (нажать на пиктограмму
 или ввести в командную строку команду);
или ввести в командную строку команду); - в диалоговом окне Обозначение видов, разрезов введите текст обозначения;

- для обозначения разреза или сечения установите переключатель Разрез;

- нажать кнопку ОК;
- указать точку вставки обозначения.

В данном уроке Вы узнали об инструменте СПДС GraphiCS, с помощью которого всего в несколько кликов можно нарисовать и вставить на чертеж обозначение разреза, сечения. С помощью данного инструмента Вы ускорите и оптимизируете процесс выполнения чертежей.
Источники:
http://mikhailov-andrey-s.blogspot.com/2012/06/autocad-2013-8.html














