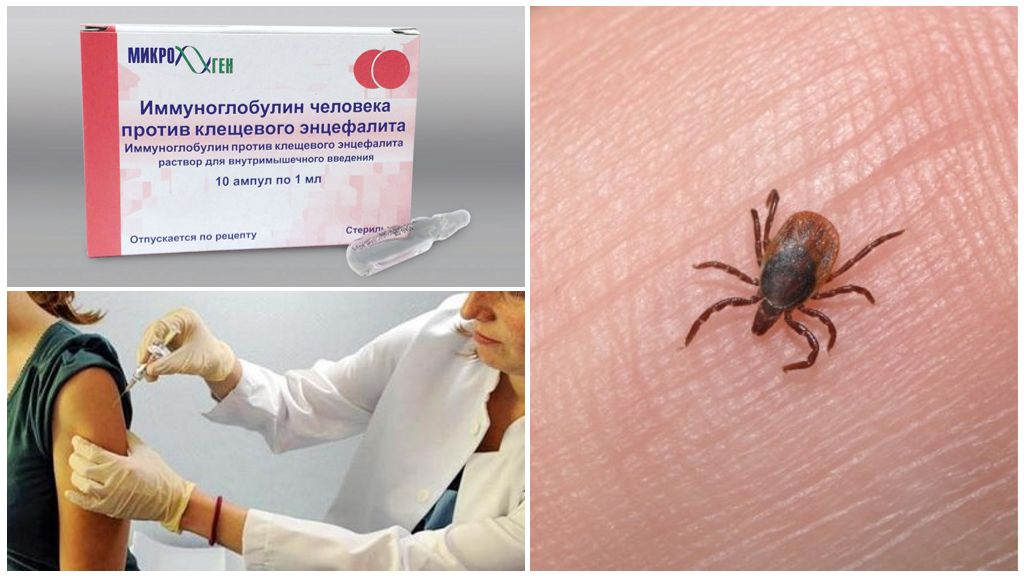Как в экселе сделать гистограмму по таблице
Гистограмма в Excel. Как построить гистограмму в Excel по данным таблицы?
Гистограмма в Excel (Эксель).
Как сделать (построить) гистограмму в Excel по имеющимся данным в таблице?
Какие виды гистограмм можно построить в Excel (Эксель)?
![]()
Чтобы построить гистограмму (многие называют гистограмму графиком) в экселе (Excel), следует – – – ввести данные в таблицу (у меня введены данные одни и те же, но поменяны ячейки с вводными данными контрольной и экспериментальной группы и до и после эксперимента, чтобы показать какие графики получаться):

- Следующий шаг, выделить заполненные ячейки:

- Далее нажимаем на “гистограмму” и выбираем ту, которую Вы хотите построить:

- На рисунке видно, что графики по значениям построились по разному, Вы для себя должны решить сами, какой именно вам больше подходит:

![]()
Что такое гистограмма
Это один их видов диаграммы, в которой данные представлены в виде нескольких столбиков (прямоугольников).
В программе Excel различают 3 типа гистограмм:
1) Простая гистограмма (гистограмма с группировкой).
2) Гистограмма с накоплением.
3) Нормированная гистограмма.
Как построить гистограмму в Excel
Для того, чтобы построить гистограмму в Эксель (Excel) нужно:
1) Выбрать данные, для которых нужно построить гистограмму (выделить нужные ячейки мышкой).
2) В главном меню выбрать пункт “Вставка”.
3) На панели инструментов выбираем “Гистограмма”, после чего в выпадающем списке указываем вид гистограммы, которую требуется сделать в Excel.

В результате на листе появится гистограмма по указанным данным.
Об особенностях построения различных видов гистограмм в Excel будет рассказано ниже.
Гистограмма с группировкой в Excel
Рассмотрим процесс построения гистограммы в Эксель на конкретном примере.
Имеются данные по производству продукции за 2016 год в 2 цехах предприятия (в тоннах).

Выделяем все данные (вместе с заголовками) и выбираем “Вставка” -> “Гистограмма”.
Можно выбрать любой вид диаграммы с группировкой – объёмную, цилиндрическую, коническую и др.
В качестве примера возьмём объёмную гистограмму.

Excel построит гистограмму по указанным данным.
Гистограмма будет наглядно отображать динамику производства по месяцам, а также сравнение данных по цехам.

Стоит отметить, что гистограмма будет перестраиваться автоматически при изменении исходных данных.
Для того, чтобы изменить внешний вид диаграммы, выбрать данные и др., нужно щёлкнуть на ней левой кнопкой мыши.
В главном меню Эксель появятся 3 дополнительные пункта:
1) Конструктор – позволяет изменить стиль и макет гистограммы, выбрать другие данные для неё и переместить гистограмму на другой лист.
2) Макет – работа с составляющими диаграммы. Здесь можно изменить подпись диаграммы и осей, изменить расположение легенды, вставить пояснительную таблицу с данными и др.
3) Формат – изменение цвета и начертания контуров диаграммы, а также её заливки.

Также некоторое инструменты для форматирования гистограммы доступны в её контекстном меню.
Гистограмма с накоплением в Excel
Этот вид гистограммы содержит в своих столбцах значения из нескольких рядов данных и наглядно отражает долю в процентном соотношении.
Построим гистограмму с накоплением в Эксель (Excel) используя те же самые данные. В списке гистограмм она находится во втором столбце.

При этом есть два варианта построения гистограммы с накоплением.
1) Сделать гистограмму, отражающую долю каждого цеха в разрезе 12 месяцев. Вот как она будет выглядеть:

При необходимости можно добавить подписи данных – “Макет” -> “Подписи данных” -> “Показать”.
2) Также можно построить гистограмму, отражающую долю производства в каждом месяце по цехам.
Для её построения нужно нажать на кнопку “Выбрать данные” и поменять местами ряды и категории.

Это делается с помощью кнопки “Строка/столбец”.
В результате этого Excel перестроит гистограмму. Она будет выглядеть так:

Такая гистограмма хорошо отражает суммарное производство в каждом цехе.
Если же нужна динамика за отдельный квартал или полугодие, то достаточно удалить ненужные данные в окне “Выбор источника данных”. Или изначально выбрать не 12 столбцов, а только 3 или 6.
Создание гистограммы в Microsoft Excel

Гистограмма является отличным инструментом визуализации данных. Это наглядная диаграмма, с помощью которой можно сразу оценить общую ситуацию, лишь взглянув на неё, без изучения числовых данных в таблице. В Microsoft Excel есть сразу несколько инструментов предназначенных для того, чтобы построить гистограммы различного типа. Давайте взглянем на различные способы построения.
Построение гистограммы
Гистограмму в Экселе можно создать тремя способами:
- С помощью инструмента, который входит в группу «Диаграммы»;
- С использованием условного форматирования;
- При помощи надстройки Пакет анализа.
Она может быть оформлена, как отдельным объектом, так и при использовании условного форматирования, являясь частью ячейки.
Способ 1: создание простой гистограммы в блоке диаграмм
Обычную гистограмму проще всего сделать, воспользовавшись функцией в блоке инструментов «Диаграммы».
-
Строим таблицу, в которой содержатся данные, отображаемые в будущей диаграмме. Выделяем мышкой те столбцы таблицы, которые будут отображены на осях гистограммы.

Все простые диаграммы расположены с левой части списка.
После того, как выбор сделан, на листе Excel формируется гистограмма.

С помощью инструментов, расположенных в группе вкладок «Работа с диаграммами» можно редактировать полученный объект:
- Изменять стили столбцов;
- Подписывать наименование диаграммы в целом, и отдельных её осей;
- Изменять название и удалять легенду, и т.д.

Способ 2: построение гистограммы с накоплением
Гистограмма с накоплением содержит столбцы, которые включают в себя сразу несколько значений.
-
Перед тем, как перейти к созданию диаграммы с накоплением, нужно удостовериться, что в крайнем левом столбце в шапке отсутствует наименование. Если наименование есть, то его следует удалить, иначе построение диаграммы не получится.

Выделяем таблицу, на основании которой будет строиться гистограмма. Во вкладке «Вставка» кликаем по кнопке «Гистограмма». В появившемся списке диаграмм выбираем тот тип гистограммы с накоплением, который нам требуется. Все они расположены в правой части списка.


Способ 3: построение с использованием «Пакета анализа»
Для того, чтобы воспользоваться способом формирования гистограммы с помощью пакета анализа, нужно этот пакет активировать.
-
Переходим во вкладку «Файл».

Кликаем по наименованию раздела «Параметры».

Переходим в подраздел «Надстройки».

В блоке «Управление» переставляем переключатель в позицию «Надстройки Excel».

В открывшемся окне около пункта «Пакет анализа» устанавливаем галочку и кликаем по кнопке «OK».

Перемещаемся во вкладку «Данные». Жмем на кнопку, расположенную на ленте «Анализ данных».

В открывшемся небольшом окне выбираем пункт «Гистограммы». Жмем на кнопку «OK».


Как видим, гистограмма сформирована в указанном вами месте.

Способ 4: Гистограммы при условном форматировании
Гистограммы также можно выводить при условном форматировании ячеек.
- Выделяем ячейки с данными, которые хотим отформатировать в виде гистограммы.
- Во вкладке «Главная» на ленте жмем на кнопку «Условное форматирование». В выпавшем меню кликаем по пункту «Гистограмма». В появившемся перечне гистограмм со сплошной и градиентной заливкой выбираем ту, которую считаем более уместной в каждом конкретном случае.

Теперь, как видим, в каждой отформатированной ячейке имеется индикатор, который в виде гистограммы характеризует количественный вес данных, находящихся в ней.

Мы смогли убедиться, что табличный процессор Excel предоставляет возможность использовать такой удобный инструмент, как гистограммы, совершенно в различном виде. Применение этой интересной функции делает анализ данных намного нагляднее.
Отблагодарите автора, поделитесь статьей в социальных сетях.
Создание гистограммы
Гистограмма — это столбчатая диаграмма, которая показывает частоту повторяемости значений.
Примечание: В этой статье рассматривается только создание гистограмм. Сведения о диаграммах Парето (отсортированных гистограммах) см. в статье Создание диаграммы Парето.
- Какие версии или продукты вы используете?
- Excel 2016 и более поздние версии
- Excel 2007 – 2013
- Outlook, PowerPoint, Word 2016
(Это типичный пример данных для гистограммы.)

Выберите Вставка > Вставить диаграмму статистики > Гистограмма.

Гистограмму также можно создать с помощью вкладки Все диаграммы в разделе Рекомендуемые диаграммы.
На вкладках Конструктор и Формат можно настроить внешний вид диаграммы.
Если они не отображаются, щелкните в любом месте гистограммы, чтобы добавить на ленту область Работа с диаграммами.

Правой кнопкой мыши щелкните горизонтальную ось диаграммы, выберите Формат оси, а затем щелкните Параметры оси.

Руководствуясь приведенной ниже таблицей, вы сможете выбрать параметры, которые нужно задать в области задач Формат оси.
Выберите этот вариант, если категории (горизонтальная ось) текстовые, а не числовые. На гистограмме одинаковые категории будут сгруппированы, а значения на оси значений — просуммированы.
Совет: Чтобы подсчитать количество появлений текстовых строк, добавьте столбец и укажите в нем значение “1”, а затем отобразите гистограмму и выберите параметр По категориям.
Это вариант по умолчанию для гистограмм. Длина интервала вычисляется по формуле Скотта.
Введите положительное десятичное число, задающее количество точек данных в каждом диапазоне.
Введите количество интервалов гистограммы (включая интервалы для значений, выходящих за верхнюю и нижнюю границы).
Выход за верхнюю границу интервала
Установите этот флажок, чтобы создать интервал для всех значений, превышающих значение в поле справа. Чтобы изменить его, введите в поле другое десятичное число.
Выход за нижнюю границу интервала
Установите этот флажок, чтобы создать интервал для всех значений, не превышающих значение в поле справа. Чтобы изменить его, введите в поле другое десятичное число.

Совет: Дополнительные сведения о гистограммах и их пользе для визуализации статистических данных см. в этой записи о гисторамме, диаграммах Парето и “ящик с усами” блога группы разработчиков Excel. Дополнительные сведения о других новых типах диаграмм приведены в этой записи блога.
Вариант “Автоматическая” (формула Скотта)

Формула Скотта минимизирует отклонение вариационного ряда на гистограмме по сравнению с набором данных, исходя из предположения о нормальном распределении данных.
Вариант “Выход за верхнюю границу интервала”

Вариант “Выход за нижнюю границу интервала”

Загрузите надстройку “Пакет анализа”. Дополнительные сведения см. в статье Загрузка надстройки “Пакет анализа” в Excel.
В один столбец на листе введите исходные данные. При необходимости добавьте в первую ячейку подпись.
Используйте количественные числовые данные, например, количество элементов или результаты тестов. Мастер гистограмм не будет работать с такими количественными числовыми данными, как идентификационные номера, введенные в виде текста.
В следующий столбец введите интервалы в возрастающем порядке. При необходимости добавьте в первую ячейку подпись.
Используйте собственные интервалы, поскольку они могут лучше соответствовать целям вашего анализа. Если вы не введете их, мастер гистограмм создаст равномерно распределенные интервалы, используя минимальное и максимальное значение во введенном диапазоне в качестве начальной и конечной точек.
Откройте вкладку Данные и выберите команду Анализ данных.

Выберите пункт Гистограмма и нажмите кнопку OK.

В разделе Ввод выполните указанные ниже действия:
В поле Формировать список по диапазону введите ссылку на ячейку с диапазоном данных, который содержит исходные числа.
В поле Интервал карманов введите ссылку на ячейку с диапазоном, который содержит числа интервала.
Если на листе использовались подписи столбцов, можно включать их в ссылки на ячейки.
Совет: Вместо того, чтобы вводить ссылки вручную,можно нажать кнопку  , чтобы временно свернуть диалоговое окно для выбора диапазонов на листе. При повторном нажатии этой кнопки диалоговое окно опять разворачивается.
, чтобы временно свернуть диалоговое окно для выбора диапазонов на листе. При повторном нажатии этой кнопки диалоговое окно опять разворачивается.
Если подписи столбцов были включены в ссылки на ячейки, установите флажок Подписи.
В группе Параметры вывода выберите местоположение выходных данных.
Гистограмму можно расположить на том же листе, новом листе в текущей книге или в новой книге.
Установите один или несколько флажков:
Парето (отсортированная гистограмма) . Отображает частоту данных по убыванию.
Суммарный процент . Отображает суммарные проценты и добавляет в гистограмму строку суммарных процентов.
Вывод диаграммы . Отображает встроенную гистограмму.
Нажмите кнопку ОК.
Если вы хотите настроить гистограмму, вы можете изменить текстовые метки, щелкнув в любом месте гистограммы, чтобы использовать элементы диаграммы, стили диаграмми кнопки фильтра диаграммы справа от диаграммы.
(Это типичный пример данных для гистограммы.)

На вкладке Вставка нажмите кнопку Диаграмма.

В диалоговом окне Вставка диаграммы в разделе Все диаграммы выберите пункт Гистограмма, а затем нажмите кнопку ОК.
С помощью параметров на вкладках Конструктор и Формат настройте внешний вид диаграммы.
Если они не отображаются, щелкните в любом месте гистограммы, чтобы добавить на ленту область Работа с диаграммами.

Правой кнопкой мыши щелкните горизонтальную ось диаграммы, выберите Формат оси, а затем щелкните Параметры оси.

Руководствуясь приведенной ниже таблицей, вы сможете выбрать параметры, которые нужно задать в области задач Формат оси.
Выберите этот вариант, если категории (горизонтальная ось) текстовые, а не числовые. На гистограмме одинаковые категории будут сгруппированы, а значения на оси значений — просуммированы.
Совет: Чтобы подсчитать количество появлений текстовых строк, добавьте столбец и укажите в нем значение “1”, а затем отобразите гистограмму и выберите параметр По категориям.
Это вариант по умолчанию для гистограмм.
Введите положительное десятичное число, задающее количество точек данных в каждом диапазоне.
Введите количество интервалов гистограммы (включая интервалы для значений, выходящих за верхнюю и нижнюю границы).
Выход за верхнюю границу интервала
Установите этот флажок, чтобы создать интервал для всех значений, превышающих значение в поле справа. Чтобы изменить его, введите в поле другое десятичное число.
Выход за нижнюю границу интервала
Установите этот флажок, чтобы создать интервал для всех значений, не превышающих значение в поле справа. Чтобы изменить его, введите в поле другое десятичное число.

Совет: Дополнительные сведения о гистограммах и их пользе для визуализации статистических данных см. в этой записи о гисторамме, диаграммах Парето и “ящик с усами” блога группы разработчиков Excel. Дополнительные сведения о других новых типах диаграмм приведены в этой записи блога.
Чтобы создать гистограмму в Excel для Mac, выполните указанные ниже действия.
(Это типичный пример данных для гистограммы.)

На ленте откройте вкладку Вставка, щелкните значок  (Статистические) и в разделе Гистограмма выберите Гистограмма.
(Статистические) и в разделе Гистограмма выберите Гистограмма.
На вкладках Конструктор и Формат можно настроить внешний вид диаграммы.
Если они не отображаются, щелкните в любом месте гистограммы, чтобы добавить их на ленту.
Чтобы создать гистограмму в Excel 2011 для Mac, вам нужно скачать надстройку стороннего поставщика. Дополнительные сведения: я не могу найти пакет анализа в Excel 2011 для Mac .
В Excel Online можно просмотреть гистограмму (гистограмма, отображающая частотные данные), но ее невозможно создать, так как для нее требуется пакет анализа, надстройка Excel, которая не поддерживается в Excel в Интернете.
Если у вас есть классическое приложение Excel, вы можете использовать кнопку изменить в Excel , чтобы открыть Excel на рабочем столе и создать гистограмму.

Коснитесь данных, чтобы выделить их.

Если вы находитесь на телефоне, коснитесь значка редактирования  , чтобы отобразить ленту. и выберите Главная.
, чтобы отобразить ленту. и выберите Главная.
Выберите элементы Вставка > Диаграммы > Гистограмма.
При необходимости вы можете настроить элементы диаграммы.
Примечание: Эта функция доступна только при наличии подписки на Office 365. Если у вас есть подписка на Office 365, убедитесь, что у вас установлена последняя версия Office.

Коснитесь данных, чтобы выделить их.

Если вы используете телефон, коснитесь значка правки  , чтобы отобразить ленту, а затем выберите вкладку Главная.
, чтобы отобразить ленту, а затем выберите вкладку Главная.
Выберите элементы Вставка > Диаграммы > Гистограмма.
Чтобы создать гистограмму в Excel, укажите два типа данных — данные, которые вы хотите проанализировать, и номера ячеек, которые представляют интервалы, на которые нужно измерить частоту. Данные необходимо расположить в двух столбцах на листе. Ниже приведены типы данных, которые должны содержаться в этих столбцах.
Введенные данные. Это данные, которые вы хотите проанализировать с помощью мастера гистограмм.
Числовые интервалы. Они представляют диапазоны, на основании которых мастер гистограмм проводит оценку введенных данных во время их анализа.
При использовании инструмента «гистограмма» Excel считает количество точек данных в каждом из ячеек данных. Точка данных включается в определенный интервал, если соответствующее значение больше нижней границы интервала данных и меньше верхней. Если вы пропустите диапазон ячеек, Excel создаст набор равномерно распределенных ячеек между минимальным и максимальным значениями входных данных.
Результат анализа гистограммы отображается на новом листе (или в новой книге) и содержит таблицу и гистограмму, которая отражает данные этой таблицы.
Дополнительные сведения
Вы всегда можете задать вопрос специалисту Excel Tech Community, попросить помощи в сообществе Answers community, а также предложить новую функцию или улучшение на веб-сайте Excel User Voice.
Примечание: Эта страница переведена автоматически, поэтому ее текст может содержать неточности и грамматические ошибки. Для нас важно, чтобы эта статья была вам полезна. Была ли информация полезной? Для удобства также приводим ссылку на оригинал (на английском языке).
Источники:
http://www.bolshoyvopros.ru/questions/2528411-gistogramma-v-excel-kak-postroit-gistogrammu-v-excel-po-dannym-tablicy.html
http://lumpics.ru/how-to-make-a-histogram-in-excel/
http://support.office.com/ru-ru/article/%D0%A1%D0%BE%D0%B7%D0%B4%D0%B0%D0%BD%D0%B8%D0%B5-%D0%B3%D0%B8%D1%81%D1%82%D0%BE%D0%B3%D1%80%D0%B0%D0%BC%D0%BC%D1%8B-85680173-064b-4024-b39d-80f17ff2f4e8