Как в экселе сделать разметку страницы
САМОУЧИТЕЛЬ ПО EXCEL 2007-2010-2013
Разметка страницы
Смотрите это и другие видео на YOUTUBE
Разметка страницы. Как задать границу страницы и вывести за границы печати вспомогательную информацию в Excel 2007-2013
Предположим, что мы работаем с файлом один раз в год, при этом отчет является довольно сложным, и каждый раз нужно вспоминать, как он формируется.
Для того, чтобы облегчить себе работу, можно установить границы страницы для вывода ее на печать, оставив на этом же листе инструкцию по работе с файлом вне зоны печати.
Для определения границы информации, выводимой на печать, воспользуемся кнопочкой “Страничный”.

В Excel 2007-2013 эта функция находится в правом нижнем углу экрана после кнопочек возврата в обычный режим и постраничным выводом информации.
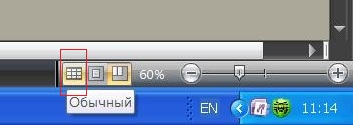

Итак, предположим, что у нас есть файл самого обычного вида:
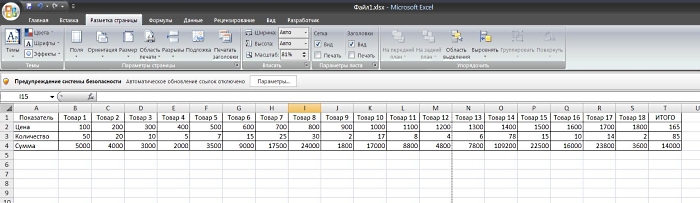
Для того, чтобы добавить в него инструкцию, которая не будет выводиться при печати, добавляем строку перед таблицей и нажимаем на «Разметку страницы» в нижнем правой углу. Получаем примерно такую картину:
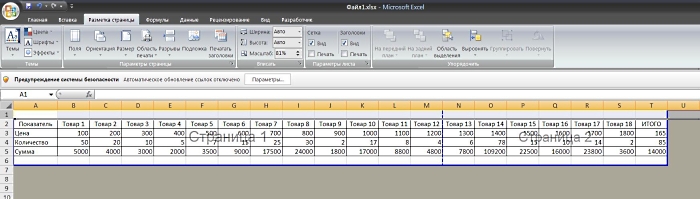
Синим цветом обозначены границы листа, которые можно перетаскивать в любую сторону, нажав на границу левой клавишей мыши и передвинув при этом мышь по поверхности стола.
Добавим инструкцию по заполнению листа в первую строку листа.
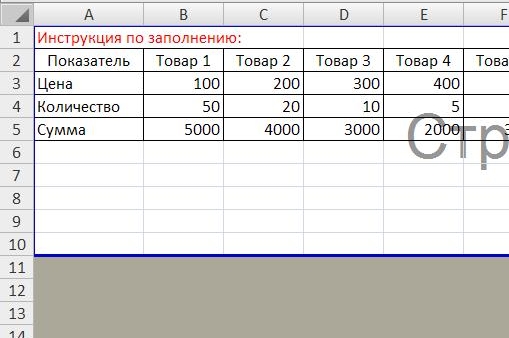
А теперь выведем это поле за рамки поля, выводимого на печать. Перетянем синюю границу вниз.
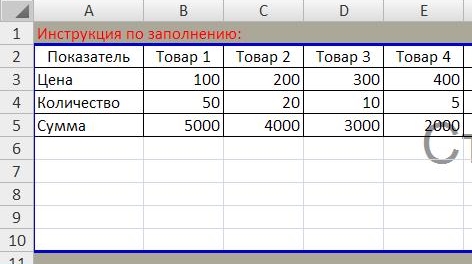
Инструкция может быть заведена как в одну строку, так и в несколько.
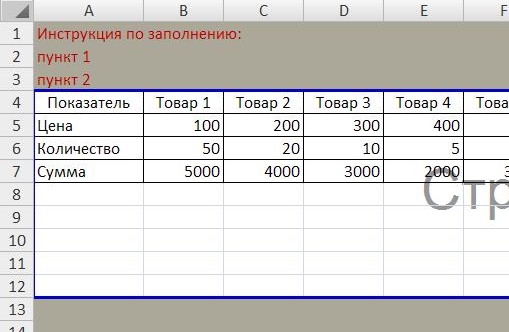
Для просмотра длинной инструкции можно расширить строку формул:
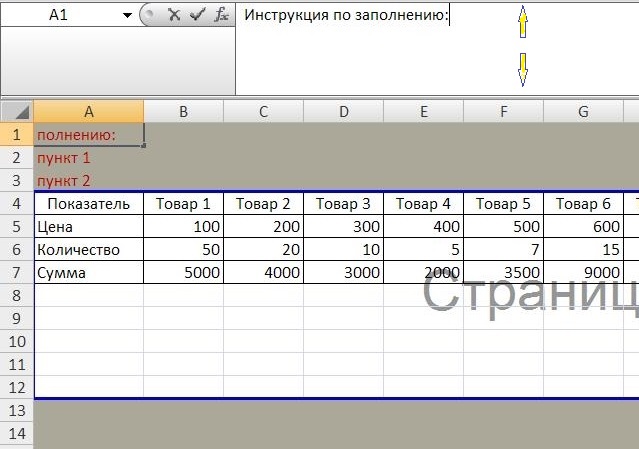
Для этого на ее нижний край ставим курсор, нажимаем левую клавишу мыши и, не отпуская руки, тянем вниз.
Помимо добавления вспомогательной информации за рамками листа, «Разметка страницы» полезна при выводе на конкретную страницу нужной информации.
Например, мы уже распечатали какой-то документ, подписали его у руководства, и после этого обнаружили ошибку на листе, где нет подписи.
Проще всего исправить информацию и распечатать отдельный лист. Проблема может заключаться в том, что при внесении изменений, строки могут переходить на другие листы.
Для того, чтобы зафиксировать последнюю строку на листе в соответствии с ранее распечатанным документом, нужно перетащить границу в нужное место.
Предположим, что предыдущая страница заканчивалась на пункте 56, а после изменений передвинулась на пункт 55.
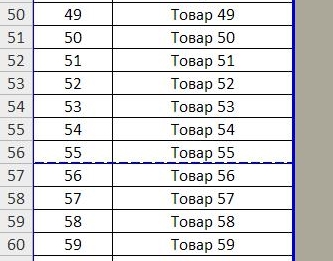
Передвигаем границу ниже (ставим курсор на пунктирную линию, нажимаем на нее левой клавишей мыши, тянем вниз на одну ячейку и отпускаем) и получаем первоначальное количество пунктов на листе:
Установка полей страницы перед выводом листа на печать
Для более удобного выравнивания листа Excel на печатной странице можно изменить поля, указать пользовательские поля или центрировать лист — на странице по горизонтали или по вертикали.
Поля страницы — это пустые промежутки между данными и краями печатной страницы. Для таких элементов, как колонтитулы и номера страниц, можно использовать верхние и нижние поля страницы.
Чтобы задать поля страницы, выполните указанные ниже действия.
Выберите листы, которые требуется распечатать.
Чтобы выделить один лист, выполните указанные ниже действия.
Щелкните ярлычок листа, который нужно напечатать.

Если ярлычок нужного листа не виден, найдите его с помощью кнопок прокрутки листов, а затем щелкните.

Для выбора двух или более смежных листов:
Щелкните ярлычок первого листа. Нажмите клавишу SHIFT и, удерживая ее нажатой, щелкните ярлычок последнего листа, который вы хотите выделить.
Выделение нескольких несмежных листов
Щелкните ярлычок первого листа. Затем, удерживая нажатой клавишу CTRL , щелкните вкладки других листов, которые нужно выделить.
Чтобы выделить все листы в книге, выполните указанные ниже действия.
Щелкните ярлычок листа правой кнопкой мыши и выберите команду выделить все листы в контекстное меню.
Совет: Если выделено несколько листов, в строке заголовка вверху листа появится надпись [Группа]. Чтобы отменить выделение нескольких листов книги, щелкните любой невыделенный лист. Если невыделенных листов нет, щелкните правой кнопкой мыши ярлычок выделенного листа и в контекстном меню выберите команду Разгруппировать листы.
На вкладке Разметка страницы в группе Параметры страницы выберите Поля.

Выполните одно из указанных ниже действий.
Чтобы использовать предварительно заданные поля, выберите команду Обычное, Широкое или Узкое.
Совет: Если ранее вы использовали настраиваемый параметр полей, этот параметр доступен в качестве последнего параметра.
Чтобы задать пользовательские поля, нажмите кнопку пользовательские поля , а затем в полях верхнее, нижнее, левоеи правое — введите нужные размеры полей.
Чтобы задать поля для колонтитулов, нажмите кнопку Настраиваемые поля, а затем введите новый размер полей в поле Верхний колонтитул или Нижний колонтитул. Настройка полей верхнего или нижнего колонтитула изменяет расстояние от верхнего края бумаги до верхнего колонтитула или от нижнего края бумаги до нижнего колонтитула.
Примечание: Параметры верхнего и нижнего колонтитулов должны быть меньше, чем значения верхнего и нижнего полей, и больше или равны минимальным полям принтера.
Чтобы отцентрировать страницу по вертикали или по горизонтали, выберите Настраиваемые поля, а затем в группе Центрировать на странице установите флажок горизонтально или вертикально.
Совет: Чтобы посмотреть, как будут выглядеть поля, выберите команду Файл > Печать. Чтобы настроить поля в окне предварительного просмотра, установите флажок Показать поля в правом нижнем углу этого окна, а затем перетащите черные маркеры полей, которые находятся по бокам, вверху или внизу страницы.

Примечание: Поля страницы, определенные на определенном листе, сохраняются вместе с этим листом при сохранении книги. Поля по умолчанию для новых книг изменить нельзя.
Дополнительные сведения
Вы всегда можете задать вопрос специалисту Excel Tech Community, попросить помощи в сообществе Answers community, а также предложить новую функцию или улучшение на веб-сайте Excel User Voice.
Примечание: Эта страница переведена автоматически, поэтому ее текст может содержать неточности и грамматические ошибки. Для нас важно, чтобы эта статья была вам полезна. Была ли информация полезной? Для удобства также приводим ссылку на оригинал (на английском языке).
Разметка страниц для печати в Excel
Каждый документ Excel перед отправкой на печать рекомендуется открыть в режиме предварительного просмотра – «Разметка страницы». Это позволит избежать ошибок, которые нельзя исправить на бумаге.
Режим разметки страниц документов позволяет не только предвидеть результат печати, но и настроить содержимое документа для оптимального размещения данных на бумаге.
Настройка области печати с помощью разметки страницы
Перейти в разметку страниц можно двумя способами:
- Перейти на закладку «Вид» и выбрать инструмент «Размета страницы»

- В нижнем правом углу окна (на строке состояния, справа) щелкнуть на соответствующий переключатель между режимами «Обычный» и «Страничный».

В данном режиме у вас имеется прекрасная возможность управлять шириной столбцов и высотой строк для желаемого размещения данных на странице после печати принтера. Таким образом, можно уменьшить таблицу в Excel, чтобы уместить ее в область печати.
Для этого наводим курсор мышки на границу заголовков строк и столбцов. Как только он изменит свой вид, удерживая левую клавишу мыши, перемещаем его до нужного размера строки или столбца.
Другой способ задать размеры таблицы – это щелкнуть правой кнопкой мышки по заголовку строки или столбца, а потом из контекстного меню выбрать опцию «Ширина столбца» («Высота строки»). И вручную задаем размеры в сантиметрах.

Более того выше над столбцами находится линейка для еще более удобной настройки области печати документа. Например формат А4 имеет размеры: ширина 210 мм, высота 297мм, в книжной ориентации листов (и соответственно 297мм в ширину и 210мм в высоту при альбомной ориентации). Линейки делают настройку еще более удобной.
Внимание! В данном режиме при изменении ширины столбцов подсвечиваются размеры в сантиметрах и пикселях, а не в количестве символов и пикселях как в обычном режиме. Так же и строки, подсвечивается высота в сантиметрах, а не в размере шрифта как в «Обычном».

Режим разметки страниц более удобен при настройке области печати конкретной страницы. Когда документ имеет несколько десятков страниц обязательно нужно использовать «Страничный режим» для настройки и фиксирования границ документа.
Источники:
http://excel7.ru/razmetka.html
http://support.office.com/ru-ru/article/%D0%A3%D1%81%D1%82%D0%B0%D0%BD%D0%BE%D0%B2%D0%BA%D0%B0-%D0%BF%D0%BE%D0%BB%D0%B5%D0%B9-%D1%81%D1%82%D1%80%D0%B0%D0%BD%D0%B8%D1%86%D1%8B-%D0%BF%D0%B5%D1%80%D0%B5%D0%B4-%D0%B2%D1%8B%D0%B2%D0%BE%D0%B4%D0%BE%D0%BC-%D0%BB%D0%B8%D1%81%D1%82%D0%B0-%D0%BD%D0%B0-%D0%BF%D0%B5%D1%87%D0%B0%D1%82%D1%8C-353f52fc-0d2c-4958-9166-99fbd22b963a
http://exceltable.com/pechat-dokumentov/razmetka-stranic-pechati-excel














