Как в excel горизонтальную таблицу сделать вертикальной
Транспонирование таблицы в Microsoft Excel

Иногда встречаются ситуации, когда требуется перевернуть таблицу, то есть, поменять строки и столбцы местами. Конечно, можно полностью перебить все данные, как вам нужно, но это может занять значительное количество времени. Далеко не всем пользователям Excel известно о том, что в данном табличном процессоре имеется функция, которая поможет автоматизировать эту процедуру. Давайте изучим подробно, как строки сделать столбцами в Excel.
Процедура транспонирования
Смена местами столбцов и строчек в Экселе называется транспонированием. Выполнить данную процедуру можно двумя способами: через специальную вставку и с применением функции.
Способ 1: специальная вставка
Выясним, как транспонировать таблицу в Excel. Транспонирование с помощью специальной вставки является самым простым и популярным видом переворота табличного массива у пользователей.
- Выделяем всю таблицу курсором мышки. Кликаем по ней правой кнопкой. В появившемся меню выбираем пункт «Копировать» или просто жмем на клавиатуре сочетание Ctrl+C.

Становимся на том же или на другом листе на пустую ячейку, которая должна будет стать верхней левой ячейкой новой копируемой таблицы. Кликаем по ней правой кнопкой мыши. В контекстном меню переходим по пункту «Специальная вставка…». В появившемся дополнительном меню выбираем пункт с таким же наименованием.


Как видим, после этих действий исходная таблица была скопирована в новое место, но уже с перевернутыми ячейками.

Затем, можно будет удалить первоначальную таблицу, выделив её, кликнув курсором, и в появившемся меню выбрав пункт «Удалить…». Но можно этого и не делать, если она не будет вам мешать на листе.

Способ 2: применение функции
Второй способ переворачивания в Экселе предполагает применения специализированной функции ТРАНСП.
-
Выделяем область на листе, равную по вертикальному и горизонтальному диапазону ячеек исходной таблице. Кликаем по значку «Вставить функцию», размещенному слева от строки формул.

Открывается Мастер функций. В списке представленных инструментов ищем наименование «ТРАНСП». После того, как нашли, выделяем и жмем на кнопку «OK».

Открывается окно аргументов. У данной функции только один аргумент – «Массив». Ставим курсор в его поле. Вслед за этим, выделяем всю таблицу, которую хотим транспонировать. После того, как адрес выделенного диапазона записан в поле, жмем на кнопку «OK».

Ставим курсор в конец строки формул. На клавиатуре набираем сочетание клавиш Ctrl+Shift+Enter. Это действие нужно для того, чтобы данные корректно были преобразованы, так как мы имеем дело не с одной ячейкой, а с целым массивом.

После этого программа выполняет процедуру транспонирования, то есть меняет в таблице столбцы и строки местами. Но перенос был сделан без учета форматирования.


Особенностью данного способа транспонирования, в отличие от предыдущего, является то, что изначальные данные удалять нельзя, так как это приведет к удалению транспонированного диапазона. Более того, любые изменения первичных данных приведут к такому же изменению их в новой таблице. Поэтому, этот способ особенно хорош для работы со связанными таблицами. В то же время, он существенно сложнее первого варианта. Кроме того, при использовании данного способа необходимо сохранять исходник, что не всегда является оптимальным решением.
Мы выяснили, как поменять местами столбцы и строки в Excel. Существует два основных способа перевернуть таблицу. Каким из них воспользоваться зависит от того, планируете ли вы применение связанных данных или нет. Если таких планов не имеется, то рекомендуется использовать первый вариант решения поставленной задачи, как более простой.
Отблагодарите автора, поделитесь статьей в социальных сетях.
Транспонирование в Excel: как сделать вертикальную таблицу горизонтальной
Иногда при работе в табличном редакторе MS Excel, мы встречаемся с простой на первый взгляд задачей: транспонировании таблицы. Проще говоря, «переворачивании» таблицы из вертикального положения в горизонтальное, или наоборот.
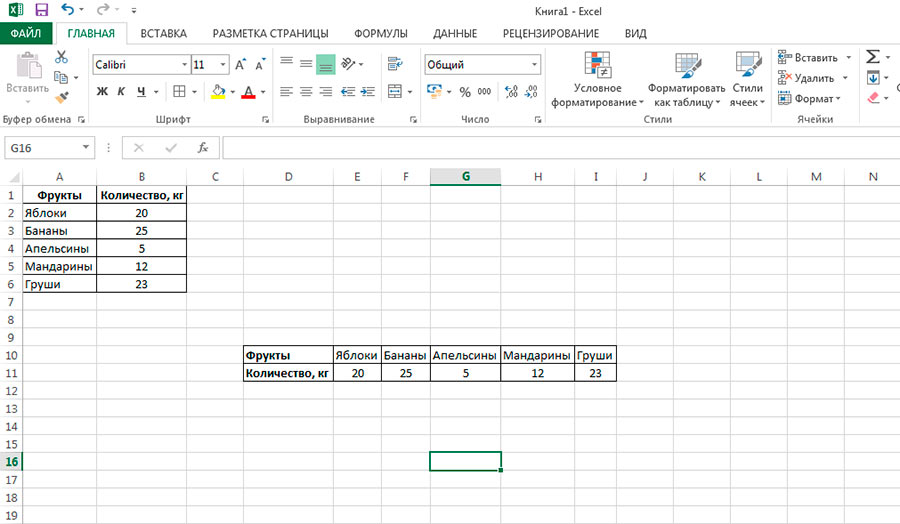
Сделать таблицу Excel горизонтальной из вертикальной? Легко.
Сделать это совершенно не сложно — просто выделите «старую» таблицу, скопируйте её содержимое (Ctrl+C), затем перенесите курсор мыши в свободную ячейку таблицы и щелкните в ней правой кнопкой мыши.
Все, что вам требуется сделать — вставить скопированные ячейки с помощью специального варианта вставки, который так и называется «Транспонировать (А)«.
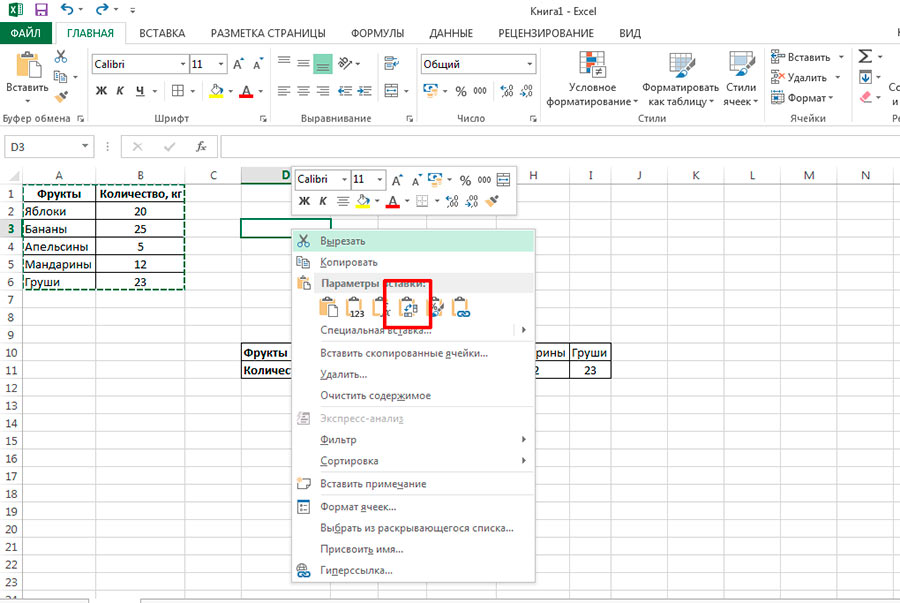
Самый простой способ транспонировать таблицу
Транспонированная таблица скопируется как независимая редактируемая копия, при этом всё форматирование, а также формулы из «старой» таблицы, окажутся и в «новой». Как видите способ прост, и покрывает 99% всех пользовательских потребностей.
Однако, иногда нам нужно не просто создать транспонированную копию таблицы, а создать методом транспонирования таблицу зависимую от оригинала. Например, если у вас имеется довольно внушительная «вертикальная» таблица с расчетами, а вам нужно вывести в более удобном горизонтальном виде только часть из её данных (т.е. создать дэмо-таблицу), учитывая и то, что в исходной таблице данные могут со временем измениться.
В этом случае самое время обратится к скрытой мощи MS Excel, заключающейся в функциях. Нам понадобится только одна из них:
=ТРАНСП()
=TRANSPOSE()
Как не трудно догадаться, функция также выполняет задачи транспонирования, однако делает это немного отличающимся от рассмотренного выше варианта способом.
Причем предупреждаю — простотой он не отличается.
- Выделите на листе MS Excel несколько пустых ячеек, точно соответствующих размеру тех данных, что вы собираетесь в них разместить. Если исходная «вертикальная» таблица включает 2 столбца и 5 строк, то ваше выделение должно содержать такое же число ячеек, но с точностью до наоборот. То есть 5 столбцов и 2 строки.
- Установите курсор мыши в строку формул и наберите =ТРАНСП, а затем в скобках укажите диапазон — просто выделите мышью нашу исходную таблицу. Проще воспользоваться подсказкой MS Excel, которая появится как только вы начнете вводить название функции.
- Теперь элемент магии. Если после ввода всех данных просто нажать на enter, вместо копии таблицы, эксель покажет вам ошибку. Вводить данные нужно точно также как формулу массива, то есть комбинацией клавиш SHIFT+CTRL+Enter. Просто нажмите указанную комбинацию когда закончите с выделением исходной таблицы.
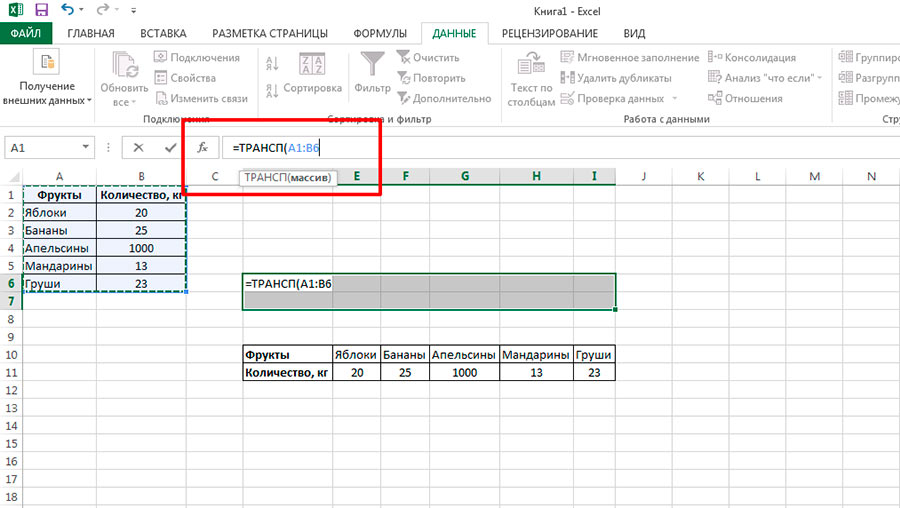
Запускаем в строке формул функцию ТРАНСП
Вот и все готово — транспонированная функцией =ТРАНСП() таблица вставлена на лист. А я разве не говорил вам, что она будет вставлена без исходного форматирования? Тогда исправляюсь. Сделано это специально — возвращаясь к примеру выше, в вашей дэмо-таблице, вполне может быть применен совсем другой стиль оформления, не имеющий ничего общего с исходным.
Обратите внимание — «новая» и «старая» таблицы зависимы — меняя значение в «старой», вы меняете его и в «новой». Эта связь односторонняя — изменить что-то в исходных данных правкой их копии вы не сможете.
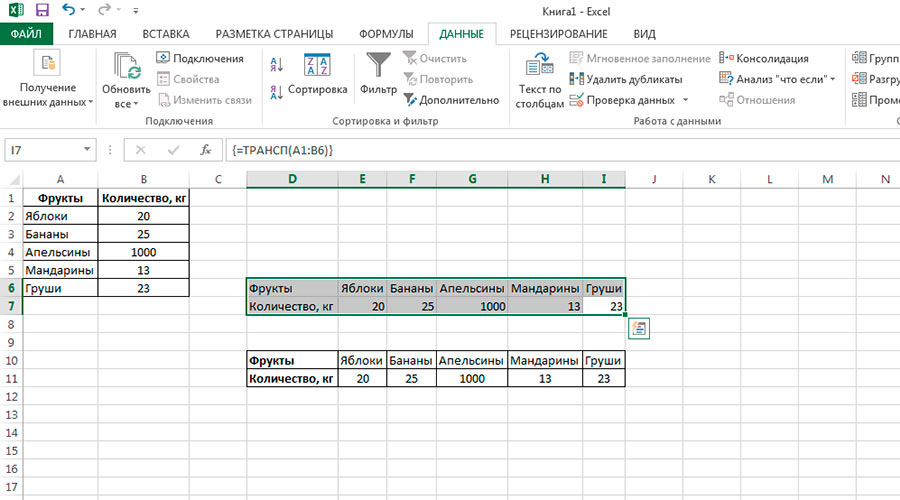
Транспонированная excel-таблица с сохранением зависимостей, но без сохранения форматирования
Два способа, как перевернуть таблицу в Excel
В программе Microsoft Excel существует огромное число инструментов, с помощью которых можно выполнять различные задачи. Возникли сложности, если бы у пользователя отсутствовала возможность в несколько кликов перевернуть таблицу Excel на 90 градусов. Именно об этом и будет данная статья. Мы рассмотрим два способа, как лучше сделать это, так что рекомендуем дочитать статью до конца.
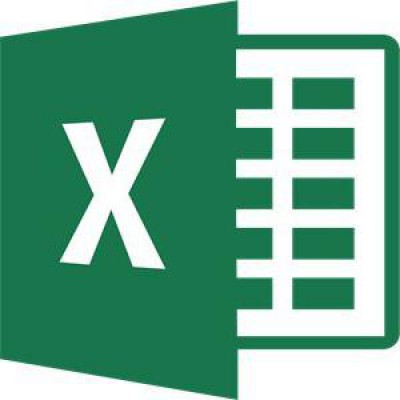
Опция транспортирования
Прежде чем рассказать о том, как перевернуть таблицу в Excel, стоит сказать, что данная операция называется в программе “Транспортирование”. По сути, таблица не переворачивается, переворачиваются лишь данные в ячейках, хотя это можно считать одним и тем же.
Первый способ: специальная вставка
Первый способ, как перевернуть таблицу в Excel, подразумевает использование специальной вставки. Давайте рассмотрим пример такого метода.
Допустим, у нас есть таблица с шапкой, в которую внесены данные. Чтобы перевернуть ее, необходимо сделать следующее:
- Выделить область таблицы в программе. Для этого зажмите левую кнопку мыши в верхнем левом углу и протащите курсор до нижнего правого, после чего отпустите кнопку мыши.
- Поместить выделенную область в буфер обмена. Чтобы это осуществить, нажмите правой кнопкой мыши по выделенной области, а в меню выберите “Копировать”. Также можно ускорить этот процесс, нажав сочетание клавиш CTRL+C.
- Теперь нужно выбрать область, где будет располагаться перевернутая таблица. Важно знать, что ее начало не должно находиться в области уже существующей, поэтому установите курсор в любую пустую ячейку.
- Нажмите по выбранной ячейке ПКМ, а в контекстном меню выберете “Специальная вставка”.
- Из подменю выберете “Специальная вставка”.
- В появившемся окошке необходимо поставить галочку рядом с “Транспортировать”, остальные опции не трогайте.
- Нажмите ОК.
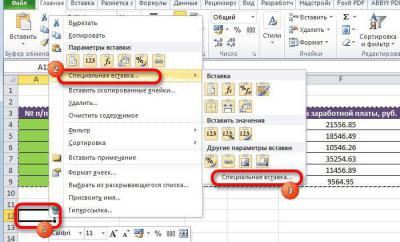
После всех проделанных манипуляций, аблица станет перевернутой в том месте, которое указали. К слову, в некоторых случаях она может сместиться, ввиду нехватки пространства в ячейке, в этом случае всего-навсего нужно будет изменить их ширину или длину.
Что касается изначальной таблицы, то ее можете или оставить, или удалить. Изменений это не внесет.
Вот читатели и узнали, как перевернуть таблицу в Excel, но это первый способ из двух, поэтому переходим ко второму.
Второй способ: специальная функция
Второй способ, как перевернуть таблицу в Excel, подразумевает использование функции, которая предназначена для переворота таблицы. Чтобы сделать это, необходимо:
- Выделить массив ячеек, равный изначальном массиву таблицы. Важно проводить выделение за рамками первоначальной таблицы.
- Нажать на кнопку “Вставить функцию”.
- В появившемся окне, из списка выбрать функцию “ТРАНСП” и нажать “ОК”.
- Откроется окно, в котором нужно указать оригинал таблицы. Для этого кликните по полю “Массив”, выделите область в окне программы. Далее нажмите “ОК”.
- Теперь установите курсор в конец введенной формулы, нажмите CTRL+SHIFT+ENTER.
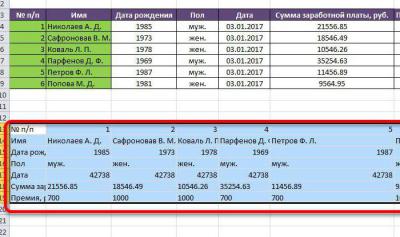
Как можно заметить, таблица вставилась в выделенную область перевернутой, однако форматирование сбилось, что не критично, его можно легко провести снова.
Второй способ, как перевернуть таблицу в Excel на 90 градусов, не вызовет затруднений у пользователей.
Источники:
http://lumpics.ru/how-to-flip-a-table-in-excel/
Транспонирование в Excel: как сделать вертикальную таблицу горизонтальной
http://fb.ru/article/346895/dva-sposoba-kak-perevernut-tablitsu-v-excel














