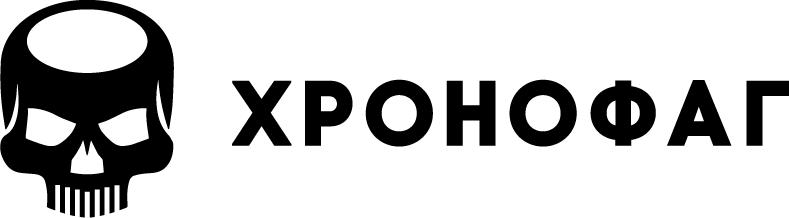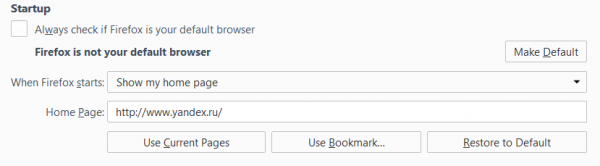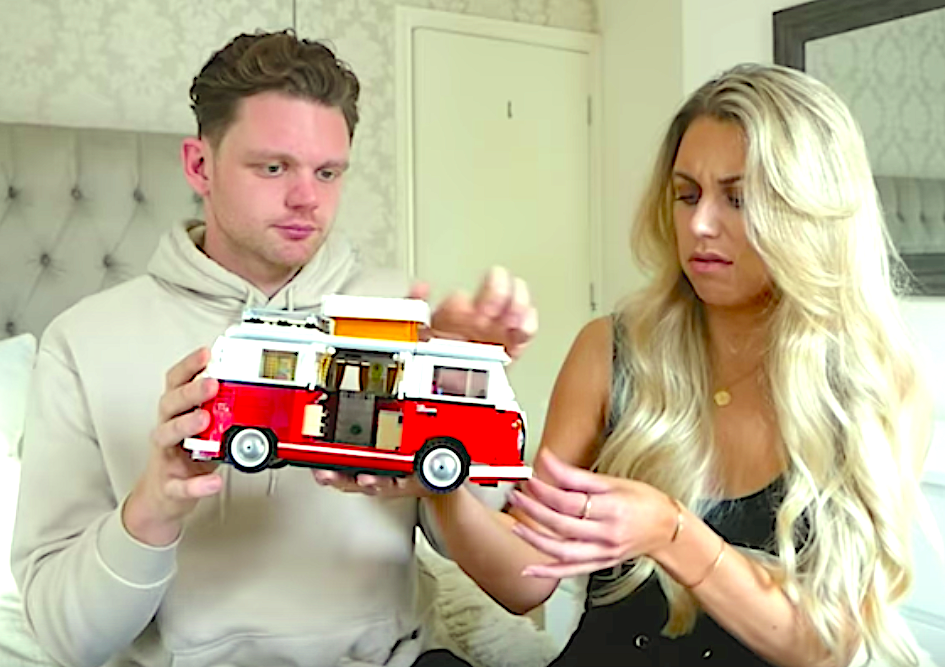Как в excel сделать строку неподвижной
Как закрепить строку и столбец в Excel при прокрутке
При работе с большим объемом данных в Excel мы часто сталкиваемся с ситуацией, когда прокручивая длинные списки мы теряемся и забываем какая из колонок с данными к какому критерию относится. Для того чтобы избежать такие ситуации в Excel существует возможность закреплять строки и столбцы.
Для этого нам необходимо:
- Перейти на вкладку “Вид” в Excel => Подраздел “Окно” => раздел “Закрепить области”:
В этом меню доступны три опции:
- Закрепить области: с помощью этой функции Эксель закрепляет как строки, так и столбцы одновременно;
- Закрепить верхнюю строку: по умолчанию закрепляет верхнюю строку листа Excel;
- Закрепить первый столбец: по умолчанию закрепляет первый столбец на листе Эксель слева.
Видеоурок: Как закрепить строку и столбец в Excel при прокрутке
Как закрепить строку при прокрутке в Excel
Если вы работаете с таблицей, где есть заголовки и сотни строк, то при прокрутке данных листа вы вскоре потеряете заголовки таблицы, как это показано ниже:
В подобных ситуациях лучше воспользоваться закреплением верхней строки листа Excel. Закрепление позволит видеть заголовки таблицы при прокрутке.
Для того чтобы закрепить верхнюю строку нам потребуется:
- Перейти на вкладку “Вид” в Excel => Подраздел “Окно” => раздел “Закрепить области”:

- В выпадающем меню выбрать “Закрепить верхнюю строку”:
После этого, появится серая тонкая линия, обозначающая наличие закрепленной верхней строки:
Теперь, вы можете прокручивать данные таблицы, при этом сохранив заголовки таблицы:
Как закрепить более одной строки в Эксель
В случае, если в нашей таблице заголовки занимают более чем одну строку, то нам потребуется закрепить две и более строки. Для этого:
- Выделите крайнюю ячейку слева, находящуюся под строчками с заголовками:

- Перейдите на вкладку “Вид” в Excel => Подраздел “Окно” => раздел “Закрепить области”:

- В выпадающем меню выберите пункт “Закрепить области”:

После этого Excel закрепит все строчки сверху выделенной вами ячейки. Теперь, при прокрутке, две строки с заголовками станут зафиксированы:
Как снять закрепление строки в Excel
Для снятия закрепления строк проделайте следующие шаги:
- Перейдите на вкладку “Вид” в Excel => Подраздел “Окно” => раздел “Закрепить области”:

- В выпадающем списки выберите “Снять закрепление областей”:
Как закрепить столбец при прокрутке в Excel
Если заголовки таблицы размещены в крайнем левом столбце, то при горизонтальной прокрутке заголовки пропадут. Избежать этого нам поможет закрепление первого столбца. Для этого нам потребуется:
- Перейти на вкладку “Вид” в Excel => Подраздел “Окно” => раздел “Закрепить области”:

- В выпадающем меню выбрать “Закрепить первый столбец”:
После этого крайний левый столбец будет закреплен. Тонкая серая линия обозначает наличие закрепленного столбца:
Теперь, мы можем прокручивать таблицу по горизонтали без потери заголовков:
В дополнение:
- Если вы закрепили столбец, то нажатием горячих клавиш Ctrl+Z нельзя убрать закрепление области. Убрать закрепление можно только через меню “Закрепить области”.
- Если вы вставите колонку перед той, что была закреплена, новая колонка будет также закрепленной колонкой.
Как закрепить более одного столбца в Эксель
В случае если в вашей таблице заголовки размещены более чем в одной колонке и вы хотите их закрепить, то проделайте следующие действия:
- Выделите самую верхнюю ячейку, в колонке находящейся сразу за теми колонками, что вы хотите закрепить:

- Перейдите на вкладку “Вид” в Excel => Подраздел “Окно” => раздел “Закрепить области”:

- В выпадающем меню выберите пункт “Закрепить области”:

После этого, Excel закрепит все колонки слева от выделенной вами ячейки. Теперь, при прокрутке, оба столбца с заголовками стали зафиксированы:
Как снять закрепление столбца в Excel
Для снятия закрепления со столбцов проделайте следующие шаги:
- Перейдите на вкладку “Вид” в Excel => Подраздел “Окно” => раздел “Закрепить области”:

- В выпадающем списке выберите “Снять закрепление областей”:
Как закрепить строку и столбец при прокрутке в Excel одновременно
Часто, для удобства в работе с большими массивами данных, необходимо закрепить одновременно и столбцы и строки таблицы.
Для того чтобы одновременно закрепить строки и столбцы в Excel проделаем следующие шаги:
- Выделим ячейку, находящуюся на пересечении столбцов и строк, которые мы хотим зафиксировать. Важно, чтобы ячейка была не внутри диапазона, а сразу после необходимых строк и столбцов. На примере ниже мы выделили ячейку, для того чтобы зафиксировать два первых столбца и верхнюю строчку:

- Перейдем на вкладку “Вид” в Excel => Подраздел “Окно” => раздел “Закрепить области”:

- В выпадающем меню выберем “Закрепить области”:

Теперь, при прокрутке данных по горизонтали и вертикали колонки и строка нашей таблицы зафиксированы:

Для снятия закрепления со строк и столбцов проделайте следующие шаги:
- Перейдите на вкладку “Вид” в Excel => Подраздел “Окно” => раздел “Закрепить области”:

- В выпадающем списке выберите “Снять закрепление областей”:
Как закрепить строку и столбец в Excel при прокрутке
Автор: Амиль | Дата публикации: 3-07-2017 | В разделе: Офисные программы
Работа с многостраничными документами в Экселе осложняется тем, что используемые ячейки часто удалены от названий табличных блоков на значительное расстояние. Постоянно прокручивать лист от названий к нужным данным нерационально, долго и неудобно. Устранить этот недостаток поможет функция фиксации. Для закрепления строки в Excel требуется минимум времени, в результате шапка в таблице останется в поле зрения все время, независимо от того, насколько далеко вниз опустились ячейки с информацией. По вертикали можно сделать статичным столбец при прокрутке.
Способ по фиксации строчных данных
- Установить курсор в любом месте на листе документа.
- Переход на вкладку «Вид», щелкнуть по значку «Закрепить области». Появляется меню, предлагающее несколько способов.
- Выбрать действие, касающееся только верхней строки.

При необходимости зафиксировать два или более верхних участка по горизонтали, следует сделать следующее:
- Курсор установить в первом столбце в ячейке, которая находится под последней горизонтальной полосой закрепления. При желании можно выделить полностью строчный блок, который расположен первым после закрепляемого участка.
- В меню документа «Вид» щелкнуть по иконке фиксации. В появившемся перечне вариантов остановить выбор на варианте действия «Закрепить области».

Способ по фиксации вертикальных блоков при прокрутке
Для установления неподвижности первой вертикальной полосы необходимо:
- Установив курсор в любом месте листа, перейти на вкладку «Вид» к значку «Закрепить области».
- Выбрать в появившемся меню действий способ, касающийся только первого столбца.

- Закрепление столбца при прокрутке в Excel закончено. По горизонтали шапка будет прокручиваться, а вертикальный элемент с номерами остается на месте при движении направо.
Аналогично варианту с шапкой по горизонтали реализуется функция придания неподвижности нескольким вертикальным блокам.

Как сделать неподвижными строки и столбцы вместе
Зафиксировать одну или несколько полос по горизонтали и вертикали одновременно можно, пройдя такие этапы:
- Курсор поставить в ячейку, которая соприкасается своими границами и со столбцом, и со строкой, подлежащих фиксированию.
- Переход на вкладку «Вид», выбор действия и одноименного параметра фиксации «Закрепить области».

Как снять фиксацию
Открепление фиксации понадобиться вам в ходе допущения ошибки, либо ошибочного действия в предыдущих списках, в прочем, порядок действий схож:
Как закрепить строку и столбец в Excel при прокрутке
Программа Microsoft Excel создана таким образом, чтобы было удобно не только вносить данные в таблицу, редактировать их в соответствии с заданным условием, но и просматривать большие по объему блоки информации.
Наименования столбцов и строк могут быть значительно удалены от ячеек, с которыми пользователь работает в этот момент. И все время прокручивать страницу, чтобы увидеть название, некомфортно. Поэтому в табличном процессоре имеется возможность закрепления областей.
Как закрепить строку в Excel при прокрутке
В таблице, как правило, шапка одна. А строк может быть от нескольких десятков до нескольких тысяч. Работать с многостраничными табличными блоками неудобно, когда названия столбцов не видны. Все время прокручивать к началу, потом возвращаться к нужной ячейке – нерационально.
Чтобы шапка была видна при прокрутке, закрепим верхнюю строку таблицы Excel:
- Создаем таблицу и заполняем данными.

- Делаем активной любую ячейку таблицы. Переходим на вкладку «Вид». Инструмент «Закрепить области».

- В выпадающем меню выбираем функцию «Закрепить верхнюю строку».

Под верхней строкой появляется отграничивающая линия. Теперь при вертикальной прокрутке листа шапка таблицы будет всегда видна:

Предположим, пользователю нужно зафиксировать не только шапку. Еще одна или пару строк должны быть неподвижны при прокрутке листа.
Как это сделать:
- Выделяем любую ячейку ПОД строкой, которую будем фиксировать. Это поможет Excel сориентироваться, какая именно область должна быть закреплена.
- Теперь выбираем инструмент «Закрепить области».

При горизонтальной и вертикальной прокрутке остаются неподвижными шапка и верхняя строка таблицы. Таким же образом можно зафиксировать две, три, четыре и т.д. строки.
Примечание. Данный способ закрепления строк актуален для Excel версий 2007 и 2010. В более ранних версиях (2003 и 2000) инструмент «Закрепить области» находится в меню «Окно» на главной странице. И там нужно ВСЕГДА активизировать ячейку ПОД фиксируемой строкой.
Как закрепить столбец в Excel
Допустим, информация в таблице имеет горизонтальное направление: сосредоточена не в столбцах, а в строках. Для удобства пользователю нужно при горизонтальной прокрутке зафиксировать первый столбец, в котором содержатся названия строк.
- Выделяем любую ячейку нужной таблицы, чтобы Excel понимал, с какими данными ему работать. В выпадающем меню инструмента выбираем значение «Закрепить первый столбец».

- Теперь при горизонтальной прокрутке листа вправо зафиксированный столбец будет неподвижен.

Чтобы зафиксировать несколько столбцов, необходимо выделить ячейку в САМОМ НИЗУ таблицы СПРАВА от фиксируемого столбца. И нажать кнопку «Закрепить области».

Как закрепить строку и столбец одновременно
Задача: при прокрутке зафиксировать выделенную область, которая содержит два столбца и две строки.
Делаем активной ячейку на пересечение фиксируемых строк и столбцов. Но не в самой закрепляемой области. Она должна быть сразу под нужными строками и справа от нужных столбцов.

В выпадающем меню инструмента «Закрепить области» выбираем первую опцию.

На рисунке видно, что при прокрутке выделенные области остаются на месте.
Как убрать закрепленную область в Excel
После фиксации строки или столбца таблицы в меню «Закрепить области» становится доступной кнопка «Снять закрепление областей».

После нажатия все зафиксированные области рабочего листа разблокируются.
Примечание. Кнопка «Снять закрепление областей» Excel 2003 и 2000 находится в меню «Окно». Если кнопки инструментов часто используются, можно добавить их на панель быстрого доступа. Для этого щелкаем правой кнопкой мыши и выбираем предложенный вариант.
Источники:
http://excelhack.ru/kak-zakrepit-stroku-i-stolbec-v-excel-pri-prokrutke/
http://droidway.net/341-kak-zakrepit-stroku-i-stolbec-v-excel-pri-prokrutke.html
http://exceltable.com/nastroyki/zakrepit-stroku-stolbec-v-excel