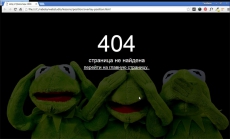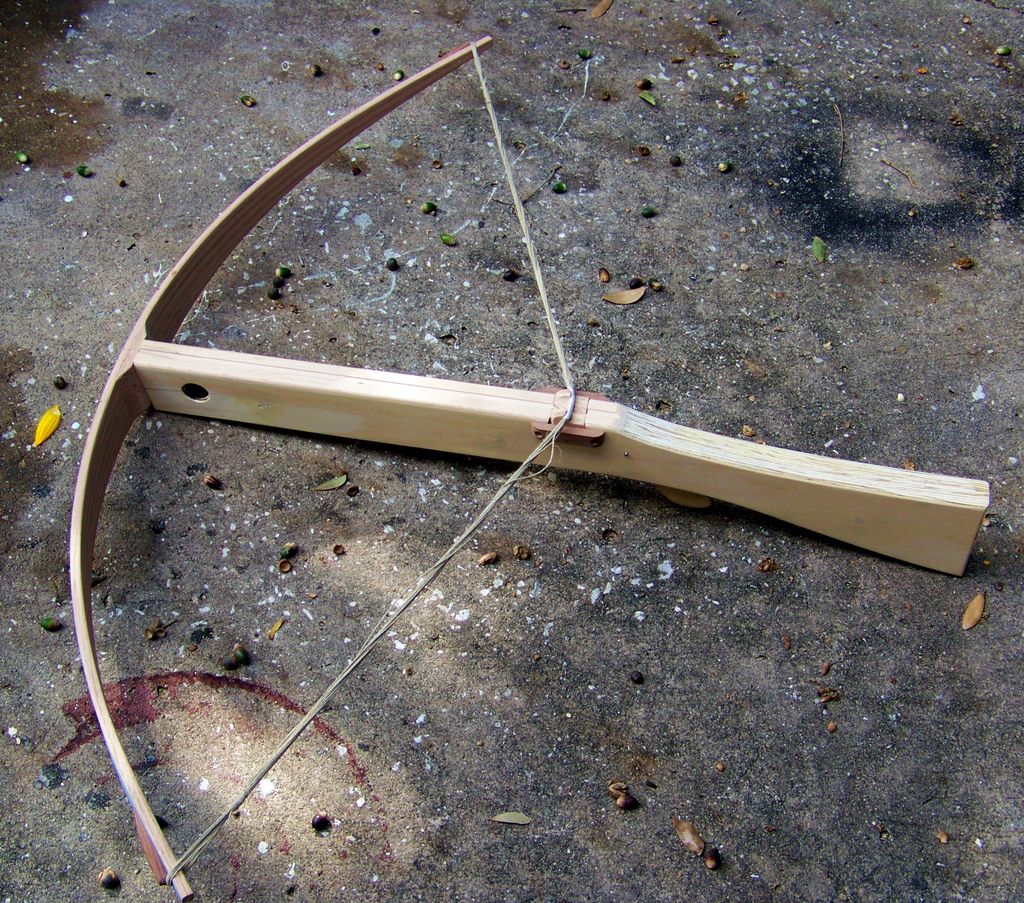Как в фотошопе сделать альбомную ориентацию
Поворот изображения, настройка размеров изображения и холста в Photoshop
Еще одной распространенной задачей, которую приходится решать, обрабатывая фотоснимки, является поворот изображений. Обычно Photoshop, ориентируясь на сведения, которые содержит цифровой фотоснимок, автоматически поворачивает его в положение, в котором он был снят (это, кроме того, зависит и от фотоаппарата, которым был сделан кадр). Однако иногда вы открываете кадр, который должен иметь вертикальную ориентацию (ее называют книжной или портретной), а он отображается в горизонтальной ориентации (ее называют альбомной или ландшафтной). Для того чтобы это исправить, можно воспользоваться командами поворота изображения, они расположены в меню Изображение > Вращение изображения. Например, на рис. 1.13. можно видеть фотоснимок, который снят в портретном режиме, а выводится в ландшафтном и команды этого меню. Очевидно, что для того,

Команды для поворота изображения чтобы увидеть снимок в правильной ориентации, его нужно повернуть на 90 градусов против часовой стрелки, воспользовавшись соответствующей командой.
Обратите внимание на команду Изображение > Размер изображения. Она позволяет вызвать окно, в котором можно настраивать размер изображения, рис. 1.14. Кадрируя изображение, мы выделяли некоторую часть этого изображения, если при этом были заданы параметры кадрирования (желаемая ширина, высота, разрешение изображения), то вырезаемый фрагмент приобретал нужный размер. Здесь же, в окне Размер изображения, мы можем воздействовать на весь снимок. С полями, которые можно настраивать в этом окне, вы уже встречались. Для изменения размеров изображения достаточно ввести в соответствующие поля нужные размеры. При этом, по умолчанию, пропорции изображения не нарушаются, то есть, если вы задаете ширину снимка, высота подбирается автоматически, и наоборот.

Настройка размеров изображения
Команда Изображение > Размер холста позволяет настраивать размер так называемого «холста». Для того, чтобы понять, что это такое, представьте себе, что когда снимок только открыт в Photoshop, он «лежит» на листе белой бумаги, который в точности соответствует по размерам самому снимку. Это и есть холст.

Рис. 1.15. Настройка размеров холста
Если мы возьмем обычную фотографию и положим ее на лист бумаги, который превышает ее по размерам, по краям листа останутся ничем не заполненные области. То же самое произойдет, если мы увеличим размер холста в Photoshop. При настройке
размеров холста (рис. 1.15). Можно указать новый размер холста, а так же то, как именно к холсту будет добавлено новое пространство (или как именно холст будет обрезан, для этого нужно вводить отрицательные значения). Для этого служит квадратное поле, в котором стрелками показано направление изменения размеров. По умолчанию, если мы увеличим холст, например, на 2 сантиметра по высоте и ширине, сверху, снизу, справа и слева от изображения будет добавлено по 1-му сантиметру пустого пространства. Цвет этого пространства можно задать в поле Цвет расширения холста. То есть, в данном случае для этого нам нужно увеличить ширину с 13 до 15 сантиметров, высоту – с 17,34 до 19,34 сантиметра (при необходимости здесь можно оперировать и пикселями и другими единицами).
Если установить флаг Относительная – в полях мы будем задавать уже не абсолютные размеры нового холста, а относительные. Например, на рис. 1.16. показана настройка окна Размер холста, которая позволит добавить к нижней части изображения 200 пикселей пустого пространства. Это место, например, можно использовать для того, чтобы подписать фотографию.

Добавление 200 пикселей пустого пространства в нижней части фотографии
Советую самостоятельно поэкспериментировать с настройками этого окна для того, чтобы лучше понять то, как изменение размеров холста влияет на изображение.
Источник: Александр Заика, Photoshop для начинающих, Издательство: Рипол Классик, Год:2013, Страниц:200
Массовая обработка фото – уменьшение размера. Условные операции
Ранее я не раз писал про массовую обработку фотографий – например, про пакетное уменьшение размера.
В этом материале речь зайдёт так же об пакетном уменьшении размера и приведении множества фотографий к одному размеру с помощью операций (actions), но здесь я рассмотрю условную обработку фото.
Что значит “условную”? Сейчас разберёмся.
Не так трудно написать операцию (actions), с помощью которой Photoshop уменьшит все фотографии в папке до определённого размера, например, до ширины 800 и высоты 1200 пикселей. Но, как это часто бывает, фото в этой папке имеют разную ориентацию – книжную и альбомную (вертикальные и горизонтальные). Следовательно, если мы применим действие к папке, то на выходе получим все фотографии размером 800 на 1200. С вертикальными нет проблем, а вот горизонтальные будут испорчены.
Следовательно, Photoshop сначала должен определить, вертикальная эта фотография или горизонтальная, и после этого выбрать, какую операцию он к ней должен применить. Вертикальные фотографии нужно привести к размеру шириной 800 и высотой 1200 пикселей (если фото вертикальное, запустить одну операцию), а горизонтальные фотографии к ширине 1200 и высоте 800 (если фото горизонтальное, запустить другую операцию). Вот это и называют условной операцией (Conditional Action). Про условную операцию можно сказать и по другому – “если этой вещи нет, делайте то-то, если есть – делайте это”.
Но хватит лирики, давайте приступим.
Итак, мы имеем папку с фотографиями книжной и альбомной ориентации.
Шаг 1
Откроем в Photoshop “широкое” изображение (с альбомной ориентацией).
Идём по вкладке главного меню Окно –> Операции (Window –> Actions), чтобы открыть одноимённую панель, также, для открытия панели можно нажать Alt+F9. Внизу панели нажмите на кнопку “Создаёт новый набор” (Create Set), откроется окно, где задайте имя набора Resize Photos (изменить размер фотографий), нажмите ОК, затем нажмите на кнопку “Создаёт новую операцию” (Create New Action), сразу после этого появится диалоговое окно “Создать операцию” (New Action), назовите свою новую операцию Wide Photo (Широкая фотография), затем кликните по кнопке “Записать” (Record):

Шаг 2
Теперь Photoshop будет записывать любое ваше действие, поэтому необходимо быть крайне внимательным. Пройдите по вкладке главного меню Изображение –> Размер изображения (Image –> Image Size) и измените размеры до 1200 пикселей в ширину и 800 в высоту и щелкните по OK. Затем нажмите квадратную иконку “Останавливает воспроизведение/запись” (Stop Recording). Отлично, одна операция готова.
Шаг 3:
Затем откройте вертикальное изображение (портретной ориентации) и сделайте то же самое, но назовите эту операцию
Tall Photo (Высокая фотография) и в диалоговом окне Image Size (Размер изображения) введите 532 пикселя в ширину и 800 пикселей в высоту. Нажмите ОК, а затем кликните по иконке “Останавливает воспроизведение/запись” (Stop Recording). Теперь у нас имеются две операции, и мы можем их использовать для создания условной операции в следующем шаге.
Шаг 4:
Еще раз кликните по иконке “Создает новую операцию”, назовите эту операцию Conditional Resize Photo (Условие изменения размера фотографии) и нажмите кнопку Record (Записать).
Нажмите на кнопку в верхнем правом углу панели “Операции” (Actions), откроется выпадающее меню где выберите опцию “Вставить условное” (Insert Conditional):

Это как раз и есть тот инструмент, которым мы сообщаем Photoshop, какую операцию запускать, если открывается вертикальное изображение и какую операцию запускать, если открывается горизонтальное изображение. Можно видеть,
что имеется целый список различных условий для выбора из диалогового окна “Условная операция” (Conditional Action, в моём Photoshop это окно почему-то называется “Условное действие”):

Шаг 5:
Для нашей задачи в окне “Если текущий” (If Current) выбираем операцию “Документ имеет альбомную ориентацию” (Document is Landscape), и если это условие выполняется, то из всплывающего меню “То действие воспроизведения” (Then Play Action) для автоматического выполнения следует выбрать созданную нами ранее операцию Wide Photo (уменьшение для альбомной ориентации).
Наконец, из всплывающего меню “Иначе действие воспроизведения” (Else Play Action) для автоматического выполнения следует выбрать операцию Tall Photo:

Здесь мы создали условие: если текущий документ имеет альбомную ориентацию, применяем операцию Wide Photo, иначе (условие не выполнено и фото имеет не-альбомную ориентацию, в нашем случае, книжную) применяем операцию Tall Photo
Нажмите ОК, а затем по иконке Stop Recording (Останавливает воспроизведение/запись) внизу панели Операций.
Шаг 6
Теперь, чтобы применить эту условную операцию к какой-либо папке с фотографиями, зайдите по вкладке главного меню Файл –> Автоматизация –> Пакетная обработка (File –> Automate –> Batch). Мы используем эту команду, чтобы автоматически обработать в один прием все изображения, содержащиеся в папке.
Когда появляется диалоговое окно пакетной обработки, в секции “Выполнить” (Play) вверху слева, в графе “Набор” (Set) во всплывающем меню выберите созданный нами ранее набор Resize Photos, во всплывающем меню Операция (Action) выберите созданную нами ранее условную операцию Conditional Resize Photo. Затем выберите папку, где находятся исходные фотографии – в секции “Источник” (Source) нажмите на кнопку “Выбрать” (Choose) и выберите папку (у меня это папка C:Photo).
В секции “Выходная папка” (Destination) выберите папку, куда будут сохраняться готовые изображения (у меня это папка C:afterPhoto), либо, если вы хотите, чтобы снимки были просто заменены на уменьшенные в папке-источнике, вместо “Папка” (Folder) выберите опцию “Сохранить и закрыть” (Save and Close):

Шаг 7:
После пакетной обработки, несмотря на то, что в исходной в папке были как “широкие”, так и “высокие” фотографии, вы увидите, что в выходной папке фотографии сохранены с учётом ориентации. Это лишь один пример использования условной операции, но теперь вы знаете, для чего они нужны и как их создавать (ничего сложного, не так ли?), и теперь вы легко можете приступить к созданию своих собственных, более сложных операций.
Adobe Photoshop
На этой странице
在中国购买的 Creative Cloud 产品不含 CC 桌面应用程序中的 Creative Cloud 移动应用程序和在线服务及相关功能。

В данном документе описаны разные методы настройки кадрирования, поворота и размера холста для изображения.
Video | Cropping and straightening photos
Кадрирование изображения с помощью команды «Кадрировать»
Кадрирование изображения с помощью команды «Тримминг»
При кадрировании с помощью команды «Тримминг» нежелательные элементы удаляются иначе, чем с помощью команды «Кадрировать». Изображение можно кадрировать путем отсечения окружающих прозрачных пикселов или фоновых пикселов определенного цвета.
- При выборе параметра на основе «Прозрачных пикселов» удаляется прозрачность по краям изображения и остается самое маленькое изображение, состоящее из непрозрачных пикселов.
- При выборе параметра «Цвет верхнего левого пикселя» удаляется область, цвет которой совпадает с цветом верхнего левого пикселя изображения.
- При выборе параметра «Цвет нижнего правого пикселя» удаляется область, цвет которой совпадает с цветом нижнего правого пикселя изображения.
Кадрирование и выпрямление отсканированных фотографий
Если в сканер поместить несколько фотографий и отсканировать их в один прием, то все эти фотографии будут в одном файле. Команда «Кадрирование и выпрямление фотографий» — это автоматическая функция, которая позволяет разбить файл, содержащий несколько отсканированных изображений, на отдельные файлы.
Рекомендуется, чтобы расстояние между фотографиями в сканере составляло 0,3 см, а фон (обычно платформа сканера) был одноцветным, без выраженного шума. Команду «Кадрировать и выпрямить фотографию» лучше всего применять к изображениям с четкими контурами. Если при обработке файла изображения с помощью команды Кадрировать и выпрямить фотографию» не удается добиться нужного результата, следует использовать инструмент «Рамка».
Если при выполнении команды «Кадрировать и выпрямить фотографию» изображения были разбиты неправильно, создайте вокруг нужного изображения область выделения, захватив некоторую часть фона, и при выборе команды удерживайте клавишу «Alt» (Windows) или «Option» (Mac OS). Нажатие вспомогательной клавиши означает, что от фона следует отделить только одно изображение.
Выпрямление изображения
Инструмент «Линейка» содержит команду «Выпрямить», которая быстро выравнивает изображения с линиями горизонта, стенами зданий и другими ключевыми элементами.
Выберите инструмент «Линейка» . (При необходимости нажмите и удерживайте инструмент «Пипетка», чтобы вызвать инструмент «Линейка».)
На изображении перетащите через все изображение ключевой вертикальный или горизонтальный элемент.
На панели параметров выберите команду «Выпрямить».
Photoshop выпрямляет изображение и автоматически обрезает его. Чтобы открыть области изображения, которые выходят за границы нового документа, выберите «Редактировать» > «Отменить».
Чтобы полностью избежать автоматического кадрирования, при выборе «Выпрямить» нажмите и удерживайте в нажатом положении клавишу Alt (в Windows) или Option (в Mac OS).
Поворот или отражение всего изображения
Поворот изображения является необратимым редактированием, изменяющим фактическую информацию файла изображения. Если требуется повернуть изображение для просмотра без внесения необратимых изменений, используйте инструмент «Вращение».
С помощью команд «Поворот изображения» можно поворачивать или отражать все изображение. Эти команды нельзя применять к отдельным слоям, фрагментам слоев, контурам или границам выделенных областей. Повернуть выделенную область или слой можно с помощью команд «Трансформирование» или «Свободное трансформирование».
Источники:
Поворот изображения, настройка размеров изображения и холста в Photoshop
http://rugraphics.ru/photoshop/massovoe-umenshenie-razmera-uslovnye-operacii
http://helpx.adobe.com/ru/photoshop/using/adjusting-crop-rotation-canvas.html