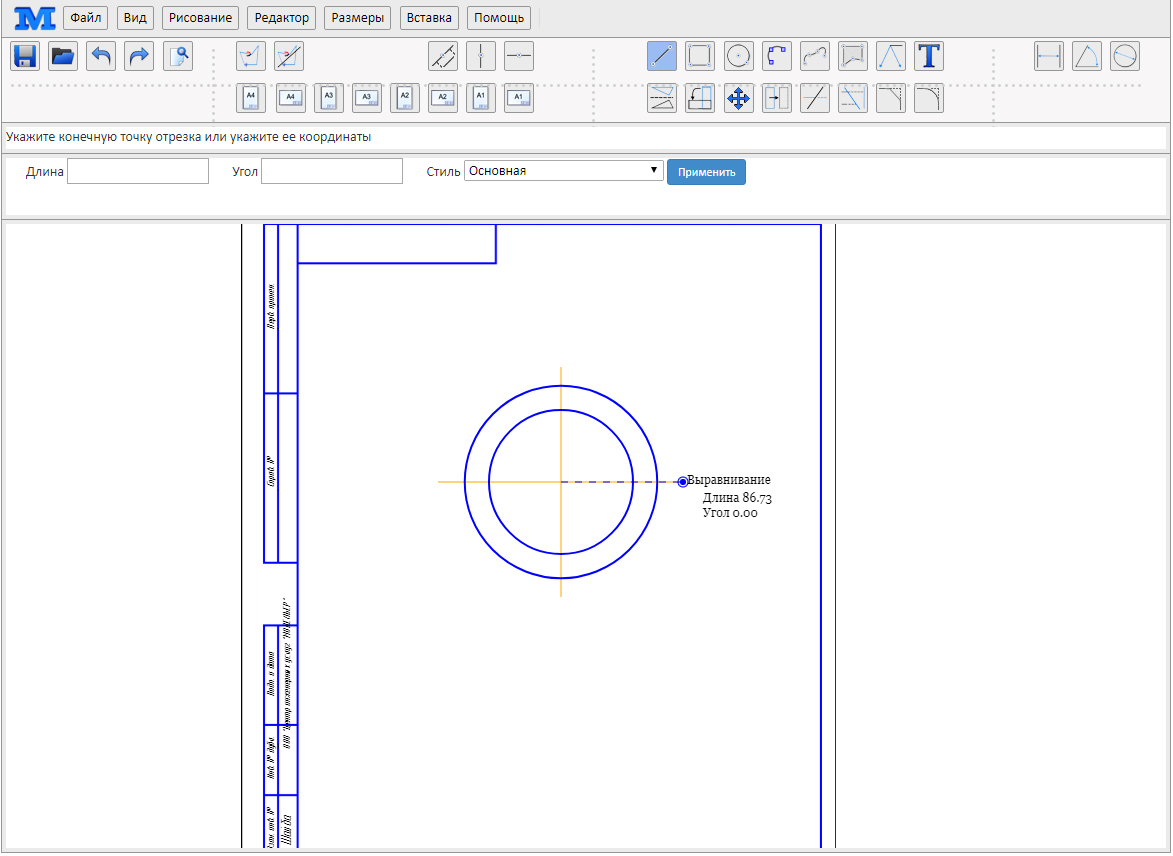Как в фотошопе сделать фото на памятник
Ретушь портрета для гравировки на памятник

Ретушь фото на памятник позволяет сделать качественный портрет для гравировки. Каждая фотография, заказанная в нашей компании, в обязательном порядке ретушируется. Это позволяет улучшить качество изображения, убрать мелкие дефекты, которые присутствуют, в первую очередь, на старых фотографиях, подготовить портрет умершего для гравировального оборудования.


Ретушь на памятники осуществляют только профессиональные художники с учетом особенностей нашего оборудования. Мы готовим не только ретушь фото для гравировки, но и для перенесения фото на керамику или стекло.


Ретушь портрета на памятник позволяет добавить четкость чертам лица умершего, сгладить дефекты, делает изображение подходящим для гравировки на лазерном станке. Простое, необработанное фото в цифровом или переведенное в цифровой формат, будет нечетким при нанесении его лазерной гравировкой. Поэтому ретушь фотографий для памятников – это первый и обязательный этап перенесения портрета на камень.


Обработка фото для лазерной гравировки на памятник состоит из нескольких этапов: переход фотографии в цифровой формат, кадрирование, ретуширование
Ретушь портрета для гравировки начинается с перехода фотографии в цифровой формат (если снимок бумажный). Это осуществляется с помощью сканирования первоначального фото с высоким разрешением (600 — 1200 точек на дюйм).


Во время кадрирования выбирается нужный размер будущего снимка. Размер фото зависит от размера памятника. Стандартные размеры — 25х30, 30х40. Затем убирают фон фотографии, создают своеобразную однотонную «подложку».


Далее идет сама обработка фото под гравировку или иначе говоря ретуширование фото для нанесения на надгробие.
Ретушь фотографий для памятников имеет ряд преимуществ:
- усиление четкости общего изображения и черт лица: прорисовка волос, глаз, дорисовка «срезанных» частей
- прорисовка одежды или замена на одежду из нашего каталога
- восстановление и корректировка поврежденных фотографий


Готовая ретушь накладывается на эскиз памятника и высылается всем клиентам бесплатно. Таким образом, вы сможете увидеть макет выбранной модели и то, как ретушь портрета выглядит на памятнике.
5 приёмов создания фона для портрета. – Ретушь фотографий

Привет. Сегодня решил написать пост про фон портрета. Вот сижу делаю ретушь очередного портрета спрашиваю себя – блин, а почему опять этот ореол-свечение вокруг портрета? Этот стандартный ход?
И решил сегодня поэкспериментировать с фоном.
Здесь я разберу приемы создания фонов для портрета на камне начиная от простого и и заканчивая некоторыми необычными.
1. Это обычный фон, который используется во многих портретах.

Ну тут ничего сложного. Делается как правило он мягкой широкой кистью на отдельном слое сзади портрета.

Еще один способ, который позволяет сделать это сделать немного быстрее:
1. Нажимаем клавишу “D” – делаем основным цветом черный, фоновый – белый.
2. Зажимаем CTRL+Кликаем на иконку слоя с портретом – выделяем портрет.
3. Ctrl+Shift+N (новый слой).
4.Выделение – Модификация – Растушевка – значение 40 – растушевываем границу на 40 пикселей.
5. Выделение – Модификация – Расширить – значение 40 – расширяем выделенную область на 40 пикселей.
6. Ctrl+Del – заливаем белым цветом.
7. Ctrl+D – снимаем выделение.
8. передвинуть слой с ореолом ниже слоя с силуэтом.

Получается вот такой результат. Мне честно говоря не очень нравится, кое где нужно еще подработать кистью, но в плане экономии времени – самое то.
2. Фон-сияние.

1. Создаем новый квадратный документ, 500×500 пикселей.
2. Нажать “D” для установки цветов по умолчанию (черный и белый).
3. Фильтр -> Рендеринг -> Облака.
4. Фильр -> Оформление -> Меццо тинто, указав “крупные точки” в ниспадающем меню.
5. Фильтр -> Размытие -> Радиальное размытие. Установить “количество” 100, “метод – линейный” и “качество – наилучшее”.
6. Фильтр -> Стилизация -> Выделение краев.
7. Ctrl+I для инвертирования изображения
8. Фильтр -> Размытие -> Радиальное размытие с теми же параметрами.
9. Фильтр -> Размытие -> Радиальное размытие, установив параметр “количество” на 5, “метод – кольцевой” и “качество – наилучшее”.
10. Фильр -> Стилизация -> Выделение краев.
11. Ctrl+I.
12. Фильтр -> Размытие -> Радиальное размытие. Установить “количество” 100, “метод – линейный” и ” качество – наилучшее”.
13. Ctrl+L – уровни.
14. Значения уровней на 10, 2.00 и 200 . Со значениями можно поэкспериментировать.
3. Фон “вручную”. Он как бы имитирует гравировку ручным инструментом на камне.

1: Новый документ или слой (смотря на какой стадии) 30х40 градации серого 33,3 пикс/см.
2. Залить черным цветом.
3. Фильтр – Эскиз – Ретикуляция: Плотность 12, уровень переднего плана 40, уровень фона 5 (можно экспериментировать)
4. Изображение – коррекция – уровни: черный ползунок 60, белый 60 (можно поиграть, кому сколько надо белых и черных точек, дело вкуса).
5. Инструмент выделения “Овальная область”.
6. Выделение – трансформировать выделенную область (подогнать под портрет, опять же на Ваш вкус) enter.
7. Выделение – инверсия.
8. Выделение – модификация – растушевка (я ставлю 100 пикс, от этого будет зависеть плавность перехода)
9. Delete (проверьте, чтобы второй цвет у вас был черный, если это просто фон, а не слой)
10. Снять выделение.
Можно еще щелкнуть на слое с лицом и торсом, выделение расширить, растушевать, на новом слое произвести выше приведенные манипуляции и получится фончик по контуру портрета.
4. Газетный фон.

Этот фон делается с применением фильра.
1. Сначала рисуем обычный фон мягкой широкой кистью.
2. Потом: Фильр – Оформление – Цветные полутона.
И всё должен получится фон как из газеты.
5. Фон полосками.

1. Создаем новый документ, и делаем на нем различные хаотичные точки – маленькие, большие, средние.
2. Дальше – Фильр – Размытие в движении.

Здесь можно указать угол наклона размытия. Так же смещение – это своего рода интенсивность.
Можно конечно поиграть со слоями, продублировать попробовать разные стили наложения и т. д.
Если у вас есть свои приёмы которые вы используете в работе и хотите ими поделиться, то пишите мне на почту: retushprosto@yandex.ru или в комментариях.
- #1
Сергей (Sunday, 26 April 2015 16:04)
Супер! Огромное спасибо, очень хорошая статья получилась, познавательная!
#2
Реваз (Saturday, 29 December 2018 08:28)
Правда супер! молодцы ребята вы очень помогли, с новым годом вас!
#3
TorMoZzzz. (Sunday, 11 August 2019 09:04)
Копируем слой портрета(он должен быть вырезан) ctrl-j
Переключаемся на слой портрета который под копией(либо заводим копию под оригинал
Теперь нужны кривые ctrl-l кривыми делаем портрет совсем белым
Далее наложение слоя “размытие” (идет сразу под “обычный”)
Идем в фильтр-размытие-размытие по гаусу и регулируем наш ориол по размеру
Обработка фото на памятник своими руками: пошаговая обработка



Если фото покойного сильно повреждено и требует сложной проработки, лучше обратиться в профессиональное агентство, специализирующееся на реставрации и восстановлении фотографий.
Еще один вариант – заказать гравировку у художника. Ручная гравировка обойдется дороже, но опытный мастер изобразит качественный портрет практически с любого исходника.
Если сильных повреждений нет, и Вы хотите что-то сделать для портрета на надгробный памятник близкому своими руками, можно попробовать немного обработать фотографию в популярной компьютерной программе Photoshop (Фотошоп).


Пошаговая обработка фото для портрета на памятник

Если фотография для портрета не цифровая, а напечатана на фотобумаге, ее нужно отсканировать. Положите фото в сканер и выставьте разрешение 600 dpi. Сохраните файл, после чего откройте в графическом редакторе Photoshop.



Отсканированные изображения обычно получаются неровными, поэтому, как правило, их обработка начинается с выравнивания.
Можно выровнять “на глаз”, но лучше воспользоваться специальными инструментами программы – направляющими или сеткой.
Инструменты находятся во вкладке Просмотр → пункт Направляющие или Сетка или одновременным нажатием Ctrl+R . По направляющим можно выставить и вертикаль, и горизонт. Теперь выделите фото. Для этого нажмите Ctrl+A или используйте инструмент прямоугольное выделение.
Перейдите во вкладку Редактировать → Свободная Трансформация или нажмите комбинацию клавиш Ctrl+Т . Удерживайте мышкой угол выделения и поверните фотографию до нужного ракурса. Ненужный фон можно обрезать инструментом Crop (Обрезать).




Гравировальные станки работают с черно-белыми изображениями, поэтому фото нужно обесцветить. Перейдите во вкладку Коррекция → Цветовой тон/Насыщенность , и перенесите ползунок Цветового тона до конца.


Изображение для гравировки должно быть контрастным, для керамики – более мягким и ярким. Чтобы изменить эти показатели перейдите во вкладку меню Контраст → Коррекция → выберите Яркость/Контраст . Значения изменяются с помощью ползунков.







Важно! С этими параметрами очень легко переборщить, что только испортит фото. Если у Вас нет опыта цветокоррекции фотографий, лучше доверьте ее профессионалам.
Теперь фотографию можно немного отретушировать : убрать царапинки на самом фото или сгладить какие-либо небольшие дефекты кожи. Для этого используйте инструмент Штамп или Восстанавливающая кисть.
Восстанавливающая кисть переносит текстуру из выбранного места (например, “чистого” участка кожи или фона), а Штамп – полностью копирует выбранную область.
Выберите нужный инструмент в боковом меню и выставьте параметр “Мягкие края” . Теперь с зажатой кнопкой Alt кликните на “чистом” участке, отпустите клавишу мыши и нажмите в том месте, где нужно “почистить” изображение.

Важно! Если исправлений предстоит много, сохраняйте промежуточные результаты.
Обработанную фотографию сохраните в самом высоком разрешении.


Желание сделать что-либо своими руками в память о близком человеке достойное и объяснимое. Но имейте в виду, что при самостоятельной обработке фото никто не сможет гарантировать хороший результат. К тому же в подготовке к нанесению портрета на надгробный памятник есть довольно сложные моменты, которые под силу только опытным ретушерам. Например, обрезка фона.




При заказе портрета в “Данила-Мастер”
каждый этап ретуши мастера согласовывают с Вами, чтобы конечный результат полностью соответствовал ожиданиям.
Как подобрать фото для качественной гравировки, Вы узнаете из нашего специального материала или воспользовавшись бесплатной консультацией.
Источники:
http://pqd.ru/retush-na-pamyatniki/
http://www.retusher.net/2015/01/11/5-%D0%BF%D1%80%D0%B8%D1%91%D0%BC%D0%BE%D0%B2-%D1%81%D0%BE%D0%B7%D0%B4%D0%B0%D0%BD%D0%B8%D1%8F-%D1%84%D0%BE%D0%BD%D0%B0-%D0%B4%D0%BB%D1%8F-%D0%BF%D0%BE%D1%80%D1%82%D1%80%D0%B5%D1%82%D0%B0/
http://danila-master.ru/articles/obrabotka-foto-na-pamyatnik-svoimi-rukami.html