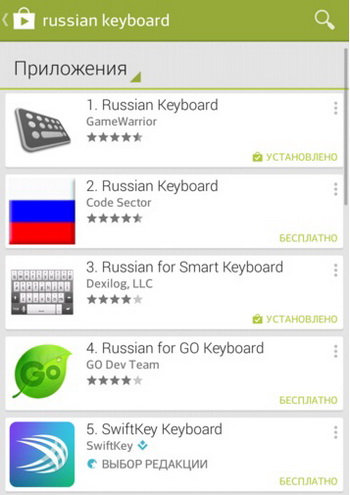Как в фотошопе сделать картинку определенного размера
Как изменить размер изображения в Фотошопе
Согласитесь, нам довольно часто приходится изменять размер какой-либо картинки. Подогнать обои на рабочий стол, распечатать снимок, обрезать фото под социальную сеть – для каждой из этих задач нужно увеличить или уменьшить размер изображения. Сделать это довольно просто, однако, стоит отметить, что изменение параметров подразумевает не только изменение разрешения, но и обрезку – так называемый «кроп». Ниже мы поговорим об обоих вариантах.
Но для начала, разумеется, необходимо выбрать подходящую программу. Наилучшим выбором, пожалуй, станет Adobe Photoshop. Да, программа платная, а для того чтобы воспользоваться пробным периодом придется завести аккаунт Creative Cloud, но оно того стоит, ведь вы получите не только более полный функционал для изменения размера и кропа, но и множество других функций. Разумеется, изменить параметры фотографии на компьютере под управлением Windows можно и в стандартном Paint, но рассматриваемая нами программа обладает шаблонами для обрезки и более удобным интерфейсом.
Как делать?
Изменение размера изображения
Для начала, давайте разберем, как произвести простое изменение размера изображения, без его обрезки. Разумеется, для начала фото необходимо открыть. Далее, находим в строке меню пункт «Изображение», и находим в выпавшем меню «Размер изображения…». Как видите, можно также воспользоваться горячими клавишами (Alt+Ctrl+I) для более оперативного доступа.

В появившемся диалоговом окне мы видим 2 основных раздела: размерность и размер печатного оттиска. Первый нужен, если вы просто хотите изменить величину, второй необходим для последующей печати. Итак, пойдем по порядку. При изменении размерности необходимо указать нужный вам размер в пикселях или процентах. В обоих случаях можно сохранить пропорции исходного изображения (соответствующая галочка есть в самом низу). При этом, вы вводите данные только в графе ширина или высота, а второй показатель считается автоматически.
При изменении размера печатного оттиска последовательность действий практически та же самая: нужно задать в сантиметрах (мм, дюймах, процентах) значения, которые вы хотите получить на бумаге после распечатки. Также нужно указать разрешение печати – чем этот показатель выше, тем качественней будет отпечатанное изображение. После нажатия кнопки «ОК» изображение будет изменено.
Обрезка изображения
Это следующий вариант изменения размера. Для его использования, найдите на панели инструмент «Рамка». После выбора, на верхней панели отобразится строка работы с этой функцией. Для начала необходимо выбрать пропорции, по которым вы хотите произвести обрезку. Это могут быть как стандартные (например, 4х3, 16х9 и т.п.), так и произвольные значения.

Далее, стоит выбрать вид сетки, что позволит вам более грамотно кадрировать изображение в соответствии с правилами фотосъемки.

Наконец, необходимо перетаскиванием выбрать нужный участок фото и нажать клавишу Enter.
Результат
Как видите, результат получается буквально за полминуты. Итоговое изображение вы можете сохранить, как и любое другое, в нужном вам формате.
Заключение
Итак, выше мы детально разобрали, каким образом изменить размер фото или обрезать его. Как видите, ничего сложного в этом нет, так что – дерзайте!
Отблагодарите автора, поделитесь статьей в социальных сетях.
Размер изображения в фотошопе
В этом уроке для начинающих пользователей фотошоп покажу как изменить размер изображения в фотошопе. Если вы уже достаточно долго работаете с программой, то для вас этот урок будет бесполезен, так как в нем я буду разбирать основы.
Первым делом открываем фотошоп и изображение, которое будет пытаться изменить. Для изменения нам понадобится зайти в “Изображение -> Размер изображения” (Image -> Image Size). Горячее сочетание клавиш “Alt+Ctrl+I”.

Открывается новое окно с которым мы будем разбираться.
Размер изображения – какой объем на данный момент фотография занимает. Если мы будем изменять ширину или высоту изображения, то программа будет показывать какой размер фотография будет иметь после применения действия, а также какой размер она занимала до этого.

Справа от этого пункта есть специальная шестеренка, под которой спрятана настройка “Масштабировать стили“. Она должна быть активна и отмечена галочкой. Отвечает она за то, что если вы применяли на фотографии какие-то эффекты или стили, то при изменении размеров она также будут изменяться.

Следующий пункт “Размер” – отображение размеров фотографии, которое может измеряться в процентах, пикселях, дюймах сантиметрах и т.д.

Пункт “Подогнать под” – это заготовки, которые вы можете использовать. Можно загружать какие-то сторонние, выбирать из уже существующих или сохранять какие-то свои. Понадобится это может, если вы часто пользуетесь функцией изменения изображения.

Самые главные параметры “Ширина” и “Высота“. Слева идет показатель, а справа в чем он измеряется. Может быть в пикселях, процентах, дюймах, сантиметрах и т.д.

Слева от ширины и высоты есть специальная связка, которая позволяет “Сохранять пропорции“. Например, когда будет изменяться ширина, сохраняя пропорции, автоматически будет изменяться и высота.

И наоборот, если щелкнуть по изображению цепочки, то связь исчезнет. Теперь, если вы будете изменять, например, высоту, то ширина останется без изменения.

Если щелкнуть обратно по цепочки, то все вернется к исходному значению.
Следующий параметр “Разрешение” отвечает за качество фотографии. Может измеряться в пикселях на дюйм, либо в пикселях на сантиметр. Для обычного монитора достаточно значения в 72 Пикселы/дюйм, а для печати лучше ставить 300 Пикселы/дюйм.

“Ресамплинг” отвечает за изменение объема данных изображения. Если вы начинающий пользователь, то я предлагаю эту опцию оставить на пункте “Автоматически”.

Ну и напоследок стоит сказать о том, что лучше всего уменьшать размер изображения, так как при этом оно максимально сохраняет свое качество. При увеличении изображения оно теряет в качестве.
Как сделать фотографии нужного размера под нестандартную фоторамку
Нам подарили фоторамку, в которую можно вставить несколько фотографий маленького размера (6×6 см). И вот настал момент, когда для нее понадобилось подготовить к печати фотографии нужного размера. Наверное можно было бы обратиться в фотоателье и поручить им изменить размер этих фото, но я захотел сделать все сам. Прежде всего для того, чтобы наглядно видеть итоговый результат, который затем будет отправлен в печать. Чтобы получить картинку нужного размера я использовал программу Photoshop.
Чтобы получить картинку нужного размера я использовал программу Photoshop.
Итак, обо всем по порядку. Из разных фотографий мне нужно было сделать изображения размером 6×6 см. В статье я буду использовать для примера фото известных футболистов.
Запускаем программу Adobe Photoshop. Открываем в ней наше первое фото (“Файл” – “Открыть”): В панели инструментов выбираем инструмент “Рамка” (“Crop tool”) :
В панели инструментов выбираем инструмент “Рамка” (“Crop tool”) : После этого сверху появится панель свойств данного инструмента. Здесь задаем нужный размер будущего изображения (указывать можно в сантиметрах, миллиметрах или пикселях). В моем случае я задаю размеры 6 см x 6 см (прямо вручную это прописываю в нужных полях). Разрешение для печати указываем 300 пикселей:
После этого сверху появится панель свойств данного инструмента. Здесь задаем нужный размер будущего изображения (указывать можно в сантиметрах, миллиметрах или пикселях). В моем случае я задаю размеры 6 см x 6 см (прямо вручную это прописываю в нужных полях). Разрешение для печати указываем 300 пикселей:
Затем выделяем на фотографии нужную область. При выделении рамка сохраняет заданные пропорции. Её можно передвигать, уменьшать или увеличивать, но соотношение ширины–высоты останется неизменным. Итоговое изображение будет иметь те размеры, что я указал в панели свойств инструмента “Crop tool” (т.е. 6×6 см):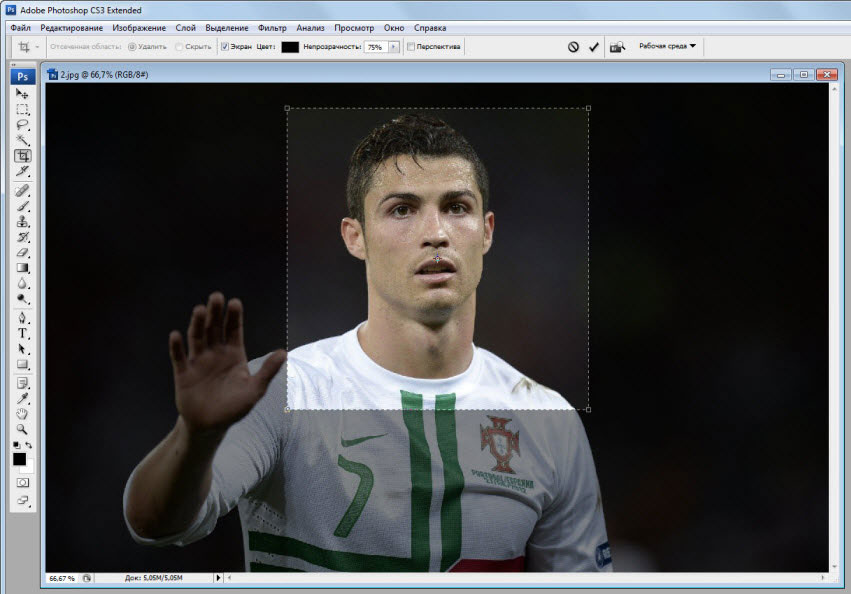 Определившись с тем, какая область фотографии будет выделена – просто нажимаем на клавиатуре Enter. После этого увидим получившийся результат:
Определившись с тем, какая область фотографии будет выделена – просто нажимаем на клавиатуре Enter. После этого увидим получившийся результат: Теперь сохраняем полученное изображение: заходим в строке меню в “Файл” – “Сохранить”. В появившемся окошке выбираем качество “Наилучшее” и жмем “Да”:
Теперь сохраняем полученное изображение: заходим в строке меню в “Файл” – “Сохранить”. В появившемся окошке выбираем качество “Наилучшее” и жмем “Да”:
Таким образом мы изменили размер фото. На этом можно было бы и закончить статью. Но я решил все фотографии, которые вмещает моя фоторамка, подготовить к печати. Для этого потребовалось разместить их все на одном листе стандартного формата A4.
Итак, продолжаем: описанную выше операцию по обрезке до нужного размера проводим со всеми остальными имеющимися у нас фотографиями.
После этого делаем раскладку фотографий на лист A4. Для этого в Фотошопе заходим в “Файл” – “Новый”. Здесь должен быть выбран “Международный формат бумаги” и размер A4: Нажимаем в этом окне “Да”.
Нажимаем в этом окне “Да”.
Далее в панели инструментов выбираем инструмент “Раскройка”: Затем щелкаем правой клавишей мыши по созданному листу – выбираем пункт “Разделить фрагмент”:
Затем щелкаем правой клавишей мыши по созданному листу – выбираем пункт “Разделить фрагмент”: В открывшемся окошке выставляем значение 2 – по горизонтали и 2 – по вертикали. Нажимаем “Да”:
В открывшемся окошке выставляем значение 2 – по горизонтали и 2 – по вертикали. Нажимаем “Да”: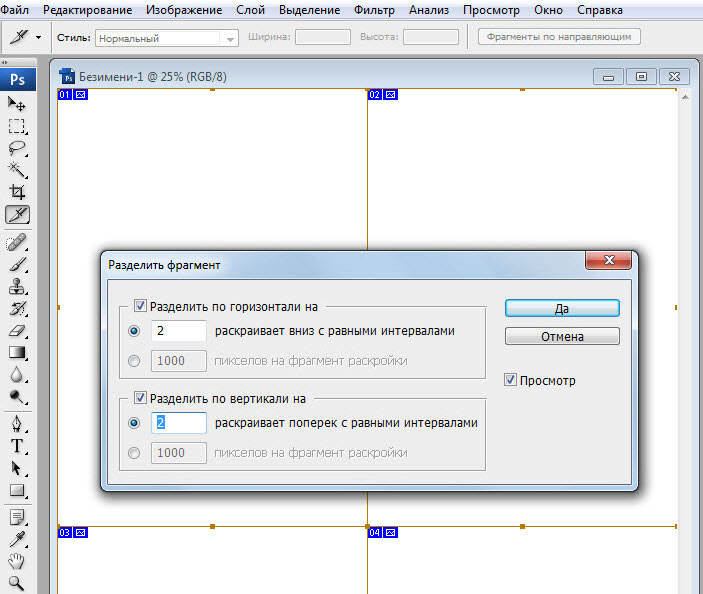 Теперь заходим в строке меню в “Файл” – “Открыть”. Находим все свои отредактированные фото – выделяем их и жмем “Открыть”:
Теперь заходим в строке меню в “Файл” – “Открыть”. Находим все свои отредактированные фото – выделяем их и жмем “Открыть”: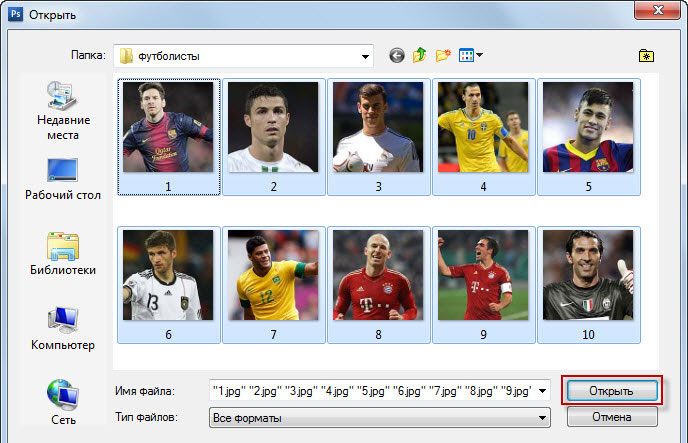 В рабочем окне Фотошопа появятся все выбранные изображения. На панели инструментов выбираем инструмент “Перемещение” (самый верхний):
В рабочем окне Фотошопа появятся все выбранные изображения. На панели инструментов выбираем инструмент “Перемещение” (самый верхний):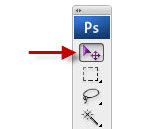 Теперь хватаем мышкой каждую фотографию и по очереди переносим их на лист A4. Таким образом размещаем изображения равномерно на листе:
Теперь хватаем мышкой каждую фотографию и по очереди переносим их на лист A4. Таким образом размещаем изображения равномерно на листе: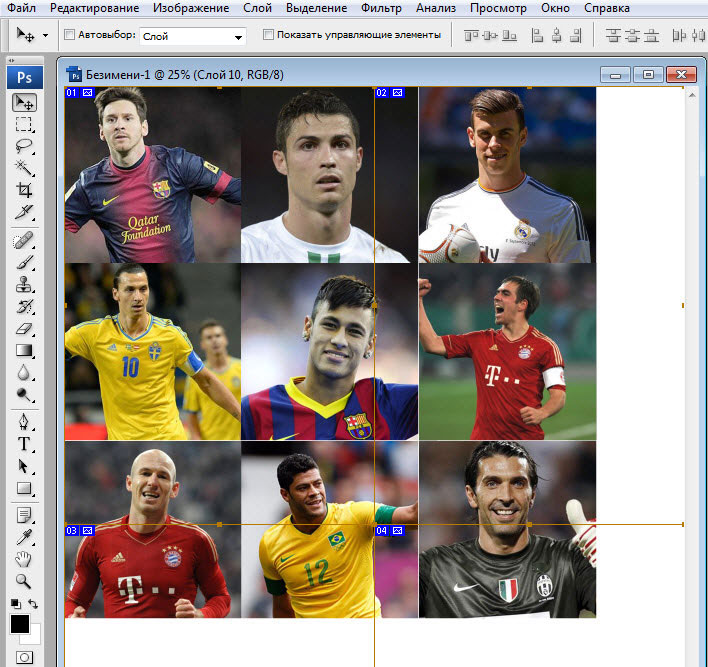 Закончив распределение фото, идем в “Файл” – “Сохранить как” – задаем имя для итогового изображения – выбираем тип файлов JPEG. Жмем “Сохранить”. Затем выбираем “Наилучшее качество” и нажимаем “Да”.
Закончив распределение фото, идем в “Файл” – “Сохранить как” – задаем имя для итогового изображения – выбираем тип файлов JPEG. Жмем “Сохранить”. Затем выбираем “Наилучшее качество” и нажимаем “Да”.
Ну а теперь, если есть такая возможность, распечатываем получившийся файл на цветном принтере, предварительно вставив в него фотобумагу формата A4. Если же такой возможности нет, то скидываем этот файлик на флешку и несем в фотоателье, где распечатываем за деньги.
И напоследок еще один совет: для того, чтобы ровно вырезать все эти маленькие изображения, лучше воспользоваться не ножницами, а взять канцелярский нож и линейку. А сам лист положите на какую-нибудь фанеру, чтобы не испортить стол при резке.
Источники:
http://lumpics.ru/how-to-change-photo-size-in-photoshop/
http://psdmaster.ru/materials/show/razmer-izobrazheniya-v-fotoshope
Как сделать фотографии нужного размера под нестандартную фоторамку