Как в фотошопе сделать круглую фотографию
Создаем круглое фото в Фотошопе

Необходимость создать круглое фото может возникнуть при создании аватаров для сайтов или форумов, в работе веб-дизайнера при изображении круглых элементов сайта. Потребности у всех разные. Этот урок посвящен тому, как сделать картинку круглой в Фотошопе.
Круглое фото
Существует два разных способа придать круглую форму снимку. В первом случае мы просто отрежем все ненужное, а во втором скроем лишние участки с помощью особого приема.
Способ 1: «Выделение»
Данный способ подразумевает использование инструмента «Овальная область» из раздела «Выделение» на панели инструментов в левой части интерфейса программы.

- Для начала откроем фотографию в Фотошопе.

Возьмем инструмент.

Затем зажимаем клавишу SHIFT (для сохранения пропорций) на клавиатуре и рисуем выделение нужного размера. Данное выделение можно перемещать по холсту, но только если активирован какой-либо инструмент из раздела «Выделение».

Теперь необходимо скопировать содержимое выделения на новый слой, нажав комбинацию клавиш CTRL+J.

Круглую область мы получили, далее нужно оставить на конечном фото только ее. Для этого снимаем видимость со слоя с исходным изображением, кликнув по значку глаза рядом со слоем.

Затем кадрируем фотографию при помощи инструмента «Рамка».

Подтягиваем рамку за маркеры вплотную к границам нашего круглого фото. По завершении процесса нажимаем ENTER. Убрать рамку с изображения можно, активировав любой другой инструмент, например, «Перемещение».

Получаем круглый снимок, который уже можно сохранить и использовать.

Способ 2: Обтравочная маска
Способ заключается в создании так называемой «Обтравочной маски» из какой-либо фигуры для исходного изображения. Ее особенность заключается в том, что картинка будет видна только на фигуре. Далее вы поймете, о чем идет речь.
-
Создаем копию слоя с исходным фото.

Затем создаем новый слой, нажав на тот же значок.

На этом слое нам нужно создать круглую область, воспользовавшись инструментом «Овальная область» (кликнуть внутри выделения правой кнопкой мыши и выбрать соответствующий пункт).

С последующей заливкой любым цветом.

После снятия выделения комбинацией CTRL+D основа готова.

Также можно воспользоваться инструментом «Эллипс». Эллипс необходимо рисовать с зажатой клавишей SHIFT.


Второй вариант предпочтительнее, поскольку «Эллипс» создает векторную фигуру, не искажаемую при масштабировании.

Далее необходимо перетянуть копию слоя с исходным изображением в самый верх палитры таким образом, чтобы он расположился над круглой фигурой.

Затем зажимаем клавишу ALT и кликаем по границе между слоями. Курсор при этом примет форму квадрата с изогнутой стрелкой (в вашей версии программы может быть другая форма, но результат будет тот же). Палитра слоев примет такой вид:

Этим действием мы привязали изображение к нашей созданной фигуре. Теперь снимаем видимость с нижнего слоя и получаем результат, как и в первом способе. Останется только откадрировать и сохранить фотографию.

Оба способа могут применяться, как равнозначные, но во втором случае можно создать несколько круглых фото одинакового размера, используя готовую фигуру.
Отблагодарите автора, поделитесь статьей в социальных сетях.
Как можно легко сделать круглую фотографию в фотошопе?

Доброго всем денечка! Как ваше настроение? Готовитесь ко вторым праздникам? Я да. Завтра мы едем в Ярославль вплоть до 9 мая, как я и говорил. Но вас без статьи я не оставлю. Недавно меня попросили сделать из обычной фотографии круглую, ну то есть чтобы портрет был в овальном обрамлении. Это несложно и конечно же я согласился помочь.
И вам я решил тоже рассказать, как сделать круглую фотографию в фотошопе, используя самые простые методы. Для какого-нибудь оформления данная штуковина всегда пригодится. Правильно я говорю? Ну и в силу сложившейся традиции я покажу вам несколько способов как это можно воплотить в жизнь.
Овальное выделение
Наверное вы уже догадались, что я задействую овальное выделение. Ну в принципе это логично, да и способ это наверное самый простой. Готовы? Тогда поехали!
- Откройте изображение в фотошопе и выберете инструмент «Овальное выделение».
- Теперь выделите ту область, которую вы хотите выбрать для нашего будущего круглого портрета. Вы помните, что благодаря зажатой клавише SHIFT получится ровный круг, а благодаря зажатой клавише ALT круг начинает рисоваться из центра? Если помните, то учите этот момент.
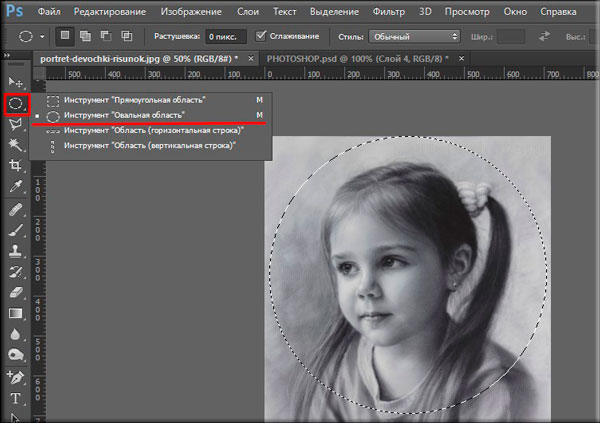
- Выделили? Молодчики. Дайте пять! Теперь вам нужно снять замочек на слое, если он там присутствует и обязательно надо инвертировать выделение. Помните как это делается? Делаем это с помощью комбинации SHIFT+CTRL+I, либо же через меню «Выделение» — «Инверсия» . После чего у вас выделенным будет не ваш фрагмент, а область вокруг него. Ну это вы уже наверное и так знаете).
- Теперь жмем по традиции клавишу DELETE, ну и конечно же оставляем «С учетом содержимого» и жмем ОК.

- Теперь у нас круглое изображение на прозрачном фоне. Но хотелось бы как-то убрать часть незадействованного фона. Для этого мы можем воспользоваться инструментом «Рамка» и обрезать ненужное.
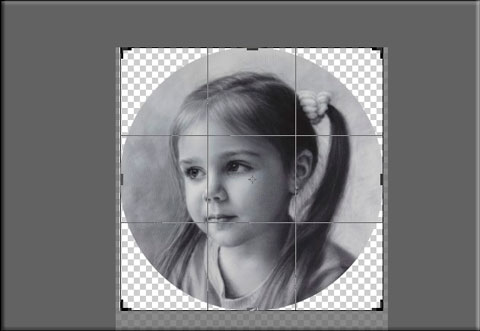
- Чтобы сделать картинку живее, можете покопаться в стилях слоя и сделать «Тиснение» или что-нибудь еще.

Ну и конечно же, как я и обещал, мы рассмотрим еще один способ. Он очень простой и паники у вас вызывать не должен.
Эллипс
- Итак, после того, как вы загрузили изображение сразу снимите с него замочек на панели и создайте новый слой.
- Теперь выберите инструмент «Фигура» , а конкретно «Эллипс» . И посмотрим настройки. Во-первых уберите заливку, чтобы нашу область не перекрывало каким-нибудь цветом. Во-вторых выберете цвет обводки, если вам это нужно. Я убрал напрочь. Ну и в-третьих выберите толщину. Я поставил 2. И теперь самый ответственный момент. Также как и с овальным выделением, выделите тот фрагмент, который вам нужен.
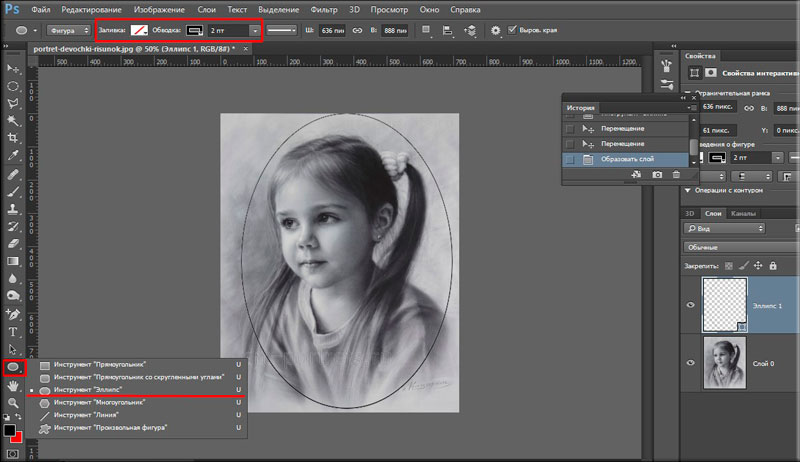
- Выделили? Отлично. Теперь нажмите правой кнопкой мышки на слое с эллипсом и выберете «Растрировать слой» . Это нам понадобится на следующем шаге.
- Выберите инструмент «Волшебная палочка» . Никаких настроек делать не надо. Просто щелкните левой кнопкой мыши на области за рамкой. Только убедитесь, что вы находитесь на слое с эллипсом.

- Теперь переходим на слой с изображением и по классике нажимаем какую клавишу? Правильно DELETE. И удаляем все с учетом содержимого. Ну это вам знакомо) И у вас остается округлая фотография.
- Ну а если вам не нравится рамка, которую мы сделали, когда чертили эллипс, то просто удалите или скройте слой с окружностью. Всё элементарно). Ну а дальше можете кадрировать и добавлять какие-то эффекты или стили слоя.
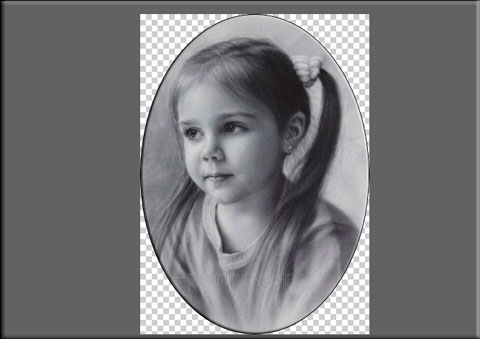
НЕ ЗАБУДЬТЕ! Чтобы запомнить изображение с сохранением прозрачности, вам необходимо сохранить его в формате PNG, иначе вы получите закругленную картинку с белым фоном.
Ну как? Понравилась статья? Если да, то обязательно подпишитесь на обновления блога и поделитесь статьей в социальных сетях. Тогда вы всегда будете в курсе самых интересных для вас статей на блоге.
Ну а если вы хотите полностью изучить фотошоп от А до Я и получить реальные знания по этому замечательному графическому редактору, то я настоятельно рекомендую вам изучить этот видеокурс . Данные видеоуроки рассчитаны на любой уровень пользователя и слушается на одном дыхании. Посмотрите сами.
Ну а на сегодня я свой урок заканчиваю. Посмотрите другие статьи на моем блоге и вы обязательно найдете что-нибудь интересное для себя. Успехов вам! Пока-пока!
Как закруглить картинку в фотошопе или сделать ее круглой

Здравствуйте, дорогие друзья. Было дело, когда я искал информацию о том, как закруглить картинку в фотошопе и способов для этого попадалось множество, но не все они показались мне удобными. Со временем я нашел самый быстрый и простой способ закруглить углы картинки, с которым хочу поделиться с вами. Версия фотошопа роли не играет, как и при создании текста по кругу. Если вам лень читать текст, нажмите тут и вас перебросит сразу на видео, в котором то же самое, что и здесь.
Итак, открываем картинку в фотошопе, у которой нужно закруглить углы и переходим в «Слои». нажимаем клавишу Ctrl и кликаем один раз по слою с изображением, чтобы его выделить. Должна появиться пунктирная рамка вокруг картинки. Теперь в верхней панели меню выбираем пункт Выделение — Модификация — сгладить.
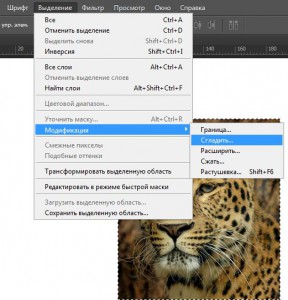
И в появившемся окне нужно установить радиус закругления углов изображения. Примерно 10-15 пикселей будет нормально.
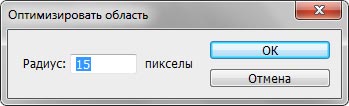
После этого снова заходим в меню «Выделение» и выбираем пункт «Инверсия».
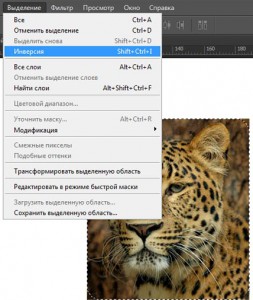
Когда мы проделали эти не сложные процедуры, то нажимаем клавишу Delete и наблюдаем картинку с закругленными углами. Если вы таким образом хотите подготовить графику для блога, то изображение можно дополнительно облагородить, добавив рамку, тень и т. д.

Делаем круглые картинки в фотошопе
С закруглением картинок мы успешно справились, теперь давайте сделаем круглые изображения. Порядок действий простой, поэтому скриншоты не публикую. Выбираем инструмент «Эллипс», и рисуем круг в области картинки, которую нужно сделать круглой с зажатым Shift При необходимости, изменяем ее масштаб Ctrl + T и делаем инверсию, таким же способом, как было описано выше. Нажимаем кнопку Delete 2 раза, снимаем выделение Ctrl + D и любуемся полученным результатом. То же самое можно сделать с применением инструмента «Овальная область». Но ее нельзя масштабировать.
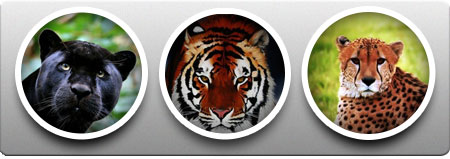
Вот такими нехитрыми способами можно быстро делать круглые картинки в фотошопе или делать закругленные углы. надеюсь. Что вам все было понятно. Если что, пишите в комментариях, помогло вам это решение или нет.
Источники:
http://lumpics.ru/how-to-make-a-round-of-photos-in-photoshop/
http://koskomp.ru/rabota-s-kompyuternyimi-programmami/adobe-photoshop/kak-sdelat-krugluyu-fotografiyu/













