Как в фотошопе сделать надпись на картинке
Как реалистично наложить текст на фотографию в Adobe Photoshop
В этом уроке по работе в Photoshop рассказывается о том, как на картинку добавить текст , чтобы он выглядел частью фотографии.
Прочитав эту статью, вы узнаете:
- Как добавить текст к фото;
- Как деформировать текст;
- Как использовать режимы наложения, чтобы придать эффект реалистичности;
- Как добавить глубину тексту при помощи стилей слоев.
Я собираюсь показать вам как разместить текст на бочке так, чтобы это выглядело настолько реалистично.
Создайте и раскрасьте текст
Шаг 1
Откройте фото ( или картинку ), которую будете использовать:

Шаг 2
Давайте выберем цвет. При добавлении текста на картинку мы будем использовать цвет с фотографии. Откройте « Палитру цветов », используя « Пипетку » выберите темное дерево на бочке:

Шаг 3
Выберите инструмент « Текст ». Я использую сжатый шрифт « Bernard MT Condensed ».
Я собираюсь напечатать « PHOTOSHOP CAFE » и перетащить надпись на бочку:

Шаг 4
Самый быстрый способ изменить размер текста – нажать Ctrl-T ( или Command T на Mac ), зажать клавишу Shift , а затем растянуть текст в соответствии с пропорциями бочки:

Нажмите « Enter », чтобы сохранить изменения.
Делаем обтекание текстом
Шаг 5
Перед тем как добавить текст на картинку в Фотошопе, нажмите правой кнопкой мыши на текстовом слое в панели « Слои » и выберите пункт « Растрировать текст ». Это действие преобразует текст в пиксели, чтобы мы могли искажать их:

Шаг 6
Нажмите Ctrl/Cmd -T чтобы вызвать команду « Свободное трансформирование ». Щелкните правой кнопкой мыши и выберите инструмент « Деформация ». Он отлично работает на закругленных поверхностях:

Возьмитесь за среднюю часть выделенной области и потяните немного вниз, чтобы посередине получилась небольшая выпуклость.
Потяните за края, чтобы выглядело так, как будто буквы повторяют контур бочки. Совет: используя инструмент « Деформация », можно щелкать по точкам или растягивать объект внутри сетки:

Нажмите « Enter », чтобы сохранить изменения:

Наложение текстуры на текст
Последнее, что нужно сделать, чтобы добавить красивый текст на картинку – это наложить на текст текстуру. Для этого мы изменим « Режим наложения ».
Шаг 7
Наверху панели « Слои » вы увидите слово « нормальный », это – режим наложения слоя. Измените режим на « Перекрытие ». Все выглядит довольно хорошо – теперь можно рассмотреть текстуру дерева, проглядывающую сквозь текст, и надпись больше не выглядит, так как будто ее просто прилепили:

Это были базовые шаги. Для придания картинке большего реализма читайте дальше!
Повышение реалистичности текста
Сейчас мы придадим тексту немного шероховатости.
Шаг 8
Перед тем, как добавить текст на картинку в Фотошопе, создайте слой-маску на текстовом слое, выбрав « Текстовый слой » и нажав на кнопку « Слой-маска » на панели « Слои » ( прямоугольная иконка с кружочком внутри ):

Нажмите на клавишу « D », чтобы выбрать черный в качестве цвета переднего плана. Нажмите на клавишу « В » , чтобы выбрать инструмент « Кисть ». Убедитесь, что параметр « Непрозрачность » равен 100, а режим наложения — нормальный.
Мы будем использовать грубую кисть. Если вы посмотрите на верхнюю панель параметров, то найдете кисть в левом верхнем углу. Кликнете по ней. Вы увидите панель с шестерней. Нажмите на иконку.
Теперь можно загружать различные виды кистей из появившегося списка. Здесь вы найдёте сухие средние кисти, выбираем их:

Нажмите « Добавить »:

Шаг 9
Выберете кисть с грубыми краями. Когда рисуете черным цветом на маске, вы слегка поглаживаете эти края, чтобы создать более потертый вид:

Также следует поступить, если вы хотите создать основной потертый текст. Совет: Вы можете загрузить кисти с сайтов типа Brusheezy или DeviantArt .
Придание тексту эффекта 3D
Есть еще одна вещь при добавлении текста на картинку, которую можно сделать, чтобы надпись выглядела выжженной и приобрела небольшую глубину, как будто использовали горячее клеймо или что-то вроде этого.
Шаг 10
При выбранном текстовом слое нажмите на маленькие « fx » внизу панели « Слои », чтобы добавить стиль слоя. Выберите стиль слоя « Внутренняя тень ». Установите параметр «Непрозрачность» на 100 и немного увеличьте « Смещение », и вы увидите, что надпись станет немного объемной.
Меняйте значение « Угла », и вы увидите, как надпись начнет вдавливаться в дерево:


Это был простой урок о том, как добавить текст на изображение и заставить его выглядеть более реалистично:


Спасибо за то, что прочитали эту статью о том, как на картинку добавить текст, и не забывайте оставлять свои комментарии.
Данная публикация представляет собой перевод статьи « HOW TO BLEND TEXT INTO A PHOTO REALISTICALLY IN ADOBE PHOTOSHOP TUTORIAL » , подготовленной дружной командой проекта Интернет-технологии.ру
Как сделать красивую надпись на фото в фотошопе. Подробный урок
Дорогие друзья, из этого урока вы узнаете как сделать красивую надпись на фотографии в фотошопе.
Специально для вас, я сделал пошаговую инструкцию по добавлению красивого текста на вашу фотографию или изображение, и если вы хотите научиться делать это самостоятельно, тогда данный урок для вас.
В этом уроке мы с вами так же попутно обучимся поиску новых шрифтов для фотошопа, научимся устанавливать их программу, научимся изменять размер и разрешение изображения, познакомимся с инструментами кадрирование и свободная трансформация.
Надеюсь данный урок будет вам полезен и после изучения урока вы без проблем сможете сделать красивую надпись в фотошопе.
Перед началом работы, давайте выберем фотографию на которую будем добавлять текст.
Для урока я выбрал вот эту фотографию с изображением природы. Сразу же нужно определиться что мы будем делать с этой фотографией (картинка отличного качества и имеет разрешение в 300 пикселей на дюйм — сразу нужно понимать, что чем больше разрешение, тем качественнее будет фотография, но есть и минус — на диске будет занимать больше места):
1. Распечатывать в фотосалоне.
2. Публиковать в интернете (если планируется публикация изображения в интернете, то разрешение можно смело ставить: 72 пикселя на дюйм, сейчас покажу как это сделать).
Я выбрал второе.
Приступим к самому уроку.
Изменение размера и разрешения фотографии в фотошопе
1.Открываем картинку в фотошопе.
Сразу посмотрите картинка иметь большой размер: ширина 1024, высота 768 и разрешение: 300 пикселя на дюйм (что бы вывести это окошечко, идем в меню Изображение — Размер изображения, Image — Image Size).
Мне для картинки в блог, нужно сделать ее размером по ширине — 550 пикселей (высота мне не важна), а также разрешение сделать — 72 пикселя/дюйм, нужно обрезать не нужное на изображении. Есть два способа как это сделать:
а) можно просто в окне Размер изобржения, поставить сначала разрешение 72 пикселя на дюйм, ширину поставить 550 пикселей и нажать ОК.
б) можно в одно действие сразу обезать на фотографии все не нужное, сделать ее по ширине 550 пикселей и с разрешением в 72 пикселя. Интересно как это сделать?
Кадрирование фотографий в фотошопе
Берем инструмент Кадрирование (Crop, C) и сверху в панели настроек инструмента ставим такие параметры.
После просто рисуем область на нашей фотографии. Выбираем нужную (можно изменять область хватая мышью за узелки по углам изображения) нам область и нажимаем Enter (обрезая все не нужное).
В итоге получаем изображение с нужными нам параметрами — 550 ширина и 72 dpi разрешение.
Все картинку мы подготовили. Теперь нам нужно добавить красивую надпись на изображение.
Добавляем новые шрифты в фотошоп
2. Можно использовать стандартный шрифт, но мы с вами не ищем легких путей, правильно?) Правильно, один раз разберемся и будем потом постоянно использовать этот навык — найдем понравившийся нам шрифт в интернете, скачаем его на компьютер, добавим его в фотошоп и уже потом сделаем красивую надпись.
Идем в любую поисковую систему, я использую google.com, ввел фразу “русские шрифты” (также можно попробовать на англиском russian fonts), попал на сайт xfont.ru и выбрал вот этот шрифт (Archangelsk Regular).
Переходим по ссылке, на странице внизу есть кнопка скачать, щелкаем по ней и скачиваем шрифт на компьютер.
Для того что бы загрузить шрифт в фотошоп, его нужно скопировать в папку со шрифтами, название папки Font на вашем компьютере, эта папка находится на диске C в папке Windows, а там папка Font
Вот полный путь – C:WindowsFonts.
Так же можно открыть папку со шрифтами, просто через Пуск — Панель управления — Шрифты.
После нужно обязательно перезагрузить фотошоп – что бы изменения вступили в силу.
Перезапустили, открываем нашу фотографию и начинаем работать с текстом в фотошопе.
Добавляем красивую надпись на фотографию в фотошопе
3. Как же написать текст в фотошопе и наложить его на фото? Все просто берем инструмент Горизонтальный текст (Horizontal Type Tool, T).. В настройках выбираем наш шрифт — Archangelsk, ставим размер — 25 пунктов, насыщенный и любой цвет.
И пишем нужный нам текст, в моем примере Италия, 2012.
Теперь давайте добавим эффекты нашему тексту. Идем в палитру со слоями (меню Окно — Слои, Window — Layers), кликаем два раза левой кнопкой мыши по этому слою и выбираем такие настройки:
Добавляем тень нашей надписи. Выбираем пункт Тень, ставим Непрозрачность — 75%, Смещение — 10 пикслей и Размер — 10 пикселей.
Добавляем внешнее свечение для надписи, выбираем пункт Внешнее свечение, ставим цвет, размах — 8%, размер — 27 пикслей.
Делаем градиентную заливку для надписи. Выбираем пункт Наложение градиента, щелкаем по градиенту, целкаем по нижнему левому ползунку и ставим такое цвет #fbfea0, после щелкаем по нижнему правому ползунку и ставим такой цвет #ffef04.
Остается добавить обводку для надписи. Выбираем пункт Обводка, выбираем размер — 3 пикселя и цвет #031f01.
В итоге у нас получилось отличнная надпись с эффектами.
Можно ниже добавить еще одну надпись, только написать надпись другим шрифтом (думаю теперь после изучения урока, вы это сделаете с легкостью). Так же можно сделать текст под углом, выделяете в палитре слоев — нужный текстовый слой/несколько слоев, после использую Свободную трансформацию (меню Правка — Свободная трансформацию, Edit — Free Transform или просто нажимаете Ctrl+T), поворачиваете слой на нужный угол и нажимаете Enter.
На этом все, спасибо вам за внимание, надеюсь мой урок вам пригодился и у вас теперь больше не будет вопросов как в фотошопе сделать и написать красивый текст на фотографии!
Если у вас есть вопросы, смело задавайте их в комментариях, не стесняйтесь, я не кусаюсь)
Текст из картинки в Photoshop. Быстро и просто!
Привет пикабушники и пикабушницы! Так как мне нечего делать, я покажу вам как сделать текст из картинки в Photoshop CS/CC.
Вот так вот выглядит готовая работа:

1. Создать новый файл в Photoshop’е. (Файл – Создать, File – Create)
Разрешение и название может быть любым.
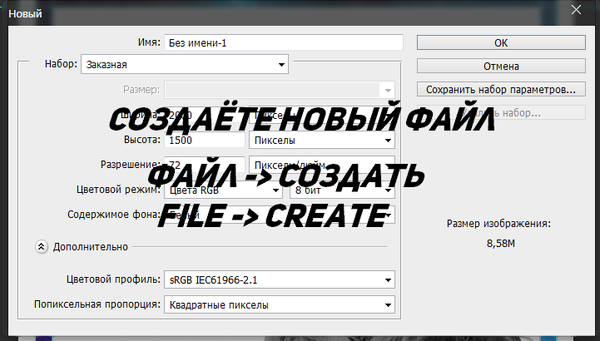
2. Закидываем картинку, из которой мы будем делать наш текст (У меня например, космос) и маштабируем с зажатой кнопкой “SHIFT” под наш разрешение созданного файла.

3. Выбираем инструмент “Горизонтальный текст” (можно воспользоваться английской буквой “T”) и пишем что хотим.

4. Выбираем инструмент “Перемещение” (можно воспользоваться английской кнопкой “V”), нажимаем комбинацию “CTRL+T” и зажимая “SHIFT” маштабируем текст если надо.

6. Меняем слои местами (слой фона ставите поверх текста). Что бы поменять их местами надо ПКМ зажать слой и перенести ниже или выше.
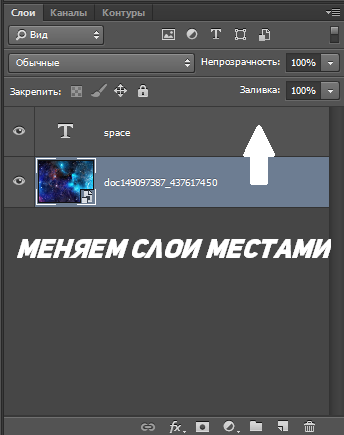
7. Зажимая “ALT” ставите курсор на линию между слоями и нажимаете ПКМ.

Вот что у нас получилось. Можем добавить фон и наша работа будет готова.
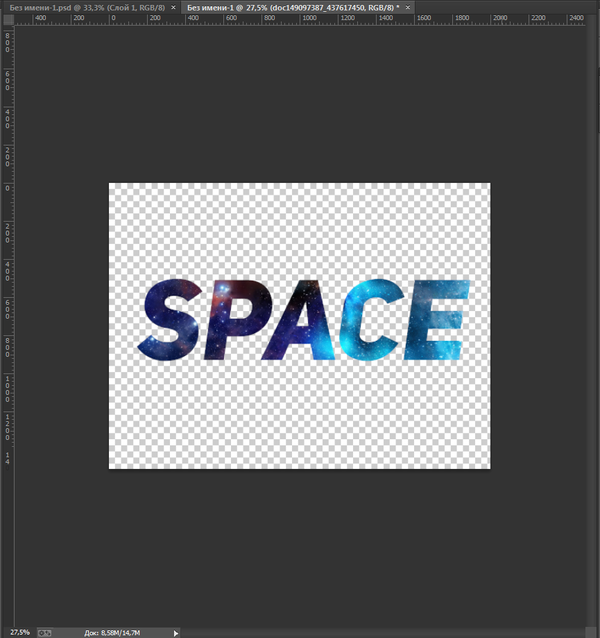
8. Можно добавить фон на ваш вкус. У меня тут будет белый.

9. Сохраняем и выйебываемся перед теми кто ничего не смыслит в фотошопе.

Это был мой первый урок по Photoshop’у так что не судите строго. И извините за присутвующие ошибки.
Название шрифта “Uni sans”
Ребят а чего вы выебываетесь? Нормальный урок для новичков. Им тоже нужно на чем то учиться. В данном уроке допустим раскрыта полезная фишка быстрой маски Alt+ клик между слоями.
Здесь так принято) Все дохуя мастера, родились сразу с навыками)).
Помню был один пост на тему, как защититься от шифровальщиков вирусов, путем запрета запуска .js файлов через групповые политики безопасности. Очень штучка мне помогла в работе, за что автору спасибо большое. Но знаешь какой был топовый комментарий? Пикча “засунь все это себе в задницу”. А на вопросы, типа “а вы не допускаете, что это может пригодиться начинающим сисадминам?”, был ответ какого-то хлыща, типа “нормальный сисадмин это и так знает, а кто не знает тот лох”))
Я иногда ахуеваю с хомячков. ) ОНИ решили что ЭТО должны ВСЕ знать, и поэтому пост – говно).
Никто не решает что это нужно знать всем. Но для тех кто этим не интересуется — оно и не нужно. А тем кому это бы пригодилось и так знают три способа как это сделать. И раз это был урок, то стоило бы и их привести тоже и рассмотреть плюсы и минусы. Получается что весь урок сводится к: “Хей, ребзя! Если зажать Альт + ПКМ и перенести верхний слой на нижний, то нажав ЛКМ мы получим квик векторную маску по контурам нижнего слоя”.
При этом не рассматривается ситуация как добавить к этой маске еще слои, или как это работает с растром. И получается что это не урок, а частичная перепись хелпа.
Тоже самое силами стандартного paint:
1) Рядом с нашей картинкой пишем белый текст на черном фоне
Источники:
http://www.internet-technologies.ru/articles/kak-realistichno-nalozhit-tekst-na-fotografiyu-v-adobe-photoshop.html
Как сделать красивую надпись на фото в фотошопе. Подробный урок
http://pikabu.ru/story/tekst_iz_kartinki_v_photoshop_byistro_i_prosto_4729526














