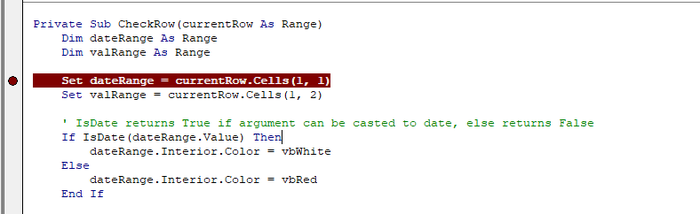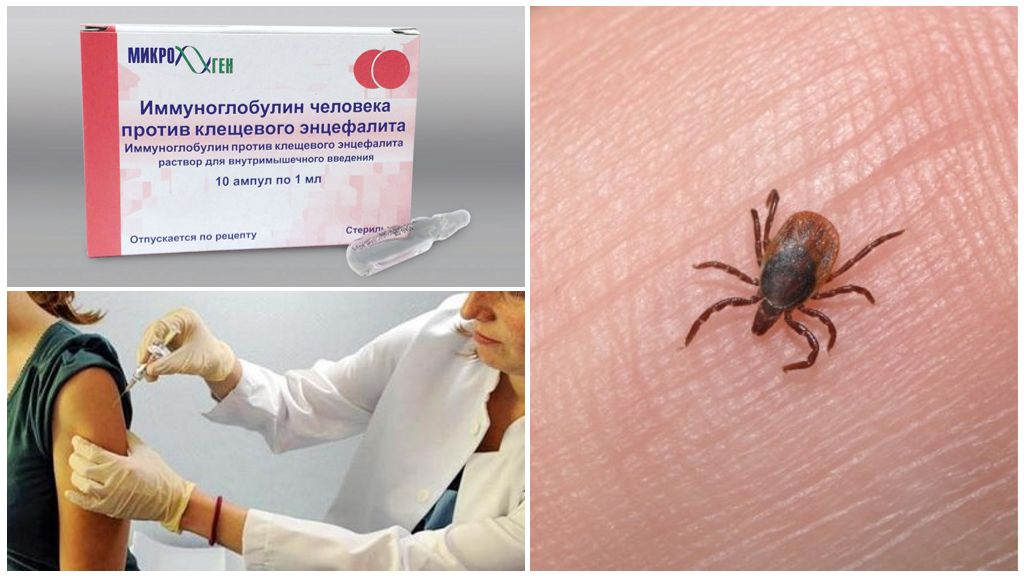Как в фотошопе сделать надпись по кругу
Как написать текст по кругу в Фотошопе

Применение круговых надписей в Фотошопе довольно широко – от создания печатей до оформления различных открыток или буклетов.
Круговой текст
Сделать надпись по кругу в Фотошопе довольно несложно, причем достичь желаемого результата можно двумя способами: деформировать уже готовый текст или написать его по готовому контуру. Оба эти подхода имеют свои достоинства и недостатки.
Способ 1: Деформация
Начнем с деформации готового текста.

На верхней панели находим кнопку функции деформации текста.

В выпадающем списке ищем стиль, который называется «Дугой» и тянем ползунок, указанный на скриншоте, вправо.

Круговой текст готов.
Достоинства:
Можно расположить две надписи одинаковой длины друг под другом, описав полный круг. Нижняя надпись при этом будет ориентирована так же, как и верхняя (не вверх головой).

Недостатки:
Налицо явное искажение текста.
Способ 2: Контур
Переходим к следующему способу – написание текста по готовому контуру. Контур… Где его взять? Можно самостоятельно нарисовать инструментом «Перо», либо воспользоваться теми, которые уже есть в программе. Самый простой вариант — воспользоваться одним из инструментов группы «Фигуры». Все создаваемые ими объекты состоят из контуров.
-
Выбираем инструмент «Эллипс» в блоке инструментов с фигурами.

Настройки на скриншоте. Цвет заливки значения не имеет, главное, чтобы наша фигура не сливалась с фоном.

Далее зажимаем клавишу SHIFT и рисуем круг.

Затем выбираем инструмент «Текст» (где его искать, вы знаете) и подводим курсор к границе нашего круга. Первоначально курсор имеет такую форму:

Когда же курсор станет вот таким,

инструмент «Текст» определит контур фигуры. Кликаем левой кнопкой мыши и видим, что курсор «прилип» к контуру и замигал. Можем писать.

Текст готов. С фигурой можете делать что захотите, удалите, оформите как центральную часть логотипа или печати и т.д.

Достоинства:
Текст не искажается, все символы выглядят так же, как и при обычном написании.
Недостатки:
Текст пишется только снаружи контура. Нижняя часть надписи оказывается перевернутой. Если так и задумано, то все в порядке, но если необходимо сделать текст по кругу в Фотошопе из двух частей, придется немного повозиться.
-
Выбираем инструмент «Произвольная фигура».

В списке фигур ищем «Тонкую круглую рамку» (есть в стандартном наборе).

Рисуем фигуру и берем инструмент «Текст». Выбираем выравнивание по центру.

Затем, как описано выше, подводим курсор к контуру. Внимание: кликать нужно по внутренней части кольца, если хотите написать текст сверху.


Затем переходим на слой с фигурой и кликаем курсором по внешней части контура кольца.


Готово. Фигура больше не нужна.

Информация к размышлению: таким образом текстом можно обойти любой контур.
На этом урок по написанию текста по кругу в Фотошопе окончен.
Отблагодарите автора, поделитесь статьей в социальных сетях.
Текст по кругу в Фотошопе: как написать двумя способами
Написание текста по кругу, в Фотошопе, стало применяться все чаще и чаще. Это делается для создания печатей, различных открыток, логотипов и буклетов. Но самое главное – понять принцип работы, а где именно применить данное умение, поможет Ваша фантазия. С помощью Фотошопа можно написать текст по кругу, либо по любой изогнутой линии.
Делаем текст по кругу
Написать текст по кругу в фотошопе достаточно легко. Это можно сделать двумя вариантами: исказить написанный текст, или сделать очертание, и по нему написать текст. У этих вариантов есть как достоинства, так и недостатки.
Метод №1: через деформацию
- Для начала необходимо написать текст;
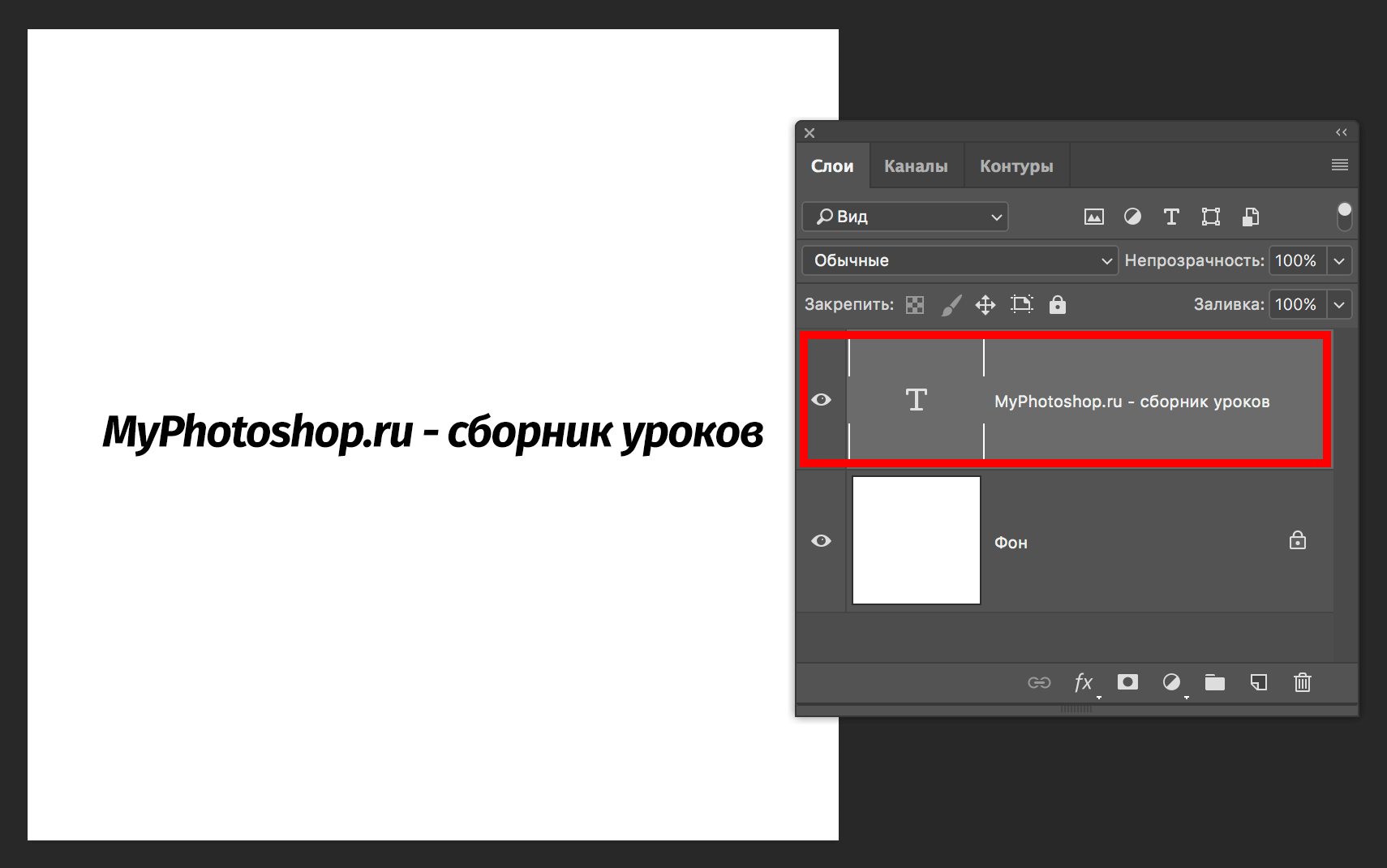
- На панели настроек инструмента, в верхней части рабочего окна нужно найти кнопку с буквой Т, которая отвечает за настройки деформации текста;
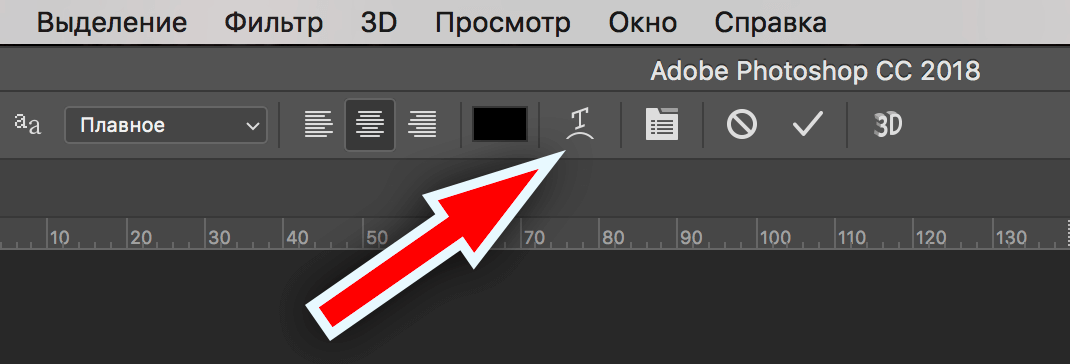
- После нажатия на эту кнопку появится список, где необходимо выбрать стиль «Дугой». В открывшемся окне, необходимо сделать изгиб – 100%. Для этого, под словом Изгиб, тянем ползунок до конца вправо.
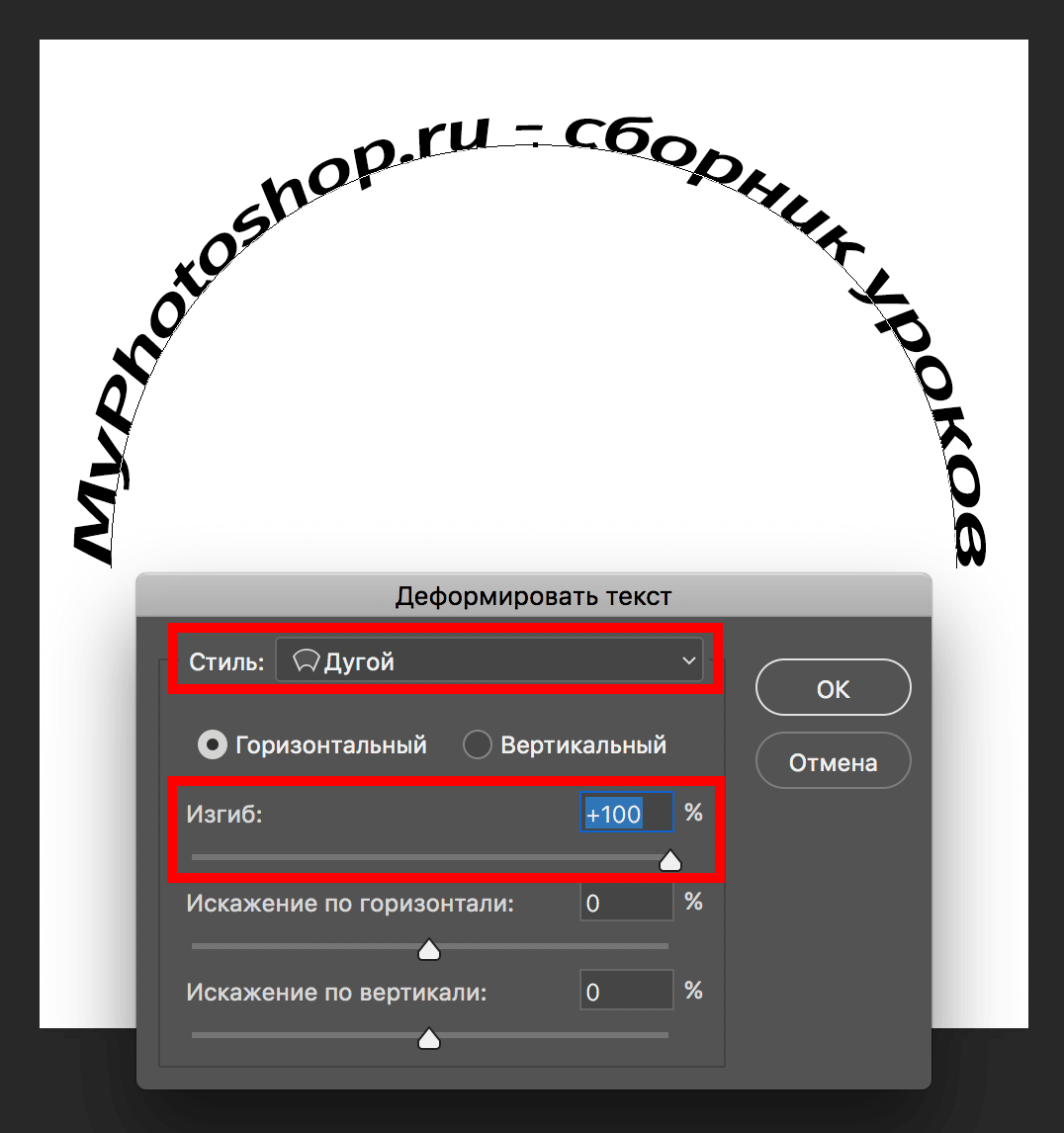
Достоинством данного варианта является то, что есть возможность написания двух надписей друг напротив друга, таким образом, что получится круг. Для этого необходимо просто создать дубликат слоя с текстом и в настройках деформации сдвинуть ползунок “Изгиба” до конца влево.
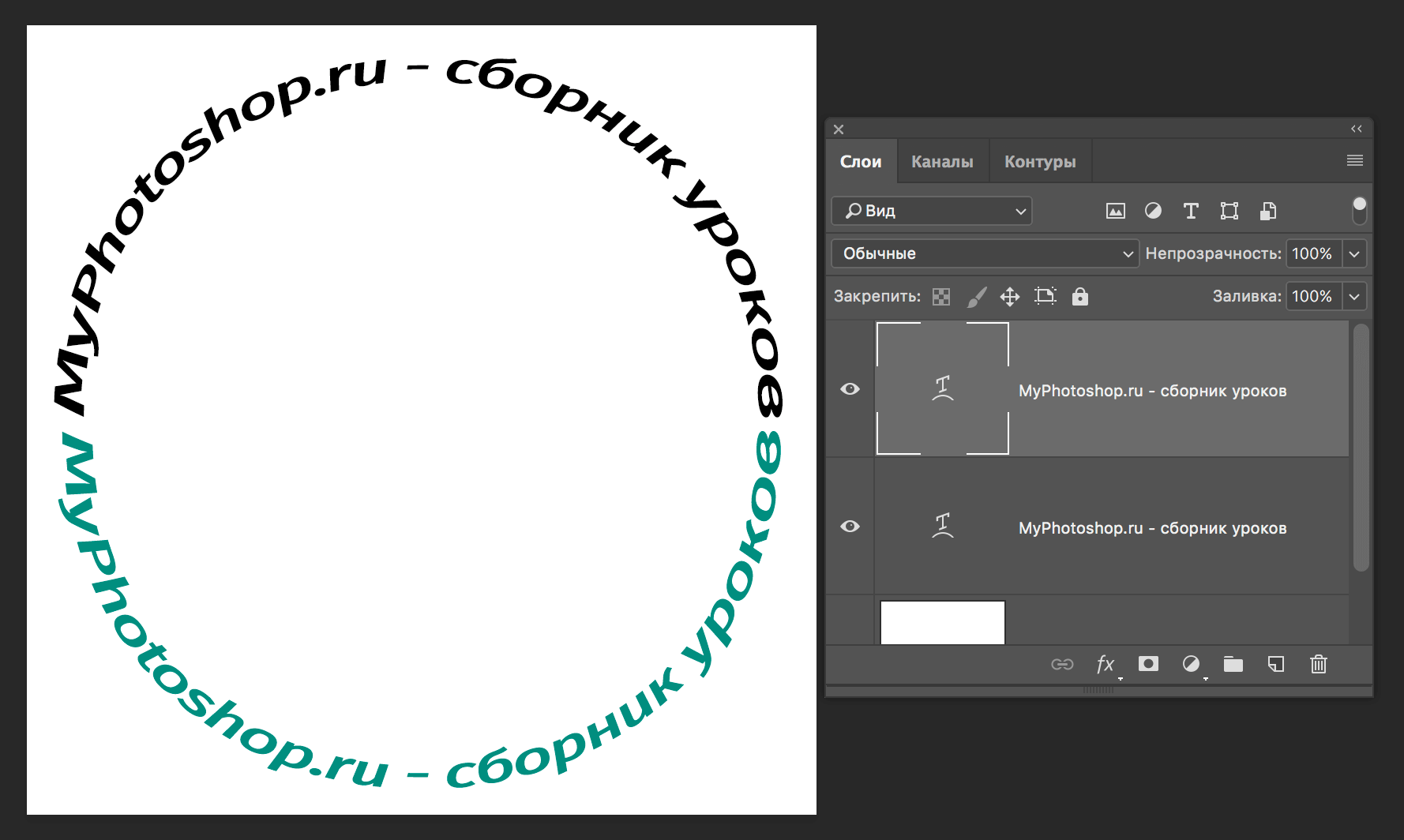
Плюсом здесь станет то, что надпись, которая находится внизу, будет написана так же, как и верхняя, то есть она будет удобно читаться и не будет перевернута.
Есть и один недостаток такого метода: при написании читаемость текста немного ухудшается.
Метод №2: через контур
Для того, чтобы нарисовать контур, можно воспользоваться инструментом «Перо», либо выбрать «Фигуры» в левой панели инструментов. Сделать это достаточно легко.
Для того, чтобы нарисовать очертание с помощью инструмента «Фигуры» следуем инструкциям:
- Слева на панели инструментов нажимаем на значок с кругом. Там выбираем инструмент «Эллипс».
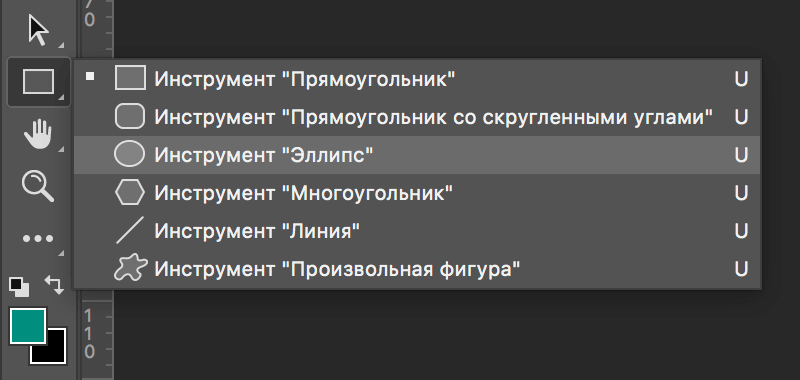 На панели инструментов необходимо выбрать цвет заливки на свой вкус. Самое главное, чтобы контур круга не сливался с фоном, на котором он будет нарисован. Все параметры “Эллипса” можно задать в верхней панели настроек инструмента;
На панели инструментов необходимо выбрать цвет заливки на свой вкус. Самое главное, чтобы контур круга не сливался с фоном, на котором он будет нарисован. Все параметры “Эллипса” можно задать в верхней панели настроек инструмента; 
- Затем, необходимо нажать на клавиатуре кнопку Shift , и удерживая ее, с помощью мыши, нарисовать круг;
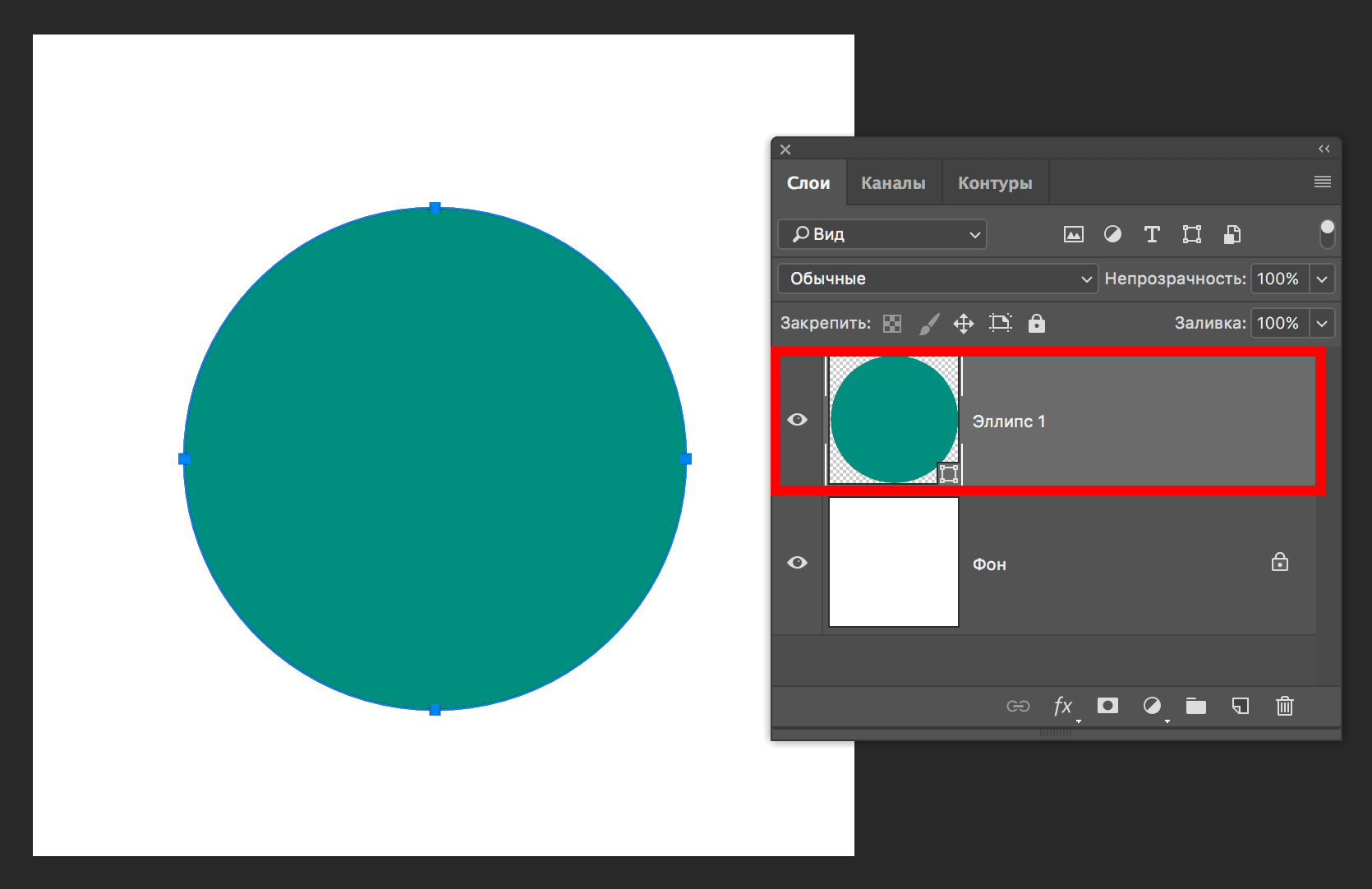
- Следующим шагом необходимо выбрать инструмент «Текст», подвести курсор к краю круга (посередине курсора должна появится волнистая линия , не окружность ) и кликнуть левой кнопкой мыши. После того, как курсор замигает, можно начинать писать.
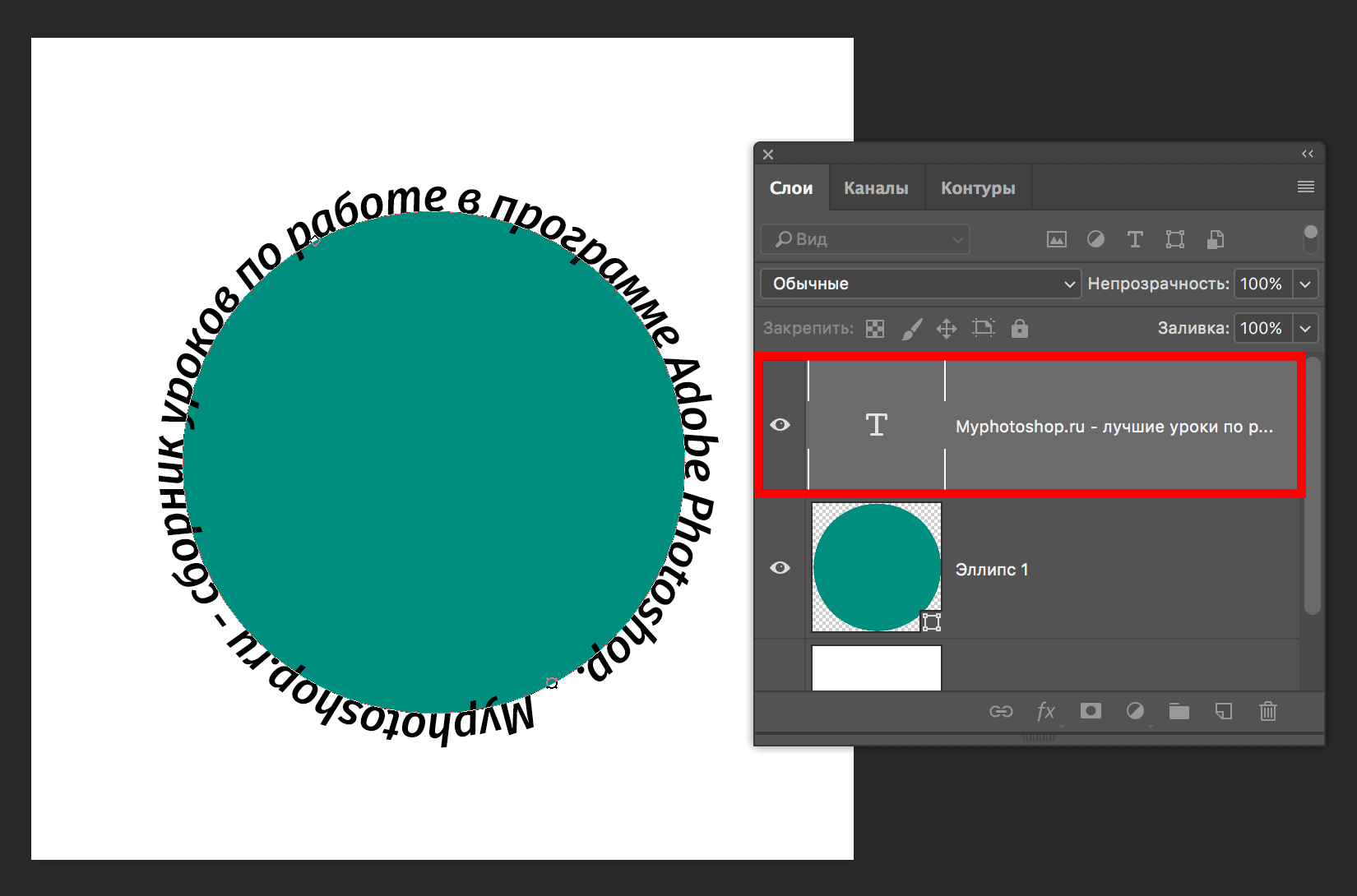
После написания текста фигуру можно удалить или использовать как украшение для товарного знака. Мы удалим:
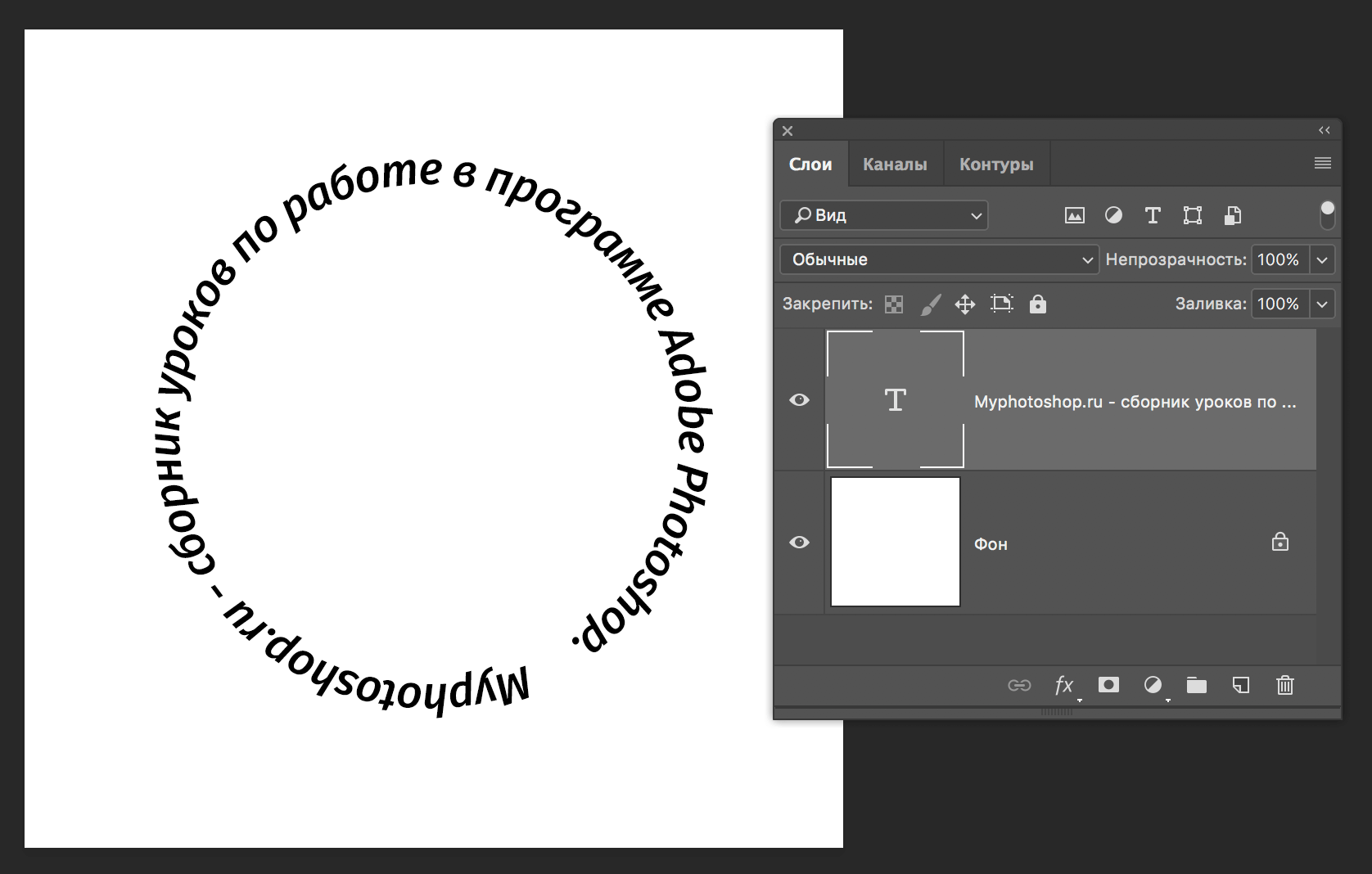
Достоинством этого варианта, в отличие от первого, является то, что текст выглядит читабельно и не ухудшается.
Недостатком является то, что текст пишется по контуру, и внизу оказывается перевернутым. Если нужно было сделать именно так, то все в хорошо.
Бывают случаи, когда необходимо, чтобы текст снизу не был перевернутым. Чтобы это сделать, нужно выполнить следующие действия:
- Слева, на панели инструментов выбираем инструмент «Произвольная фигура»;
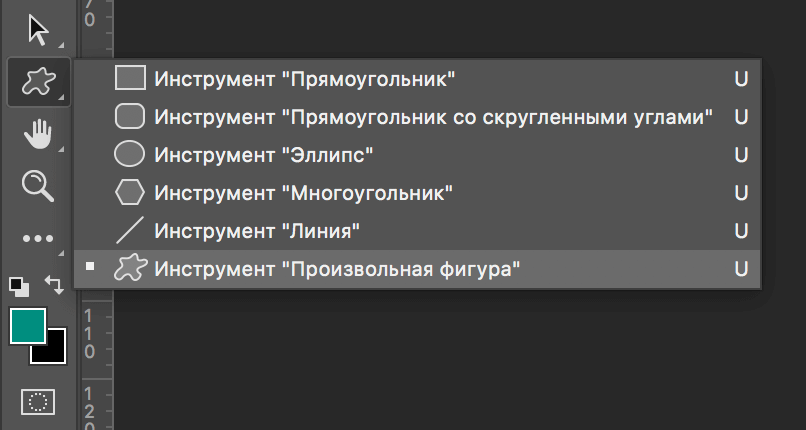
- В панели настроек инструмента открываем список фигур и выбираем «Тонкую круглую рамку»;
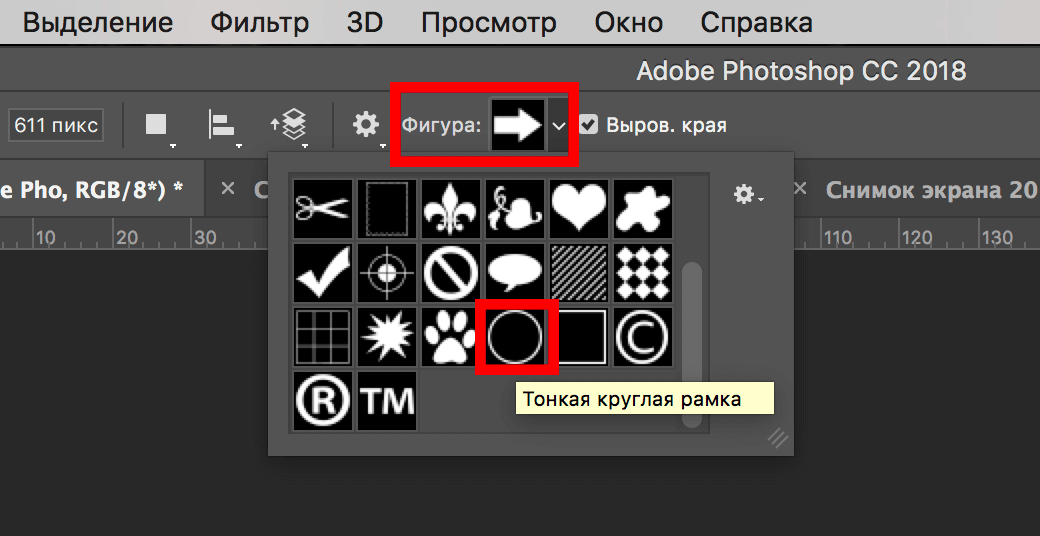
- Нажимаем на клавиатуре SHIFT, и удерживая рисуем фигуру.
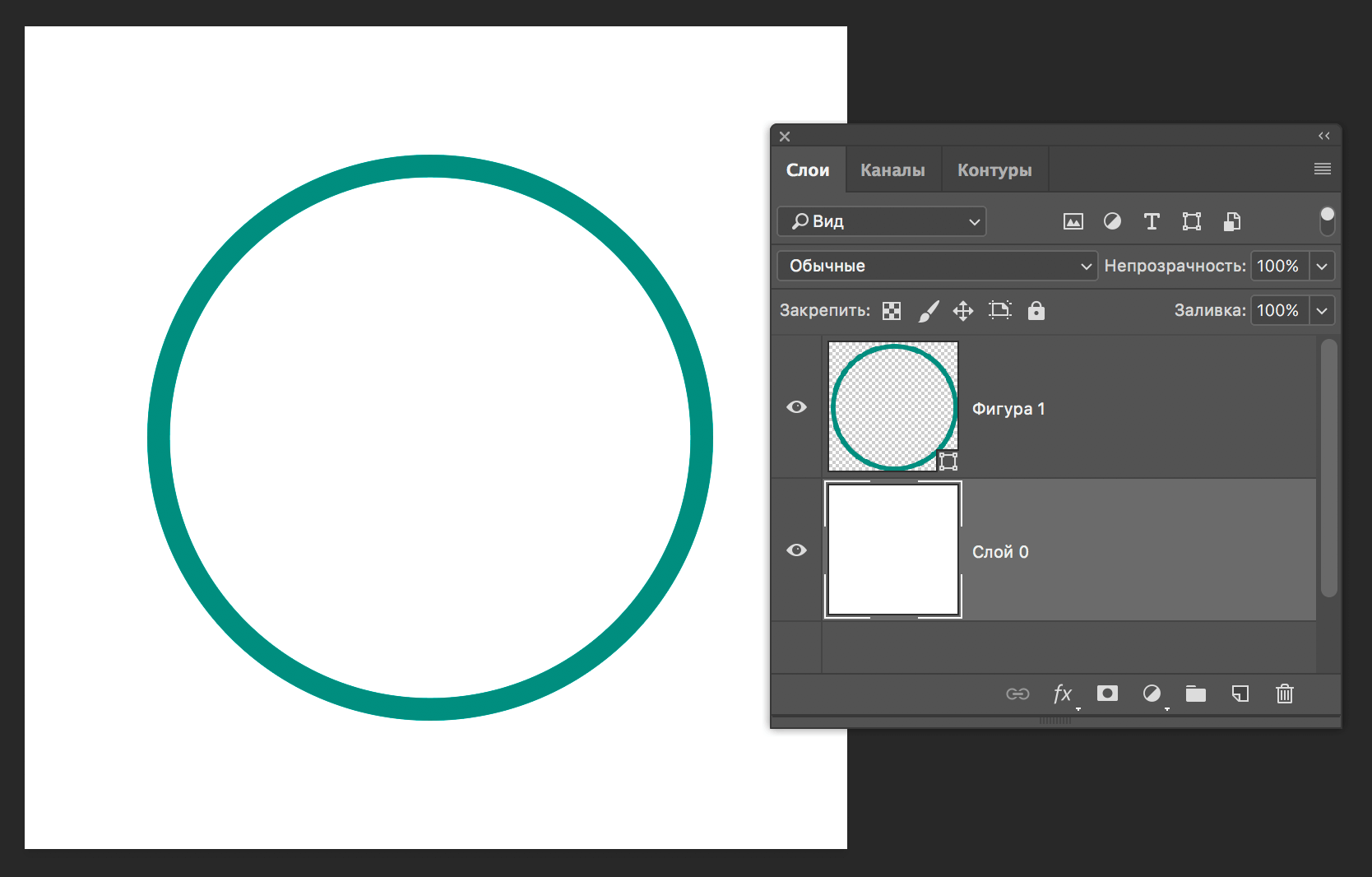 После, выбираем инструмент «Текст» и на панели инструментов необходимо устанавливаем выравнивание по центру;
После, выбираем инструмент «Текст» и на панели инструментов необходимо устанавливаем выравнивание по центру; 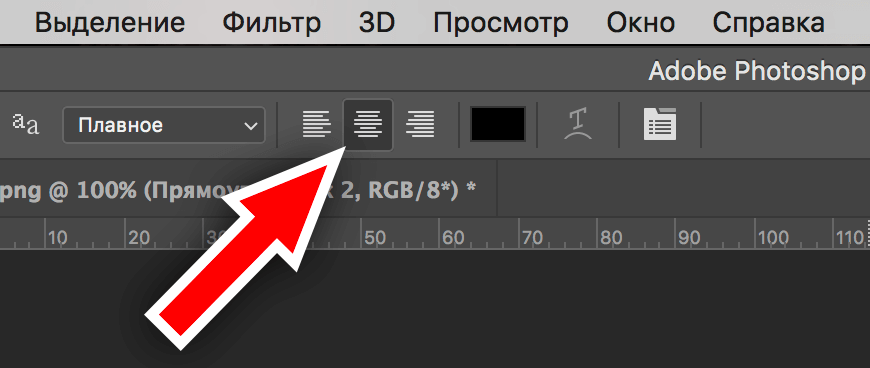
- Теперь необходимо поднести курсор к контуру нарисованной фигуры, и кликнуть левой кнопкой мыши по внутренней части контура. Текст будет писаться поверх фигуры;
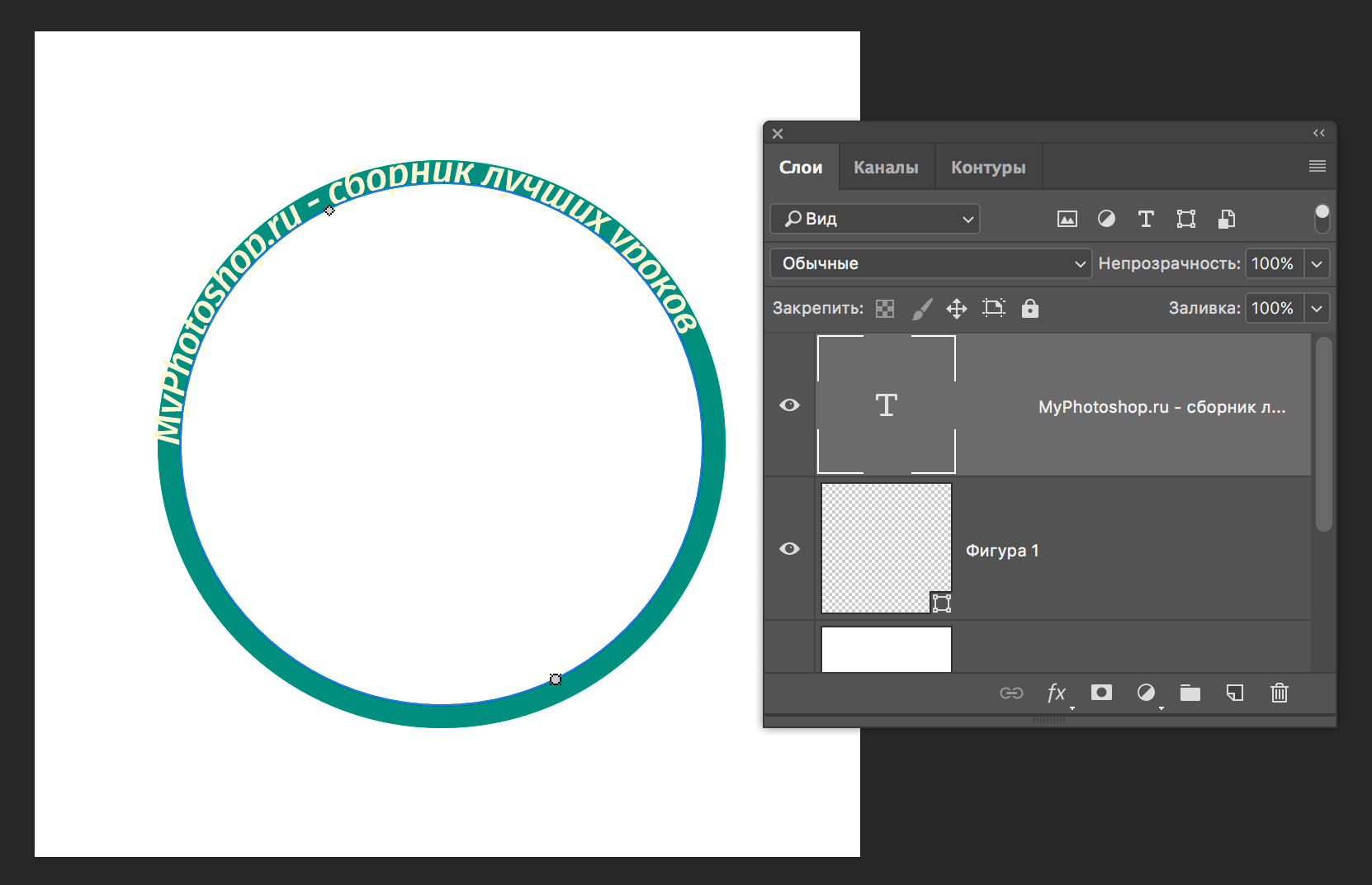
- Чтобы написать текст снизу, и он не был перевернутым, нужно снова выбрать слой с фигурой и кликнуть левой кнопкой мыши по нижней части круга, но уже с внешней стороны.
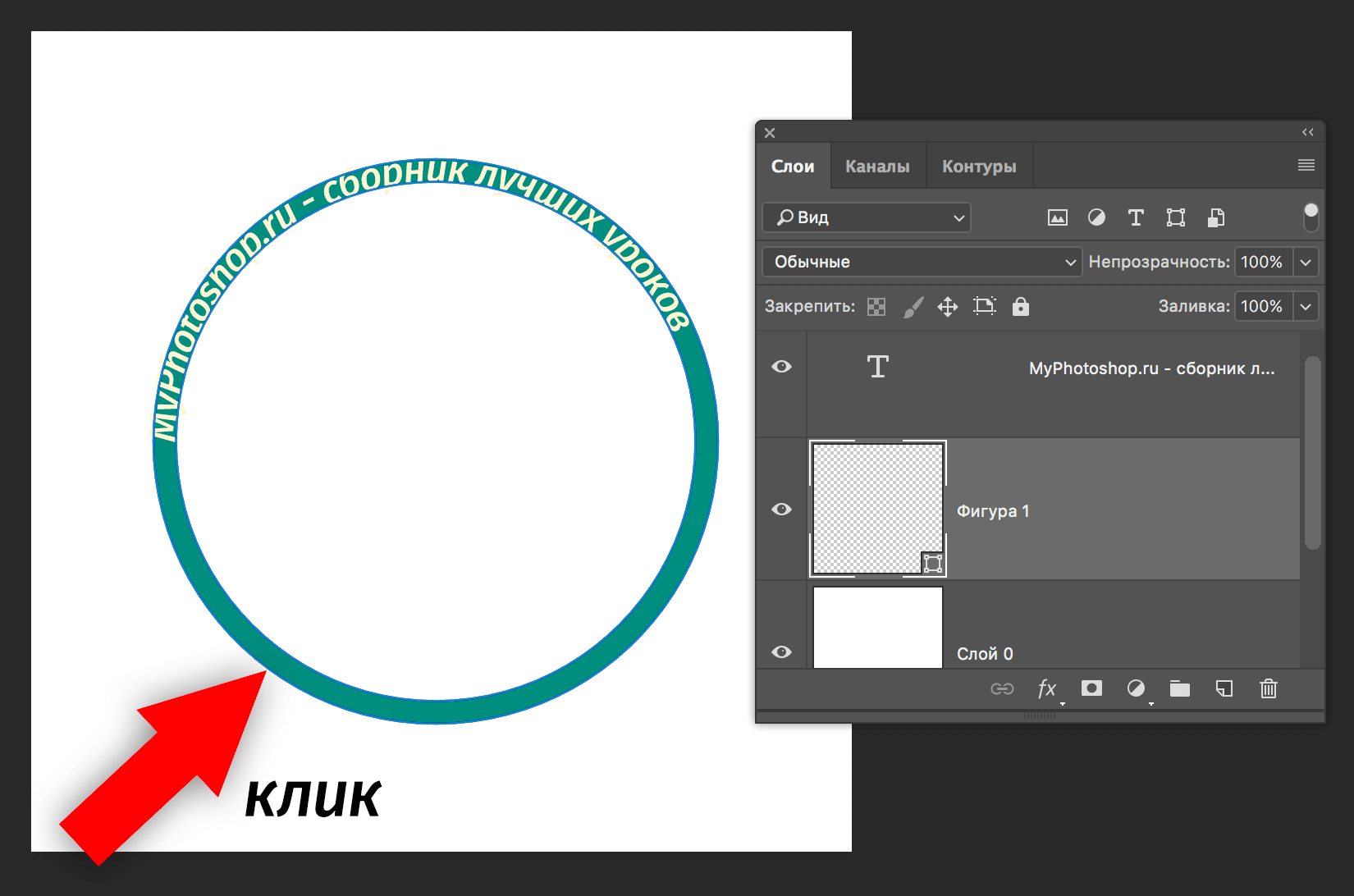
- После, вводим необходимый текст и получаем такой результат:
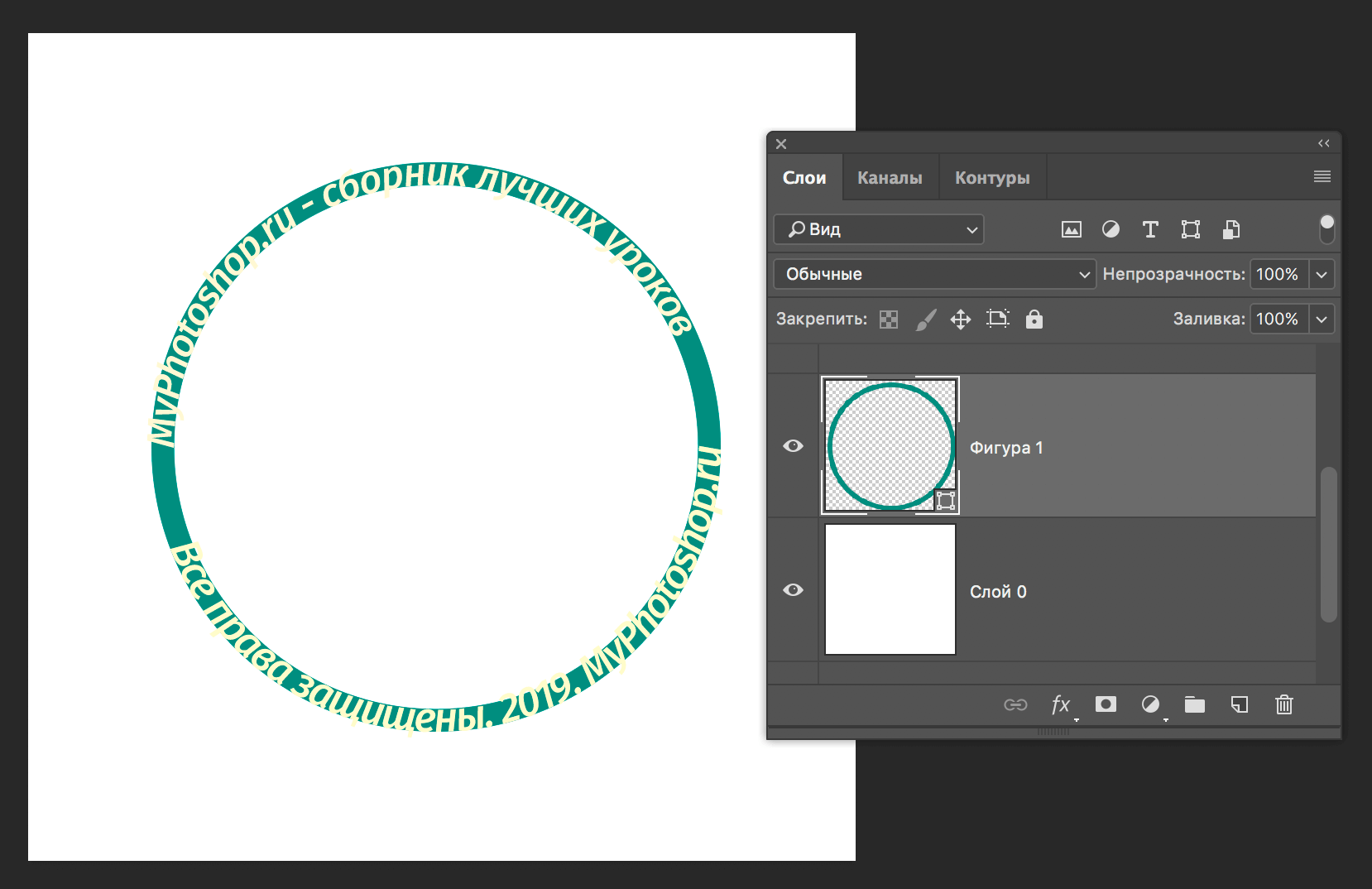
- Убираем контур, удалив слой с фигурой, выбираем желаемый цвет шрифта (мы остановились на нашем фирменном цвете) и получаем финальный вариант:
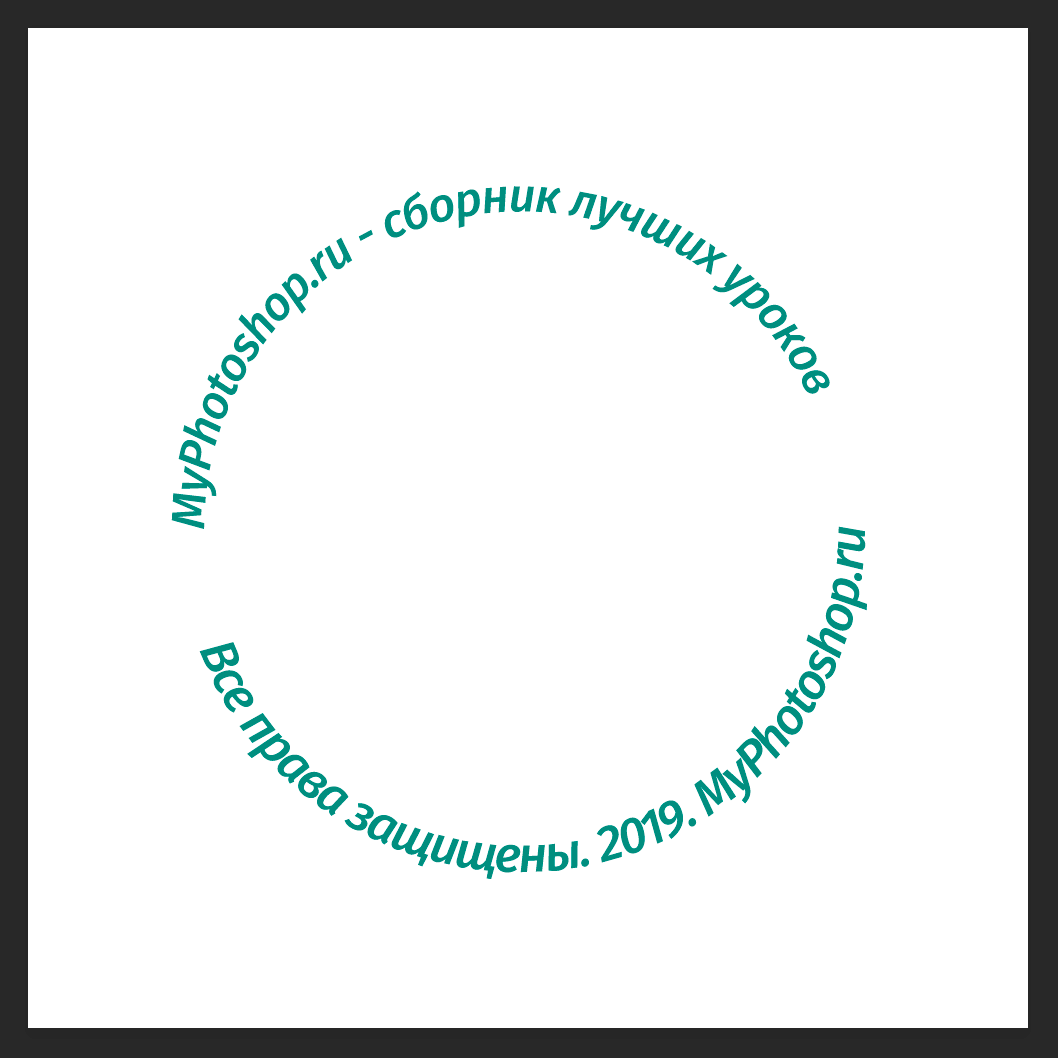
На этом все! Навыки по написанию текста по кругу в Фотошопе помогут в создании виртуальных печатей и различных элементов дизайна.
Как написать текст по кругу и контуру
Из этого материала мы узнаем, каким образом в программе Adobe Photoshop добавить текст на контур. В статье я буду использовать Photoshop CS6, но этот метод годится для любой версии CS. Чтобы добавить текст на контур, в первую очередь необходимо этот контур создать. Для этого мы можем использовать стандартные контурные инструменты, такие, как “Прямоугольник” (Rectangle Tool) или “Эллипс” (Ellipse Tool), либо мы можем нарисовать контур произвольной формы с помощью “Пера” (Pen Tool), либо даже преобразовать в контур выделенную область. Метод, который Вы используете для создания контура, не имеет значения, т.к. контур есть контур, независимо от того, каким образом он был создан, и действия для добавления к нему текста всегда одни и те же.
Вот фотография, с которой я буду работать:

Шаг 1: Выбираем инструмент “Эллипс” (Ellipse Tool)
Как я писал выше, не имеет значения, каким образом мы построим контур, главное – его построить. В этом примере я воспользуюсь инструментом “Эллипс” (Ellipse Tool). Для его активации следует в панели инструментов кликнуть правой клавишей мыши по инструменту “Прямоугольник” (Rectangle Tool) и выбрать “Эллипс” из раскрывшегося списка:

Шаг 2: Выбор опции “Контур” (Paths)
Теперь, когда “Эллипс” выбран, изменилась панель параметров, находящаяся вверху окна программы под главным меню, сейчас она показывает нам различные варианты работы с инструментом. В левой части панели нам предлагается выбрать тип контура. Это может быть векторная фигура (Vector-based Shapes), “Контур” (Paths) или “Пиксели на основе формы” (Pixel-based Shapes). Мы выберем опцию “Контур” (Paths):

В версиях CS5 и ниже эти опции на панели параметров выглядят несколько иначе, но принцип точно такой же:

Шаг 3: Создайте Ваш контур
Теперь, когда инструмент “Эллипс” выбран, создайте контур в Вашем документе. Перед началом зажмите клавишу Shift, чтобы получился ровный круг, а не эллипс. Чтобы нарисовать круг из его центра, а не от угла, дополнительно зажмите клавишу Alt. Если в процессе отрисовки контура Вам понадобилось изменить его положение относительно документа, зажмите клавишу “Пробел” и переместите контур на нужное место, затем отпустите пробел и продолжайте отрисовку.
В моем случае, я собираюсь сделать круговую траекторию вокруг мяча для гольфа. Вот так это будет выглядеть:

Шаг 4: Активация инструмента “Текст” (Type Tool) и выбор шрифта
После того, как контур готов, выберите инструмент “Текст” (Type Tool) на панели инструментов:

Для данного примера я выбрал шрифт “Терминатор”, скачать его можно здесь. Затем задаём шрифту размер и цвет:

Шаг 5: Наведите курсор на контур
Наводим курсор мыши прямо на линию контура, при этом I-образный значёк курсора изменится, к нему добавится волнистая линия, пересекающая его. Это говорит нам, что текст добавится непосредственно на контур:

Шаг 6: Нанесите текст на контур
Кликните в любом месте по контуру и начните вводить текст. Точка, где Вы кликните, будет началом текста, но не волнуйтесь, если вы нажали в неправильном месте, т.к. в дальнейшем мы можем легко перемещать текст вдоль (вокруг) контура. По мере ввода, текст принимает направление контура:

Продолжайте добавлять текст. Когда вы закончите, нажмите на галочку в панели параметров, чтобы принять его и выйти из режима редактирования текста:

Текст добавлен, но он находится под нежелательным углом:

Шаг 7: Выбираем инструмент “Выделение контура” (Path Selection)
Выберите этот инструмент на инструментальной панели:

Поместите курсор инструмента “Выделение контура” в любое место над текстом. Вы увидите изменение значка курсора – из черной стрелки курсор превратится в I-образную форму с маленькой стрелкой сбоку, указывающей влево или вправо. Просто нажмите на текст и перетащить его вдоль контура с помощью мыши. Здесь я перетаскиваю текст по часовой стрелке:

А теперь посмотрите, что произойдёт, если я перетащу текст слишком далеко. Буквы в конце обрежутся. У меня пропало целое слово:

Это произошло потому, что я переехал за пределы видимой области текста на контуре. Эту область ограничивает небольшой круг на контуре:

Чтобы его переместить, просто нажмите на него при активном инструменте “Выделение контура” и перетащить его дальше по контуру, пока весь текст не появится. Здесь я перетащил круг по часовой стрелке, и текст, который был отрезан, появился:

Зеркальное отражение текста
Будьте осторожны при перетаскивания текста вдоль контура, чтобы случайно не переместить курсор поперёк контура. Если подобное получится, то текст перевернётся на другую сторону и отразится в обратном направлении

Если Вы не сделали это намеренно, просто перетащите курсор обратно через контур и текст будет перевернётся обратно.
Скрываем контур
Когда вы закончите позиционирование вашего текста и будете удовлетворены результатами, можно скрыть, чтобы не мешался, контур в документе.
Для этого в Палитре слоёв кликните по любому слою, кроме слоя с текстом. В моем случае, документ имеет только два слоя, текстовый и фоновый, так что я кликну по фоновому слою, после чего контур скроется. Вот каков мой итоговый результат:

Имейте в виду, что даже если мы добавили текст на контур, Photoshop ничего не сделал с самим текстом. Это всё еще только текст, поэтому, при необходимости, Вы можете в любое время его изменить. Вы можете выбрать другой тип шрифта, изменить размер или цвет шрифта, отрегулировать кернинг и трекинг, сместить базовую линии и произвести все остальные доступные изменения.
Понравился сайт? Уроки оказались полезными? Вы можете поддержать проект, просто если скачаете и установите приложение “Фонарик” для Андроид. Приложение написал автор сайта и рассчитывает в дальнейшем публиковать свои приложения. Фонарик управляет светодиодом вспышки фотокамеры телефона, а также включает подсветку экраном на полной яркости.
Преимущества: гибкие настройки. Вы можете задать в настройках, чтобы фонарик сразу включался при запуске приложения и автоматическое включение таймера при запуске приложения. Настройки позволяют отключить блокировку экрана и блокировку фонарика кнопкой включения телефона. Также вы можете самостоятельно установить время таймера.
Если приложение наберёт популярность, это даст стимул автору на создание новых приложений с учётом пожеланий посетителей сайта.
Заранее благодарен, Дмитрий.
QR-код для установки:
Если Вам понравился материал, скажите свое “спасибо”, поделитесь ссылками с друзьями в социальных сетях! Спасибо!
Источники:
http://lumpics.ru/how-to-write-text-in-a-circle-in-photoshop/
http://rugraphics.ru/photoshop/kak-napisat-tekst-po-krugu-i-konturu