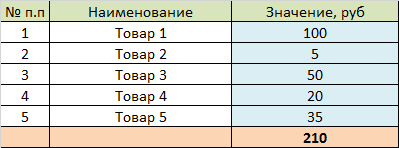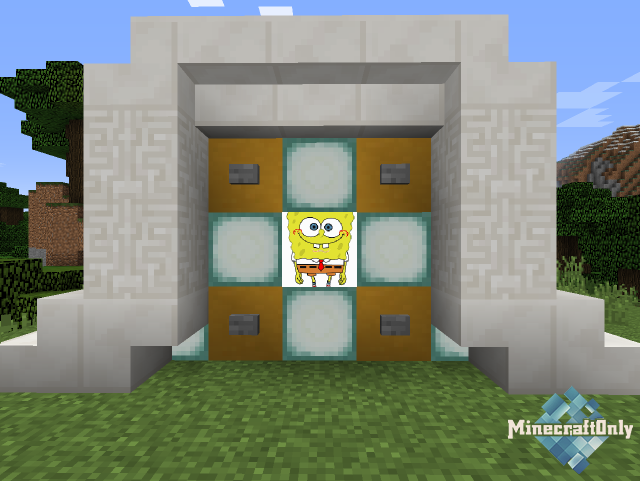Как в фотошопе сделать текст по ширине
Выравниваем текст по ширине в Фотошопе

Позиционируя свое детище как редактор изображений, разработчики Фотошопа, тем не менее, посчитали нужным включить в него довольно обширный функционал по редактированию текста. В данном уроке поговорим о том, как растянуть текст по всей ширине заданного блока.
Выравнивание текста по ширине
Данная функция доступна только в том случае, если изначально создавался текстовый блок, а не одиночная строка. При создании блока текстовый контент не может выйти за его границы. Этим приемом пользуются, к примеру, дизайнеры при создании сайтов в Фотошопе.

Текстовые блоки поддаются масштабированию, что позволяет гибко подгонять их размеры под существующие параметры. Для масштабирования достаточно потянуть за правый нижний маркер. При масштабировании можно видеть, как изменяется текст в реальном времени.

По умолчанию, независимо от размера блока, текст в нем выравнивается по левому краю. Если Вы до этого момента редактировали какой-то другой текст, то этот параметр может определяться предыдущими настройками. Для выравнивания текста по всей ширине блока необходимо произвести всего одну настройку.
Практика
- Выбираем инструмент «Горизонтальный текст»,

Зажимаем левую кнопку мыши на холсте и растягиваем блок. Размер блока не важен, помните, ранее мы говорили о масштабировании?

Пишем текст внутри блока. Можно просто скопировать заранее заготовленный и вставить в блок. Делается это обычным «копировать-вставить».

Для дальнейшей настройки необходимо перейти в палитру слоев и кликнуть по текстовому слою. Это очень важное действие, без которого текст редактироваться (настраиваться) не будет.

Переходим в меню «Окно» и выбираем пункт с названием «Абзац».

В открывшемся окне ищем кнопку «Полное выравнивание» и нажимаем на нее.

Готово, текст выровнялся по всей ширине созданного нами блока.
Бывают ситуации, когда размер слов не дает красиво выровнять текст. В этом случае можно уменьшить или увеличить отступы между знаками. Поможет нам в этом настройка трекинга.
1. В том же окне («Абзац») переходим на вкладку «Символ» и открываем выпадающий список, указанный на скриншоте. Это и есть настройка трекинга.

2. Выставим значение -50 (по умолчанию – 0).

Как видим, расстояние между символами уменьшилось и текст стал более компактным. Это позволило сократить некоторые пробелы и сделать блок в целом немного симпатичнее.
Используйте палитры настроек шрифтов и абзацев в своей работе с текстами, так как это позволит сократить время работы и действовать более профессионально. Если Вы планируете заниматься разработкой сайтов или типографикой, то без данных навыков просто не обойтись.
Отблагодарите автора, поделитесь статьей в социальных сетях.
Выравнивание текста в Фотошопе
- Щелкните по одной из кнопок выравнивания в верхней части палитры (рис. 17.28):

Рис. 17.28.Кнопки выравниваныя в верхней части палитры Paragraph
-
кнопки первой группы: Left align text (По левому краю), Center text (По центру) и Right align text (По правому краю) отвечают за выравнивание текста относительно одной из границ габаритной рамки (рис. 17.29).


По правому краю

Рис. 17.29.Способы выравнивания абзаца при помощи кнопок первой группы
Щелчок по последней кнопке Justify all (По ширине) выравнивает весь абзац, включая последнюю строчку, относительно габаритной рамки.
Настройка отступов и отбивок между абзацами
Изменение величины отступа и отбивки позволяет сделать текст более удобным для чтения.
- На палитре Layers (Слои) выберите нужный слой.
- Если хотите изменить весь текст в слое, не выделяйте его. Для модификации одного или нескольких абзацев активизируйте инструмент Туре (Текст) и щелкните мышью внутри абзаца или выделите несколько последовательных абзацев.




Рис. 17.30. Способы выравнивания абзаца при помощи кнопок второй группы

Рис. 17.31. Поля для ввода значений отступа и отбивки

Рис. 17.32. Абзац без отступов

Рис. 17.33. Отступ слева и справа в два цицеро

Рис. 17.34. Отступ в виде красной строки

Рис. 17.35.Добавление отбивки перед абзацем
- Если палитра Paragraph (Абзац) еще не открыта, щелкните по кнопке инструмента на панели опций и выберите вкладку Paragraph (Абзац)-рис. 17.31.
- Измените значения в полях Indent left margin (Отступ слева), Indent right margin (Отступ справа), как показано на рис. 17.32-17.33, или Indent first line (Отступ красной строки) – см. рис. 17.34. Для того чтобы текст было удобнее читать, вводите значение в поле Indent first line (Отступ красной строки) в том случае, если нет возможности добавить так называемую отбивку между абзацами. Но не применяйте одновременно опцию Indent first line и отбивку между абзацами, это выглядит непрофессионально. Сочетание отступа справа и слева поможет выделить некоторый фрагмент текста, например цитату или маркированный список. Для визуального разделения абзацев введите значения в поля Add space before paragraph (Добавить интервал перед абзацем) и/или Add space after paragraph (Добавить интервал после абзаца) – см. рис. 17.35.
 При активизированном инструменте Туре (Текст) на экране показывается габаритная рамка абзаца, форму которой можно изменять. Нажав клавишу Ctrl, перетащите один из манипуляторов габаритной рамки, чтобы изменить ее форму и расположение строк текста внутри нее.
При активизированном инструменте Туре (Текст) на экране показывается габаритная рамка абзаца, форму которой можно изменять. Нажав клавишу Ctrl, перетащите один из манипуляторов габаритной рамки, чтобы изменить ее форму и расположение строк текста внутри нее.
Если вы вводите значения параметров, отличные от установленных по умолчанию, указывайте для них единицы измерения. Дюйм обозначается сокращением in, сантиметр – cm, пиксел – рх и цицеро – pica. Введенная вами величина автоматически будет преобразована с учетом установленных по умолчанию единиц измерения. Кстати, вы можете сами установить удобные вам единицы, для этого в меню Edit (Правка) воспользуйтесь командой Preferences (Установки). Затем выберите окно Units&Rulers (Единицы измерения и линейки) и в поле Туре (Текст) раздела Units (Единицы измерения) укажите соответствующие единицы измерения.
Выравнивание в фотошопе по центру и краям
В фотошопе есть инструмент Перемещение, который позволяет автоматически со сто процентной точностью выровнять любой объект/слой по центру изображения или его краям. Также можно выровнять относительно отдельно взятого участка на изображении. Все это очень просто и об этом пойдет речь в данной статье.
Как правило, новички эту операцию делают на глаз, что совсем не обязательно. Выберите инструмент Перемещение и обратите внимание на его панель параметров. Там имеется ряд настроек, которые и отвечают за эту задачу (смотрите на скриншоте):

Первые три кнопки отвечают за выравнивание по вертикали (слева направо): по верхнему краю, по центру, по нижнему краю.
Следующие три кнопки отвечают за горизонтальное выравнивание (слева направо): по левому краю, по центру, по правому краю.
Таким образом, чтобы разместить объект ровно по центру, нужно выбрать центрирование по вертикали и горизонтали.
Самое главное правило выравнивания: прежде всего, вы должны указать фотошопу область, относительно которой программа и должна искать края или середину. Пока вы этого не сделаете, кнопки выравнивания будут не активными, то есть их нельзя нажать.
В этом и кроется секрет того, как сделать объект посередине всего изображения или его отдельного фрагмента.
Итак, последовательность действий следующая:
Допустим, нужно разместить по центру эту картинку:

Вариант 1 — относительно всего холста.
Шаг 1
Указываем фотошопу область, относительно которой программа должна выровнять изображение. Это делается путем создания выделенной области.
На палитре слоев выделяем фоновый слой и жмем на клавиатуре комбинацию клавиш Ctrl+A (Выделить все). В результате вы должны увидеть рамку выделения из «марширующих муравьев» вокруг фонового слоя. (Как правило, фоновый слой — совпадает по размерам с холстом).

Можно выделить фоновый слой еще другим способом — зажмите клавишу Ctrl и щелкните левой кнопкой мыши по фоновому слою. Способ работает, когда этот слой разблокирован (об этом сигнализирует значок замочка, подробнее).
Шаг 2
Теперь нужно выбрать инструмент Перемещение. Когда у нас есть рамка выделения, то кнопки выравнивания станут активными, а значит их можно использовать.
Выберите слой с картинкой, которую нужно выравнивать, а теперь нажимайте на кнопки в соответствии с тем, куда бы вам хотелось разместить эту картинку. Например, давайте разместим ровно по центру. Тогда нам нужно нажать вот эти кнопки:

Еще пример. Допустим, нужно разместить картинку по центру, но с левого края. Тогда на панели параметров выбираем такие кнопки:

Вариант 2 — в отдельно взятом фрагменте изображения
Допустим, на изображении присутствует фрагмент, внутри которого нужно идеально ровно разместить какую-нибудь картинку. В своем примере я добавил стеклянный квадрат. Пусть внутри него будет находиться другая картинка (кстати, в этой статье можно научиться самому делать такой стеклянный квадрат).
Шаг 1
Первым делом, по аналогии с первым вариантом, необходимо выделить этот фрагмент. Как этот сделать?
— Если этот фрагмент находится на отдельном слое (как у меня квадрат, который я отдельно вставил), то нужно нажать Ctrl и кликнуть мышью по миниатюре слоя, если он не заблокирован).
— Если этот фрагмент находится в самом изображении, то нужно выбрать инструменты выделения Прямоугольная и Овальная области и с их помощью нарисовать вокруг фрагмента ровную выделенную область. Как пользоваться этими инструментами смотрите тут.

Шаг 2
Выберите слой с картинкой и выберите кнопки как бы вы хотели эту картинку разместить. Например по центру:

В некоторых случаях требуется вручную немного скорректировать местоположение картинки. Выберите инструмент Перемещение и, зажав клавишу Shift , нажимате на стрелки направлений на клавиатуре. Картинка будет двигаться с шагом в 10 пикселей.
Если не зажимать эту клавишу, а просто пользоваться стрелками клавиатуры, то картинка будет двигаться с шагом в 1 пиксель.
Источники:
http://lumpics.ru/how-align-text-to-width-in-photoshop/
http://tepka.ru/pho7/244.html