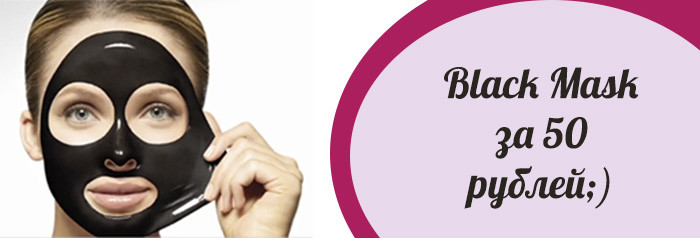Как в фотошопе сделать цветную фотографию контурной
Как в Photoshop сделать из черно-белой фотографии цветную?
Мир полон ярких красок, порой так хочется раскрасить унылые черно-белые снимки из тех времен, когда фотографии были только такими. А, может быть, вы хотите сделать цветными современные снимки, которые пожелал лишить красок фотограф? Если вы последуете советам из этого урока, то черно-белое в цветное Фотошоп поможет превратить не хуже сказочного волшебника.
Если на фото много мелких деталей и сложный фон, времени вам понадобиться больше, не помешает немного упорства и трудолюбия. Раскрасить изображения так, чтобы это выглядело естественно, гораздо сложнее, чем совершить обратную операцию. Сделать черно-белое фото в Фотошопе можно одним кликом, войдя в меню «Изображение», далее «Коррекция» и «Обесцветить».
Подготовка к работе
Откройте исходное изображение в программе. Если фото имеет какой-то цветной оттенок, например, коричневый или еще какой-то, его нужно убрать. Сделайте фото черно-белым на 100%. Если оно слишком темное, то лучше немного увеличить яркость и уменьшить контраст. Это делается также в меню «Изображение», далее «Коррекция» и «Яркость/Контрастность».
Также вам понадобится окно «Слои», вызовите его из верхнего меню «Окно». Еще удобно использовать окно «Навигатор», чтобы быстро перемещаться по изображению и регулировать размер видимой области.
В окне «Слои» сделайте дубликат фото, чтобы не испортить исходник, если вы допустите ошибки. Выделите пока единственный слой, нажмите правую кнопку мыши, далее «Создать дубликат слоя», по умолчанию он будет называться «Фон копия», можно назвать его по-другому.
Делаем в Фотошоп из черно-белой фотографию цветную
Принцип такой – мы будем раскрашивать каждую деталь отдельно, почувствовав себя художниками. На нашем примере девушка, которой мы отдельно раскрасим кожу, губы, глаза, одежду и так далее. Начнем с кожи.
- Выбираем на панели инструментов слева “Кисть”, настройки ставим такие: 100% нажим и непрозрачность, нормальный режим, форма кисти предпочтительна с размытыми краями. Размер мы будем регулировать в зависимости от участка фото, который будет обрабатываться. Удобно делать это с помощью клавиш квадратных скобок.
- Там же – в инструментах, в самом низу панели, находим кнопку “Быстрая маска”:

Нажимаем на нее и закрашиваем кожу полностью, не особо переживая о том, чтобы сделать это аккуратно. Главное – чтобы вся кожа оказалась закрашена красным цветом (он стоит по умолчанию), в том числе закрашиваем глаза и губы, их цвет мы изменим позже.
Можно заступать за края, даже лучше это делать. После того как вы закрасили все участки кожи, не пропустив ни одного пикселя, нажимаем кнопку «Быстрая маска» еще раз. Должна появиться выделенная область. Убедитесь, что в нее попадает вся кожа:

- Заходим в верхнее меню «Слои», выбираем «Новый слой заливка», далее «Цвет», можно дать слою название. Режим выбираем «Мягкий свет», нажимаем «Ок» – появляется палитра, где нужно подобрать цвет:

- С кожей это непросто, искать нужно в желтых и розовых оттенках. Если у вас никак не получается подобрать естественный цвет, то выберите максимально подходящий к цвету кожи тон, позже попробуем это скорректировать. Нажмите «Ок».
- Идем в окно «Слои» и видим, что там появился новый слой-заливка, состоящий из двух частей. Кликаем на вторую часть в виде черного квадрата, вокруг него должна появиться белая рамка.
- В инструментах у нас по-прежнему должна быть активна «Кисть» с теми же настройками. В качестве основного цвета на панели инструментов должен быть черный – это важно. Теперь кисть будет работать как ластик. Удаляем все лишнее – то, что мы закрасили случайно, оставляем цвет только на коже. Стараемся делать это аккуратно:

Итак, мы окрасили кожу, чтобы откорректировать ее цвет, переходим в окно «Слои», выделяем слой-заливку и делаем его дубликат.
Теперь в новом слое кликаем два раза по цветному квадрату – появляется палитра. Выбираем другой цвет, который будет накладываться на первый слой и смешиваться с ним. Можно смешать розовый и желтый оттенки, тогда получится естественный тон:

Теперь переходим на слой «Фон копия», снова нажимаем «Быструю маску» и продолжаем раскрашивать, создавая новые слои-заливки. Не забывайте каждый раз возвращаться на основной слой, иначе ничего не получится.
На примере мы окрасили волосы в коричневый цвет, потом губы в красный:

А радужную оболочку глаз красим в зеленый. Далее сделали одежду фиолетовой:

Потом голубой фон, так как наша модель сидит у воды. И отдельно раскрасили зеленым деревья, отражающиеся в воде, а также доски, на которых она сидит, хотя их почти незаметно. Детали – это всегда важно. Результат:
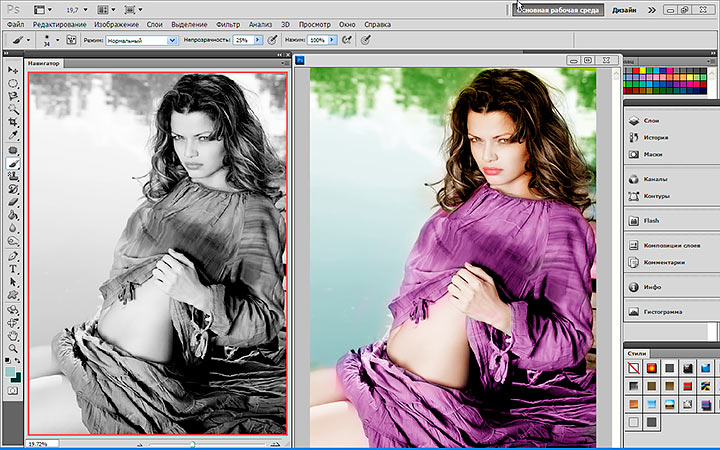
Особенно интересно раскрашивать ретрофото. Если у вас есть семейные архивы с раритетными фотографиями, теперь их не нужно нести в мастерскую, а можно оцифровать и сделать цветными самостоятельно.

Освоив эту технику, вы сможете также делать в Фотошоп цветное на черно-белом. Это довольно оригинальное решение, вы наверняка видели такие фото.
Например, на ниже мы сделали девушке красные губы и бирюзовые глаза, оставив все остальное черно-белым:

Точно таким же способом можно менять тона на цветных фото, например, изменить: цвет волос, одежды, фона и так далее.
Понравился сайт? Уроки оказались полезными? Вы можете поддержать проект, просто если скачаете и установите приложение “Фонарик” для Андроид. Приложение написал автор сайта и рассчитывает в дальнейшем публиковать свои приложения. Фонарик управляет светодиодом вспышки фотокамеры телефона, а также включает подсветку экраном на полной яркости.
Преимущества: гибкие настройки. Вы можете задать в настройках, чтобы фонарик сразу включался при запуске приложения и автоматическое включение таймера при запуске приложения. Настройки позволяют отключить блокировку экрана и блокировку фонарика кнопкой включения телефона. Также вы можете самостоятельно установить время таймера.
Если приложение наберёт популярность, это даст стимул автору на создание новых приложений с учётом пожеланий посетителей сайта.
Заранее благодарен, Дмитрий.
QR-код для установки:
Если Вам понравился материал, скажите свое “спасибо”, поделитесь ссылками с друзьями в социальных сетях! Спасибо!
Adobe Photoshop
На этой странице
在中国购买的 Creative Cloud 产品不含 CC 桌面应用程序中的 Creative Cloud 移动应用程序和在线服务及相关功能。

Заливка контуров произвольным цветом
Контур, созданный с помощью инструмента «Перо», не становится элементом изображения, пока не будет обведен или залит. Команда «Выполнить заливку контура» заполняет контур пикселами, используя указанный цвет, состояние изображения, узор или слой-заливку.

При заливке контура значения цветов появляются в активном слое. Прежде чем выполнять следующие действия, убедитесь, что активен стандартный слой или задний план. (Невозможно выполнить заливку контура, когда активен слой маски, текста, заливки, коррекции или смарт-объекта.)
Заливка контура с использованием текущих настроек команды «Выполнить заливку контура»
Заливка контура с указанием параметров
Нажмите кнопку «Выполнить заливку контура» в нижней части панели «Контуры», удерживая нажатой клавишу «Alt» (Windows) или «Option» (Mac OS).
Перетащите контур на кнопку «Выполнить заливку контура», удерживая нажатой клавишу «Alt» (Windows) или «Option» (Mac OS).
Выберите пункт «Выполнить заливку контура» в меню панели «Контуры». Если выделенный контур является компонентом контура, название команды меняется на «Выполнить заливку субконтура».
Список режимов включает режим «Очистка», позволяющий сделать изображение прозрачным. Этот вариант нельзя использовать при работе в фоновом слое.
Определяет, насколько далеко выступает край растушевки внутри и снаружи границы выделенной области. Введите значение в пикселах.
Создается более плавный переход между пикселями в области выделения и окружающими пикселями путем частичной заливки пикселей на границе области выделения.
Дополнительные сведения об этих параметрах см. в разделе Смягчение границ выделенных областей.
Обводка контуров цветом
Команда «Выполнить обводку контура» рисует границу контура. Команда «Выполнить обводку контура» позволяет окрасить границы любого контура с использованием текущих настроек инструментов рисования. Эта команда кардинально отличается от операции обводки слоя, которая не пытается имитировать действия каких-либо инструментов раскраски.
При обводке контура значения цветов появляются в активном слое. Прежде чем выполнять следующие действия, убедитесь, что активен стандартный слой или задний план. (Невозможно выполнить обводку контура, когда активен слой маски, текста, заливки, коррекции или смарт-объекта.)
Как в фотошопе сделать черно-белое фото цветным тремя разными способами?

Всем привет! С вами как обычно я, Дмитрий Костин. И сегодня мы опять будем фотошопить. Помните, как мы делали из цветной фотографии черно-белую? Как бы то ни было, в этом ничего удивительного нет, так как обесцветить изображение совсем несложно. Но как сделать черно-белое фото цветным? Разве такое возможно?
Конечно возможно. Уже даже целые фильмы оцветняют. Чего уж там какое-то изображение сделать цветным? Но всё равно это очень интересный опыт. Представляете? Вы можете сами придумать цвета, которые хотели бы видеть на этой фотографии. Например вы можете сами задать цвет глаз, волос, кожи одежды и многого другого. Я так оцветнял старые фотографии. Получилось забавно)
Давайте я не буду делать долгих вступлений. А сразу приступим к оцветнению. Откройте любую ч/б фотографию (я выбрал фотку, которую нашел в интернете).

Только сразу посмотрите в каком режиме фотография. Просто возможно она сохранена в формате «Градации серого» , тогда вы просто не сможете работать с цветом.

Измените цветовую модеь на RGB. Для этого идите в верхнее меню и выберете пункт «Изображение» — «Режим» . Ну и если стоит не РГБ, то поставьте его.
Режим быстрой маски
Давайте рассмотрим первый способ, а именно знакомый вам режим быстрой маски.
- Создайте новый слой и выберете режим быстрой маски. Теперь начните закрашивать область кожи Невесты, чтобы вся кожа девушки была выделена.

- Теперь выберете в главном меню «Изображение» — «Коррекция» — «Цветовой тон/Насыщенность» , но еще лучше воспользуйтесь комбинацией клавиш CTRL+U. Вам откроется новое окно, где вы сможете выбирать яркость, цветовой тон и насыщенность. Сразу поставьте галочку на «Тонирование» , а теперь двигайте ползунки, чтобы найти цвет, который подошел бы коже. Я выбрал такие параметры.
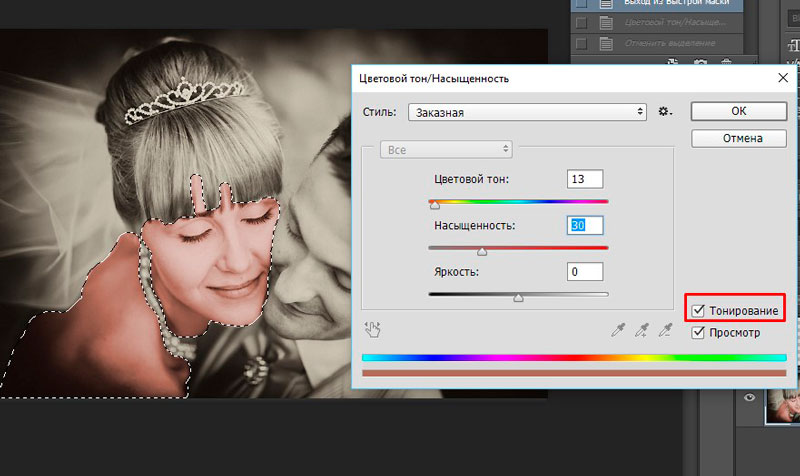
- Ну а теперь давайте то же самое проделаем с кожей мужчины. Я решил не объединять их одним выделением, так как все таки лучше, чтобы их кожа отличалась, хотя бы незначительно.

- Теперь точно также делаем остальные детали: губы, волосы, корону. Жалко, что здесь не видно зрачков, но суть остается та же. И после всех этих манипуляций у вас получится новенькая цветная фотка. Вроде ничего сложного, а вы как считаете?

Параметры наложения
Вот еще один довольно действенный приемчик для оцветнения фоточек. Здесь главное — создавать для каждого элемента отдельный слой. Я взял новую фотографию под эти нужды.

- Всё открыто и загружено? Отлично. Тогда создайте новый слой, возьмите кисть (желательно сделайте жесткость процентов на 50), выберите в палитре цветов какой-нибудь цвет розово-бежевого оттенка (чтобы примерно был похож на кожу). А теперь просто начинайте закрашивать всё лицо этим цветом, только не пугайтесь того, что вы увидите. Мы это сейчас исправим.

- Закрасили? Получился монстра в маске? Так и надо. Теперь идите в параметры наложения слоя и выберете пункт «Цветность» . Вуаля. Теперь по крайней мере видно лицо, а не маску. Только цвет наверное неподходящий, да? Ну что же? Будем исправлять.
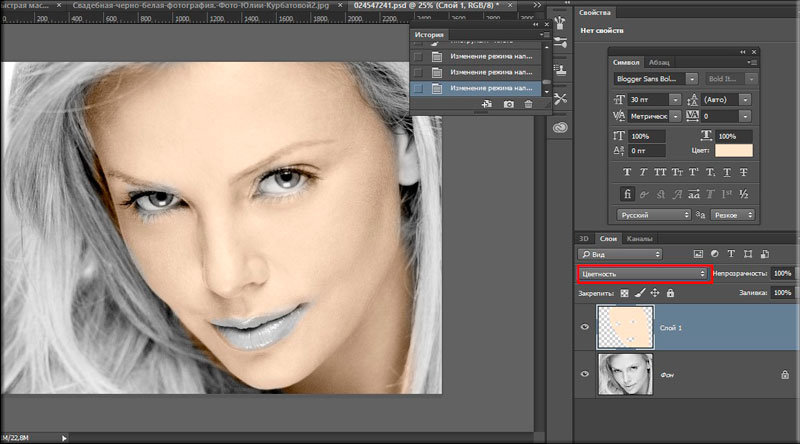
- Для этого нажмите знакомую нам комбинацию CTRL+U (Цветовой тон/Насыщенность) и точно также как и в первом случае двигайте бегунки, пока не найдете нужный цвет. И поставьте галочку на тонировании.
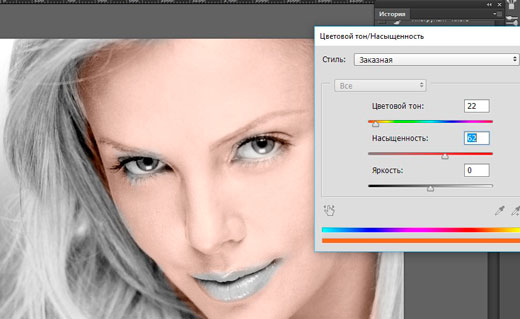
- Точно также поступаем с остальными частями тела, только не забываем, что для каждого отдельного элемента создаем отдельный слой! Таким образом мы проработаем все элементы и у нас получится снова цветная картинка.
Кстати это был самый первый способ, о котором я узнал. Я когда о нём узнал, то мне так понравилось, что я очень много фотографий оцветнил).
Слой-маска
Ну и последний на сегодня способ преображения — с помощью слоя-маски. Давайте сразу перейдем к делу.
- Откройте изображение и дублируйте слой. Для этого нажмите правой кнопкой мыши и выберете «Дублировать слой» , либо же примените комбинацию клавиш CTRL+J.
- Откройте знакомое нам окно «Цветовой тон/насыщенность» и выбирайте цвет, подходящий коже. И не волнуйтесь, что закрасится всё изображение. Поверьте — так надо.
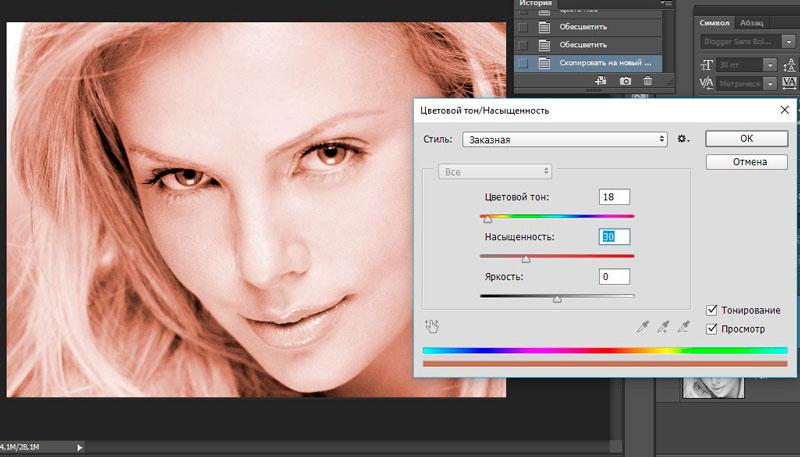
- Ну а теперь убедитесь, что вы находитесь на верхнем слое, который только что залили новым оттенком и нажмите на значок «слой-маска» внизу палитры слоев.
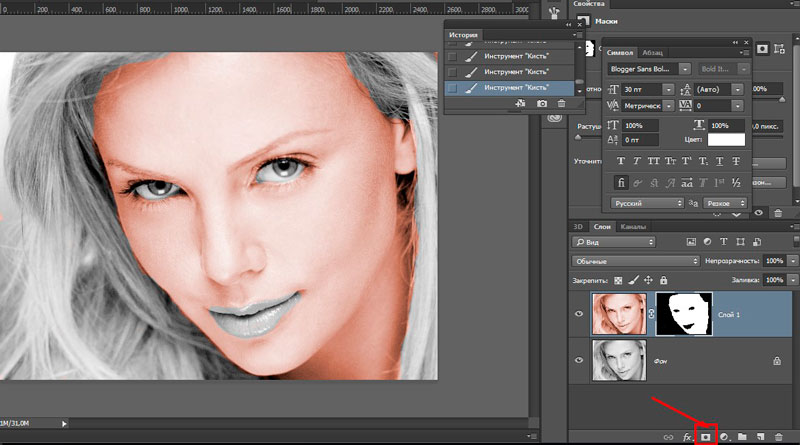
- А теперь выбирайте черный цвет в палитре и выберете инструмент «Кисть». Настроив жесткость и размер, начинайте закрашивать те участки, которые не должны быть кожного цвета, а именно волосы, губы, глаза. Если вы ошиблись и переборщили, а возвращаться назад не хочется, то выберете белый цвет верните с помощью него цветность.
- Получилось? Отлично. Теперь встаньте на фоновый (нижний) слой и создайте еще один дубликат слоя. Снова нажимает CTRL+U и выбираем блондинистый цвет. Да. Правильно. Это сейчас я волосами собираюсь заняться. Ну а потом опять добавляем слой-маску и с помощью черного цвета стираем всё, только уже не задеваем волосы.

- То же самое делаем с глазами и губами, т.е. создаем дубликат слоя из фонового, закрашиваем изображение, создаем слой-маску и стираем ненужное. В итоге у нас должно получиться что-то вроде этого.

Ну а в итоге получается красивая цветная фотография и смотрится она уже совершенно по-другому. Ой, только конечно косякнул я слегка. Но это вы всегда сможете подправить.

Не перестану удивляться мощности фотошопа. Ведь во многих случаях одну и ту же задачу можно решить несколькими способами, и вы сами можете выбрать способ, который подойдет вам лучше всего. Кстати, а какой способ вам больше всего нравится? Или у вас есть какой-то свой способ, как в фотошопе сделать черно-белое фото цветным, который я не описал здесь? Напишите пожалуйста в комментариях.
Если вы хотите в кратчайшие сроки изучить возможности фотошопа и научиться с ним работать, то настоятельно рекомендую вам посмотреть отличный видеокурс . В нем всё подробно рассказано, рассказано всё человеческим языком и разложено по полочкам. Материал усваивается легко. Так что рекомендую.
Ну я я на сегодня заканчиваю. Надеюсь, что моя статья пришлась вам по вкусу. Обязательно подпишитесь на обновления моего блога, тогда вы всегда будете в курсе самой актуальной информации на блоге. Спамить не буду. Обещаю). А вам желаю удачи в освоении фотошопа. Пока-пока!
Источники:
http://rugraphics.ru/photoshop/kak-v-photoshop-sdelat-iz-cherno-beloy-fotografii-cvetnuyu
http://helpx.adobe.com/ru/photoshop/using/adding-color-paths.html
http://koskomp.ru/rabota-s-kompyuternyimi-programmami/adobe-photoshop/kak-sdelat-cherno-beloe-foto-cvetnym/