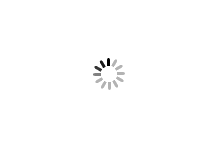Как в гугл форме сделать таблицу
Блог о контекстной, таргетированной рекламе и веб аналитике
Искусство создания контекстной рекламы
6-часовой видеокурс “Клиенты из РСЯ по 5 рублей”. Скачать!

Как создать «гугл таблицу». Работа в «гугл таблицах»
«Гугл таблица» (Google Sheets один из инструментов Google Docs) — аналог всем известной Excel таблицы и принципы работы у них очень схожи. Основными преимуществами Google Sheets является автосохранение всех изменений в облаке гугла, возможность работать с разных устройств и мультиаккаунтность.
Обо всем по-порядку…
Как создать Google таблицу
- Для начала работы необходимо иметь аккаунт в google почте. Если его у вас еще нет, идите сюда и регистрируйте.
- Зайдите в раздел Google Sheets сервиса Google Docs и жмете «Начать». Советую выбрать вид «списком», так быстрее находить нужную таблицу, особенно в смартфоне.

- Жмете внизу справа на красную кнопку с плюсом и попадаете в редактор таблицы. Для начала нужно задать название.

- Непосредственно сама работа с гугл таблицей
«Гугл таблицы» — формулы
Формулы Google Sheets отличаются от таковых в Excel и тут у многих возникают трудности. Для вставки формул нажмите на значок суммы в меню.

Если стандартных функций недостаточно, жмем «Дополнительные функции», открывается новое окно с таблицей всех формул Google Sheets.
 Возвращаетесь в Google Sheets и вставляете скопированную функцию (CTRL+V) в ячейку предварительно поставив знак «=».
Возвращаетесь в Google Sheets и вставляете скопированную функцию (CTRL+V) в ячейку предварительно поставив знак «=».
iFrame в Google Docs
Часто нужно полученную таблицу вставить на другой сайт. Для этого идем в Файл -> Опубликовать в интернете. Вкладка «Встроить». Далее выбираем лист или оставляем весь документ и жмем «Опубликовать».
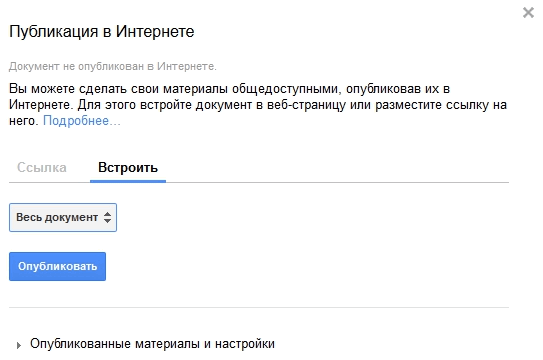 Копируете и вставляете полученный код на страницу сайта как я сделал это ниже (используйте html редактор или вкладку «Текст» в WordPress).
Копируете и вставляете полученный код на страницу сайта как я сделал это ниже (используйте html редактор или вкладку «Текст» в WordPress).
Для того, чтобы задать размер таблицы под страницу сайта достаточно задать ширину и высоту.
Пример:
Совместное редактирование в Google Docs
В любом из инструментов Google Docs есть возможность совместного редактирования с другими людьми. В таблицах это особенно актуально, т.к. позволяет добавлять данные в удобном виде.
Для этого в правой верхней части экрана таблицы жмете «Настройки доступа».
 В появившемся окне вводите email партнера (на gmail) и выбираете условия доступа, жмете «Готово».
В появившемся окне вводите email партнера (на gmail) и выбираете условия доступа, жмете «Готово».
Это самые базовые принципы работы в Google Sheets, которые решают основные задачи, стоящие перед этим замечательным инструментом!
Кстати, написал недавно как я использую Google Sheets для учёта личных финансов.
Также рекомендую изучить мой 6-часовой видеокурс по настройке рекламы в РСЯ. После прохождения этого курса вы сможете грамотно настроить рекламу для своего бизнеса и также вести аналитику, либо использовать эти знания для настройки рекламы для своих клиентов.
Полное руководство по работе с Google Формами

Что такое Google-формы
Google формы — один из облачных сервисов Google, связанный с облаком и таблицами. Как и для использования любых других продуктов Google, для авторизации достаточно просто иметь почтовый ящик на Gmail.
Гугл-формы — простой, удобный и надёжный инструмент. Он интуитивно понятный, лёгкий в освоении, быстро внедряется и, что немаловажно, бесплатный.
Важно отметить простой, лаконичный дизайн и высокий уровень юзабилити . Кроме того, внешний вид можно кастомизировать в соответствии с предложенными темами и даже создавать темы самостоятельно. Для этого просто нужно загрузить лого или шапку, и алгоритм автоматически подберёт соответствующую палитру интерфейса.
Сервис имеет много тонких настроек. Вопросы могут содержать от текстовых полей до чекбоксов.
При оформлении можно использовать картинки и видео.
Структура опроса может быть не линейной, а вариативной. Отвечая на вопросы, люди будут попадать на разные страницы, в зависимости от того, какие ответы они дают. Это существенно расширяет потенциальные сферы применения и создаёт простор для творчества.
Сервис кроссплатформенный — использовать его можно на ПК, планшетах и смартфонах. Данные корректно синхронизируются.
Работа с формами предусмотрена как для одного специалиста, так и для команды.
Сферы применения
- Проводить опросы;
- Регистрировать участников мероприятий;
- Сегментировать клиентов;
- Брифовать клиентов;
- Получать обратную связь;
- Собирать отзывы;
- Проводить тестирования и викторины;
- Собирать контакты для рассылок.
Помимо этого, можно применять Google Forms для лидогенерации , используя их в качестве посадочной страницы.
Результаты пользователей записываются в Google-таблицы.
Области применения: от образования до решения бизнес-задач.
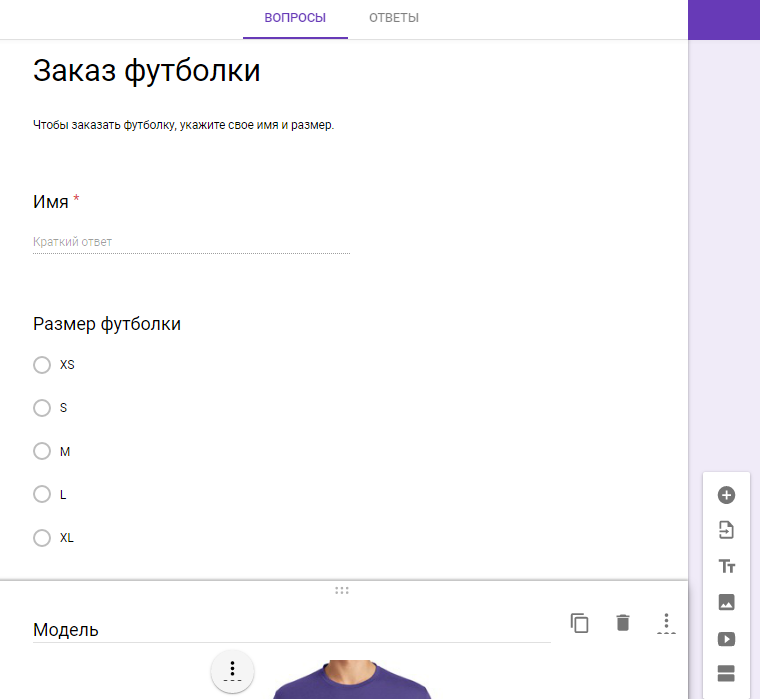
Куда попадают ответы
Статистику и ответы можно просматривать как непосредственно в самих Google-формах, так и в отдельной таблице, которая создаётся автоматически по умолчанию. Можно указать и ранее созданную.
В личном кабинете доступна общая сводка и ответы отдельных пользователей.
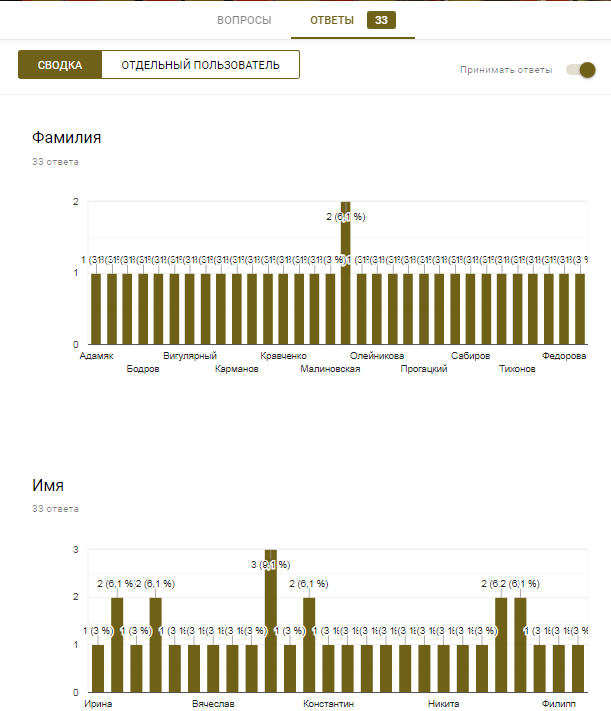
При нажатии на зелёную иконку открывается соответствующая Google-таблица со всеми ответами.
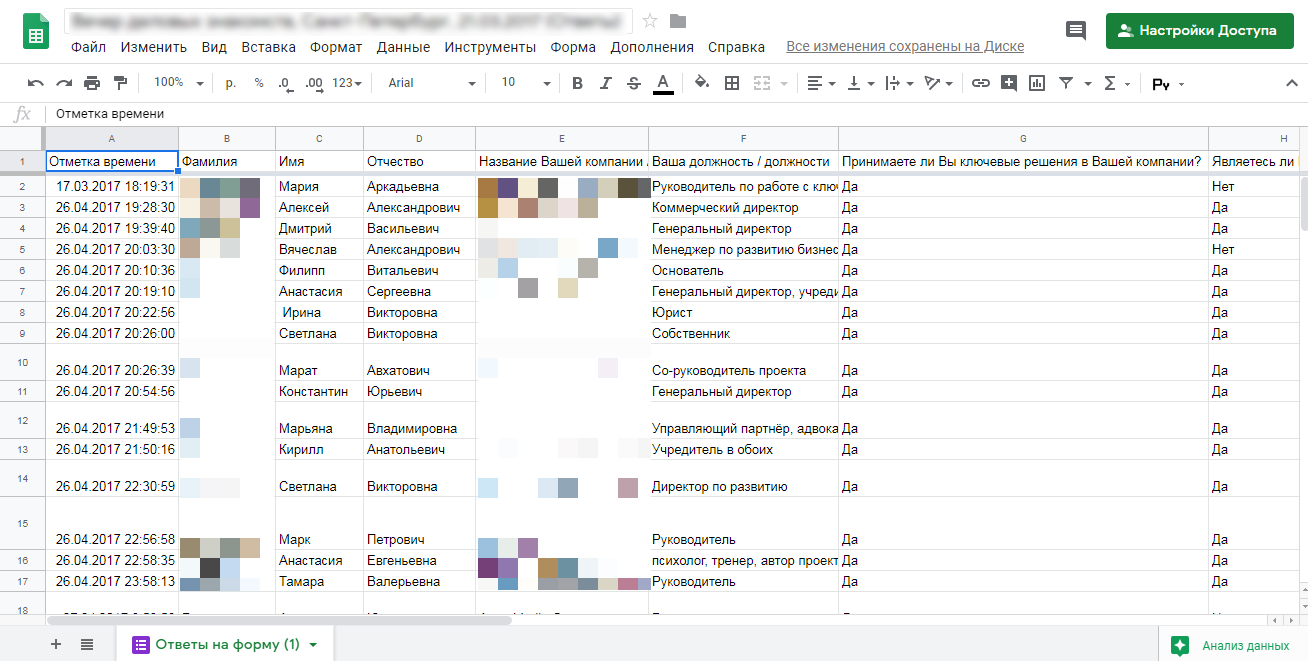
У раздела «Ответы» есть своё меню, которое позволяет управлять уведомлениями о новых ответах по email, настраивать, в какую именно таблицу нужно сохранять ответы, отключать связь с формой, скачивать ответы в формате CSV, печатать ответы и удалять их.
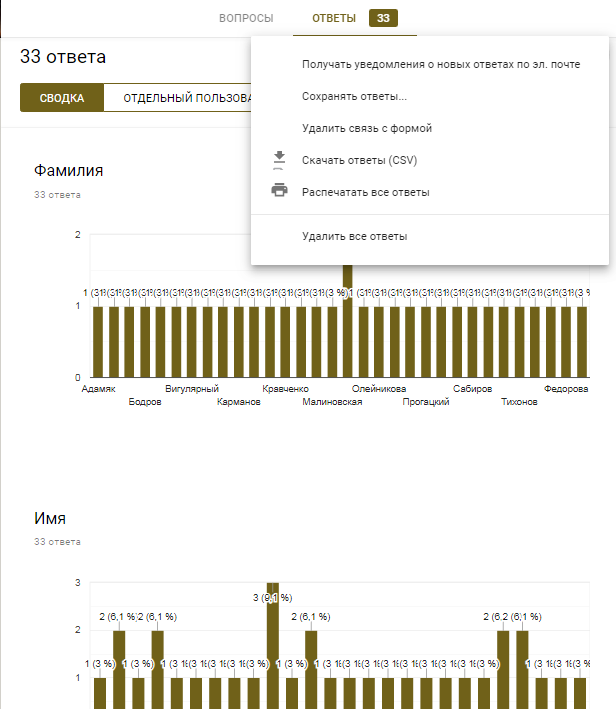
Обзор функционала
Создание формы
Начать работу с сервисом можно, выбрав один из предложенных шаблонов по различным тематикам.
В большинстве случаев работа начинается с чистого листа под определённый формат. Создаётся пустая форма, которая настраивается, к ней раздаются права доступа. После чего оформляется внешний вид и конструируются блоки вопросов.
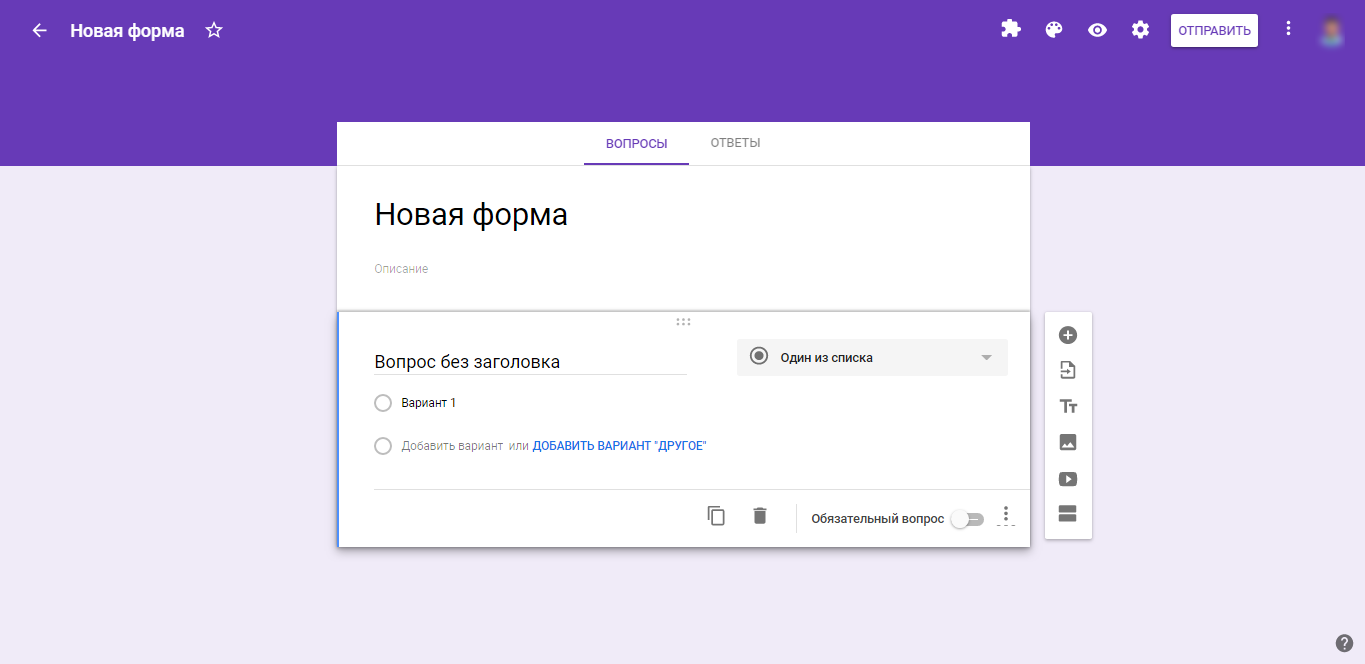
Настройки формы
Данный раздел имеет три подраздела
Рассмотрим подробнее каждый из них.
Общие настройки позволяют:
- Управлять сбором контактов респондентов;
- Отправлять им копии их ответов;
- Ограничивать количество попыток заполнения формы;
- Настраивать возможность редактирования ответов респондентами после отправки.
В подразделе «Презентация» настраивается:
- Внешняя визуализация прогресса при заполнении формы — понимание пользователями того, на какой стадии они находятся и сколько осталось. В большинстве случаев повышает их вовлечённость и процент тех, кто заполнил форму до конца.
- Выдача вопросов в случайном порядке.
- Включение и отключение ссылки для повторного заполнения.
- Редактирование текста подтверждения, который высвечивается после записи ответа.
Подраздел «Тесты» позволяет оценивать ответы и начислять за них баллы. Респонденты могут видеть оценку сразу после отправки формы или после ручной проверки.
Также можно настроить подсветку правильных и неправильных ответов после заполнения формы, а также общее количество баллов и баллы за отдельные вопросы.
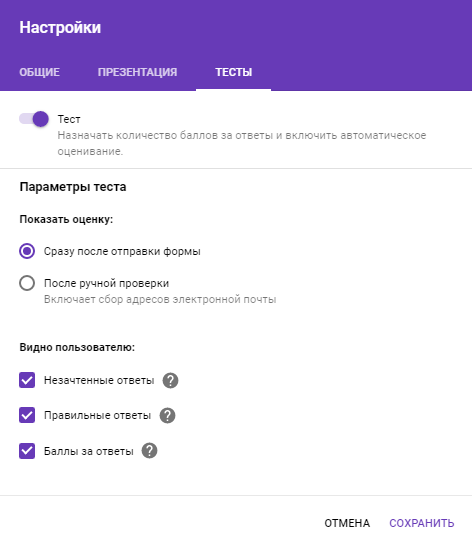
Настройки доступа
Кнопка «Отправить» позволяет делиться формой по электронной почте, в соцсетях Facebook и Twitter, путём отправки прямой ссылки или встраиванием на внешний сайт.
Также в данном окне находится ссылка для настроек доступа.
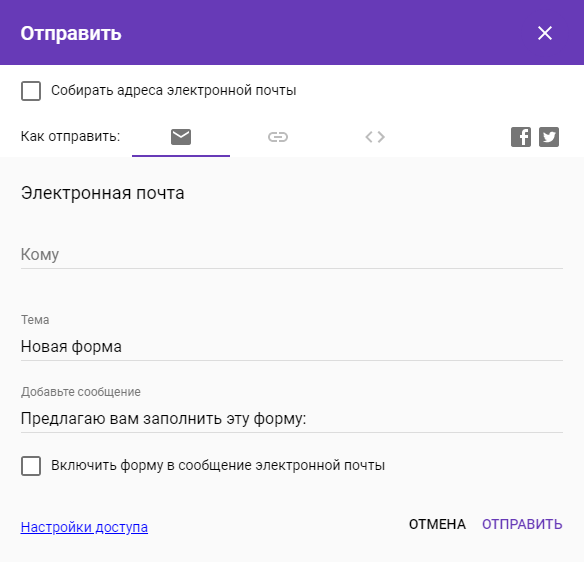
Прямую ссылку можно сократить, отметив соответствующий чек-бокс.
При генерации HTML-кода есть возможность менять размеры будущего блока с формой для корректного отображения на сайте.
Конструктор форм
Это основная часть функционала сервиса, поэтому рассмотрим его максимально подробно.
У конструктора есть своё лаконичное, но вполне функциональное меню, которое позволяет:
- Добавить вопрос;
- Вставить видеоролик из YouTube по прямой ссылке или найдя его в поиске;
- Отредактировать название и описание блока;
- Импортировать вопросы;
- Добавить раздел.
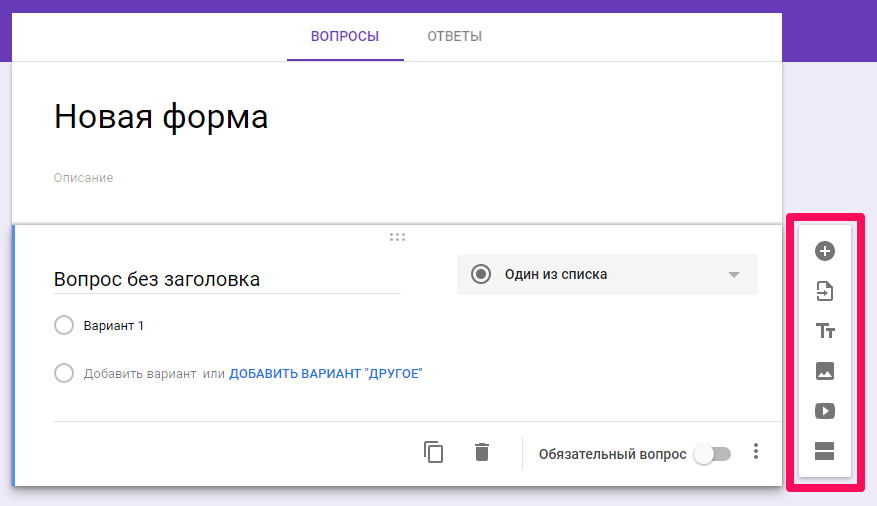
Разделы
У каждого раздела есть своё меню, позволяющее копировать, перемещать и удалять его, а также объединять с разделом выше.
Изменять порядок вопросов можно привычным перетаскиванием.
Изображения можно загрузить непосредственно с устройства, а также сделать фотографию в моменте, подгрузить картинку по прямой ссылке, из Google-диска или найти через поиск.
Оформление вопросов и форматы ответов
Рассмотрим детально возможности при формировании вопросов.
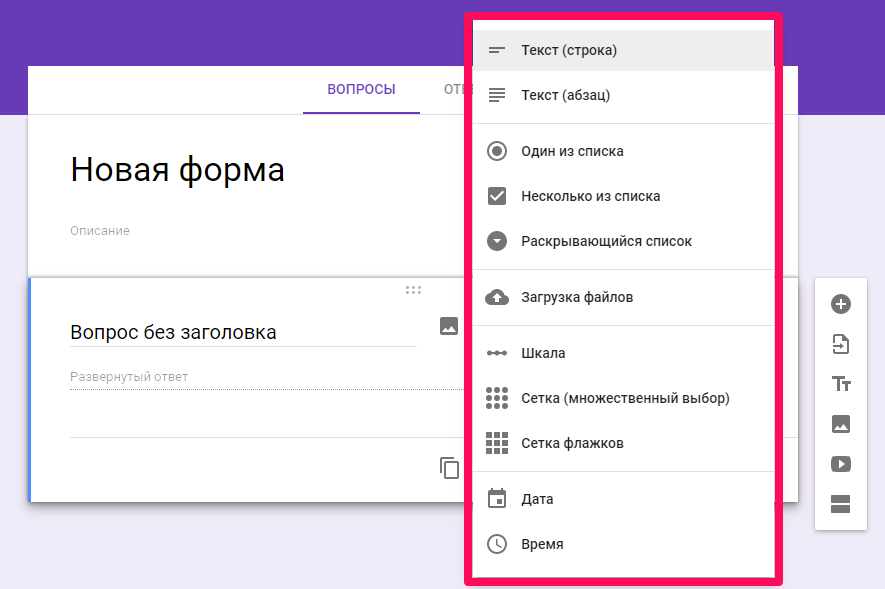
Ответы могут быть представлены в виде обычного текста, в виде одной строки или абзаца.
Доступны функции добавления описания и проверки ответов по числу, тексту, количеству символов и регулярному выражению.
Проверка по числу позволяет выбрать одно из предложенных логических условий и необходимые значения.
Вариант «Текст» проверяет валидность вводимого адреса электронной почты и веб-ссылки, а также оценивать содержимое на предмет содержания или отсутствия в нём определённого слова или выражения.
Пункт «Длина» регламентирует минимальное или максимальное количество символов, из которых должен состоять ответ.
«Регулярное выражение» может содержать или не содержать, полностью совпадать или не совпадать с указанным шаблоном.
Имеется вариант выбора одного ответа из представленного списка. Можно добавить текстовое описание, выбрать дальнейшее действие для каждого варианта ответа и рандомизировать порядок выдачи предлагаемых вариантов ответов.
Вариант «Несколько из списка» позволяет получать ответы в виде отметок в чек-боксах. Можно добавить описание, проверку ответов — выбор не более, не менее или строго заданного количества пунктов.
Имеется привычный многим выпадающий список. В него добавляется описание, настраивается выбор дальнейшего действия после каждого варианта ответа и возможность их перемешивания в случайном порядке.
Необходимость загрузки пользовательских файлов ощущалась достаточно давно — к примеру, фото, видео, документов. С недавнего времени в Google-формах появилась такая опция. Пользователю доступна загрузка файлов общим объёмом до 1Гб на одну форму. Также можно определить типы файлов, которые можно загружать:
Помимо этого можно ограничить количество загружаемых файлов и их размер.
В меню вопроса доступно только добавление и редактирование его описания.
В случаях, когда важна визуальная наглядность, можно предложить пользователям взаимодействовать со шкалой, к которой добавляется описание, а также подписи в начале и конце шкалы.
Для респондентов шкала выглядит следующим образом:
Ещё один сложный формат — сетка с множественным выбором. Помимо описания можно задать произвольное количество строк и столбцов, включить ограничение — не более одного ответа на столбец — и возможность рандомизации порядка столбцов и строк.
Сетка отображается подобным образом:
Сетка флажков тоже полезна в случаях, когда необходимо предложить пользователям множественный выбор. Дополнительные опции данного формата аналогичны сетке с множественным выбором.
При необходимости добавляется блок для ввода даты. Он может иметь произвольное описание, возможность включения и отключения ввода года, а также поля для ввода точного времени.
Блок «Время» позволяет пользователю добавлять время, а если в меню вопроса переключить тип ответа на «Продолжительность», то формат меняется на часы : минуты : секунды .
9 удивительных возможностей Google Таблиц

Доказывающих, что этот редактор таблиц невероятно крут. И для 95% людей вполне может заменить Excel.
У Google Sheet есть два явных достоинства: он бесплатен и работает через браузер/мобильные приложения (App Store/Google Play). Многие воспринимают его просто как удобное средство для просмотра табличек, присланных по почте. Но такая точка зрения в корне неверна.
Вот обзор интересных возможностей Google Sheets, дополненный несколькими полезными мини-инструкциями, заставит вас посмотреть на приложение совсем другими глазами.
1. Совместная работа над документами

В Google Sheet очень просто организовать совместную работу над файлом. Надо нажать на кнопку Настройки доступа, ввести email нужного человека и выставить для него права: редактирование, комментирование или чтение.
Если в команде слишком много народу, а документ не содержит конфиденциальной информации, то можно включить доступ по ссылке и выложить ее где-нибудь.
Не стоит бояться, что кто-нибудь испортит документ. Все версии сохраняются в истории изменений и откат к более ранней версии можно произвести в пару кликов.

Если очень надо, можно защитить от редактирования определенные диапазоны данных.
Инструкция по блокировке ячеек
1. Выделяем ячейки и нажимаем Защитить лист. 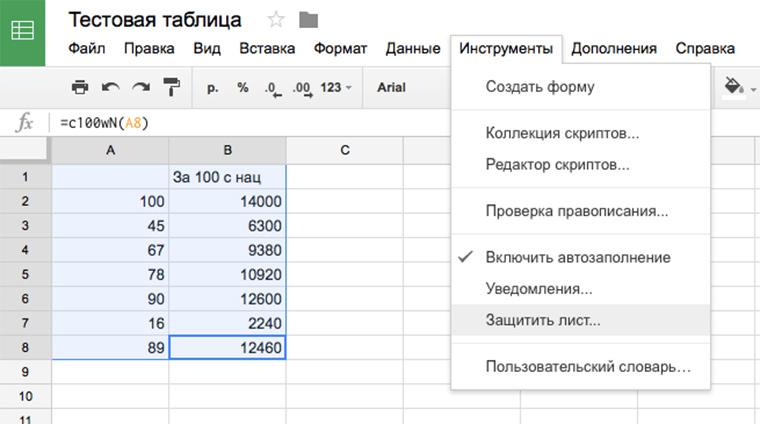
2. Даем имя диапазону и нажимаем на кнопку Задать разрешения. 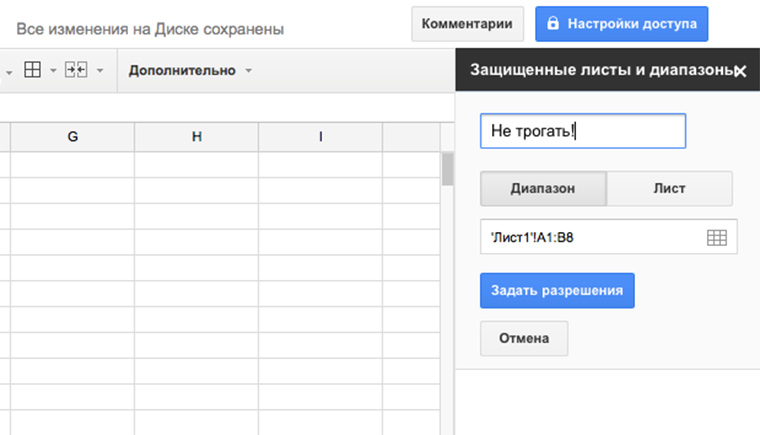
3. Указываем, кто имеет право редактировать диапазон. 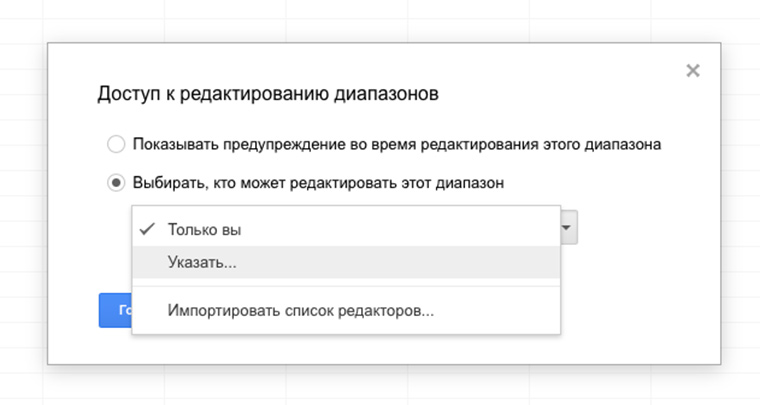
Еще в Google Sheets есть интересный способ указать пользователю на конкретное место в документе. Не надо писать человеку письмо “Привет, Василий! Проверь пожалуйста данные 125 ячейки 17 столбца 30 листа счета №343”. Надо просто нажать на эту ячейку правой кнопкой мыши, выбрать пункт меню “Добавить комментарий” и набрать “+ вопрос к нему”.
В ответ ему придет письмо со ссылкой на нужный лист, ячейку и комментарий. Это очень удобно.
К слову, в Excel тоже можно совместно работать над документами через OneDrive и Office Online. Но стоит это удовольствие от 299 рублей в месяц.
2. Формулы
В Google Sheet 371 функция! Здесь их полный список с описаниями на русском языке. Они распределены по 15 разделам:

Для справки, в Excel их на сто функций больше. Если что-то очень нужное, как раз из этой сотни, это не повод отказываться от Google Spreadsheet. Ведь можно создать функцию под себя!
Инструкция по созданию собственных функций
1. Открываем редактор скриптов:

2. Набираем код функции:
[jscript]
function c100wN(x) <
x = x*100*1.4;
return x;
>
[/jscript]


Этот пример функции очень простой, но вооружившись учебником по экономике/статистике/дискретной математике, вы сможете заставить Google SpreadSheet делать вычисления высокой степени сложности и избавиться от необходимости платить за Excel.
P.S. В Excel тоже можно создавать пользовательские функции.
3. Автоматизации
В этой сфере возможности предмета статьи поражают воображения. Автоматизировать можно практически все. Надо только немного подумать.
Мощнейший Google Apps Script (расширенная версия Java Script для работы с сервисами Google) может связать Sheets со следующими приложениями:
- Google Docs;
- Gmail;
- Google Translate;
- Google Forms;
- Google Sites;
- Google Translate;
- Google Calendar;
- Google Contacts;
- Google Groups;
- Google Maps.
Тему использования этого языка совместно с Google Таблицами на iphones.ru мы поднимали неоднократно:
4. Коллекция дополнений
Если вам не хватает каких-то возможностей в Google Sheet, то можно попробовать найти что-нужно среди дополнений. Страница с доступными аддонами открывается из меню Дополнения -> Установить дополнения.

Я бы рекомендовала присмотреться к следующим дополнениям:
- Styles;
- Remove Blank Words;
- Advanced Find And Replace;
- Translate My Sheet;
- Fitbit Activity Importer;
- Magic JSON;
- Drive Links Exporter.
5. Google Forms
Предположим, что нам надо сделать онлайн-опрос и собрать данные в таблицу для последующей обработки. Есть очень быстрый и бесплатный способ это сделать.
Организуем опрос с помощью сервисов Google
1. Инструменты -> Создать форму

2. Заполняем информацию, придумываем вопросы.

3. Получаем ссылку на готовый опрос.



5. Смотрим свой ответ на листе в таблице.

Еще форму можно получить html-код формы и поставить ее на сайт.


6. Интеграция с Google Drive
Для хранения таблиц Google Sheets предоставляется 15 Гб места бесплатно. На том как крут этот сервис мы останавливаться не будем, а просто расскажем о беcценной фиче под названием ОФФЛАЙН РЕЖИМ. Он доступен для текстовых документов, таблиц и презентаций.
О том как включить его в мобильных приложениях, а также десктопной версии браузера Chrome можно подробно ознакомиться здесь.
Стоит также уточнить, что использование Google Drive клиента на компьютере не позволяет работать с таблицами офлайн. Файлы Google Sheet хранятся на компьютере в виде файлов-ссылок, при открытии которых запускается браузер.
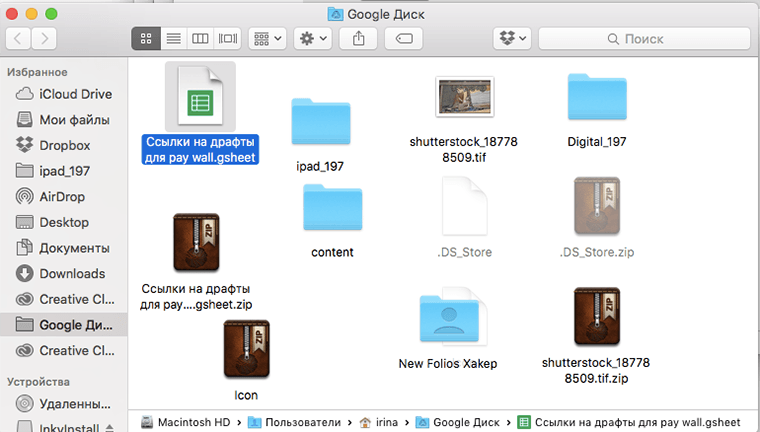
7. Горячие клавиши
У Google Sheet есть несколько десятков сочетаний клавиш практически для всех действий. Полные списки для PC, Mac, Chromebook и Android можно посмотреть здесь.
8. Экспорт данных
Созданные таблицы можно не только просматривать и редактировать онлайн, но и скачивать в разнообразных форматах:

9. Мгновенная вставка картинок из интернета
На лист таблицы можно в два счета вставить любое изображение из сети. Просто вставьте в ячейку формулу как на рисунке:

Это были лишь некоторые из самых интересных фич. Если вы осознали мощь программы и захотели начать активно ее использовать, рекомендую посмотреть эти 16 видео-уроков для получения стартовых знаний.
Опрос: Что вы такого делаете в Excel, что не можете делать в Google Sheet?




 (5.00 из 5, оценили: 3)
(5.00 из 5, оценили: 3)
Источники:
http://www.iphones.ru/iNotes/531797