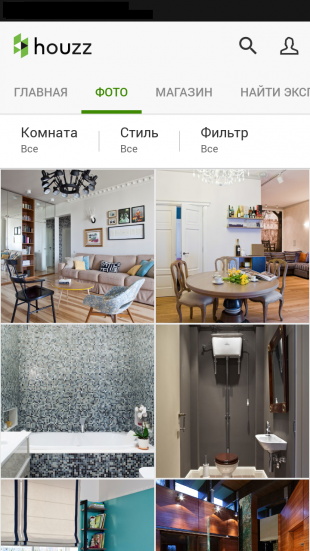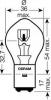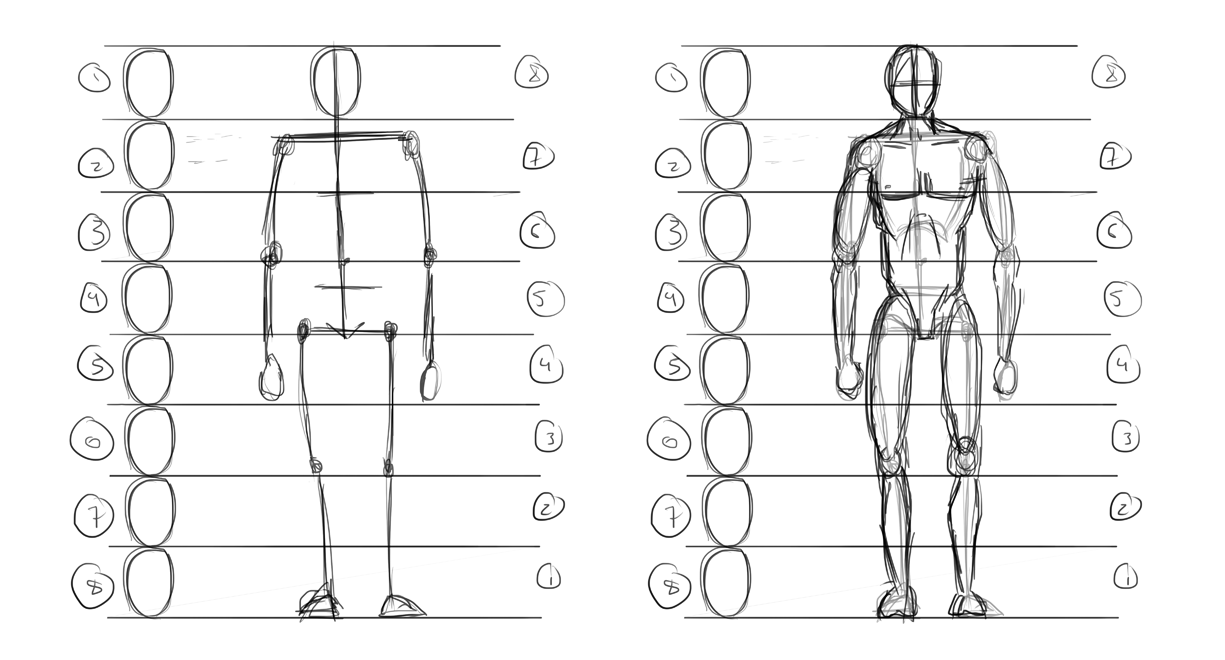Как в компасе из фрагмента сделать чертеж
Создание чертежа в Компас 3D по модели детали.
Трехмерное моделирование можно просто определить как процесс создания трехмерного цифрового визуального представления реального объекта с использованием специализированного компьютерного программного обеспечения. Думайте об этом как о реалистичном рисовании, но с гораздо большей сложностью, потому что вы можете включать в модель данные в реальном времени и взаимодействовать с объектом с помощью компьютера. Как и физическая модель, объект можно вращать, переворачивать, взрывать или манипулировать различными способами на экране.
Из 3D-модели можно быстро создать чертеж. Некоторые производители программного обеспечения продают свои 3D-программы и 2D-программы в виде отдельных пакетов, но есть много таких, которые объединяют их в один, как Компас 3D. Здесь стоит отметить, что Компас позволяет работать с чертежом, не закрывая и редактировать при необходимости 3D модель, пользоваться некоторыми преимуществами по оформлению чертежей: создавать 2D проекции, включая изометрию, выполняя всевозможные разрезы и виды трехмерной детали. Программа открывает файлы других форматов трехмерных моделей, но желательно чтобы трехмерная модель была выполнена в Компас 3D, чтобы не возникло вопросов при построении разрезов.
Если создан документ, типа «Чертеж», в меню «Вставка» – «Вид с модели» – «Стандартные» создаем стандартные виды чертежа.
Команда «Стандартные виды» позволяет выбрать существующую (сохраненную на диске) трехмерную модель и создать в активном документе чертеж этой модели, состоящий из одного или нескольких стандартных ассоциативных видов.
Ассоциативный вид — вид чертежа, ассоциативно связанный с существующей моделью (деталью или сборкой). При изменении формы, размеров и топологии модели изменяется и изображение во всех связанных с ней видах.
Для вызова команды нажмите кнопку Стандартные виды на инструментальной панели Виды или выберите ее название в меню «Вставка» — «Вид с модели».
На экране появится диалог, в котором следует выбрать модель. После того, как модель выбрана, в окне чертежа показывается фантом изображения в виде габаритных прямоугольников видов.
Кнопка «Схема» видов на вкладке «Параметры» Панели свойств позволяет изменить набор стандартных видов выбранной модели.
В поле Файл-источник отображается полное имя файла выбранной модели. С помощью кнопки Выбрать другую модель вы можете указать другой файл модели, виды которой требуется разместить в чертеже.
При создании стандартных видов вы может воспользоваться автоматическим подбором масштаба. Для этого нажмите кнопку «Подобрать». Из стандартного ряда будет выбран масштаб, при котором все виды, указанные для построения, полностью умещаются на чертеже выбранного формата. При подборе коэффициента масштабирования учитываются области чертежа, занятые основной надписью и другими элементами оформления.
После выбора нужных стандартных видов и их настройки укажите положение точки привязки изображения — начала координат главного вида.
В активный документ будут вставлены виды модели, в основную надпись чертежа передадутся следующие сведения из трехмерной модели:
- обозначение чертежа детали,
- наименование чертежа детали,
- масса детали считается автоматизированно или принудительно,
- материал изделия.
Для того чтобы масштаб был привязан к виду модели два нужно добавить во вкладке «Масштаб» активную ссылку на вид требуемый модели.
Возможность создания трёхмерных элементов оформления позволяет внести в 3D модель не только геометрическую, но и технологическую и другую информацию, которая впоследствии может быть использована при построении чертежей по 2D проекциям, а также в других приложениях, например, в модулях технологического проектирования или создания управляющих программ для ЧПУ.
Например, если какой-то размер между гранями или размер на цилиндрической грани (радиус или диаметр) имеет допуск или дополнительные текстовые строки, то при построении размера на чертеже при выборе соответствующих линий на проекции эта информация будет автоматически передаваться размеру на 2D проекции. То же самое происходит при простановке обозначения шероховатости на грань – в случае создания обозначения шероховатости на соответствующих линиях изображения 2D проекции, параметры шероховатости будут взяты с 3D модели
Закончите оформление чертежа по уже готовой 3D модели, оформлением технических требований: Меню — Вставка — Технические требования — Ввод.
Все, чертеж трехмерной детали в программе Компас 3D готов!
Одна машина может сделать работу пяти обычных людей; ни одна машина не сделает работу одного незаурядного человека.
Инженерная поддержка ваших идей, инициативность и предоставление социально ответственных и культурно значимых ответов на самые сложные запросы.
Моя миссия – принять потребности и видение клиента и воплотить его в реальность, которая является конструктивной, реализуемой, соответствует его бюджету.
Испытайте мои навыки и опыт обслуживания клиентов – свяжитесь удобным способом, чтобы обсудить ваш следующий проект сегодня.
Вставка внешних фрагментов в двумерные документы системы Компас-3D
При оформлении конструкторской документации достаточно часто возникает необходимость изображения на чертеже каких-либо стандартных символов, условных графических изображений, логотипов и других геометрических элементов. Это может быть логотип предприятия, изображение знаков «опасное напряжение», «заземление защитное» и других на чертежах радиоэлектронной аппаратуры.

Такие знаки являются стандартизованными и их геометрическая форма одинакова для всех случаев применения. Поэтому, при работе в Компас-3D вполне целесообразно на видах чертежа изображать подобные знаки и символы путём вставки внешних фрагментов.
Ещё один яркий пример изображения стандартизованных знаков – необходимость маркировки упаковки изделия специальными манипуляционными знаками по ГОСТ 14192-96.
Наиболее распространены в применении среди этих знаков: «хрупкое, осторожно», «беречь от влаги», «верх» (знаки №1, 3, 11).

Процесс создания фрагментов с изображением этих знаков, а также вставки их в качестве внешних фрагментов в поле чертежа упаковки и будет детально описан далее. В ходе описания также будут обзорно затронуты вопросы работы со слоями в Компас-3D и изложены основы параметризации и работы с таблицами переменных.
1. Создание отдельных фрагментов с изображением каждого знака.
Итак, создаём документ «фрагмент» в Компас-3D для каждого из знаков. С помощью инструментов панели «Геометрия» рисуем контуры манипуляционных знаков.

Поскольку ГОСТ 14192-96 устанавливает 4 типоразмера маркировочных ярлыков, манипуляционных знаков и надписей, целесообразно накладывать взаимосвязи на геометрические объекты и задавать фиксированные размеры примитивов при создании контуров манипуляционных знаков.

Это в дальнейшем позволит путём изменения значений управляющих переменных из знаков одного типоразмера получить знаки другого. При создании контуров были наложены такие ограничения:
- равенство отрезков (дуг);
- симметрия точек;
- параллельность / перпендикулярность;
- касание;
- вертикальность / горизонтальность.
А также были наложены фиксированные линейные и угловые размеры и присвоены имена переменным.

Имена переменных присвоены в соответствии с обозначениями, приведенными на эскизе ГОСТ.

В соответствии с таблицей ГОСТ 14192-96 заполнены таблицы переменных Компас-3D для каждого из созданных фрагментов. Таблица переменных для знака «Хрупкое, осторожно» выглядит так.

Таким образом, теперь возможно получить изображение манипуляционных знаков любого из четырёх типоразмеров.
2. Работа со слоями.
Манипуляционные знаки в том виде, в котором они были построены ранее, для вставки в чертёж упаковки не годятся, несмотря на соответствие размеров. Во-первых, манипуляционные знаки должны быть закрашены однотонным черным, а во-вторых, не должно быть изображения размеров, которые помогают получать знак любого из 4 типоразмеров. Простое удаление размеров приведёт к аннуляции проделанной ранее работы с переменными, чего явно не хотелось бы. Поэтому скрыть лишние построения помогут слои Компас-3D.

В данном случае достаточно создать всего один дополнительный слой для размещения на нём чёрной заливки, которая в последствие и будет служить изображением манипуляционного знака на чертеже. Для этого необходимо выделить заливку, правым кликом мыши вызвать контекстное меню и выбрать команду «изменить слой». После этого в появившемся окне необходимо указать вновь созданный слой — «Слой 1».

Теперь осталось настроить параметры отображения слоёв. То есть необходимо скрыть все построения и отобразить только заливку. Для этого в окне управления слоями делаем активным слой с заливкой — «Слой 1», а у слоя, который содержит все построения, — «Слой 0» отключаем видимость.

3. Вставка внешних фрагментов.
В Компас-3D внешние фрагменты можно вставлять как в чертежи, так и в другие фрагменты, а также в эскизы деталей. В зависимости от упаковываемого изделия набор необходимых манипуляционных знаков различный. Для того, чтобы не загромождать чертёж упаковки большим количеством внешних фрагментов, на мой взгляд, рационально создать один фрагмент, в котором собрать набор всех необходимых манипуляционных знаков.
Теперь создадим набор из трёх созданных ранее манипуляционных знаков. Итак, создаём новый фрагмент, после чего последовательно добавляем в него внешние фрагменты.
Для вставки фрагмента необходимо выполнить команды: вставка – фрагмент,

после чего в появившемся окне указать файл документа фрагмента

, который необходимо вставить в текущий фрагмент. Поскольку наши фрагменты параметрические, при их вставке необходимо выбрать интересующий нас типоразмер из таблиц параметров, например, типоразмер №3.

Аналогичным образом вставляем фрагменты с изображением остальных манипуляционных знаков, располагая их на одном уровне в непосредственной близости друг к другу, после чего сохраняем фрагмент. Также хочу отметить, что при вставке внешнего фрагмента в другой документ можно:
- взять его в документ;
- вставить внешней ссылкой;
- рассыпать.

На мой взгляд, удобней всего «взять в документ» фрагмент, так как в этом случае он остаётся монолитным и исключена вероятность утери изображения при копировании документов с компьютера на компьютер. Также можно вставить фрагмент либо на текущий слой, либо на слой источника. При вставке фрагмента ещё можно задать масштаб и угол поворота относительно первоначального положения изображения. Точно также в окне управления слоями необходимо настроить параметры отображения слоёв.
На следующем рисунке показан фрагмент, который содержит внешние фрагменты всех созданных манипуляционных знаков всех 4 типоразмеров.

Последнее, что осталось сделать, — это поместить комбинацию из трёх манипуляционных знаков на поле чертежа упаковки.

Для этого необходимо повторить команды: вставка – фрагмент, и, соответственно указать файл со сформированным изображением из трёх манипуляционных знаков. Далее располагаем фрагмент на виде ящика в том месте, где манипуляционные знаки в последующем должны быть отмаркированы.
«СОЗДАНИЕ ЛИСТА ЧЕРТЕЖА»
Цели урока:
Изучить:
– Интерфейс системы КОМПАС-3 D V 7 Plus ;
– Приемы создания листа чертежа;
– Возможности управления размером изображения на экране монитора;
– Выбор форматов чертежей;
– Заполнение основной надписи;
– Сохранение чертежей в памяти компьютера.
Создать:
– на экране лист чертежа формата А3, расположенный горизонтально, заполнить основную надпись. Создать свою папку, сохранить чертеж.
ВХОД С СИСТЕМУ «КОМПАС-3 D V 7 Plus »
После включения персонального компьютера (ПК) происходит загрузка и настройка операционной системы Windows , назначение которой – управление работой компьютера, и на экране изображается рабочий стол, где располагается ярлыки программ (рис.1)
При работе основным устройством указания является мышь. Основной функцией мыши является управление указателем мыши – курсором. Левая и правая кнопка служат для разных целей:
· Щелчок левой клавишей мыши – ввод информации в память компьютера;
· Щелчок правой кнопкой – вызов контекстного меню, показывающего возможности управления выполняемой в данной момент операцией.
Основной функцией мыши является управление указателем мыши – курсором. Курсор используется для выбора и активизации объектов на экране, работы с пунктами меню, размещения и выделения текста и т.д. Основные приемы, которые используются при работе с мышью, описаны таблице №1.
Прием
Последовательность действий
Быстро нажать и отпустить кнопку мыши
Дважды быстро нажать и отпустить кнопку мыши
Переместить курсор, перемещая мышь с нажатой кнопкой
Перетащить и отпустить
Подвести курсор мыши к объекту, нажать кнопку мыши, перетащить курсор отпустить нажатую кнопку.
Подвести курсор мыши к объекту, нажать и отпустить кнопку мыши.
Войти в «КОМПАС» можно несколькими способами:
1.Нажать на кнопку «Пуск» на рабочем столе, появится Главное меню операционной системы Windows , в котором следует выбрать строку Программы. В раскрывшемся подменю выбрать строку АСКОН – КОМПАС-3 DV7 Plus и сделать двойной щелчок левой кнопкой мыши на ярлыке системы.
2. Сделать двойной щелчок на ярлыке системы  , расположенном на рабочем столе (рис.1).
, расположенном на рабочем столе (рис.1).

Рис.1 Рабочий стол
После запуска системы «Компас» на экране отобразится главное окно системы, на котором представлены элементы управления системой (рис.2).
Строка главного меню системы расположена в верхней части программного окна, сразу под строкой заголовка – названия системы: КОМПАС-3 DV7 Plus . В ней расположены все основные меню системы. В каждом из меню хранятся связанные с ним команды.
Панель управления расположена в верхней части окна системы под строкой главного меню. В ней собраны команды, которые наиболее часто употребляются при работе с системой.

Чтобы выйти из системы при окончании работы после сохранения чертежа в памяти компьютера, можно:
1) Щелкнуть по кнопке «Закрыть программу» в верхнем правом углу экрана (рис.2);
2) При помощи меню Файл ®Выход;
3)Набором с клавиатуры Alt – F4 .
ИСПОЛЬЗОВАНИЕ СИСТЕМЫ ПОМОЩИ
При возникновении затруднительных ситуаций во время работы с системой вы можете быстро получить необходимую справочную информацию следующими способами:
· Нажимая клавишу F1
·Вызывая команду на странице меню Справка 
· Нажимая кнопку на панели управления  . Эта подсказка по объектам рабочего экрана, т.е. необходимо также указать нужный объект.
. Эта подсказка по объектам рабочего экрана, т.е. необходимо также указать нужный объект.
· С помощью ярлычков-подсказок, для появления которых подведите курсор к интересующей вас кнопке и задержите на некоторое время.
СОЗДАНИЕ ЛИСТА ЧЕРТЕЖА
Для вывода на экран нового листа чертежа нужно щелкнуть по кнопке «Создать документ», откроется окно «Новый документ», в котором следует щелкнуть по кнопке «Чертеж» (рис.2). На экране появится лист формата А4, расположенный вертикально (рис.3).

Рис.3 Создание листа чертежа
Если щелкнуть по закладке «Шаблоны», то из имеющегося перечня можно вывести на экран листы чертежа различных форматов (рис.4). Шаблон – это созданная ранее заготовка документа, содержащая оформление, настройки, объекты и т.д.
> 
Рис.4 Окно меню «Шаблоны»
КНОПКИ УПРАВЛЕНИЯ СОСТОЯНИЕМ ОКНА ДОКУМЕНТА
Система КОМПАС-3D VL позволяет работать одновременно с несколькими чертежами одновременно, при этом на экране может, например, полностью быть показан один из листов, а другие будут свернуты в виде кнопок, расположенных внизу экрана. Чтобы свернуть лист чертежа, нажмите на кнопку «Свернуть», показанную на рис.5.

Рис.5 Кнопки управления состоянием окна
Для того чтобы восстановить чертеж из свернутого до кнопки состояния, можно или два раза щелкнуть по названию кнопки, или щелкнуть по пункту «Развернуть» (рис.6).

По окончанию работы над чертежом окно документа закрывается с помощью кнопки «Закрыть документ» (рис. 5 и 6).
ВЫВОД НА ЭКРАН СОХРАНЕННЫХ В ПАМЯТИ КОМПЬЮТЕРА ЧЕРТЕЖЕЙ
Открытие сохраненныхдокументов возможно следующими способами:
1.При помощи меню Файл ® Открыть
2. При помощи кнопки «Открыть»  панели инструментов.
панели инструментов.
В обоих случаях открывается окно для выбора открываемых файлов чертежей (рис.7).

Рис.7 Открытие файлов сохраненных чертежей
ИЗМЕНЕНИЕ РАЗМЕРА ИЗОБРАЖЕНИЯ
Для изменения размера изображения только на экране рассмотрим несколько кнопок панели управления системы КОМПАС, используемых для этих целей (рис.7):

«Увеличить масштаб рамкой» – кнопка для увеличения части экрана до размеров экрана рамкой, заданной двумя точками по диагонали. После вызова команды внешний вид курсора изменится: он превратится в перекрестье. Укажите первый угол, затем перемещайте курсор для достижения нужного размера рамки. На экране будет отображаться фантом рамки. Укажите второй угол рамки. Масштаб изображения увеличится так, чтобы область, ограниченная рамкой, полностью умещалась в окне документа.

«Увеличить масштаб» – кнопка позволяет увеличить масштаб изображения в активном окне в определенное количество раз, установленное по умолчанию в настройках системы.

«Уменьшить масштаб» – кнопка для уменьшения масштаба изображения на экране.

«Сдвинуть» – кнопка для перемещения электронного чертежа по экрану при перемещении курсора по экрану. После вызова команды курсор меняет свою форму на четырехстороннюю стрелку.

«Приблизить/отдалить» – кнопка для увеличения или уменьшения изображения на экране, позволяющая плавно менять масштаб, приближая или отдаляя изображение. Для этого нажмите левую кнопку мыши и, не отпуская ее, перемещайте курсор в вертикальном направлении. При движении курсора вверх изображение будет плавно увеличиваться, в обратном направлении – уменьшаться. Центром панорамирования является точка, в которой была нажата левая кнопка мыши. Если Вы пользуетесь мышью с колесом, то для панорамирования изображения вращайте колесо мыши.

«Обновить изображение» – кнопка для перерисовки чертежа и удаления “мусора” с поля чертежа.

«Показать все» – кнопка для вывода на экран всего чертежа или всех изображений фрагмента.
ВЫБОР ФОРМАТА ЧЕРТЕЖА
Государственный стандарт 2.301-68 устанавливает основные форматы листов чертежей, определяемые размерами внешней рамки.
Источники:
http://zen.yandex.ru/media/id/5b18fd4f9f4347cb00b944bb/5d7b95038f011100aec25173
Вставка внешних фрагментов в двумерные документы системы Компас-3D
http://seniga.ru/uchmat/55-kompas/187-1.html