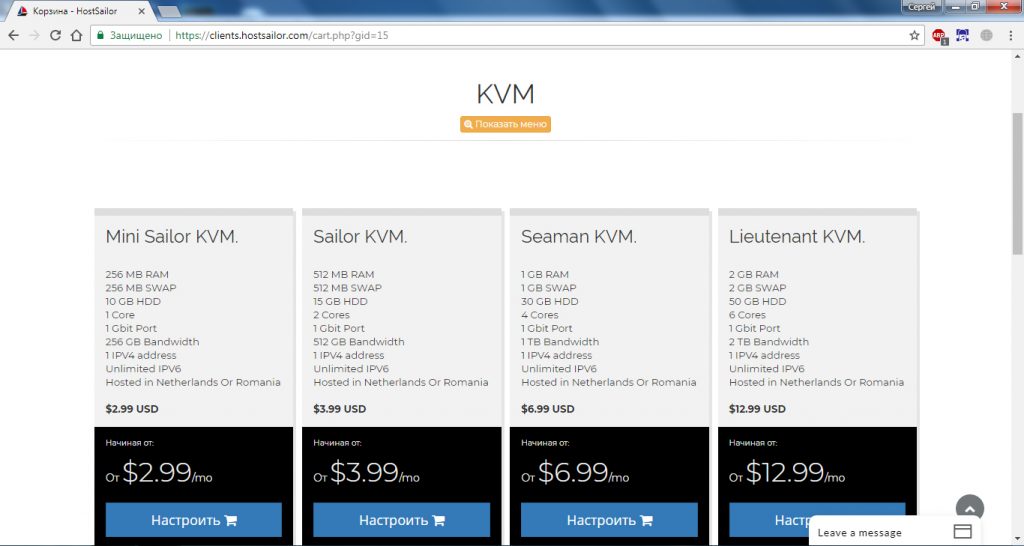Как в компасе сделать белый фон
Текст в КОМПАС
Работа в КОМПАС — это не только построение геометрических примитивов. Ввод текста не менее важен. Нужно знать как написать или вставить текст в КОМПАС. Повернуть его, например, сделать вертикальным. Как работать с рамкой текста.
Как написать (создать) текст в КОМПАС
Для создания текстового блока в КОМПАС применяется команда «Надпись»  . Данная команда расположена на инструментальной панели «Обозначения»
. Данная команда расположена на инструментальной панели «Обозначения»

Альтернативный способ вызова команды «Надпись» – использовать главное текстовое меню. Путь: Оформление – Надпись
После вызова команды нужно кликнуть в том месте чертежа, где необходимо разместить текстовый блок, а на Панели параметров указать угол наклона текста, его размещение (справа, по центру, слева), а также поставить галочку «Зеркальное отражение», если необходим зеркальный текст.

Создание вертикального текста в КОМПАС как раз и будет заключаться в указании угла 90 или 270 на Панели параметров. Причем вначале текст отображается горизонтальным, а уже после подтверждения действия и нажатия кнопки «Создать объект»  текстовый блок поворачивается.
текстовый блок поворачивается.
Как изменить текст
Под изменением текста чаще всего понимают, не правку содержимого текстового блока, а именно настройки текста, например, изменение шрифта, его высоты и т.п. Если все же вы хотите исправить сам текст, то делается это очень просто. Нужно 2 раза кликнуть по тексту, КОМПАС перейдет в режим редактирования операции, Вы сможете внести изменения и после их подтверждения кнопкой «Создать объект»  все изменения будут сохранены.
все изменения будут сохранены.
Если же речь идет про изменение настроек текста, то они зависят от того сколько текстовых блоков Вам необходимо отредактировать. Если один, то достаточно просто кликнуть по тексту один раз и на Панели параметров отредактировать необходимые атрибуты. Не забывайте, что у панели параметров есть несколько закладок, поэтому, если у Вас отображается Дерево чертежа, то Вам нужно просто переключиться на закладку «Параметры»

Если выбрана именно закладка «Параметры», то отобразится вот такое окно.

В данном окне Вы можете отредактировать любой атрибут. Например, чтобы сделать текст вертикальным, нужно просто задать значение угла 90 или 270. Также Вы можете поменять основные параметры текстового блока — тип шрифта, его высоту и коэффициент сужения.
С одиночным текстовым блоком разобрались, теперь, давайте, рассмотрим вариант, когда нам необходимо отредактировать сразу все текстовые блоки на чертеже. Само редактирование ничем не будет отличаться от редактирования одного блока, вопрос только в том — как выделить все блоки? Для такого выделения мы используем команду «Выделить по свойствам». Она вызывается через главное текстовое меню — Выделить — По свойствам… После вызова команды появится вот такое окно:

В данном окне отображаются все типы объектов, которые присутствуют в документы. Нам нужны тексты, поэтому ставим галочку напротив слова «Тексты» и нажимаем «Выделить». Все текстовые блоки будут выделены и Вы сможете отредактировать их через Панель параметров.
Рамка текста КОМПАС
У каждого текстового блока КОМПАС есть невидимая рамка, которая влияет на отображение объектов чертежа. Например, если текст расположен над отрезком, то часть отрезка не будет отображаться

Если нам необходимо, чтобы отображалось всё, то потребуются следующие настройки.
Переходим в Главное текстовое меню — Настройка — Параметры — Закладка Текущий чертеж

Находим строку «Перекрывающиеся объекты» и убираем галочку «Прерывать штриховки ….», нажимаем кнопку «Ок»

После проведенных настроек рамка текстового блока уже ничего не перекрывает

Дополнительные настройки при работе с текстом
Фон текста
Фон текстовых надписей КОМПАС — белый. Данный параметр нельзя изменить. Если Вам нужен отличный от белого фон, то за текстом выполняется заливка. На рисунке ниже пример наложения текста и заливки желтого цвета.

Повернуть текст
Поворот текста можно выполнить изменив угол текста на Панели параметров, либо выполнив команду «Поворот». Путь к команде «Поворот»: Главное текстовое меню — Черчение — Преобразовать — Повернуть


Перевернуть текст
Чтобы перевернуть текст нужно задать значение угла 180. Угол задается на Панели параметров при редактировании текстового блока
Как поменять цвет рабочего пространства в nanoCAD
Хочу сказать следующее, что работая в программе на черном фоне, глаза будут уставать меньше, нежели на белом. А также, очень трудно читать чертежи на темном фоне, которые созданы на белом фоне (тем более с ними работать), поэтому иногда приходиться в любом случаи менять цвет фона. Но окончательный выбор, какой цвет рабочего пространства выбрать для работы, остается за Вами.
В связи с тем, что многие привыкли работать на белом фоне, возникает вопрос, как же поменять цвет рабочего фона в программе nanoCAD.
Запустив первый раз после установки программу nanoCAD, Вы увидите, что фон рабочей среды черного цвета. Черный цвет стоит в настройках программ по умолчанию.

Скажу сразу для тех, кто работал (ет) в программе AutoCAD, что настройка рабочей среды в nanoCAD немного отличается и данное окно вызвать, кликнув правой кнопкой в командной строке не получится.
Для того чтобы сменить цвет фона необходимо сделать следующее:
1) переходим на вкладку Сервис – Настройка… (или нажимаем сочетание клавиш Ctrl+9);  2) попав в окно Настройки и раскрываем список Цвет, переходим на Фон;
2) попав в окно Настройки и раскрываем список Цвет, переходим на Фон; 
3) кликнув два раза мышкой по пункту Фон, вызываем окно Цветовая гамма, в котором выбираем нужный нам цвет; 
4) жмем кнопку ОК для закрытия окна Цветовая гамма и еще раз ОК для закрытия окна Настройка и сохранения изменений. 
Теперь у Вас цвет фона станет белым. Таким образом, можно в nanoCAD поменять цвет на любой другой: красный, желтый, зеленый, и другие цвета, которые есть в палитре.
Прочитав данную статью, Вы узнали, как можно легко поменять цвет рабочего фона в nanoCAD, что позволяет адаптировать под себя программу и сделать работу в ней максимально удобной и приятной.
Как поменять фон в Автокаде

У многих возникает вопрос «Как в Автокаде сделать белый фон?». На самом деле все очень просто. При начальных настройках пространство модели имеет черный цвет. И не смотря на то, что яркость экрана при черном цвете рабочего пространства намного меньше, и тем самым меньше нагрузка на глаза, для многих белый фон в Автокаде более привычный. Он ассоциируется с чертежным листом.
Мы вам подскажем, как поменять фон в Автокаде за 3 клика! Если вы новичок – обязательно пройдите бесплатные уроки “Автокад для чайников”!
Как поменять фон в Автокаде с черного на белый?
Чтобы изменить цвет фона в Автокаде, нужно вызвать окно «Параметры». Существует несколько способов это сделать – изменить цвет фона в автокаде. Щелкните на пустом месте пространства чертежа правой кнопкой мыши (ПКМ) → «Параметры», как показано на рис.

Также можно выбрать меню «Приложение» (в левом верхнем углу программы).

Чтобы ответить на вопрос «Как в Автокаде поменять фон на белый?» – также можно использовать командную строку. Для этого необходимо ввести команду «НАСТРОЙКА» или ее псевдоним «НА…». Затем нажать Enter.

Какой бы из способов вы не выбрали, откроется диалоговое окно «Параметры». Чтобы черный фон в Автокад (который стоит по умолчанию) изменить на другой цвет фона, нужно перейти на вкладку «Экран» → «Цвета».

В открывшемся окне «Цветовая гамма окна чертежа» в первую очередь необходимо выбрать пространство, которое будем настраивать, а затем элемент интерфейса. Т.к. нас интересует вопрос, как поменять цвет экрана в Автокаде, то оставим активным «Пространство 2D-модели», а элемент интерфейса «Однородный фон». Вам достаточно выбрать подходящий цвет (в нашем случае − белый).
Теперь на Образце можно посмотреть, как будет выглядеть в AutoCAD белый фон. Обязательно нажмите кнопку «Принять», чтобы сохранить все настройки.

Теперь вы знаете, как в Автокаде изменить фон. Настоятельно советуем рассмотреть самостоятельно другие варианты цветовой гаммы для различных элементов интерфейса. Однако знайте, что цвета фона в Автокаде, подобранные по умолчанию, вполне приемлемы и удобны для работы в программе. Как сделать белый фон в Автокаде или любой другой − теперь для Вас не проблема!
Источники:
http://autocad-specialist.ru/video-uroki-autocad/kak-izmenit-fon-v-autocad.html