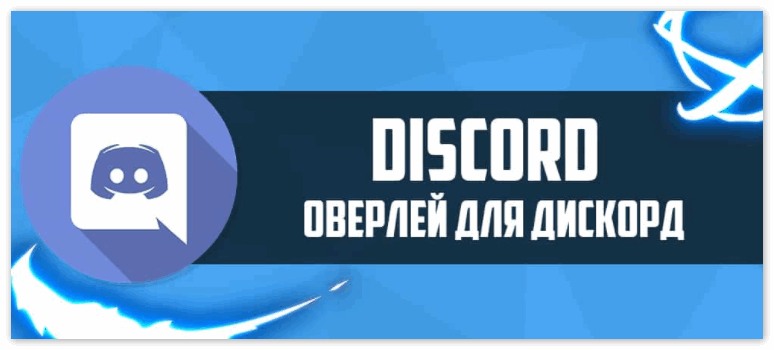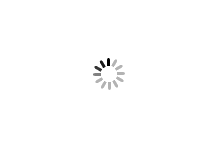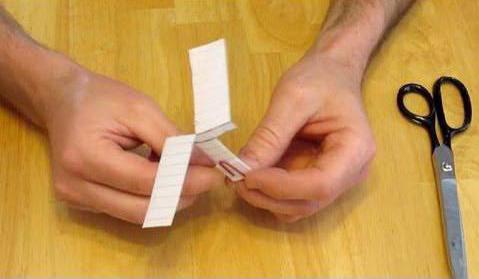Как в кореле сделать цветной фон
Изменение фона в CorelDraw
Если вы увлеклись процессом корректировки фотографий, изображений, позволяющим в результате выполнения некоторых манипуляций получить более совершенное изображение, тогда вам полезно будет знать, как сделать фон в Кореле.

Узнайте, как изменить фон в CorelDraw правильно
Такие знания позволят вам создавать оригинальные фоновые основы, на которые впоследствии вы сможете накладывать любые фотографии людей, создавая иллюзию пребывания их в экзотических местностях. В этом случае всё будет зависеть исключительно от уровня вашей фантазии. Однако для реализации таких неожиданных фантазийных проектов, для простого улучшения снимка очень важно всё-таки ознакомиться с рекомендациями опытных веб-дизайнеров, как залить задний план в Кореле.
Основы создания нового фона
Если вы стремитесь повысить уровень своего мастерства, распространяющего на программу Корел, тогда вам совсем не помешает узнать, как можно собственными силами изменить фон всего одной страницы в Кореле.
Также изучив рекомендации опытных пользователей этой уникальной программы, позволяющей успешно редактировать любые графические объекты, можно разобраться, как в Кореле сделать заливку плана, используя широкую палитру цветовых оттенков.

Сделать такой красивый фон в программе CorelDRAW сможет даже новичок
Алгоритм создания фона
Начать нужно с самого простого фона, чтобы разобраться досконально во всех тонкостях, изучить алгоритм последовательных действий, сопровождающихся выполнением определённых манипуляций.
Откройте программу CorelDraw, на чистом листе создайте прямоугольник, воспользовавшись инструментом создания соответствующих геометрических фигур, который расположен по левую сторону от основного поля.
Теперь на этой же панели инструмента найдите тот, пиктограмма которого напоминает сетку, кликните по нему, чтобы обеспечить «заливку сеткой» созданному вами прямоугольнику.

Заливка сетки — одна из наиболее мощных функций CorelDRAW
Теперь внутри прямоугольника появляются маленькие квадратики, потянув за которые удаётся изменять внутренние линии. В частности, вместо строгих параллельных линий внутри можно получить мягкие волнистые линии.
Каждую полосу по отдельности залейте желаемым цветом. Для этого вполне достаточно выделить определённую область и выбрать цветовой оттенок заливки. Вряд ли вас впечатлит результат, когда три полосы будут сопровождаться тремя разными оттенками. Такой грубый переход выглядит не совсем эстетично. По этой причине следует вникнуть в такие особенности, как в Кореле размыть задний план.
Если волнистые линии уже созданы, тогда хорошо, если же вы до этого следовали другим маршрутом, тогда можно создать такую линию, воспользовавшись соответствующим инструментом, пиктограмма которого также сопровождается извилистой линией. Теперь на панели инструментов найдите параметр «Тень», кликните по нему, а затем сразу же по извилистой линии на вашем создаваемом фоновом рисунке. После таких простейших манипуляций у линии появится тень.

Отредактируйте узлы линий и залейте разными красками
Далее следует внести некоторые изменения в эту тень. В частности, выбрать направление размытия и желаемый последующий эффект. Очень эффектно будет смотреться, если выбрать параметр «Осветление».

С помощью параметра «Осветление» фон будет намного интересней
Теперь созданный план будет смотреться уже интересно. Можно сделать задник ещё более оригинальным, если разбить его дополнительными линиями, проходящими через основной фон наискосок. К этим линиям также полезно применить заливку, наложение тени и размытие.

Удалите линию и останется тень на фоне
Можно на этот оригинальный рисунок наложить некоторые дополнительные геометрические элементы. Например, будут оригинально смотреться огромные круги, к которым применить инструмент «Прозрачность».

Круги на фоне будут смотреться очень эффектно

Так выглядят прозрачные круги на красках
На основном заднем плане будут просматриваться контуры круга, а сама оригинальная заливка не будет скрыта.

Такой результат вы получите
Алгоритм создания фона из рисунка
Даже когда вы научитесь создавать собственноручно оригинальный план, вам всё равно будет полезно ознакомиться, как сделать фон в Кореле из картинки. Особенно такие знания и навыки важны для тех, кто работает не с простыми рисунками, а фотографиями.
Например, у вас имеется фото человека, сфотографированного на однотонном тёмном фоне. Вряд ли такое фото можно назвать интересным. Однако даже такое фото можно успешно «оживить», если вы разберётесь, как сделать новый задник при помощи рисунка, сохранённой ранее на компьютере картинки. Предлагаем взять, например, картинку, на которой изображено голубое небо с белоснежными облаками.
Итак, чтобы осуществить изменение мрачного фона, заменив его картинкой неба с облаками, первоначально откройте в программе CorelDraw оба изображения: фотографию и картинку.
Теперь перейдите к фотографии, зайдите в параметр «Правка», выберите «Копировать». Далее откройте картинку с небом, кликните «Вставить как новое изображение».

Мрачный фон можно поменять на красивое небо с облаками
После таких ваших действий картинка будет определяться в качестве нового слоя, этого собственно нам и нужно было добиться. Теперь возьмите инструмент «Ластик» и сотрите ним весь тёмный фон, который был на фотографии.
Не переживайте, если в силу своей неопытности вы будете не очень аккуратны. Кликнув правой клавишей мышки, можно исправлять ваши допущенные огрехи.
Теперь воспользуемся инструментом «Выделение от руки». После того как вам удалось выделить этим инструментом изображение человека на этом фото, перейдите в параметр меню «Правка» и проследуйте до параметра «Вставить как новый слой».
После таких действий изображение человека будет уже находиться на новом фоне. Конечно, будут видны всё-таки некоторые огрехи, поэтому придётся увеличить масштаб и удалить остатки старого фона. Только после того, как вы останетесь довольны достигнутым результатом, можно «слить» слои. При необходимости можно ещё выполнить обрезку фото, чтобы изображение расположить в центре. На этом работа завершается, вы можете спокойно оценить свой результат.
Итоги
Итак, как вы смогли практически убедиться, создавать новый фон очень интересно. Конечно, придётся проявить некоторую усидчивость, поскольку панель инструментов ещё недостаточно знакома, но впоследствии создавать оригинальный фон вы будете быстро, заставляя удивляться и восхищаться окружающих вашим мастерством.
Создание фона для скрапбукинга в программе CorelDRAW
Хочу рассказать о простом способе создания собственной бумаги для скрапбукинга на примере простого фона в горошек. Когда все готовые образцы надоели или нужен какой-то конкретный фон. Или же если вам просто хочется самостоятельно создать каждый элемент открытки/альбома.
Работать будем в векторном редакторе CorelDRAW, у меня Х7 версия. Урок для тех, кто не знаком с этой программой вообще. Я делаю в ней фоны, рамки, фигурные теги и прочие элементы, которые нужно отстраивать. Преимущество вектора в том, что можно сколько угодно менять размер без потери качества. А ещё это очень интересно 🙂
1. Открываем программу и создаём новый документ формата А4.
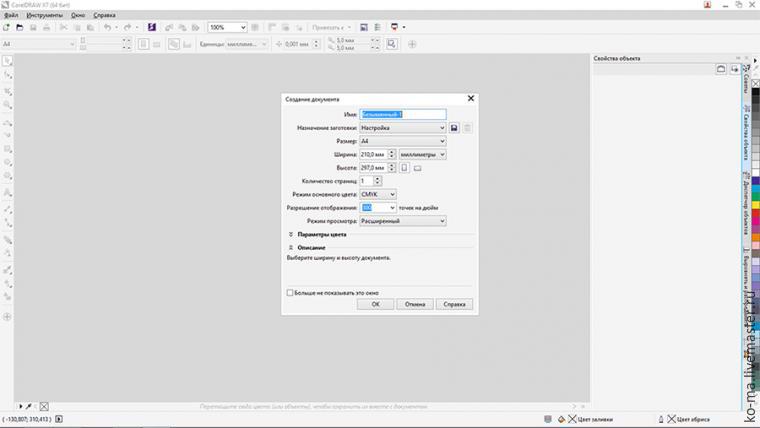
2. Инструментом «Эллипс» (F7) рисуем круг, зажимая клавишу Ctrl (удерживание позволяет создавать идеально ровные фигуры).
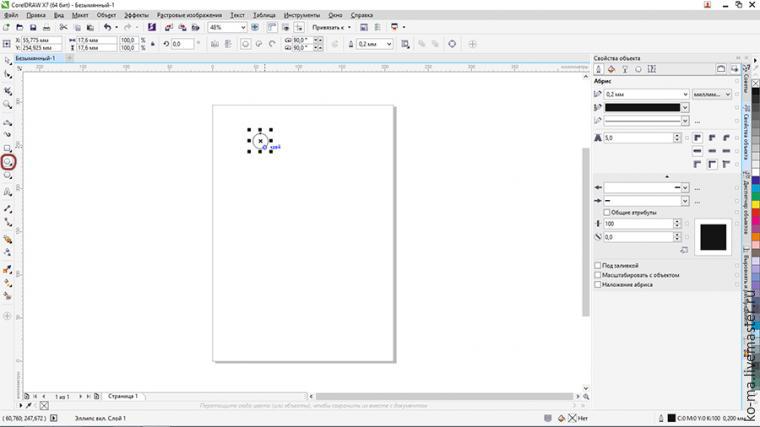
3. В меню справа «Свойства объекта» меняем толщину абриса по желанию (я ставлю 2.5), тут же можно изменить цвет. Или просто кликаем понравившийся цвет на палитре в правой части экрана. ЛКМ меняем цвет заливки, ПКМ перекрашивает абрис.
Совет: если в дальнейшем вы меняете размер фигуры, ставьте галочку «Масштабировать с объектом» в настройках абриса, иначе он может стать слишком толстым или наоборот незаметным. Если абрис не нужен, можно отключить его, выбрав в настройках толщины «Нет».
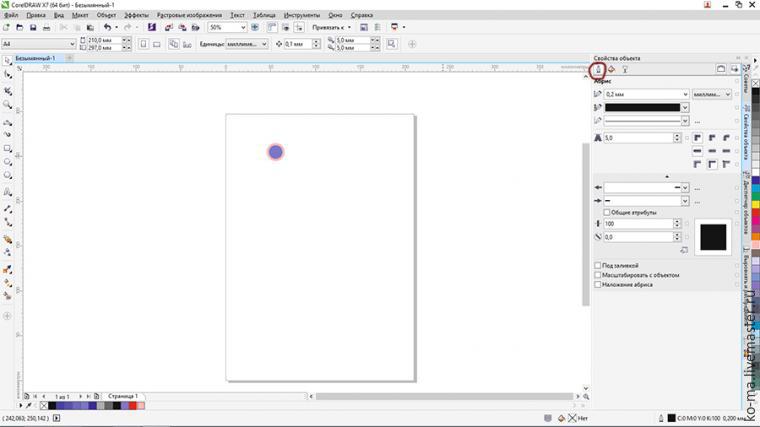
4. Выделяем наш круг, зажимаем Ctrl и тащим к противоположному краю листа, когда дотянем до нужного места, щёлкаем ПКМ и отпускаем. Нажатие ПКМ при перетаскивании создаёт копию объекта. При зажатой клавише Ctrl объект движется только по одной оси.
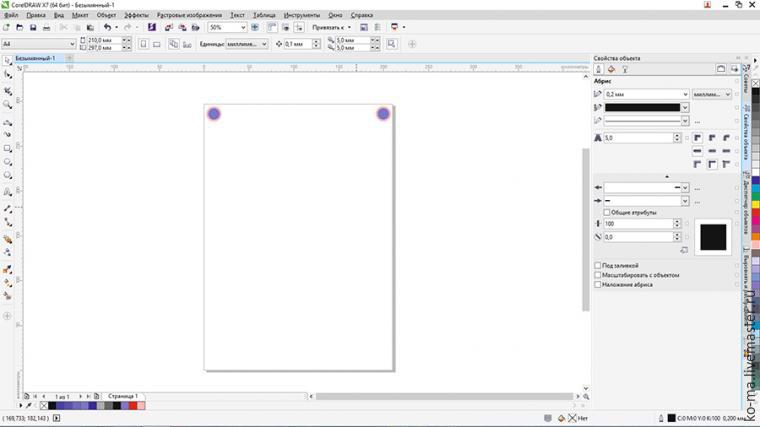
5. На панеле слева выбираем инструмент «Перетекание», жмём на первый круг, тянем появившийся белый квадратик до противоположного круга. Выставляем в окошке вверху количество копий, зависящее от размера исходного круга. Мне подойдёт 8.
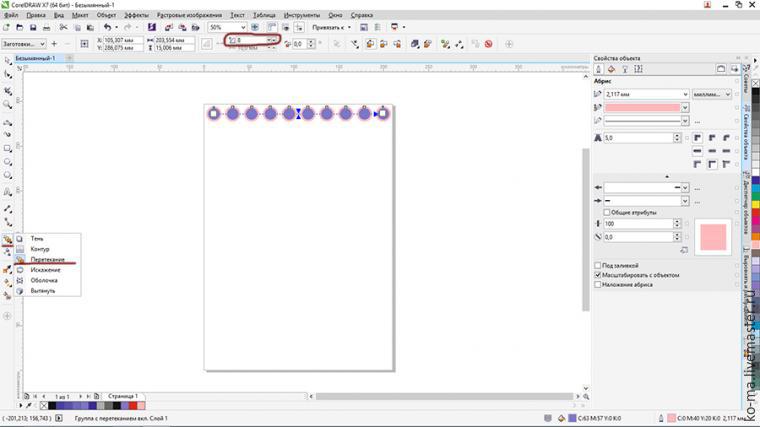
6. Щелкаем по кругам ПКМ и выбираем «Разъединить Группа с перетеканием», после чего не сбрасывая выделения объекта жмём Ctrl+G (группировка).
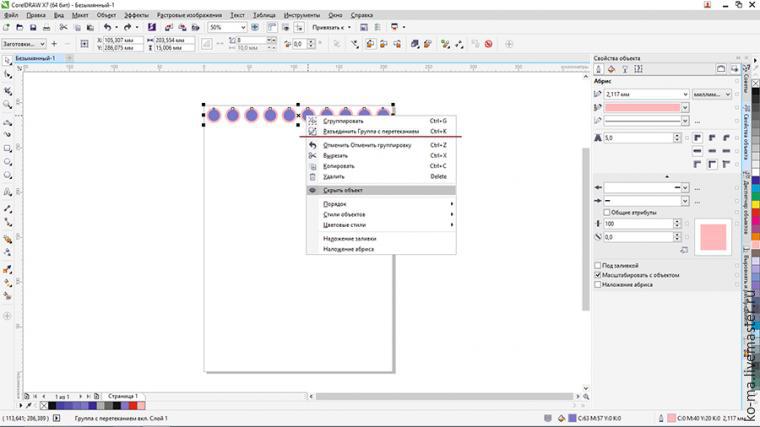
7. Как в п.4 копируем группу кругов в нижнюю часть листа.
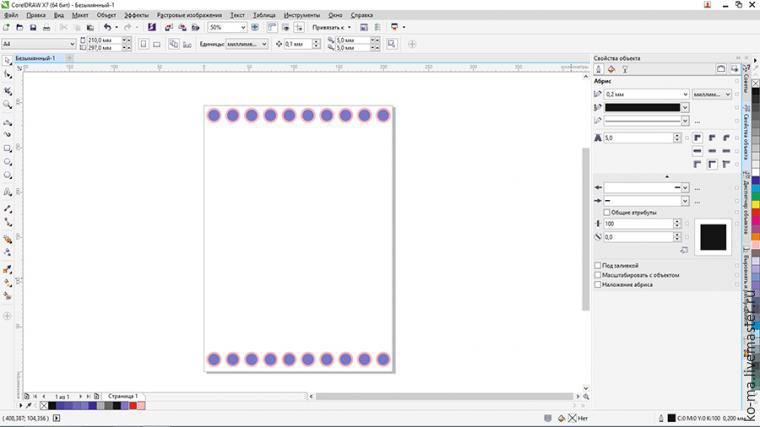
8. Инструментом «Перетекание» повторяем п.5 и выставляем нужное количество копий (у меня 12).
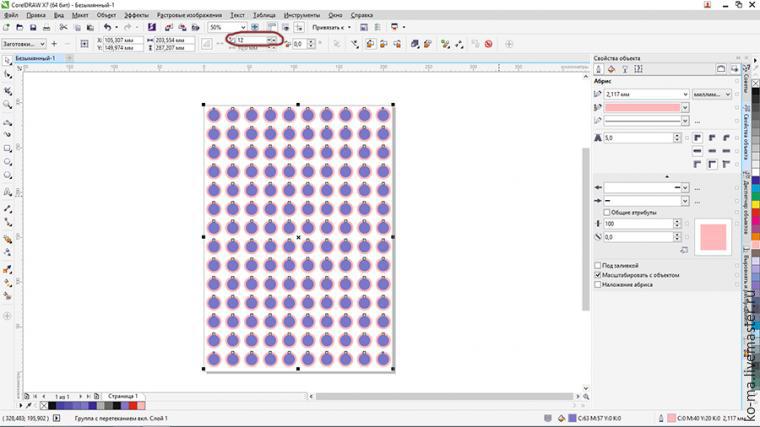
Простой фон с кругами готов! Можно сделать множество вариантов, играя с цветом и размером, или добавить эффектов фотошопа.
Для редактирования изображения в фотошопе сделаем экспорт.
Выделяем все объекты на листе, тыкаем Файл => Экспорт (Ctrl+E). В открывшемся окне ставим галочку «Только выбранные» (актуально, если вне листа есть какие-то элементы) и выбираем, куда хотим сохранить изображение.
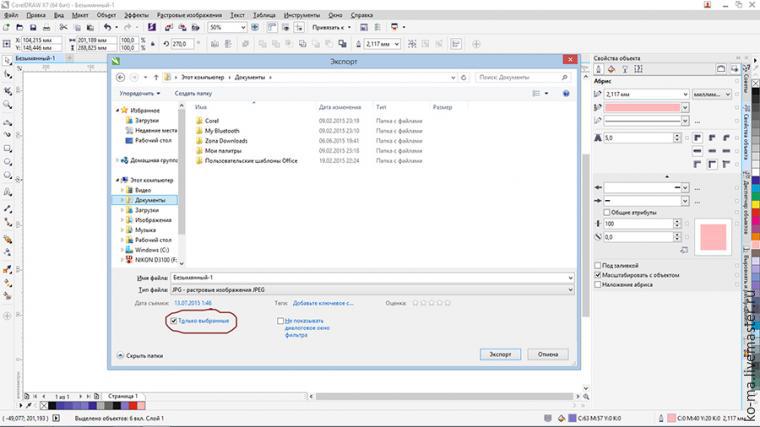
Я добавила в фотошопе подложку из состаренной бумаги, вот такой фон у меня получился. Просто и быстро! Безграничные возможности для фантазии!
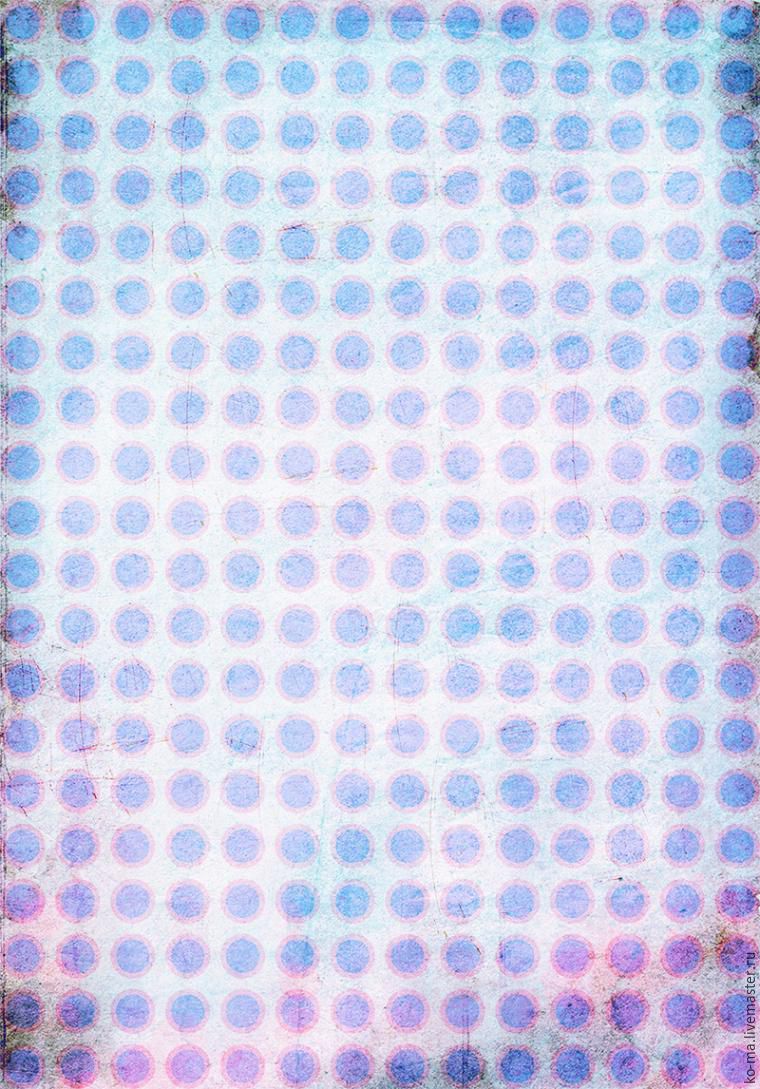
Если что-то осталось непонятным, готова ответить на вопросы.
Урок Corel Photo-Paint: Как залить узор, объект текстурным фоном
Доброго времени суток!
Сегодня в нашем уроке еще один способ заливки узора – растром или текстурой, фоном.
Или даже любым фотоизображением.
В компьютерной графике очень часто приходится заливать тот или иной узор или объект текстурой или цветом.
Поэтому мы продолжаем изучать тему – Заливка.
Из коллекции узоров для дизайна мы выбираем какой-нибудь узор – завитушку, загибульку, растительный цветочный мотив – кто как ведь назовет.


Открываем программу Corel Photo-Paint.
Очень коротко повторяем наши подготовительные действия, подробно описанные в предыдущих уроках.
1. Продублируем слой – фон.
Самый простой способ – с клавиатуры – Ctrl + D.
Через контекстное меню на Свитке объектов мы выбираем команду – Дублировать выбранные.
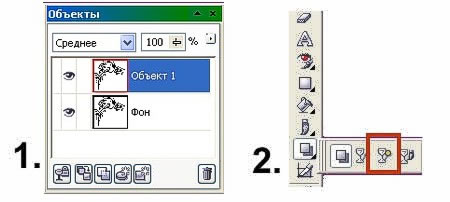
2. Отделяем узор – завитушку от белого фона с помощью спецэффекта – Прозрачность цвета (рис. 2)
Этот инструмент убирает из всей композиции тот цвет, который мы сами назначим для удаления.
Курсором – указателем в виде перекрестья с рюмочкой мы делаем щелчок левой клавишей мышки по белому цвету в поле нашей картинки.
У нас остался черный узор без фона.
А, чтобы увидеть наш результат мы закроем глазок на слое – Фон на Свитке объектов (рис. 3).
Мы видим результат, что фона вокруг завитушки нет. Идем дальше.

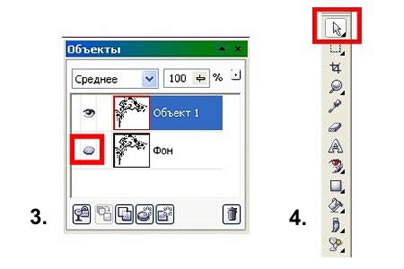
3. И третий на шаг это – фиксация применения спецэффекта Прозрачность цвета кнопкой – Указатель (Выбор объекта) на Панели Инструментов (рис.4).
Мы просто делаем щелчок по этой кнопке левой клавишей мышки.
У нас сразу вокруг узора появились квадратные маркеры изменения размера.
Узор стал объектом. Теперь с ним можно делать любые действия.
Три способа заливки объекта – узора растровым изображением
Способ 1 – стандартный.
На Панели Инструментов мы отжимаем кнопку – заливка – ведерко.
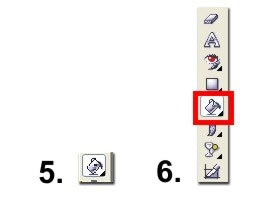
Затем мы смотрим на Панель Свойств выбранного нами инструмента.

Дальше мы подряд отжимаем две кнопки.
Сначала – кнопка – Заливка растром, а затем кнопка – Редактировать (Изменить заливку).
У нас откроется новое диалоговое окно – Заливка растровым изображением.
Здесь есть набор растровых заливок по умолчанию, но нас интересует другая заливка, которую мы сами выберем и закачаем.

Поэтому сейчас мы отжимаем кнопку – Загрузить текстуру.
У нас откроется окно загрузки текстуры.
Мы выберем путь к нужной папке – например, в моем случае – это скрап – набор – Funky Loving, т.к. именно к рамочке из этого скрап набора мы добавим узоры для украшения ее.
Затем мы выбираем фоновую растровую картинку в формате .jpg
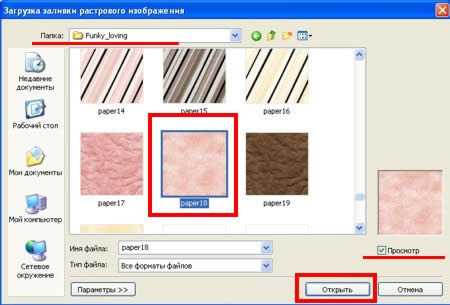
Отжимаем кнопку – Открыть.
После выбора текстуры мы снова возвращаемся в наше диалоговое окно – Заливка растром.
Теперь в окошке заливки видно наше выбранное текстурное изображение.
У нас отжата галочка – Использовать исходный размер.

Все, спокойно отжимаем кнопку – ОК.
Теперь указателем – ведерком делаем щелчок по нашему узору – завитушке.
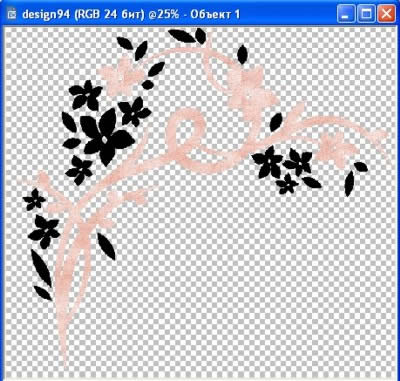
И нам сразу виден минус этого способа заливки.
У нас не все детали одновременно оказались залиты растровым изображением.
Нам придется целенаправленно отщелкивать курсором – ведерком и заливать все детали, одну за другой.
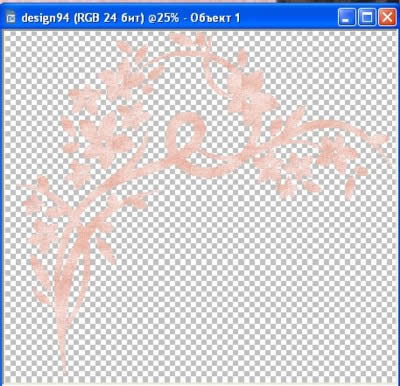
Но в этом же способе заливки есть и большой плюс.
Мы можем незалитые части нашего узора залить другой текстурой.
Мы возвращаемся к кнопке – Редактировать (Изменить заливку), которая находится на Панели Свойств инструмента.
И просто выберем в этот раз другое растровое изображение.
Возможно, этот результат заливки разной текстурой даже интереснее.
Больше места для фантазии и творчества.

Куда же мы можем применить нашу красивую разноцветную завитушку – загибульку?
Возьмем рамку шаблон из скрап – набора – “Funky Loving”.
Она у меня сохранилась в слоях.


В результате этого урока появилось небольшое дополнение к этому скрап – набору:
2 узора и 3 декоративных фона под фото с рамкой в формате .png

Ссылки по теме
![]()
![]()
![]()
![]()
![]()












На протяжении многих лет интернет-магазин предлагает товары и услуги, ориентированные на бизнес-пользователей и специалистов по информационным технологиям.
Хорошие отзывы постоянных клиентов и высокий уровень специалистов позволяет получить наивысший результат при совместной работе.
В нашем магазине вы можете приобрести лицензионное ПО выбрав необходимое из широкого спектра и ассортимента по самым доступным ценам. Наши менеджеры любезно помогут определиться с выбором ПО, которое необходимо именно вам. Также мы проводим учебные курсы. Мы приглашаем к сотрудничеству учебные центры, организаторов семинаров и бизнес-тренингов, преподавателей. Сфера сотрудничества – продвижение бизнес-тренингов и курсов обучения по информационным технологиям.
Источники:
http://www.livemaster.ru/topic/1305407-sozdanie-fona-dlya-skrapbukinga-v-programme-coreldraw
http://www.itshop.ru/Urok-Corel-Photo-Paint-Kak-zalit-uzor-obekt-teksturnym-fonom/l9i26913