Как в мовави сделать фон для фото
Меняем фон на фотографии программой Movavi
Фоторедактор Movavi – это программа редактирования фото для компьютерных чайников. В Movavi можно добиваться любых эффектов на фотографии как в фотошопе, только намного легче и интуитивно понятнее. Для трудных действий, в качестве справки, показываются маленькие видеоролики — гифки.
Программа не бесплатная, в демоверсии накладывается водяной знак Movavi и разрешается до 10 сохранений отредактированных фото. Ссылка на сайт https://www.movavi.ru/photo-editor/
Чтобы поменять фон, порядок действий такой:
- Загружаем фотографию в редактор и переходим в инструмент «Замена фона»
- Выделяем область, которую нужно оставить (например, человек или предмет)
- Указываем старый фон
- Докручиваем, уточняем границы
- Загружаем новый фон
Выделение объекта и фона
Для выделения объектов предусмотрено два инструмента: кисть и лассо.
Кистью необходимо провести недалеко от границы объекта. При этом программа сама постарается определить границы. Нажимаем на кнопку «Выделить объект +» и проводим кисточкой внутри лица девушки в моём примере. Затем нажимаем «Выделение фона» и проводим примерно вокруг лица:
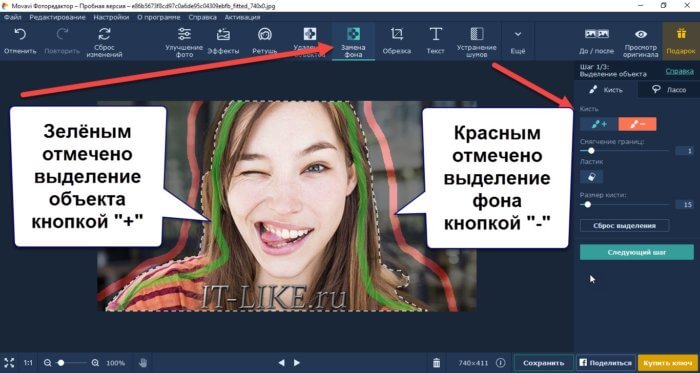
Программа сама, примерно, обведёт контур лица девушки. Если сильно промазали, то пробуем исправить границы, проводя кистью по выпирающим областям. В помощь есть два параметра:
- Смягчение границ – чем выше число, тем меньшая область будет захвачена, т.е. тем больше точность зависит от вас
- Ластик – стирает следы кисти
- Размер кисти – чем меньше, тем более мелкие объекты можно обводить
Лассо пригодится для более точной обводки. Лассо будет притягиваться как магнит к границе объекта, но для лучшего результата нужно постараться вести поточнее. Для разных фотографий больше подойдут или кисть или лассо, смотрите как лучше получается.

Когда внутри объекта есть частичка фона, то выделяем его кнопкой «Вычитание -». Переходим на «Следующий шаг».
Уточнение краёв
У нас получились довольно грубые границы, так дело не пойдёт. На втором шаге добьёмся идеального результата. Воспользуемся инструментом «Выделение волос». Несмотря на название, это универсальный инструмент, который автоматически распознает сложные для ручного выделения объекты. Проведём кистью вокруг девушки:

Вот что получилось:
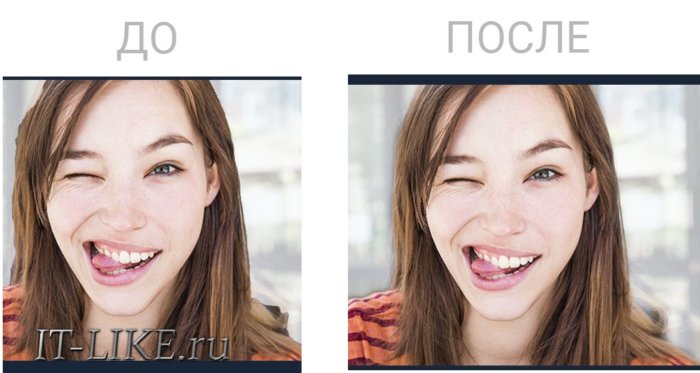
По-моему классно! Также есть инструмент «Кисть-маска». Он позволяет ещё-раз обвести объект или фон, чтобы получить более размытые границы.
Замена фона на новый
На следующем шаге осталось выбрать новый задний фон. Это может быть заливка одним цветом, картинка из фотобанка, прозрачность или своё изображение. Вот что у меня получилось:

Я записал видео, если так непонятно:
Movavi — меняем задний фон на фотографии за считанные минуты
Поменять задний фон у фотографии или картинки – задача отнюдь не простая, если Вы не владеете Фотошопом. Но даже в этом случае придется потратить немало времени и сил, а результат может оказаться не таким, как хотелось бы. Особенно часто это происходит в случае с неконтрастным либо перенасыщенным деталями фоном.
Посмотрите эту коротенькую видеоинструкцию, после чего мы пошагово разберем весь процесс:
При запуске программа просит открыть любое фото с жесткого диска. Сделайте это нажав на кнопку «Открыть файл» либо простым перетаскиванием файла прямо в окошко программы:
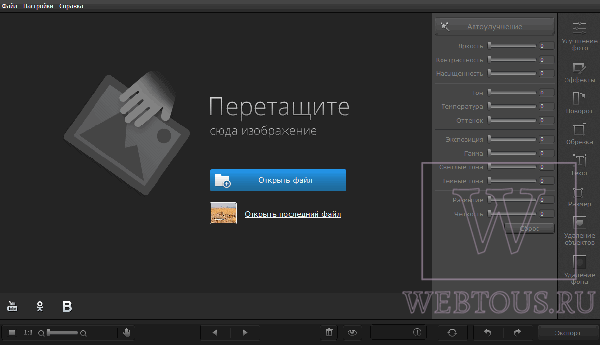
В качестве примера мы будем изменять фон на реальной фотографии, которую я сделал сам в Берлинском зоопарке:

Посмотрим, как программа справится с «живым» фото, а не тестовым, потому что в описании на сайте movavi.ru всё выглядит весьма заманчиво:

После загрузки файла в меню инструментов кликните на опцию «Удаление фона»:

Шаг 1. Выделение объекта и фона
На этом этапе наша задача состоит в том, что определить:
- Что надо удалить с фотографии (в данном случае – фон)
- Что надо оставить (в данном случае – центральный объект)

Программа автоматически определит границы объекта и очертит его желтым контуром, а Вам останется их только немного подредактировать, если результат будет неидеальным.
Не нужно целиком закрашивать фон и объект кистью – достаточно всего несколько штрихов! Уникальный алгоритм обработки изображений Movavi сделает дальнейшую работу самостоятельно.
Шаг 2. Уточнение контура
Откорректировать выделение можно рядом способов:
- Ластик – сотрите лишние красные или зеленые штрихи кисти.
- Смягчение границ – выберите один из вариантов (0 – самый резкий контур, 3 – самый плавный).
- Размытие краёв – чем больше значение, тем более плавной будет граница объекта относительно фона (добавляется эффект блюра).
- Смещение краев. Если выделение произошло немного неточно, с захватом отдельных пикселей фона по контуру, то изменяя данный ползунок, можно сжимать/расширять края выделения объекта.

Шаг 3. Замена фона
Фоторедактор Movavi дает возможность:
- Сохранить прозрачный фон
- Заменить фон сплошной заливкой (цвет можно выбрать из палитры)
- Поменять фон на произвольную картинку

Последний вариант гораздо интересней, так как позволяет делать настоящие фотоколлажи. Нажимаем кнопку «Изображение» и подгружаем какую-либо картинку или фотографию. Я нашел в интернет фото саванны, и вот что у меня получилось:
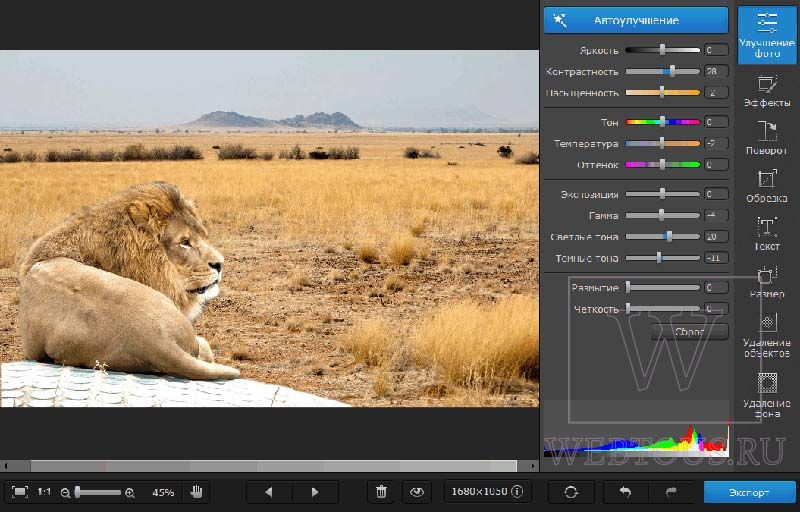
Размер объекта в коллаже можно менять, ухватившись курсором за круглую синюю кнопку. Можно также переместить его в любое место рабочей области простым перетаскиванием мыши.

Как на Ваш взгляд, хорошо получилось? Видно что у фото вырезан фон и заменен на совершенно другой?
К сожалению, Movavi Photo Editor не бесплатна. Чтобы с её помощью убрать задний фон на фото, придется немного раскошелиться 🙂 Вернее сказать, скачать софт с официального сайта и работать в нем можно совершенно спокойно – деньги попросят только за сохранение результата. Лицензия стоит 990 руб. Если часто редактируете фотографии и любите создавать коллажи с заменой фона – то покупка будет более чем оправдана. Времени сэкономите кучу, и не придется изучать Фотошоп 🙂 В остальных случаях – решать Вам.
Как убирать и менять фон в фоторедакторе Movavi

Если вы часто фотографируете (а в эпоху мощных камер в смартфонах не пользоваться ими – настоящее кощунство), то наверняка сталкивались с ситуацией, когда хотелось бы изменить фон. Допустим, сделали вы потрясающей красоты портрет друга, но унылый серый дом за его спиной портит всю картину. К счастью, в фоторедакторе Movavi можно заменить, а то и вовсе удалить любой фон за несколько простых шагов.
Скачать Movavi для Mac можно на официальном сайте. Актуальная на момент написания этой статьи версия 5.5 работает на маках с версией macOS 10.7 и выше, также доступна Windows-версия (есть поддержка даже Windows XP!). Скачайте установочный файл, следуйте указаниям на экране, затем дважды кликните на иконку программы для запуска. Интерфейс редактора выглядит вот так.

Для этой инструкции мы будем использовать пробную версию программы. В ней есть два ограничения:
- Можно сохранить или опубликовать в Facebook только 10 фотографий
- При сохранении на фото накладывается водяной знак Movavi
То есть, непосредственно функционала программы они не касаются и мы можем пользоваться всеми её возможностями для замены фона.
Как убрать фон у изображения
Прежде чем заменить фон, необходимо сначала удалить старый. Кроме того, изображения с прозрачным фоном можно в дальнейшем использовать для изготовления рекламной продукции или коллажирования. Итак, начнём.
Шаг 1. Открываем изображение

Нажмите “Открыть файл” и выберите на компьютере нужное изображение, или перетащите фото на рабочую поверхность редактора.

Шаг 2. Инструмент “Замена фона”
Пройдите во вкладку “Замена фона”. Здесь вам доступно два инструмента: Кисть и Лассо. Какой использовать – дело вашего удобства и привычек, для нашей инструкции мы будем работать с кистью. Подробнее о том, как убрать задний фон на фото и работать с инструментом Лассо.
Сперва обрисуйте область, которую вы хотите оставить, кистью со значком “+”. Она рисует зелёным цветом. Обведите изнутри границы объекта и быстро закрасьте внутреннюю поверхность, чтобы программа поняла, что часть внутри границы тоже нужно оставить. На это не стоит тратить много времени – ИИ довольно хорошо понимает даже такие грубые наброски. Далее смените режим кисти на “-“. Рисовать она при этом будет уже красным. Точно таким же образом выделяем уже области, которые нужно убрать с изображения. Опять же, тратить время на детальную проработку не стоит.

Как только вы сделали выделение обоими цветами, программа покажет область выделения. При необходимости скорректируйте её (в нашем случае потребовалось убрать лишнее выделение у макушки – для этого хватило двух простых штрихов красным цветом). Когда вас устроит результат, нажмите Следующий шаг.

Шаг 3. Чистка краёв

Мы видим, что основную часть работу программа сделала за нас, но края выглядят неаккуратными, кое-где остались кусочки фона. От них мы избавляемся на третьем шаге. Для этого делаем масштаб больше, устанавливаем размер кисти поменьше и проходимся по всем участкам, которые нужно удалить.

В нашем случае это лишние кусочки фона около головы и ушей, а также немного на челюсти – зоны, с которыми мы будем работать, выделены на фото выше. Если вы случайно удалили лишнее, то просто нажмите кнопку Отменить. С её помощью вы убираете не все изменения, сделанные на этом этапе, а только лишь последнее действие. К сожалению, привычная комбинация Command + Z здесь не сработает.

Как только результат вас устроит, нажмите Следующий шаг.
Шаг 4. Сохранение

Готово! Сохранить можно прямо в таком виде – это самый подходящий вариант, если вам нужно использовать фото на промо-продукции или для прочих нужд дизайна. А можно добавить новый фон – чем мы сейчас и займёмся.
Как заменить фон
После всех предыдущих действий у нас есть чистый портрет на прозрачном фоне. С ним мы и будем работать.
Шаг 1. Добавление фона
Для замены фона нажмите на кнопку Добавить изображение на панели справа. Можно выбрать из предустановленных фонов или загрузить своё изображение с компьютера. Предустановленные фоны выглядят замечательно, но подходят не для каждой фотографии.

Для этого изображения скачиваем подходящий фон и открываем его через Добавить изображение. Мы видим, что фон слишком большой для этого портрета. Однако не торопимся сразу обрезать изображение под нужный размер. Сначала двигаем ползунок Адаптация цвета к фону. Он подстраивает яркость и контраст основного изображения под новый фон. Получается не идеально, но с этим можно работать. Нажимаем Применить.

Шаг 2. Обрезка изображения
Теперь мы сохранили изменения, связанные с заменой фона, и можем наносить финальные штрихи. Первым делом нам нужно сделать так, чтобы портрет не висел в воздухе. Идём во вкладку Обрезка и выделяем область, которую хотим оставить. Здесь есть два момента. Во-первых, на панели справа вы можете выбрать одно из популярных соотношений сторон (1:1, 4:3 и т.д.), чтобы рамка автоматически зафиксировалась на нём, вне зависимости от масштаба. Во-вторых, там же вы найдёте иконку в виде замка. Клик по нему меняет вид замка с открытого на закрытый и обратно. Закрытый замок означает, что вне зависимости от размера конечного изображения вы сохраните пропорции исходной картинки. Как только результат вас устроит, нажмите Применить.

Шаг 3. Улучшение фото
Поскольку мы совместили два изображения, сделанные в разных условиях с разным освещением, не лишним будет внести несколько изменений, которые затронут оба слоя. Таким образом мы визуально соединим их и устраним разницу в тоне и резкости. Для этого идём во вкладку Улучшение фото. Здесь можно воспользоваться кнопкой Автоулучшение, но я предпочитаю делать все настройки самостоятельно. Цветокоррекция в итоге получилась минимальная, но я значительно увеличила чёткость и детализацию, поскольку портрет получился достаточно сильный, и этот эффект хотелось подчеркнуть.

Итак, фото готово! Теперь осталось только нажать Сохранить. Вот финальный результат:

А вот сравнение до/после:

Вот и всё! На то, чтобы удалить фон с изображения, добавить новый и сделать небольшую цветокоррекцию, ушло не более 5 минут. Процесс достаточно простой, ИИ работает как надо и помогает достичь хорошего результата, прикладывая минимум усилий.
Не пропускайте новости Apple – подписывайтесь на наш Telegram-канал, а также на YouTube-канал.
Оцените статью 



 5,00 / 5 (Всего 1)
5,00 / 5 (Всего 1)
Источники:
http://it-like.ru/kak-pomenyat-zadnij-fon-na-fotografii/
http://webtous.ru/grafika/movavi-menyaem-zadnij-fon-na-fotografii-za-schitannye-minuty.html














