Как в паинте сделать альбомный лист
Изменение ориентации страницы в PowerPoint на альбомную или книжную
В этом курсе:
Для слайдов PowerPoint автоматически установлена альбомная (горизонтальная) ориентация  , но ее можно изменить на книжную (вертикальную)
, но ее можно изменить на книжную (вертикальную)  .
.

Откройте вкладку Конструктор.
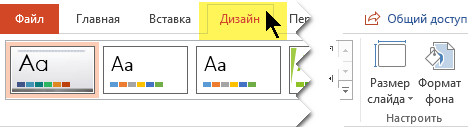
У правого края нажмите кнопку Размер слайда и выберите пункт Настроить размер слайдов.

В диалоговом окне Размер слайдов выберите пункт Книжная и нажмите кнопку ОК.

В следующем диалоговом окне выберите Развернуть, чтобы использовать все свободное место, или Подбор размера, чтобы содержимое поместилось на странице по вертикали.
На вкладке Конструктор в группе Параметры страницы нажмите кнопку Ориентация слайдов.
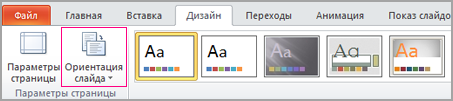
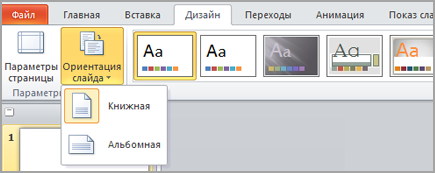
На вкладке Конструктор нажмите кнопку Размер слайда.
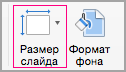
Щелкните Параметры страницы.
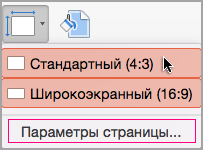
В диалоговом окне Параметры страницы в разделе Ориентация выберите нужный вариант.
Книжная: 
Альбомная: 
Для слайдов (показываемых на экране) и для печатных заметок, раздаточных материалов и структур используются отдельные параметры.
Откройте на ленте вкладку Конструктор и у правого края нажмите кнопку Размер слайда.
В открывшемся меню Размер слайда выберите пункт Настроить размер слайдов.
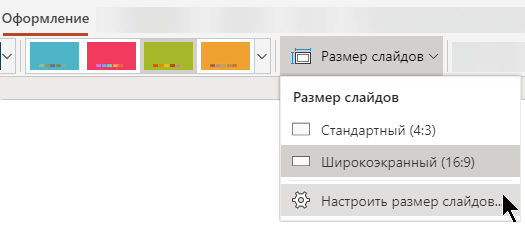
Откроется диалоговое окно Размер слайда.
В диалоговом окне Размер слайда выберите книжная и нажмите кнопку ОК.
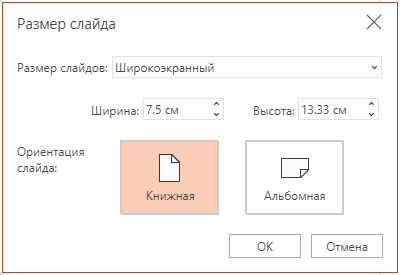
Если Веб-приложение PowerPoint не сможет автоматически масштабировать содержимое, он предложит выбрать один из двух следующих вариантов:
Развернуть. Это может привести к тому, что содержимое не поместится на слайде.
Подбор размера. Выберите этот вариант, чтобы содержимое уменьшалось при уменьшении слайда. Элементы слайда могут уменьшиться, но на нем будет отображено все содержимое.
как в паинте сделать альбомный лист
ВАЖНО! Для того, что бы сохранить статью в закладки, нажмите: CTRL + D
Задать вопрос ВРАЧУ, и получить БЕСПЛАТНЫЙ ОТВЕТ, Вы можете заполнив на НАШЕМ САЙТЕ специальную форму, по этой ссылке >>>
В графическом редакторе paint выставить размер формата А4 — 21х29,7 см — очень просто.
- Жмем правой кнопкой мышина кнопку см. рисунок, там в выпавшем окне жмем на свойства (напротив оранжевая галочка).
- В открытом окне выставляем размер бумаги и вуаля, ваши проблемы решены.
Если вас интересует фотографическое качество, то это 300 dpi (точек на дюйм). Вот и считайте 300 dpi = 11,8 точек на мм; A4 — 210х297 мм. Итого получается, что вам нужно изображение размером 2478х3505 точек. Если собираетесь печатать на принтере, то принтеры обычно оставляют поля — отнимите размеры полей.
После своей загрузки Paint создает новый графический файл с названием Безымянный (Untitled), отображаемый на экране в виде пустого белого поля на фоне серой заливки окна. Размеры изображения в этом случае обычно значительно меньше пространства рабочего окна редактора, но вы можете изменить их по своему усмотрению. Для этого необходимо подвести курсор к границе поля рисунка и, удерживая нажатой левую кнопку мыши, растянуть границу до нужного положения. Есть и иной способ задать размер создаваемого графического файла: щелкните на пункте Атрибуты (Attributes) командного меню Рисунок (Picture) и введите в появившемся окне свойств рисунка такие параметры, как Ширина (Width) и Высота (Height). Ниже, в поле Единицы измерения (Units), можно указать метрическую систему, используемую при обработке изображений и расчета их размеров в окне редактора: Дюймы (Inches), Сантиметры (Cm) или Точки (Pixels). Здесь же вы можете настроить цветовой формат отображения рисунка, установив переключатель Палитра (Palette) в положение Черно-белая (Black&white) или Цветная (Colors).
Открыть уже существующий графический файл для редактирования можно с помощью команды Открыть (Open) в меню Файл (File). Диалоговое окно открытия файла в редакторе Paint полностью идентично аналогичным окнам других стандартных приложений Windows XP, методики его использования были подробно описаны в разделе «Диалоговое окно открытия файла» главы 9. Сохранение редактируемого файла на диске с текущим именем выполняется с помощью функции Файл->Сохранить (File->Save); чтобы сохранить файл с любым другим именем и в любом доступном для Paint формате, используйте команду Файл->Сохранить как (File->Save As) (см. раздел «Диалоговое окно сохранения файла» главы 9).
Пункт Предварительный просмотр (Print Preview) командного меню Файл (File) дает возможность посмотреть, как будет выглядеть страница с созданным вами изображением после распечатки на принтере (см. раздел «Предварительный просмотр документа» главы 9). Страница при предварительном просмотре открывается в полноэкранном режиме, закрывается окно по нажатию на кнопку Закрыть (Close).
Для настройки параметров страницы печати необходимо щелкнуть мышью на пункте Параметры страницы (Page Setup) командного меню Файл (File).
Меню Размер (Size) позволяет установить формат бумаги, меню Источник (Source) — выбрать режим ручной или автоматической подачи листа. В меню Ориентация (Orientation) вы можете выбрать положение листа бумаги при печати при печати документа: Книжная (Portrait) — вертикальное или Альбомная (Landscape) — горизонтальное. В разделе Поля (Margins) вы можете задать размеры всех четырех полей в миллиметрах. Изменить текущие настройки принтера, установленные в системе по умолчанию, можно нажатием на кнопку Принтер (Printer).
Позиционирование редактируемого изображения относительно центра страницы можно настроить с использованием флажков По горизонтали (Horizontal) и По вертикали (Vertical) в разделе Центрирование (Centering). Наконец, область Масштаб (Scaling) позволяет настроить геометрические размеры изображения при выводе его на печать в пропорции от его реального масштаба: в поле Установить (Adjust to) вы можете ввести значение масштаба рисунка в процентах от реального (по умолчанию предлагается 100 %) либо заставить программу автоматически растянуть изображение в пределах видимых границ области печати, установив переключатель в положение Подогнать (Fit to). Здесь же располагаются два поля, задействовав которые вы сможете масштабировать картинку в процентах от вертикального или горизонтального размеров листа: например, значение Подогнать 1 на 2 означает, что рисунок будет сжат по вертикали ровно до половины бумажного листа.
Печать выполняется при выборе команды Файл->Печать (File->Print). В появившемся диалоговом окне вы можете выбрать принтер, на котором будете печатать рисунок, а в поле Количество копий (Number of copies) надо указать количество копий распечатываемого изображения. Процедура печати начинается при нажатии на кнопку Печать (Print). Подробнее использование диалогового окна печати описано в разделе «Диалоговое окно печати» главы 9.
Наконец, команда Файл->Отправить (File->Send) дает возможность отправить редактируемый рисунок по электронной почте как вложение к посланию, содержащемуся в электронном письме. При щелчке мышью на этой функции на экране автоматически появляется бланк электронного письма, вам остается только указать адрес получателя в поле Кому (To) и тему послания в поле Тема (Subject), после чего нажать на кнопку Отправить (Send).
Архиватор IZArc
Дата: 2018-06-05
Автор: Аня Каминская
Как в Ворде сделать альбомную ориентацию страниц
Ориентация страниц в документе MS Word может быть книжная и альбомная. Чаще всего, при форматировании текста используют книжную ориентацию для страниц. Но бывает и так, что рисунок, график или надпись большим шрифтом не помещаются на страницу по ширине. В этом случае можно сделать одну или несколько альбомных страниц в Ворде. Об этом я и расскажу в данной статье.
Как сделать альбомную ориентацию всех страниц в Ворде
Это самый простой вопрос. Откройте нужный документ, затем перейдите на вкладку «Разметка страницы» . В разделе «Параметры страницы» кликните по кнопочке «Ориентация» и выберите подходящие пункт из меню. После этого, все страницы документа станут альбомной ориентации.
Как в Ворде сделать альбомную ориентацию для нескольких страниц
Теперь представим, что у Вас есть несколько страниц в документе Ворд, для которых нужно сделать альбомную ориентацию. Все остальные страницы должны остаться книжной ориентации.
Для этого, выделите весь текст на нужных страницах, перейдите на вкладку «Разметка страницы» и в разделе «Параметры страницы» нажмите на маленькую стрелочку в правом нижнем углу.
Откроется диалоговое окно. В нем в разделе «Ориентация» поставьте «Альбомная» . Затем в поле «Применить» выберите «к выделенному тексту» и нажмите «ОК» .
Выделенные страницы стали альбомной ориентации, а все остальные остались книжной.
Сделать несколько альбомных страниц в MS Word можно и другим способом. Для этого поставьте курсив в начало текста, на той странице, с которой начнутся альбомные, перейдите на вкладку «Разметка страницы» , кликните по кнопочке «Разрывы» и выберите из выпадающего списка «Следующая страница» .
Теперь поставьте курсив на начало той страницы, с которой опять начнутся листы с книжной ориентацией, и повторите все действия. При включенных непечатаемых символах, будет отображаться надпись «Разрыв раздела (со следующей страницы)» .
Поставьте курсив на одной из страниц, которая будет альбомной, перейдите на вкладку «Разметка страниц» и в разделе «Параметры страницы» нажмите на стрелочку. В следующем окне выберите альбомную ориентацию, и в поле «Применить» выберите «к текущему разделу» . Нажмите «ОК» .
Все станицы, которые находились в текущем разделе, стали альбомной ориентации.
Как сделать один альбомный лист в Ворде
Если Вам нужно сделать одну альбомную страницу в Ворде, то можно использовать способы, описанные в предыдущем пункте. Только применяйте их к одной странице.
Теперь Вы с легкостью сможете сделать книжные или альбомные страницы в документе. Причем поменять ориентацию можно как для нескольких, так и для одной страницы.
Поделитесь статьёй с друзьями:
Автор: Аня Каминская| Дата: 2016-04-11| Просмотров:(29878)| Комментов:(0)
Дата добавления: 2015-06-12 ; просмотров: 2542 ; Нарушение авторских прав
Кроме того, что изображение можно сохранить в файле, вы можете также напечатать его на листе бумаги. Конечно, для этого к вашему компьютеру должен быть подключен принтер.
Команды, отвечающие за настройку печати изображения, собраны в подменю, появляющемся при щелчке мышью по кнопке
и выборе пункта Печать (рис. 6).
Рис. 6. Команды для печати изображения
При выборе команды Параметры страницы появляется диалоговое окно, где можно настроить такие параметры печати, как размер используемой бумаги, ее ориентация и отступы от краев листа до рисунка. При выборе книжной ориентации лист располагается вертикально, а при выборе альбомной – горизонтально.
Флажки группы Центрирование позволяют автоматически выровнять изображение по центру листа.
Когда все параметры установлены, щелкните мышью по кнопке ОК.
Прежде, чем печатать рисунок на принтере, можно посмотреть на экране, как он будет выглядеть на листе. Для этого щелкните мышью по кнопке
и выберите пункт Печать, а в появившемся подменю командуПредварительный просмотр. В основной части окна отобразится ваш рисунок так, как он потом будет напечатан.
Графический редактор Paint: вставка рисунка из файла в текущий рисунок.
Вставка из файла используется для вставки существующего файла изображения в Paint. После вставки файл изображения можно редактировать без изменения оригинала (при условии, что измененное изображение сохранено с другим именем файла, отличным от оригинала).
1. В группе Буфер обмена щелкните стрелку рядом с инструментом Вставка, а затем щелкните Вставка из файла.
2. Найдите изображение, которое нужно вставить Paint, щелкните его, а затем нажмите кнопку Открыть.
По умолчанию в программе Microsoft Word используется обычный формат листа, а точнее A4. Он расположен вертикально. Такое положение листа называется книжное. В большинстве случаев используется именно книжный формат (курсовые, рефераты, научные доклады, инструкции и т д). Однако бывают случаи, когда нужно использовать горизонтальное положение листа (альбомный вид): при создании таблицы, подготовке годового отчета с включением в текст разнообразных графиков, диаграмм или картинок. В таком случае можно воспользоваться следующими инструкциями и создать альбомный лист в Word.
Создать альбомный лист можно несколькими способами. Первый способ имеет следующую инструкцию:
- Открываем документ Word. Переходим во вкладку «Разметка страницы».
- Теперь выбираем опцию «Ориентация». Выбираем альбомная.
- Все листы станут горизонтального формата.
Как в Paint сделать формат А4

Опубликовано 2 лет назад
Как в Paint сделать формат А4
Скачать — Как в Paint сделать формат А4
SHERIFF 19
💬 Комментарии к видео

не правильный это формат, не подходит он под А4

если не вышло – уберите галочку “сохранить пропорции”

Как создать лсткок в саи у меня его нет(?

там я пишу число с верху внизу оно меняется одровемено пишу снизу оно сверху миняется

у меня по вертикали пишет можно токо от 1 до 500

У меня только фото (в телефоне)получилось сделать такие размеры. А в самом паинте получилось другое

спасибо огромное, целый час мучалась)))
- ⇥ Автовоспроизвидение
Как сделать объявление в программе Paint
Как работать с программой Paint
Почему лист А4 именно такого размера? ФИЗИКА ЗА МИНУТУ #1
МЕНЯЕМСЯ ПОДАРКАМИ с Владом А4
КТО ПОСЛЕДНИЙ ПЕРЕСТАНЕТ ПРЫГАТЬ ПОЛУЧИТ 1000$
СКОЛЬКО ЧЕРНИЛ в 10000 РУЧЕК ?
Как распечатать в масштабе?
Небольшой тутор по Paint tool Sai
Как удалить надпись с картинки или фотографии, изображения | Paint.net
PowerPoint. Размер слайдов
Печать стикеров (и другого мерча)
Как напечатать большой плакат на обычном принтере
Как изменить размер фото с помощью программы Paint
Для людей, что хотят постоянно совершенствоваться, чему-то обучаться и постоянно изучать что-то новое, мы специально сделали эту категорию. В ней исключительно образовательный, полезный контент, который, безусловно, придется Вам по вкусу. Большое количество видео, пожалуй, могут посоревноваться даже с образованием, которое нам дают в школе, в колледже или университете. Самым большим достоинством обучающих видео является то, что они стараются давать самую свежую, самую актуальную информацию. Мир вокруг нас в эру технологий постоянно меняется, и печатные обучающие издания просто не успевают выдавать свежую информацию.
Среди роликов также можно найти и обучающие видео для детей дошкольного возраста. Там Вашего ребенка обучат буквам, цифрам, счету, чтению и т.д. Согласитесь, очень даже неплохая альтернатива мультикам. Для учеников начальных классов также можно найти обучения английскому языку, помощь в изучении школьных предметов. Для более старших учеников созданы обучающие ролики, которые помогут подготовиться к контрольным, к экзаменам либо же просто углубить свои познания в каком-то определенном предмете. Приобретенные знания могут качественным образом сказаться на их умственном потенциале, а также Вас порадовать отличными оценками.
Для молодых людей, что уже окончили школу, учатся или не учатся в университете, есть множество увлекательных образовательных видео. Они им могут помочь в углублении знаний по профессии, на которую учатся. Или же получить профессию, например программиста, веб-дизайнера, SEO-оптимизатора и прочее. Таким профессия пока в университетах не учат, поэтому специалистом в этой продвинутой и актуальной сфере можно стать только занимаясь самообразованием, в чем мы и стараемся помочь, собирая самые полезные ролики.
Для взрослых людей эта тема тоже актуальна, так как очень часто бывает, что проработав по профессии годы, приходит понимание, что это не твое и хочется освоить что-то более подходящее для себя и одновременно прибыльное. Также среди данной категории людей часто становятся ролики по типу самосовершенствования, экономии времени и денег, оптимизации своей жизни, в которых они находят способы жить гораздо качественнее и счастливее. Еще для взрослых людей очень хорошо подойдет тема создания и развития собственного бизнеса.
Также среди образовательных роликов есть видео с общей направленностью, которые подойдут для практически любого возраста, в них можно узнать о том, как зарождалась жизнь, какие теории эволюции существуют, факты из истории и т.д. Они отлично расширяют кругозор человека, делают его гораздо более эрудированным и приятным интеллектуальным собеседником. Такие познавательные видео, действительно, полезно смотреть всем без исключения, так как знание – это сила. Желаем Вам приятного и полезного просмотра!
В наше время просто необходимо быть, что называется «на волне». Имеется в виду не только новости, но и развитие собственного ума. Если Вы хотите развиваться, познавать мир, быть востребованным в обществе и интересным, то этот раздел именно для Вас.
Источники:
http://support.office.com/ru-ru/article/%D0%98%D0%B7%D0%BC%D0%B5%D0%BD%D0%B5%D0%BD%D0%B8%D0%B5-%D0%BE%D1%80%D0%B8%D0%B5%D0%BD%D1%82%D0%B0%D1%86%D0%B8%D0%B8-%D1%81%D1%82%D1%80%D0%B0%D0%BD%D0%B8%D1%86%D1%8B-%D0%B2-powerpoint-%D0%BD%D0%B0-%D0%B0%D0%BB%D1%8C%D0%B1%D0%BE%D0%BC%D0%BD%D1%83%D1%8E-%D0%B8%D0%BB%D0%B8-%D0%BA%D0%BD%D0%B8%D0%B6%D0%BD%D1%83%D1%8E-9e64b176-7d80-4390-84d2-f61247209780
http://imperiya.by/video/-GMEZQA52kt/kak-v-Paint-sdelat-format-a4.html














