Как в пдф сделать альбомную ориентацию
Как перевернуть страницу в документе PDF

Формат PDF используется повсеместно в документообороте, включая область сканирования бумажных носителей. Бывают случаи, когда в результате конечной обработки документа некоторые страницы оказываются перевернутыми и их необходимо вернуть в нормальное положение.
Способы
Для решения поставленной задачи имеются специализированные приложения, речь о которых пойдет далее.
Способ 1: Adobe Reader
Adobe Reader – самый распространенный просмотрщик PDF-файлов. В нем доступны минимальные функции редактирования, в том числе и поворот страниц.
-
После запуска приложения жмем «Открыть» в основном меню. Сразу стоит отметить, что для всех рассматриваемых программ доступен альтернативный метод открытия при помощи команды «Ctrl + O».

Далее, в открывшемся окошке, переносимся в исходную папку, выделяем исходный объект и жмем «Открыть».


Для осуществления необходимого действия в меню «Просмотр» жмем «Повернуть вид» и выбираем по или против часовой стрелке. Для полного переворота (180°) необходимо проделать это два раза.


Перевернутая страница выглядит следующим образом:

Способ 2: STDU Viewer
STDU Viewer – просмотрщик множества форматов, включая и PDF. Имеется больше функций редактирования чем в Adobe Reader, а также поворот страниц.
-
Запускаем СТДУ Виевер и кликаем поочередно по пунктам «Файл» и «Открыть».

Далее открывается обозреватель, в котором осуществляем выбор искомого документа. Жмем «ОК».

Окно программы с открытым PDF.

Сперва жмем «Поворот» в меню «Вид», а затем «Текущая страница» или «Все страницы» по желанию. Для обоих вариантов доступны одинаковые алгоритмы дальнейшего действия, а конкретно по или против часовой стрелки.


Результат выполненных действий:

В отличие от Adobe Reader, STDU Viewer предлагает более расширенную функциональность. В частности, можно поворачивать одну или сразу все страницы.
Способ 3: Foxit Reader
Foxit Reader – многофункциональный редактор файлов PDF.
-
Запускаем приложение и открываем исходный документ нажатием строки «Открыть» в меню «Файл». В открывшейся вкладке выбираем последовательно «Компьютер» и «Обзор».

В окне Проводника выделяем исходный файл и жмем «Открыть».


В главном меню жмем «Повернуть влево» или «Повернуть вправо», в зависимости от желаемого результата. Для переворачивания страницы надо кликнуть по надписям дважды.

Аналогичное действие можно совершить из меню «Вид». Здесь нужно нажать на «Вид страницы», и на выпадающей вкладке кликаем по «Поворот», а затем «Повернуть влево» или » …вправо».


В итоге полученный результат выглядит так:

Способ 4: PDF XChange Viewer
PDF XChange Viewer – бесплатное приложение для просмотра документов PDF с возможностью редактирования.
-
Для открытия кликаем на кнопку «Открыть» в панели программы.

Аналогичное действие можно осуществить при использовании основного меню.

Появляется окно, в котором выбираем искомый файл и подтверждаем действие, щелкнув «Открыть».


Сначала заходим в меню «Документ» и кликаем по строке «Поворот страниц».

Открывается вкладка, в которой доступны для выбора такие поля, как «Направление», «Диапазон страниц» и «Повернуть». В первом выбирается направление поворота в градусах, во втором – страницы, которые требуется подвергнуть указанному действию, а в третьем также делается выбор страниц, в том числе четных или нечетных. В последнем еще можно выбрать страницы только с портретной или альбомной ориентацией. Для переворачивания осуществляем выбор строки «180°». По окончании выставления всех параметров, жмем «ОК».



В отличие от всех предыдущих программ, PDF XChange Viewer предлагает наибольшую функциональность в плане осуществления поворота страниц в документе PDF.
Способ 5: Sumatra PDF
Sumatra PDF – простейшее приложение для просмотра PDF.
-
В интерфейсе запущенной программы кликаем по значку в ее в верхней левой части.

Также можно нажать по строке «Открыть» в главном меню «Файл».

Открывается обозреватель папок, в котором сначала движемся к директории с необходимым PDF, а затем отмечаем его и жмем «Открыть».

Окно запущенной программы:



В итоге можно сказать, что все рассмотренные способы решают поставленную задачу. При этом, STDU Viewer и PDF XChange Viewer предлагают своему пользователю наибольшую функциональность, например, в плане выбора страниц, которые требуется повернуть.
Отблагодарите автора, поделитесь статьей в социальных сетях.
Как повернуть PDF в один клик
Скачайте Movavi PDF-редактор, откройте файл в режиме «Управление страницами», выберите страницы для поворота и кликните справа «Повернуть»
Нажимая на кнопку, вы скачиваете бесплатную версию Movavi PDF-редактора.*

Как повернуть PDF в Movavi PDF-редакторе
Если вам нужно развернуть страницы PDF-файла или картинки, используйте простой и понятный PDF-редактор от Movavi. Он пригодится, например, для переворота вертикальных фотографий с телефона, которые отображаются «лежа на боку» или для разворота всех сканов в документе в одном направлении. В отличие от сайтов, предлагающих повернуть PDF онлайн, Movavi PDF-редактор обрабатывает файлы в пределах вашего компьютера, без риска для информации. Чтобы перевернуть PDF, воспользуйтесь любым из способов ниже.
Как повернуть одну страницу в документе
Шаг 1. Установите Movavi PDF-редактор
Скачайте нужную версию программы и установите ее, следуя гиду на экране. Это займет пару минут.
Шаг 2. Откройте файл
Запустите редактор PDF. Кликните Открыть файл и импортируйте нужный документ. Можно просто перетащить файл в рабочую область редактора.
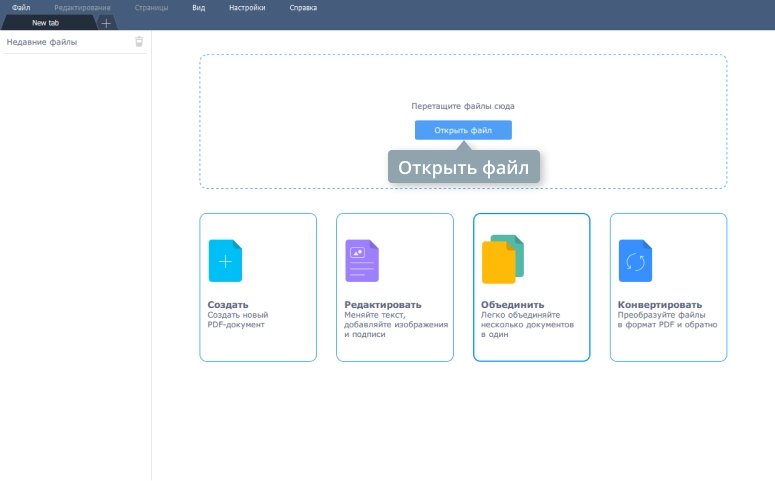
Шаг 3. Поверните страницу
Кликните по листу или картинке правой кнопкой мыши и выберите в контекстном меню Повернуть влево или Повернуть вправо для разворота на 90 градусов. Чтобы повернуть изображение или страницу полностью, выберите Повернуть на 180°.
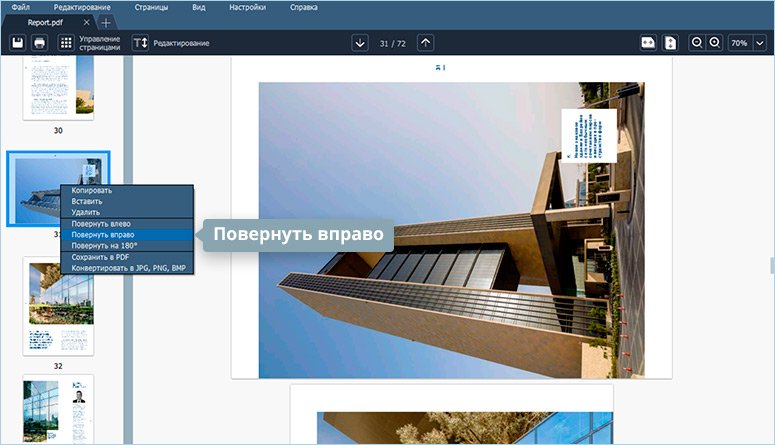
Шаг 4. Сохраните изменения
Используйте меню Файл в верхней панели программы для сохранения изменений. Нажмите Сохранить, чтобы зафиксировать исправления в текущем файле. Чтобы создать документ с новым именем, выберите Сохранить как, введите имя файла и сохраните.
Как повернуть одновременно группу страниц
Шаг 1. Установите программу для редактирования PDF
После скачивания программы, выполните инструкции по установке Movavi PDF-редактора. Это займет всего несколько минут.
Шаг 2. Добавьте документ в программу
Запустите приложение. Для импорта нужного файла перетащите его в окно программы или используйте кнопку Открыть файл.
Шаг 3. Отметьте и поверните нужные страницы
Если страницы для разворота расположены подряд, зажмите Shift и кликните на первую и последнюю из них, используя, при необходимости, бегунок прокрутки. Если нужно выбрать отдельные страницы в разных местах файла, зажмите Ctrl и кликните на каждую. Отмеченные страницы выделятся голубым цветом. Щелкните правой кнопкой мыши по любой из обозначенных страниц и используйте нужную опцию контекстного меню для поворота.
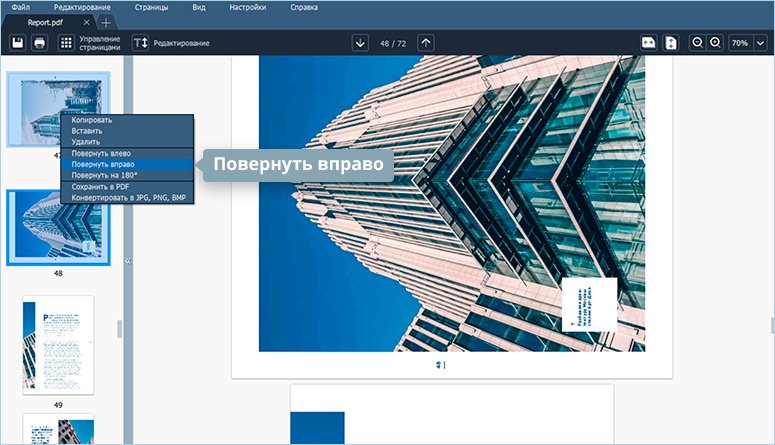
Шаг 4. Сохраните полученный вариант файла
Сохраните изменения в новом файле PDF с помощью контекстного меню мыши или меню Файл слева вверху экрана. Если требуется закрепить исправления в исходном документе, нажмите на дискету в левом углу верхнего меню.
Как повернуть PDF в режиме «Управление страницами»
Шаг 1. Скачайте и установите Movavi PDF-редактор
Скачайте программу для нужной вам OS, используя синие кнопки на этой странице. Установите ее, следуя простым инструкциям на экране.
Шаг 2. Добавьте документ в программу
Запустите PDF-редактор и импортируйте в него нужный файл с помощью кнопки Открыть файл или перетаскивания.
Шаг 3. Выберите режим «Управление страницами» и поверните PDF
На втором уровне верхнего меню (черная полоса) нажмите иконку Управление страницами, чтобы перейти в этот режим. Если вам нужно развернуть большую группу страниц многостраничного файла или если листы для поворота расположены не подряд, то работать в режиме управления страницами удобнее всего. Выберите страницы для поворота как описано в п.3 предыдущего раздела. Нажмите Повернуть в правом меню.

Шаг 4. Сохраните результат
Чтобы сохранить внесенные в документ изменения, нажмите на иконку дискеты слева вверху, либо используйте меню Файл –>Сохранить как.
Как видите, чтобы повернуть ПДФ в Movavi PDF-редакторе нужно всего несколько минут и несколько простых шагов. В итоге вы получите именно ту версию документа, которая вам нужна.
А как это
пятница, 7 ноября 2014 г.
Как повернуть страницу в pdf файле?
Как повернуть лист Microsoft Word

В интернете можно найти очень много документов, различных журналов и газет в формате pdf. Этот формат очень удобен для передачи документов в интернете, так как pdf файл будет везде одинаково читаться. Также сами пользователи могут создать pdf файл на своем компьютере, распечатав в виртуальном pdf принтере файл из любой программы. Но иногда получается так, что среди множества листов, в pdf файле, какой то из них будет повернут не так, как вам нужно.
Ориентация листа в pdf файле не единственная проблема, которая может возникнуть. По этому будут рассмотрены также вопросы на следующие темы:
Редактирование pdf файлов
Adobe acrobat rus с официального сайта
Перевод в формат pdf листов нестандартного формата
Печать фрагмента pdf файла
Чем создать pdf
Какой программой открыть файл pdf
Теперь у вас может быть выбор, искать программу для редактирования pdf файлов или заново распечатывать файл в pdf принтере правильно расположив лист.
Если количество листов в файле небольшое, то заново создать pdf файл в принципе не проблема. Но что делать, когда листов в pdf файле не один десяток. В интернете можно найти множество программ для редактирования pdf файлов, но не каждая программа сможет повернуть страницу в pdf файле. Если у вас уже есть программа для редактирования pdf файлов, которая может, как минимум, заменить лист, можно правильно перевести в pdf нужный лист и просто заменить его в pdf файле. Пример такой замены листа был рассмотрен в статье редактирование pdf файлов программой Foxit PDF Editor.
Сейчас мы рассмотрим похожую программу, которая не позволит поменять текст внутри файла pdf или отредактировать картинки, но зато она может развернуть лист в pdf файле и сохранить полученный результат. Называется эта программа PDF-XChange Viewer. Скачать ее можно с сайта www.pdfxviewer.com.
Рассмотрим поворот листа в pdf файле на конкретном примере. У нас имеется pdf файл, состоящий из двух листов, первый лист книжной ориентации, второй альбомной ориентации. Попробуем повернуть альбомный лист в pdf файле и сделать все листы книжной ориентации. Открыв наш файл, мы увидим следующее:

Чтобы повернуть страницу в pdf файле необходимо сделать всего лишь одно действие. Заходим в меню «Документ» и выбираем пункт «Поворот страниц…».
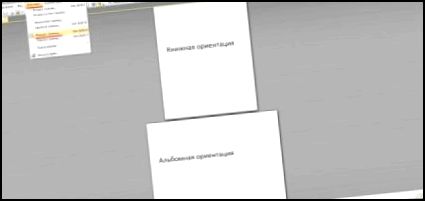
В появившемся окошке «Поворот страниц» можно произвести подробные настройки. Для начала указываем в графе «Направление» направление поворота листа, по часовой стрелке, против часовой стрелки или вообще на 180 градусов. Указываем диапазон страниц, к которым будет применено данное действие. В нашем случае мы поставим номер страницы, которую необходимо развернуть в pdf файле. Можно также выбрать применение поворота ко всем листам, только к четным или нечетным. Также можно указать, что поворот применить к листам только с альбомной или книжной ориентацией. После нажатия на «Ок» действие будет сразу применено, и файл можно сохранять.
Источники:
http://lumpics.ru/how-to-turn-the-page-in-pdf/
http://pdf.movavi.ru/how-to-rotate-pdf-files.html
http://kakware.blogspot.com/2014/11/pdf.html














