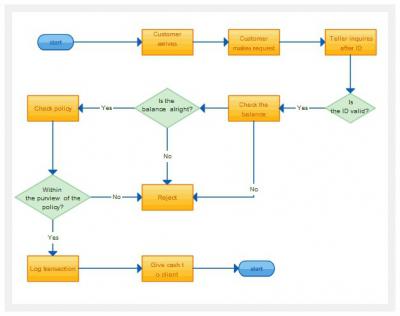Как в презентации сделать альбомный лист
Использование слайдов книжной и альбомной ориентации в одной презентации
В одной презентации PowerPoint невозможно одновременно использовать слайды альбомной и книжной ориентации. Однако это ограничение можно обойти.
На слайд альбомной ориентации можно поместить изображение или фигуру книжной ориентации. При демонстрации на экране они будут выглядеть одинаково независимо от ориентации слайда.
Обходное решение для использования в презентации слайдов разной ориентации
Если вы хотели бы, чтобы мы добавили эту возможность в PowerPoint, сообщите нам об этом.
В качестве обходного решения вы можете связать две презентации с разными ориентациями, чтобы поочередно показывать вертикальные и горизонтальные слайды.
Совет: Перед созданием связи поместите обе презентации в одну папку. В этом случае связь между презентациями сохранится при копировании папки на компакт-диск или перемещении.
Создайте в первой презентации ссылку на вторую презентацию.
В первой презентации выделите текст или объект, который нужно будет использовать для перехода ко второй презентации.
На вкладке Вставка в группе Связи нажмите кнопку Действие.

В диалоговом окне Настройка действия на вкладке Щелчок мышью или на вкладке Наведение мыши установите переключатель в положение Перейти по гиперссылке, а затем прокрутите страницу вниз и выберите в списке пункт Другая презентация PowerPoint.
В диалоговом окне Гиперссылка на другую презентацию PowerPoint найдите и выберите вторую презентацию и нажмите кнопку ОК. Откроется диалоговое окно Гиперссылка на слайд.
В диалоговом окне Гиперссылка на слайд в группе Слайд выберите слайд, на который нужно создать ссылку и нажмите кнопку ОК.
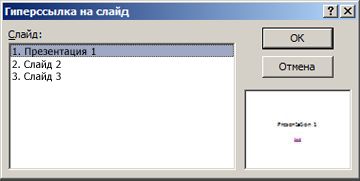
Нажмите кнопку ОК в диалоговом окне Настройка действия.
Создайте во второй презентации ссылку на первую презентацию.
Во второй презентации выделите текст или объект, который будет указывать на первую презентацию.
На вкладке Вставка в группе Связи нажмите кнопку Действие.
В диалоговом окне Настройка действия на вкладке Щелчок мышью или на вкладке Наведение мыши установите переключатель в положение Перейти по гиперссылке и выберите в списке пункт Другая презентация PowerPoint.
В диалоговом окне Гиперссылка на другую презентацию PowerPoint найдите и выберите первую презентацию и нажмите кнопку ОК. Диалоговое окно Гиперссылка на слайд.
В диалоговом окне Гиперссылка на слайд в группе Слайд выберите слайд, на который нужно создать ссылку и нажмите кнопку ОК.
Нажмите кнопку ОК в диалоговом окне Настройка действия.
Если вы хотели бы, чтобы мы добавили эту возможность в PowerPoint, сообщите нам об этом.
В качестве обходного решения вы можете связать две презентации с разными ориентациями, чтобы поочередно показывать вертикальные и горизонтальные слайды.
Совет: Перед созданием связи поместите обе презентации в одну папку. В этом случае связь между презентациями сохранится при копировании папки на компакт-диск или перемещении.
Создайте в первой презентации ссылку на вторую презентацию.
В первой презентации выделите текст или объект, который нужно будет использовать для перехода ко второй презентации.
На вкладке Вставка нажмите кнопку Действие.

В диалоговом окне Настройка действия на вкладке Щелчок мышью или на вкладке Наведение мыши установите переключатель в положение Перейти по гиперссылке и выберите в списке пункт Другая презентация PowerPoint.
В диалоговом окне Гиперссылка на другую презентацию PowerPoint найдите и выберите вторую презентацию, а затем нажмите кнопку ОК. Откроется диалоговое окно Гиперссылка на слайд.
В диалоговом окне Гиперссылка на слайд в разделе Слайд выберите слайд, на который нужно создать ссылку, и нажмите кнопку ОК.
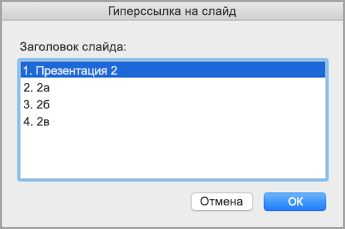
Нажмите кнопку ОК в диалоговом окне Настройка действия.
Создайте во второй презентации ссылку на первую презентацию.
Во второй презентации выделите текст или объект, который будет указывать на первую презентацию.
На вкладке Вставка нажмите кнопку Действие.
В диалоговом окне Настройка действия на вкладке Щелчок мышью или на вкладке Наведение мыши установите переключатель в положение Перейти по гиперссылке и выберите в списке пункт Другая презентация PowerPoint.
В диалоговом окне Гиперссылка на другую презентацию PowerPoint найдите и выберите первую презентацию и нажмите кнопку ОК. Диалоговое окно Гиперссылка на слайд.
В диалоговом окне Гиперссылка на слайд в группе Слайд выберите слайд, на который нужно создать ссылку и нажмите кнопку ОК.
Нажмите кнопку ОК в диалоговом окне Настройка действия.
Изменение ориентации страницы в PowerPoint на альбомную или книжную
В этом курсе:
Для слайдов PowerPoint автоматически установлена альбомная (горизонтальная) ориентация  , но ее можно изменить на книжную (вертикальную)
, но ее можно изменить на книжную (вертикальную)  .
.

Откройте вкладку Конструктор.
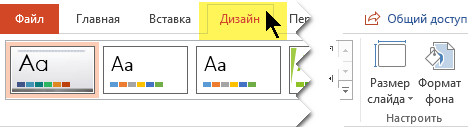
У правого края нажмите кнопку Размер слайда и выберите пункт Настроить размер слайдов.

В диалоговом окне Размер слайдов выберите пункт Книжная и нажмите кнопку ОК.

В следующем диалоговом окне выберите Развернуть, чтобы использовать все свободное место, или Подбор размера, чтобы содержимое поместилось на странице по вертикали.
На вкладке Конструктор в группе Параметры страницы нажмите кнопку Ориентация слайдов.
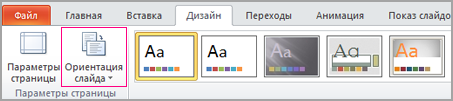
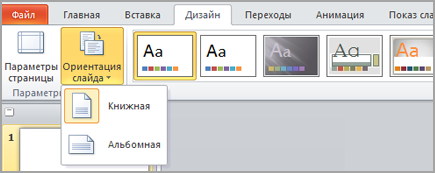
На вкладке Конструктор нажмите кнопку Размер слайда.
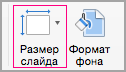
Щелкните Параметры страницы.
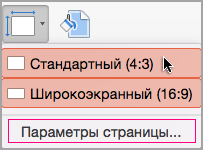
В диалоговом окне Параметры страницы в разделе Ориентация выберите нужный вариант.
Книжная: 
Альбомная: 
Для слайдов (показываемых на экране) и для печатных заметок, раздаточных материалов и структур используются отдельные параметры.
Откройте на ленте вкладку Конструктор и у правого края нажмите кнопку Размер слайда.
В открывшемся меню Размер слайда выберите пункт Настроить размер слайдов.
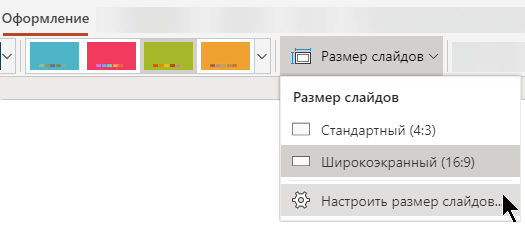
Откроется диалоговое окно Размер слайда.
В диалоговом окне Размер слайда выберите книжная и нажмите кнопку ОК.
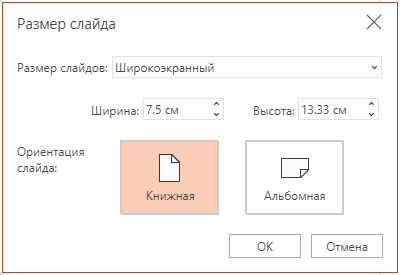
Если Веб-приложение PowerPoint не сможет автоматически масштабировать содержимое, он предложит выбрать один из двух следующих вариантов:
Развернуть. Это может привести к тому, что содержимое не поместится на слайде.
Подбор размера. Выберите этот вариант, чтобы содержимое уменьшалось при уменьшении слайда. Элементы слайда могут уменьшиться, но на нем будет отображено все содержимое.
Как добавить слайды для презентации в Power Point?
Приветствую, читатель! Продолжаем погружаться в Power Point. В прошлой статье мы рассмотрели сквозной пример создания простой презентации. Сегодня мы подробнее остановимся на некоторых способах создания слайдов. Нет предела совершенству в творчестве, нужно лишь знать некоторые приемы и умело их использовать.
Итак, сегодня у нас варианты создания слайдов. Это первое, что мы делаем, когда задумываем свою презентацию. Многие новички начиная осваивать Power Point уверены, что это такая сложная задача, что даже и не знаешь, с какой стороны к ней подойти. Но, главное начать.
Вы увидите, что процесс то и не сложный и программа сама по себе интуитивно понятна. Иногда бывает сложнее найти контент для презентации, чем ее оформить. Итак…
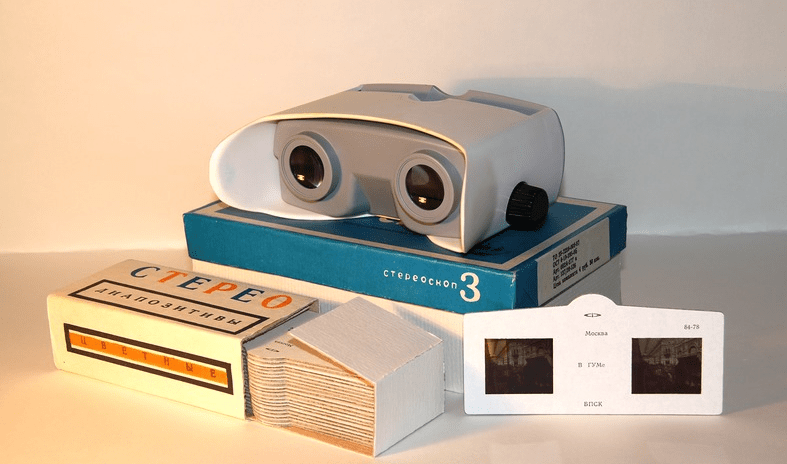
Как в презентации добавить слайд между слайдами?
Многие, редактируя готовые презентации спрашивают, можно ли добавлять слайды не в самый конец, а в нужное место, между. Да, можно. Все очень просто, слайд — это часть документа и можно его добавить куда угодно. К примеру у нас есть готовая презентация. Ставим курсор на нужный слайд; правой кнопкой мыши вызываем контекстное меню и выбираем «Создать слайд:
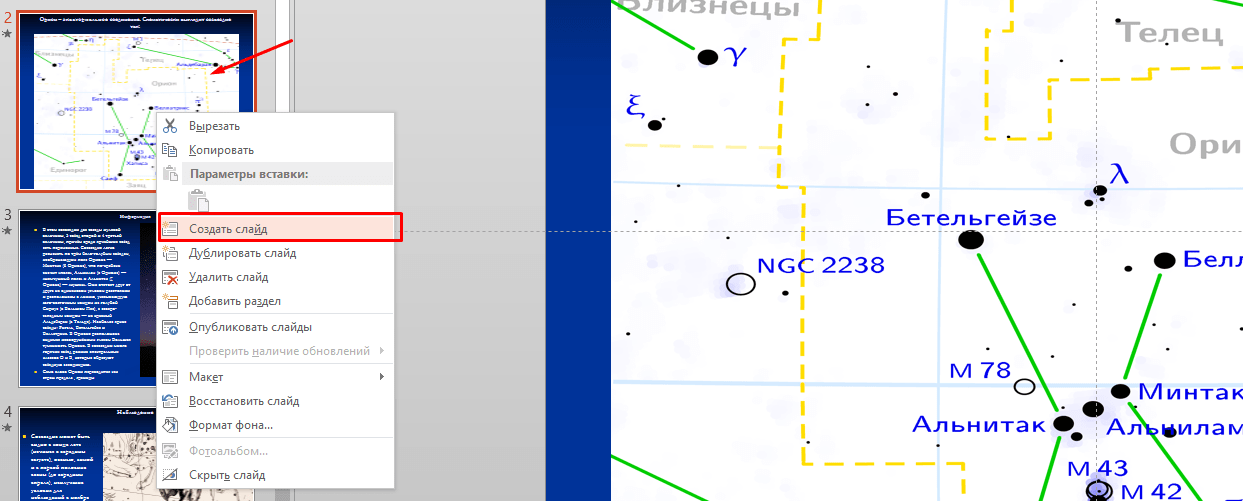
Созданный слайд будет помещен под выбранным и будет иметь такой же макет:
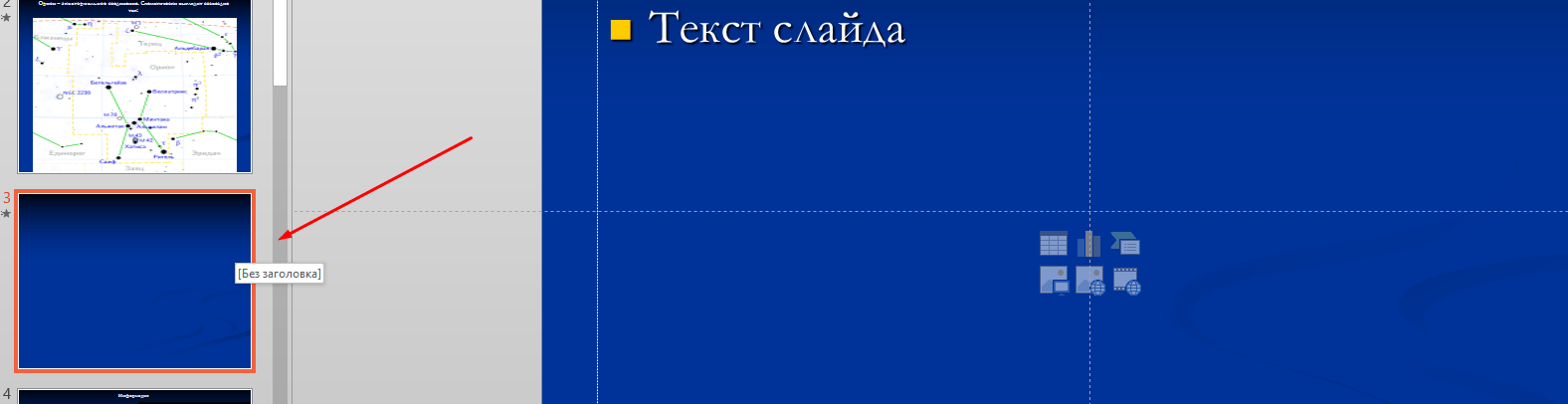
Так же можно создать слайд продублировав нужный. Будет создана его копия:
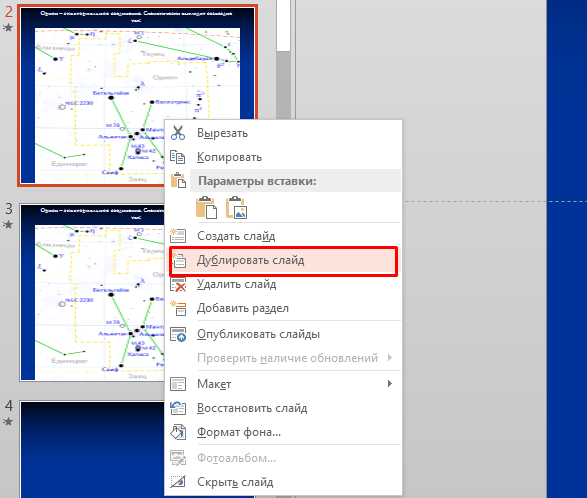
Если нужно создать слайд отличающийся от предыдущего по структуре, тогда воспользуемся разделом в верхнем меню «Создать слайд»:
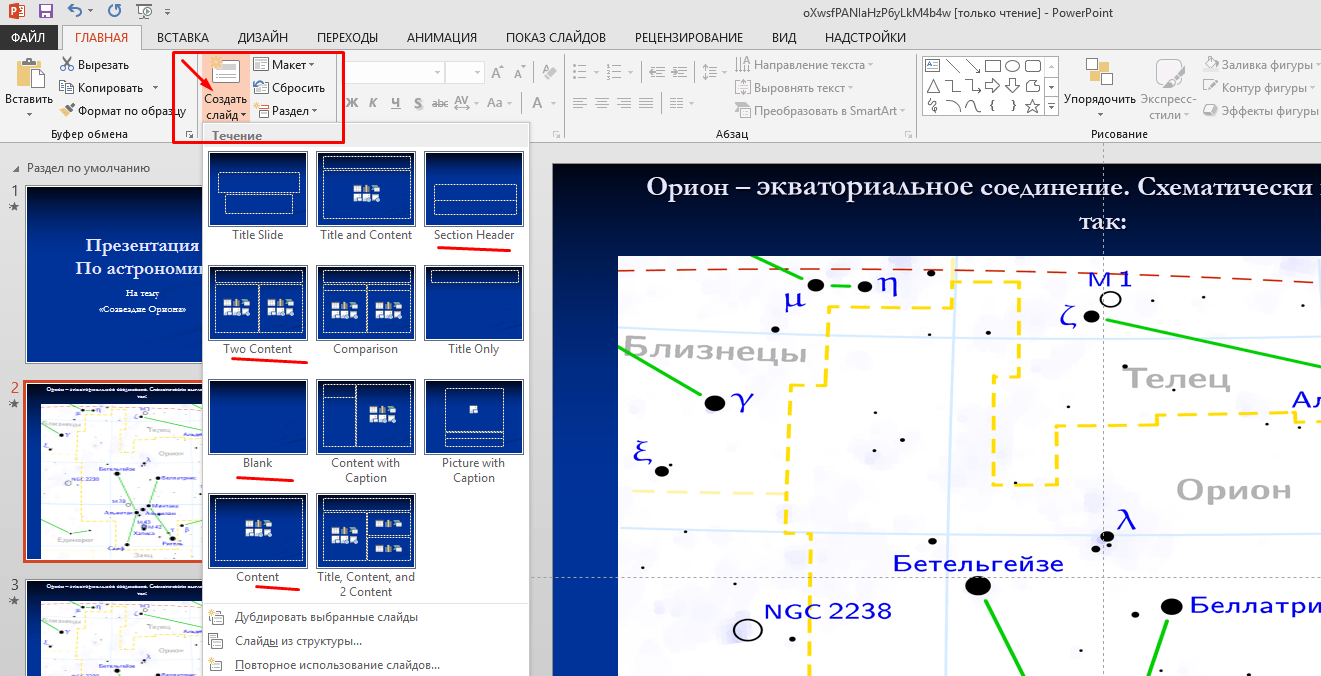
После чего мы можем выбрать нужный шаблон или пустой лист. В зависимости от контента подбираем нужный шаблон; можно вставить туда любой контент.
Добавляем вертикальный слайд в нашу презентацию
А как быть с вертикальными слайдами? Мы привыкли, что стандартом является альбомная ориентация, но это не всегда нас устраивает. Ведь тогда изображения растягиваются или уменьшаются, а это некрасиво.
Сделать один слайд вертикальным среди альбомных в одном документе Power Point нельзя. При попытке изменить ориентацию все слайды становятся вертикальными. Для того, чтобы изменить ориентацию, нужно в верхнем меню открыть вкладку «Дизайн» затем найти пиктограмму «Размер слайда»:
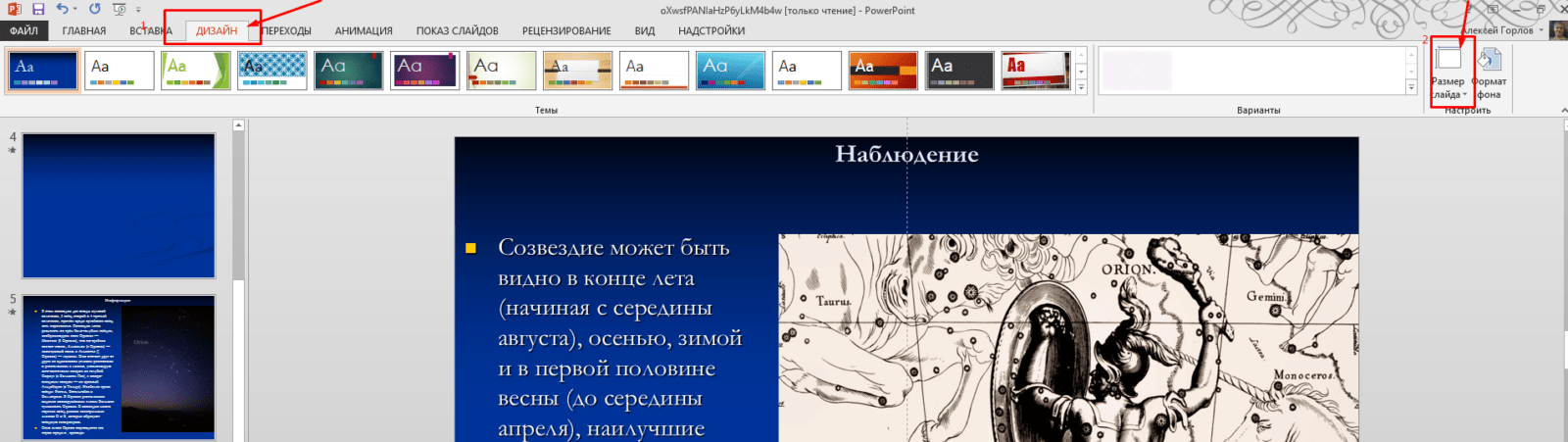
Выбрав в меню «Настроить размер слайдов» мы теперь можем настроить вертикальную ориентацию и размеры:
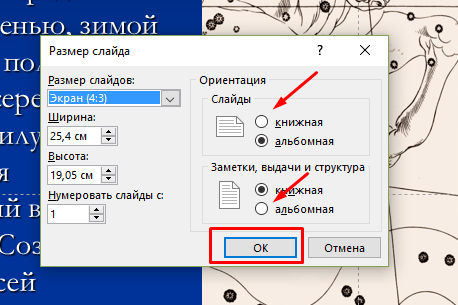
При этом все слайды документа станут вертикальными. Нас это категорически не устраивает, вся наша презентация поломается. Что можно сделать? Об этом читаем в следующей главе.
Как добавить слайд другого размера в презентацию Power Point
Что такое презентация? Документ, который мы будем демонстрировать аудитории, например на проекторе. Для зрителя важен непрерывный показ и контент. А как это сделано технически он даже и не заметит. Размер слайда как и его ориентацию нельзя изменить только для одного слайда, изменения будут применены и к остальным. Поэтому мы создадим новую презентацию с вертикальной ориентацией и нужными размерами.
Все что нам затем нужно сделать — это создать связи между нашими презентациями с помощью ссылок. Итак, создаем новую презентацию. Переходим во вкладку «Дизайн» затем находим пиктограмму «Размер слайда». Настраиваем размеры слайда как в предыдущем примере. Нажимаем «Развернуть» , когда определитесь с подбором размера:
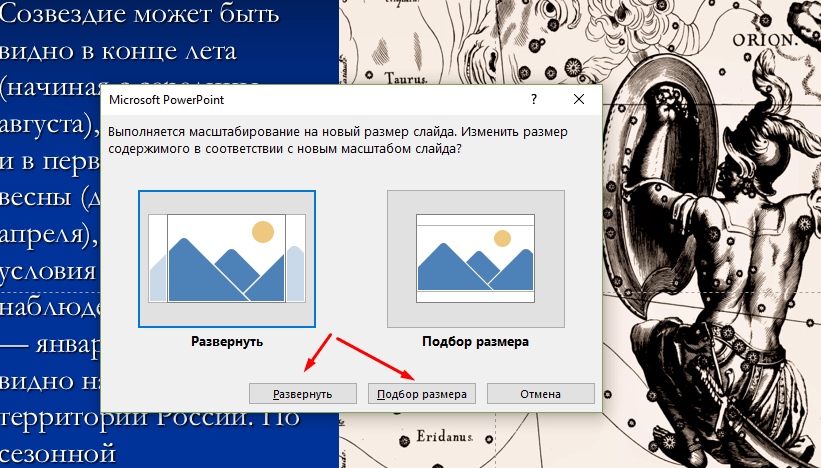
Теперь нам нужно связать две презентации между собой. Для этого мы воспользуемся ссылками или гиперссылками. В момент показа на определенной странице будет ссылка, по которой будет переход на вертикальный слайд новой презентации. Далее показ уже будет продолжен с нее. Сделаем еще одну ссылку на нужный слайд из первой презентации. Таким способом будет продемонстрировано две презентации, но аудитория этого даже не заметит. У меня уже создано две презентации на обучающую тематику.
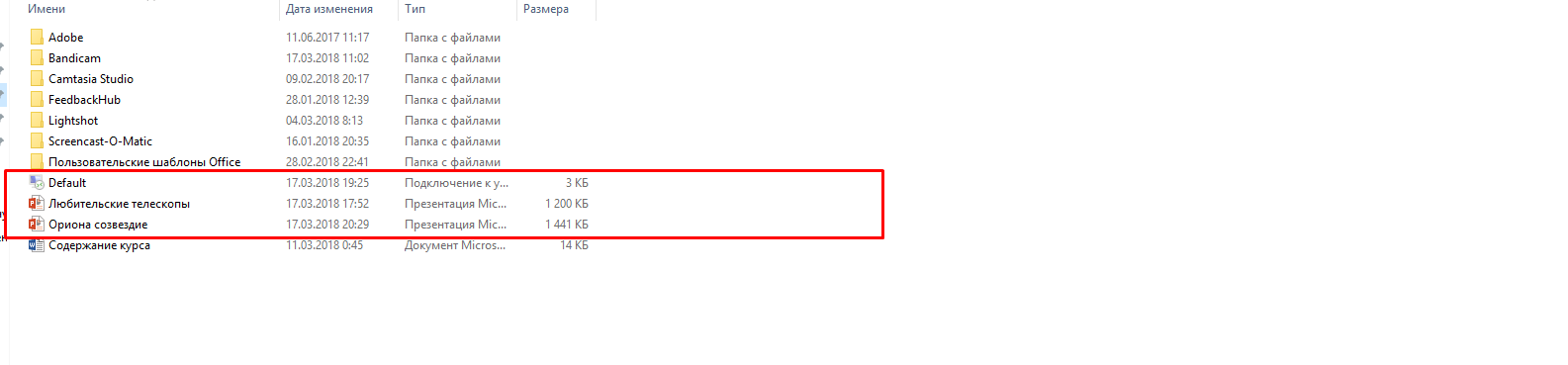
Я объединил их в нужных местах гиперссылками и в случае нужды могу объединять показ, а могу и показать одну презентацию. Чтобы было понятно, о чем речь — смотрим видео :
Возможно перед показом, нужно будет изменить настройки безопасности в Power Point. Для того, чтобы программа (в процессе показа) не выдавала предупреждения при переходе по гиперссылке — нужно отключить одну настройку. Называется она » Включить безопасный просмотр файлов в потенциально опасных расположениях (Файл — Параметры-Центр управления безопасностью -Защищенный просмотр). И перезапустить программу.
Как добавить слайд в движении для Power Point
В одной из статей уже кратко было показано, что такое анимация и переходы. Мы изменяли поведение слайда как такового. Наша задача сделать анимацию так, чтобы контент слайда двигался. Каждый элемент на слайде — заголовки, текст, фото можно заставить вести себя определенным образом. Чем-то это будет напоминать мультфильм. Подачу материала можно сделать более интересной и наглядной.
В Power Point 2013 вся анимация находится во вкладке «Анимация» в которой нужно сначала включить «Область анимации»:

Я для примера создал новый слайд, на который поместил фон, и всего два объекта, чтобы не усложнять. Программа предоставляет настроить движение обеъктов как по шаблонам, так и вручную. Вы сами можете начертить любые траектории движения этих объектов. Анимационные эффекты так же настраиваются при открытии слайда, в процессе просмотра, а так же перед закрытием. Выбирайте как угодно.
Еще можно делать настройки так, что любой объект презентации (заголовки, фото, фигуры) можно двигать в порядке очередности относительно друг друга или одновременно. Надеюсь,У меня получилось достаточно просто и красиво. Смотрим видео:
Как добавлять слайды с фигурами?
Продолжая тему фигур, напоследок расскажу, что для наглядности можно поместить на слайд какую нибудь нужную нам фигуру, например цитату. Нужно открыть меню «Вставка», затем «Фигуры»:

В выносках выбираем нужную и используем. Так же в программе можно использовать блок- схемы для подачи подходящего материала:

Обратите внимание, что для удобства последние или часто используемые Вами фигуры появляются в верху списка, чтобы было удобнее. Можно выбирать любые подходящие фигуры, их много, в самом низу есть даже управляющие кнопки. Пробуйте, все у вас получиться. А на сегодня все, пока.
Источники:
http://support.office.com/ru-ru/article/%D0%98%D1%81%D0%BF%D0%BE%D0%BB%D1%8C%D0%B7%D0%BE%D0%B2%D0%B0%D0%BD%D0%B8%D0%B5-%D1%81%D0%BB%D0%B0%D0%B9%D0%B4%D0%BE%D0%B2-%D0%BA%D0%BD%D0%B8%D0%B6%D0%BD%D0%BE%D0%B9-%D0%B8-%D0%B0%D0%BB%D1%8C%D0%B1%D0%BE%D0%BC%D0%BD%D0%BE%D0%B9-%D0%BE%D1%80%D0%B8%D0%B5%D0%BD%D1%82%D0%B0%D1%86%D0%B8%D0%B8-%D0%B2-%D0%BE%D0%B4%D0%BD%D0%BE%D0%B9-%D0%BF%D1%80%D0%B5%D0%B7%D0%B5%D0%BD%D1%82%D0%B0%D1%86%D0%B8%D0%B8-d8c21781-1fb6-4406-bcd6-25cfac37b5d6
http://support.office.com/ru-ru/article/%D0%98%D0%B7%D0%BC%D0%B5%D0%BD%D0%B5%D0%BD%D0%B8%D0%B5-%D0%BE%D1%80%D0%B8%D0%B5%D0%BD%D1%82%D0%B0%D1%86%D0%B8%D0%B8-%D1%81%D1%82%D1%80%D0%B0%D0%BD%D0%B8%D1%86%D1%8B-%D0%B2-powerpoint-%D0%BD%D0%B0-%D0%B0%D0%BB%D1%8C%D0%B1%D0%BE%D0%BC%D0%BD%D1%83%D1%8E-%D0%B8%D0%BB%D0%B8-%D0%BA%D0%BD%D0%B8%D0%B6%D0%BD%D1%83%D1%8E-9e64b176-7d80-4390-84d2-f61247209780
http://fast-wolker.ru/kak-sdelat-slajdy-dlya-prezentacii.html