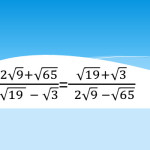Как в презентации сделать формулу
ProPowerPoint.Ru. Уроки. Бесплатные шаблоны и темы PowerPoint
Добавление формул в презентацию PowerPoint 2010
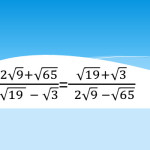
Одним из главных достоинств PowerPoint 2010 стала новая и крайне необходимая функция для создания серьезных и наглядных математических презентаций – возможность добавлять на слайды формулы разных уровней сложности – от простых до самых “навороченных” .
Как добавить формулу на слайд презентации PowerPoint 2010?
1. Создайте новую презентацию на основе шаблона PowerPoint 2010 или выберите нужный шаблон из нашей коллекции.
2. Щелкните левой кнопкой мыши по тому слайду, на который необходимо вставить формулу.
3. Перейдите на вкладку Вставка – группа Символы – Формула (значок числа Пи).

4. Нажмите на маленькую стрелочку на инструменте Формула. Появится список доступных формул, начиная от площади круга до тригонометрических тождеств. Если нужная вам формула уже есть в этом списке, выберите ее, кликнув по ней левой кнопкой мышки, и она автоматически вставится на слайд. Например, формула теоремы Пифагора.
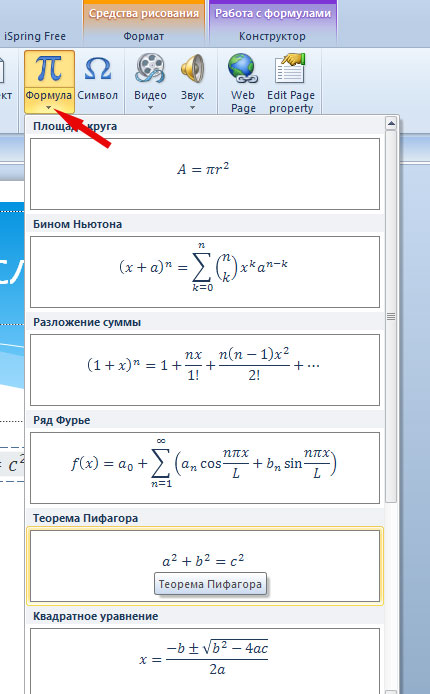
5. Если нужно ввести свою формулу, то щелкните мышкой по значку числа Пи 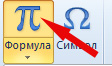 , чтобы открыть раздел Работа с Формулами вкладка Конструктор.
, чтобы открыть раздел Работа с Формулами вкладка Конструктор.
Конструктор состоит из трех групп – Сервис, Символы, Структуры.

Группа Сервис.
Здесь выставляется режим отображения формул – профессиональный, линейный, обычный текст.
Примеры отображения формул:
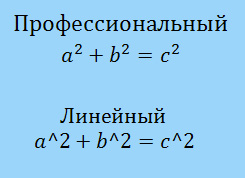
Группа Символы. Содержит основные математические символы. Чтобы открыть все доступные символы , нажмите на нижнюю стрелочку .

Группа Структуры. Состоит из 11 структур различных формул – дробь, индекс, радикал, интеграл, крупный оператор, скобка, функция, диакритические знаки, предел и логарифмы, оператор, матрица . Чтобы увидеть подразделы, нажмите на соответствующий значок формулы.

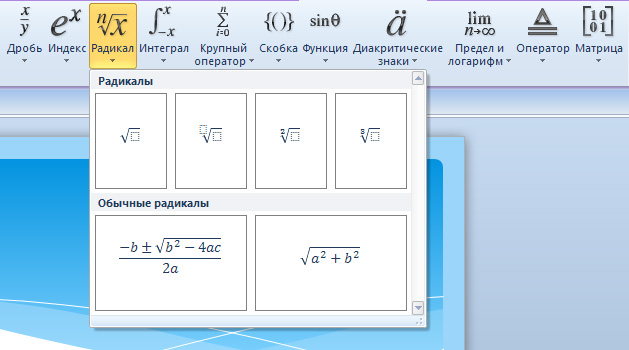
Пример добавления формулы.
Вставка математического равенства на слайд презентации с использованием инструментов Простая дробь и Радикал.
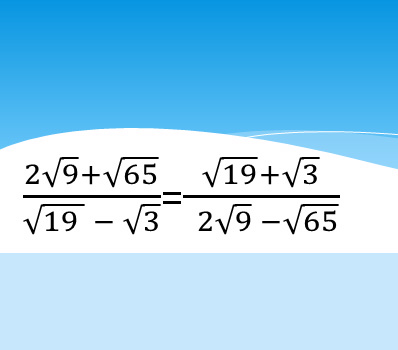
Совет: сначала нажимаем на Дробь, выбираем вертикальная простая дробь, а потом уже начинаем поочередно в числителе и знаменателе подставлять необходимые значения из группы Радикал.
LiveInternetLiveInternet
–Рубрики
- Аппликация (1)
- Бисероплетение (2)
- Брелоки (4)
- Букеты из конфет (14)
- Вышивка (48)
- Вязание (1693)
- Бабушкин квадрат (39)
- Бижутерия (45)
- Варежки, митенки (131)
- Вязание для детей (170)
- Вязание для женщин (97)
- Вязание для кукол (77)
- Вязание для мужчин (2)
- Горловина, планки, рукава (45)
- Жаккард (26)
- Игольницы (5)
- Игрушки (550)
- Кайма (1)
- Коврики (8)
- Комплекты (4)
- Комфортеры (3)
- Котоподушки (1)
- Куклы (95)
- Носки, тапочки (48)
- Пинетки (48)
- Подушки (31)
- Покрывала, пледы (36)
- Разное (21)
- Соединение трикотажных деталей (спицы) (9)
- Узоры, схемы вязания (46)
- Цветы (65)
- Шали, шарфы (26)
- Шапки, береты (110)
- Герои Великой Отечественной войны (3)
- Дизайн_Интерьер (2)
- Для школьников (61)
- Домашние любимцы (7)
- ЖЗЛ (17)
- Китти (12)
- Книги, журналы (4)
- Компьютер и интернет (16)
- Личное (3)
- Любимые актёры (16)
- Мастер – классы (2)
- Мыловарение (3)
- Обереги (1)
- ПОЗИТИВ (4)
- Правила жизни (13)
- Пэчворк (2)
- Разное (10)
- Рецепты (117)
- Блюда из курицы (1)
- Блюда из мяса (14)
- Блюда из овощей (2)
- Блюда из рыбы (15)
- Варенье, джем (10)
- Выпечка (5)
- Заготовки на зиму (48)
- Закуски (2)
- Запеканка (1)
- Каша (2)
- Конфеты (10)
- Крем, соус (5)
- Мороженое (2)
- Напитки (4)
- Пироги, хлеб (6)
- Пирожные, кексы, печенье (2)
- Салаты (8)
- Соки, сиропы (1)
- Торты (4)
- Рукоделие (37)
- Бирки, этикетки (3)
- Из фетра (13)
- Новогоднее (9)
- Открытки (6)
- Советы для хозяек (11)
- Создание презентаций (10)
- Стихи (2)
- Сумки (61)
- Фоны, бумага (7)
- Фото (4)
- Художники (20)
- Шитье (4)
- Шкатулки, коробочки (11)
- Это интересно (19)
–Музыка
–Поиск по дневнику
–Подписка по e-mail
–Друзья
–Постоянные читатели
–Сообщества
–Статистика
Добавление формул в презентацию
Добавление формул в презентацию PowerPoint 2010
Одним из главных достоинств PowerPoint 2010 стала новая и крайне необходимая функция для создания серьезных и наглядных математических презентаций – возможность добавлять на слайды формулы разных уровней сложности – от простых до самых “навороченных” .
Как добавить формулу на слайд презентации PowerPoint 2010?
1. Создайте новую презентацию на основе шаблона PowerPoint 2010 или выберите нужный шаблон из нашей коллекции.
2. Щелкните левой кнопкой мыши по тому слайду, на который необходимо вставить формулу.
3. Перейдите на вкладку Вставка – группа Символы – Формула (значок числа Пи).

4. Нажмите на маленькую стрелочку на инструменте Формула. Появится список доступных формул, начиная от площади круга до тригонометрических тождеств. Если нужная вам формула уже есть в этом списке, выберите ее, кликнув по ней левой кнопкой мышки, и она автоматически вставится на слайд. Например, формула теоремы Пифагора.
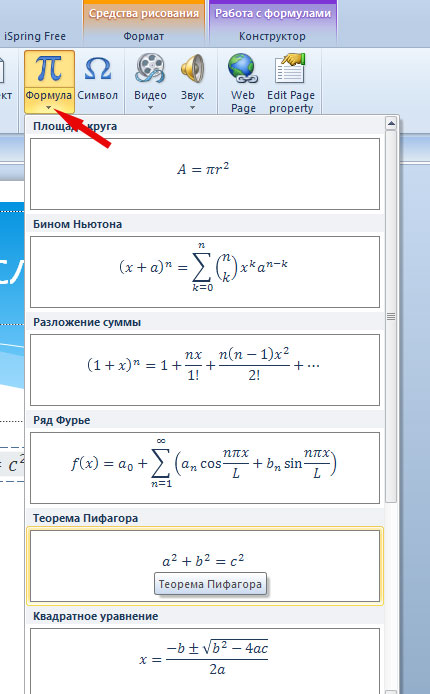
5. Если нужно ввести свою формулу, то щелкните мышкой по значку числа Пи 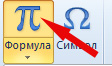 , чтобы открыть раздел Работа с Формулами вкладка Конструктор.
, чтобы открыть раздел Работа с Формулами вкладка Конструктор.
Конструктор состоит из трех групп – Сервис, Символы, Структуры.

Группа Сервис.
Здесь выставляется режим отображения формул – профессиональный, линейный, обычный текст.
Примеры отображения формул:
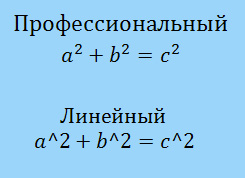
Группа Символы. Содержит основные математические символы. Чтобы открыть все доступные символы , нажмите на нижнюю стрелочку .

Группа Структуры. Состоит из 11 структур различных формул – дробь, индекс, радикал, интеграл, крупный оператор, скобка, функция, диакритические знаки, предел и логарифмы, оператор, матрица . Чтобы увидеть подразделы, нажмите на соответствующий значок формулы.

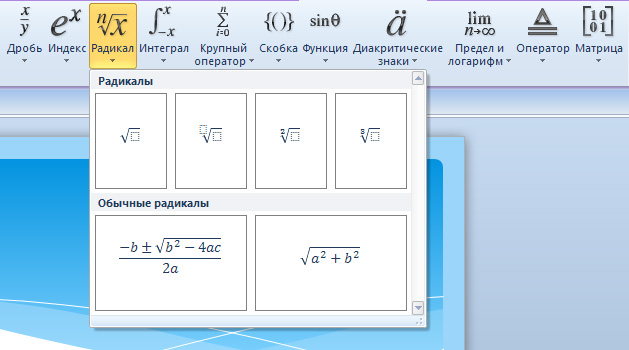
Пример добавления формулы.
Вставка математического равенства на слайд презентации с использованием инструментов Простая дробь иРадикал.
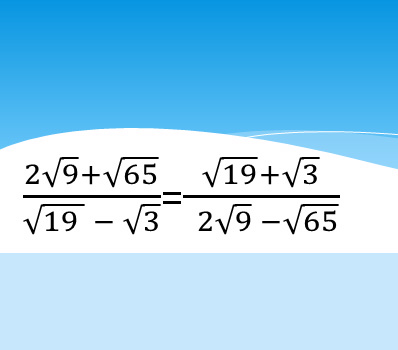
Совет: сначала нажимаем на Дробь, выбираем вертикальная простая дробь, а потом уже начинаем поочередно в числителе и знаменателе подставлять необходимые значения из группы Радикал.
Как сделать формулу в powerpoint 2007?
Как в powerpoint 2007 написать формулу либо вставить ее из ворда…никак не получается.
Войдите что бы оставлять комментарии
меню: Вставка — Объект — Microsoft Equation 3.0. Вводим формулу. enjoy)
ответ написан 9месяцев назад
Войдите что бы оставлять комментарии
В ворде набираешь формулу, копируешь. В powerpoint 2007 вставляешь через буфер обмена. Все прекрасно вставляется. Она вставится как объект (картинка)
ответ написан 9месяцев назад
Войдите что бы оставлять комментарии
ответ написан 9месяцев назад
Войдите что бы оставлять комментарии
Войдите, чтобы написать ответ
Как вставить формулу в powerpoint
В разделе Программное обеспечение на вопрос Как в powerpoint 2007 написать формулу либо вставить ее из ворда…никак не получается. заданный автором философ лучший ответ это Формулы были набраны в какой программе — имеется в виду встроенной в ворд или через MathType?
Ответ от Простудить
меню: Вставка — Объект — Microsoft Equation 3.0. Вводим формулу. enjoy)
Ответ от Александра Белкина
В ворде набираешь формулу, копируешь. В powerpoint 2007 вставляешь через буфер обмена. Все прекрасно вставляется. Она вставится как объект (картинка)
2 ответа
Привет! Вот еще темы с нужными ответами:
Если вам нужны уже готовые анимированные шаблоны для презентаций, то у нас есть раздел с бесплатными анимированными шаблонами PowerPoint, которые вы можете скачать и использовать в любой презентации.
Но в PowerPoint есть много встроенных анимированных переходов, способных сделать вашу презентацию более интересной и эффектной, и не тратить массу времени на поиски готовых анимированных тем или, для более продвинутых, на создание своих шаблонов с нуля.
В PowerPoint 2007 и в PowerPoint 2010 есть много готовых анимационных эффектов, например, жалюзи, прямоугольники, ромбы, круги, часовая стрелка и др.
1. Как сделать анимированные переходы между слайдами в PowerPoint 2007?
Обычно вы начинаете создание презентации без применения эффектов. После того, как вся презентация готова, можно добавить переходы между слайдами, которые ваши зрители увидят при воспроизведении презентации.
В верхней части меню перейдите на вкладку Анимация. В специальном окошечке вы увидите первые 12 анимированных эффектов. Можете выбрать какой-то из предложенных, а можете посмотреть другие. Сделать это можно двумя способами:



(Верхняя красная стрелка — пункт а, нижняя — пункт б )
а) нажимая на стрелочку, прокрутить все эффекты поэтапно и подобрать тот, который вам больше понравится
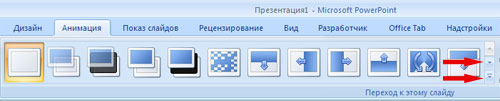
б) открыть большое окошко, нажав на самую нижнюю стрелочку, и посмотреть все эффекты сразу.

Рядом находится настройка скорости перехода между слайдами — медленно, средне, быстро.
Можно настроить звук перехода. По умолчанию в окошке выбора стоит Нет звука. Если вы будете водить мышкой по списку открывшихся звуковых эффектов, то сможете предварительно прослушать все предлагаемые звуки и выбрать те, что подойдут к теме вашей презентации или оставить все как было, т.е. без звукового сопровождения.

Эффекты анимации можно отрегулировать как для каждого отдельного слайда, так и применить один эффект ко всей презентации. Для этого нужно нажать на специальную кнопочку Применить ко всем.
Всего в PowerPoint более 50 анимированных эффектов, которые вы можете использовать, чтобы оживить свои презентации.
2. Как настроить анимированные переходы между слайдами в PowerPoint 2010?
Настройка анимированных переходов между слайдами в PowerPoint 2010 почти такая же, как и в PowerPoint 2007, но отличается дизайном оформления, более расширенным функционалом и находится на вкладке Переходы.

Кроме того, для каждого из анимированных переходов можно настроить дополнительные параметры эффектов анимации. Для этого нужно выбрать определенный переход и нажать на кнопку Параметры эффектов.
Например, для перехода Открывание доступно 8 дополнительных настроек,

а для перехода Панорама — только 4.

В каждом случае все настройки анимации индивидуальны.
Все вышеперечисленные эффекты сделают вашу презентацию более интересной, красивой, живой и запоминающейся.
Автор: ProPowerPoint
Пожалуйста, проголосуйте за статью и поделитесь с друзьями в социальных сетях!
Rating: 8.0/ (31 votes cast)
Анимированные переходы в PowerPoint 2007 / 2010, 8.0 out of 10 based on 31 ratings
Источники:
http://www.liveinternet.ru/users/5846969/post385131138/